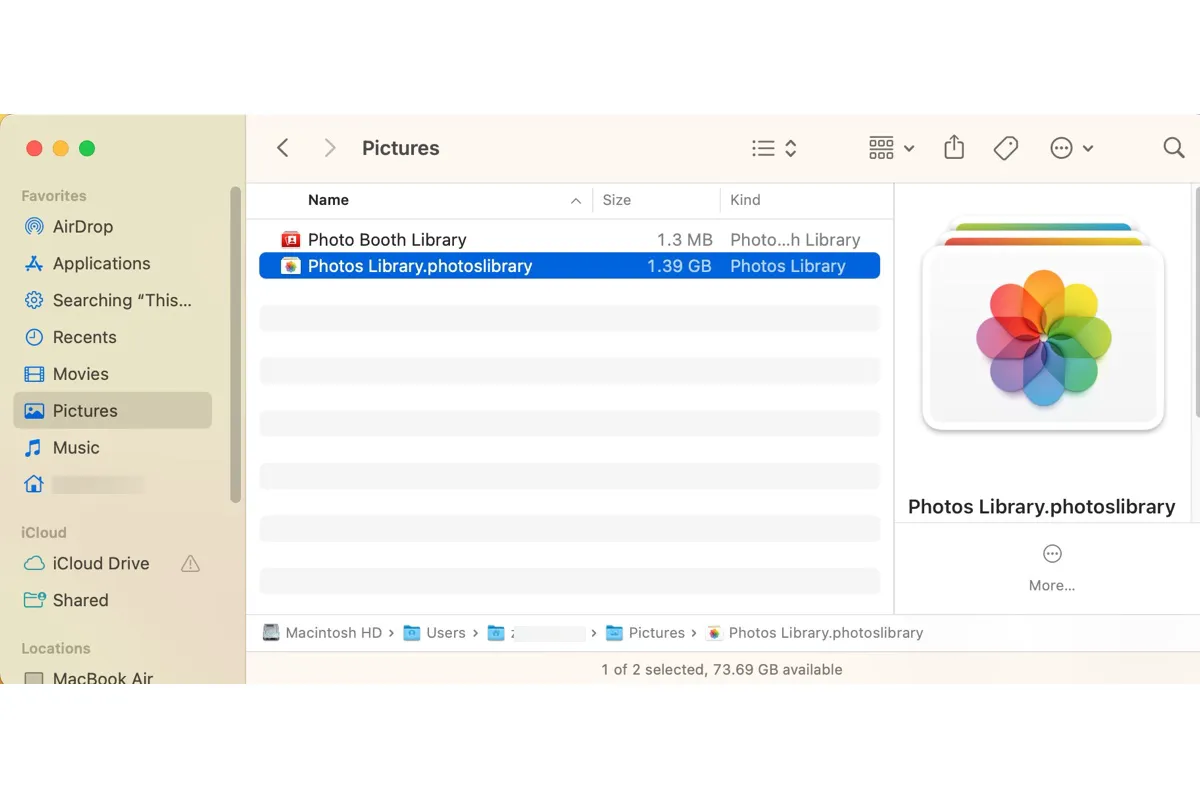Se você gosta de gerenciar suas fotos no Mac, pode encontrar ocasiões em que precisa fazer backup delas para preservar memórias especiais, realocá-las para liberar espaço no seu Mac ou torná-las acessíveis em diferentes dispositivos.
Existe uma solução para todas as suas necessidades - transferir as fotos do seu Mac para um disco rígido externo. Felizmente, os passos são bastante simples. Para garantir que você possa copiar fotos do seu Mac para um disco rígido externo, também explicaremos o que fazer caso não seja possível transferir fotos do seu Mac para um disco externo.
| Como copiar fotos do MacBook para um disco rígido externo: | Passos Rápidos |
| Copiar a Biblioteca de Fotos para um disco rígido externo | 1. Abra a pasta "Pictures". 2. Arraste e solte a Biblioteca de Fotos para o seu disco externo. |
| Exportar fotos do Mac para um disco rígido externo | 1. Abra o aplicativo "Fotos". 2. Selecione as fotos que deseja transferir. 3. Arraste e solte as fotos no disco externo. |
Como copiar fotos do Mac para um disco rígido externo?
Decida se você deseja copiar ou mover a biblioteca inteira de fotos ou selecionar fotos do seu Mac para o disco rígido externo. Em seguida, siga os passos adequados. Os seguintes passos se aplicam a todos os tipos de dispositivos de armazenamento no Mac.
Você encontrará a resposta se quiser aprender como transferir fotos do Mac para o disco rígido externo da Seagate ou discos de outras marcas, como WD, Crucial, etc.
Como copiar ou mover a Biblioteca de Fotos para o disco rígido externo no Mac?
- Insira o disco rígido externo no seu Mac.
- Abra o Finder e clique no disco externo listado em Locais.
- Clique com o botão direito do mouse no Finder na Dock e selecione "Nova Janela do Finder" (ou pressione Command + N).
- Selecione a pasta Pictures no painel esquerdo.
- Arraste e solte a pasta Photos Library.photoslibrary para o seu disco rígido externo.
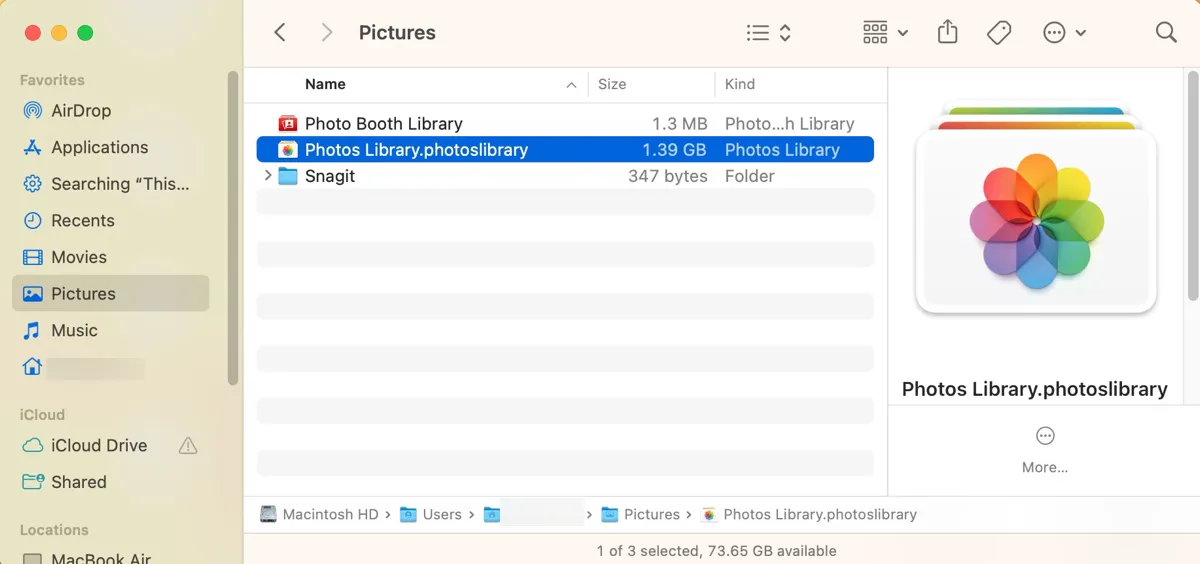
- Aguarde a conclusão da transferência.
Observação: Se não houver uma pasta Pictures no Finder, selecione Finder > Configurações/Preferências > Barra Lateral no menu superior esquerdo e marque a caixa ao lado de Pictures.
Se você não quiser manter a Biblioteca de Fotos original no seu Mac, pode excluí-la da pasta Pictures agora e esvaziar a lixeira para liberar mais espaço disponível.
Como visualizar fotos no disco rígido externo no Mac?
Você pode clicar duas vezes na pasta Photos Library no seu disco rígido externo para visualizar as fotos. Se ela estiver definida como a biblioteca de fotos padrão, ela será aberta automaticamente com o aplicativo Fotos. Caso contrário, você será solicitado a alternar para ela.
Se você pretende mover a Biblioteca de Fotos para o seu disco externo no Mac e usá-la como a localização padrão da sua biblioteca de fotos, siga as etapas abaixo para configurá-la.
- Feche o aplicativo Fotos, se ainda não o tiver feito.
- Pressione a tecla Option enquanto inicia o aplicativo Fotos.
- Clique em "Outra Biblioteca"
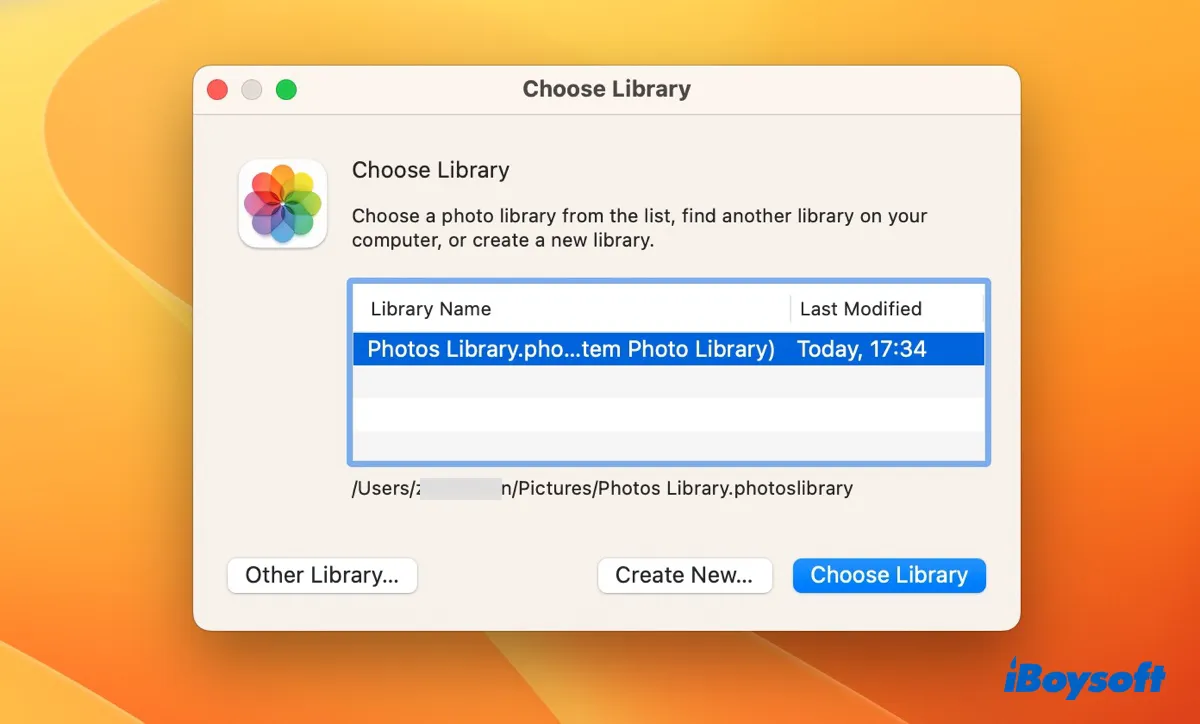
- Navegue até a Biblioteca de Fotos copiada no seu disco externo.
- Selecione-a e clique em Abrir. (A partir de agora, esta será a biblioteca padrão que é aberta quando você inicia o Fotos.)
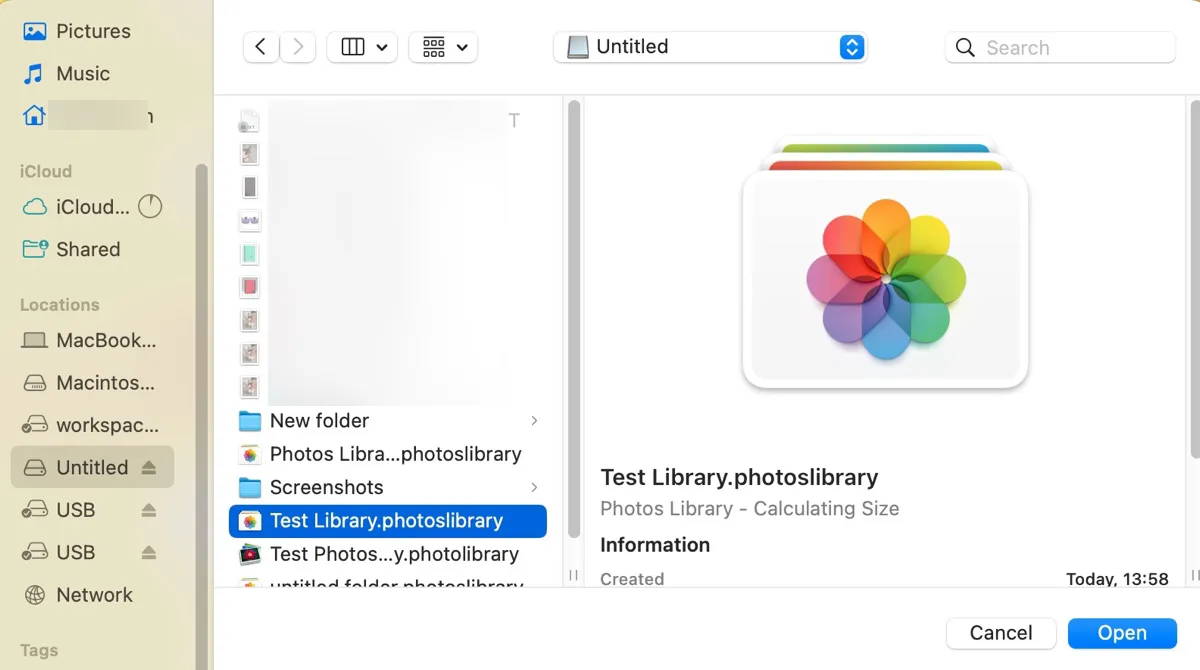
Observe que você precisará conectar o disco toda vez que usar o aplicativo Fotos para verificar as fotos nesta biblioteca.
Se você usa o iCloud Photos e deseja sincronizar com esta biblioteca no seu disco externo:
- Clique em Fotos > Configurações/Preferências no menu superior.
- Toque em "Usar como Biblioteca de Fotos do Sistema" (O botão ficará cinza após uma biblioteca de sistema ser designada).
- Alterne para a guia iCloud e verifique se "Fotos do iCloud" está selecionado para que você possa acessar suas fotos em todos os dispositivos.
Compartilhe essas etapas para que outras pessoas também saibam como copiar a Biblioteca de Fotos para o disco rígido externo no Mac.
Como exportar fotos do Mac para um disco rígido externo? (Fotos Selecionadas)
Se você deseja exportar suas fotos como arquivos de imagem, os quais você pode abrir clicando duas vezes para visualizar em qualquer dispositivo de armazenamento, sem a necessidade do aplicativo Fotos, siga os passos a seguir:
- Abra o aplicativo Fotos.
- Selecione as fotos que você deseja transferir do seu Mac para um USB ou disco rígido externo.
・Pressione Command enquanto seleciona fotos para selecionar vários arquivos que não estão próximos um do outro.
・Selecione uma foto, em seguida, mantenha pressionada a tecla Shift e clique no último arquivo que você deseja selecionar todos os arquivos entre eles.
・Para selecionar todas as fotos de uma vez, pressione Command + A. - Arraste e solte as fotos selecionadas para o seu disco externo. (Se você quiser especificar o formato, nome do arquivo e configurações de organização de subpastas para as fotos exportadas, ignore esta etapa.)
- Abra Arquivo > Exportar na barra de menu.
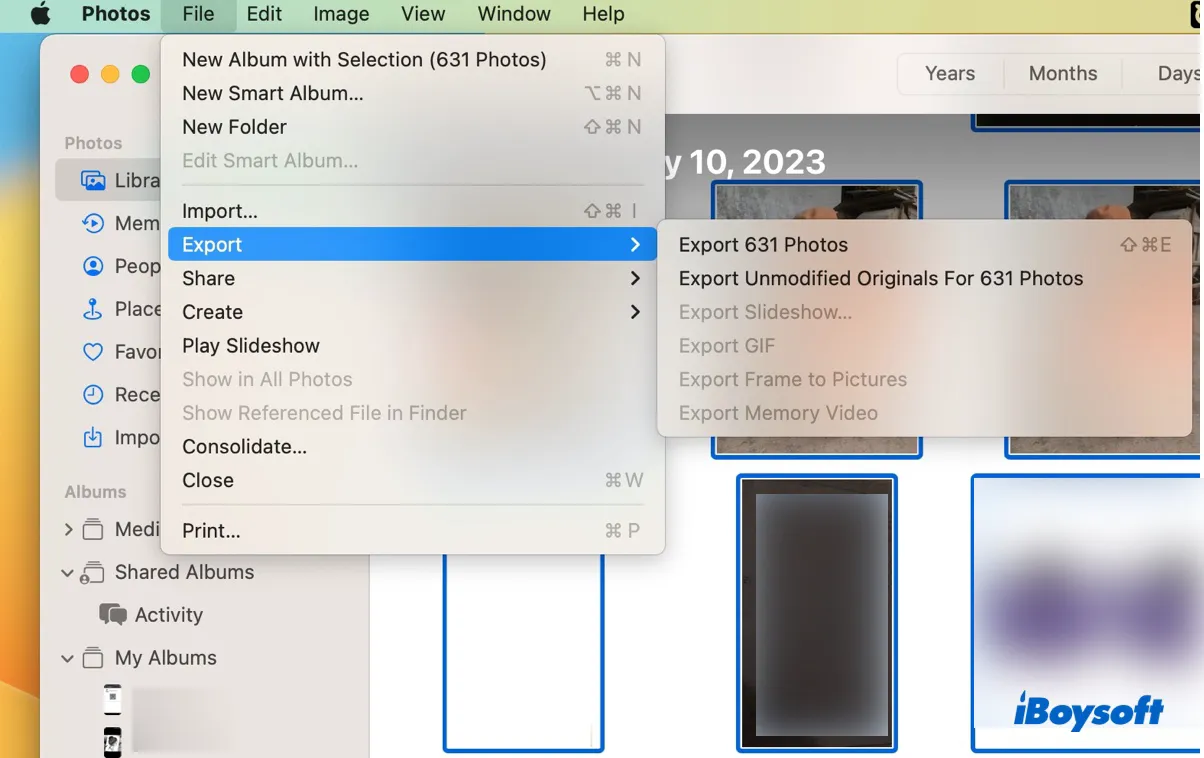
- Escolha "Exportar (número) Fotos" ou "Exportar Originais não Modificados para (número) Fotos".
- Personalize as configurações.
- Clique em Exportar e selecione o disco externo como destino.
Agora que você sabe como transferir fotos do MacBook para um disco rígido externo, não se esqueça de compartilhar!
Por que não consigo transferir fotos do Mac para um disco rígido externo?
Às vezes, você pode falhar ao transferir fotos do seu Mac para um disco externo e receber erros como "O Finder não consegue concluir a operação porque alguns dados em "Biblioteca de Fotos" não podem ser lidos ou gravados. (Código de erro -36)." Isso pode ocorrer por várias razões, como:
- O disco externo possui problemas de permissão que estão impedindo a cópia das fotos.
- Não há espaço livre suficiente no disco externo.
- O disco externo está formatado como NTFS.
- O disco externo está formatado como FAT32.
- Algumas fotos estão corrompidas.
- Há arquivos com o mesmo nome na Biblioteca de Fotos.
O que fazer se não conseguir transferir fotos do Mac para USB/disco rígido externo?
Nesta seção, resumiremos os problemas comuns que você pode encontrar quando não conseguir transferir fotos do seu Mac para um disco externo e as soluções para esses problemas.
Use o NTFS for Mac
Se o seu disco externo estiver formatado com NTFS, você precisará de um leitor NTFS para Mac para transferir as fotos para ele. Isso ocorre porque o NTFS é um sistema de arquivos de propriedade do Windows e só pode ser lido no Mac. Copiar fotos para um disco externo é uma ação de gravação de dados, que requer acesso de gravação.
Você pode usar o iBoysoft NTFS para Mac para ler e gravar no seu disco NTFS no Mac sem formatar ou perder dados. Ele irá montar automaticamente seu disco formatado em NTFS no modo de leitura/escrita, permitindo que você copie livremente fotos e outros arquivos para o disco.

Após a instalação, você deverá conseguir transferir fotos para o disco.
Ignorar a propriedade deste volume
A opção "Ignorar a propriedade deste volume" permite que qualquer usuário em qualquer Mac modifique arquivos em um disco sem ser restrito pelas permissões originais dos arquivos ou pastas. Você deve mantê-la selecionada para evitar problemas de permissão que possam estar impedindo a transferência de fotos. (Essa opção só está disponível em discos formatados em APFS ou HFS+.)
- Clique com o botão direito no seu disco externo.
- Clique em "Obter Informações".
- Verifique se a opção "Ignorar a propriedade deste volume" está selecionada no canto inferior esquerdo da janela.
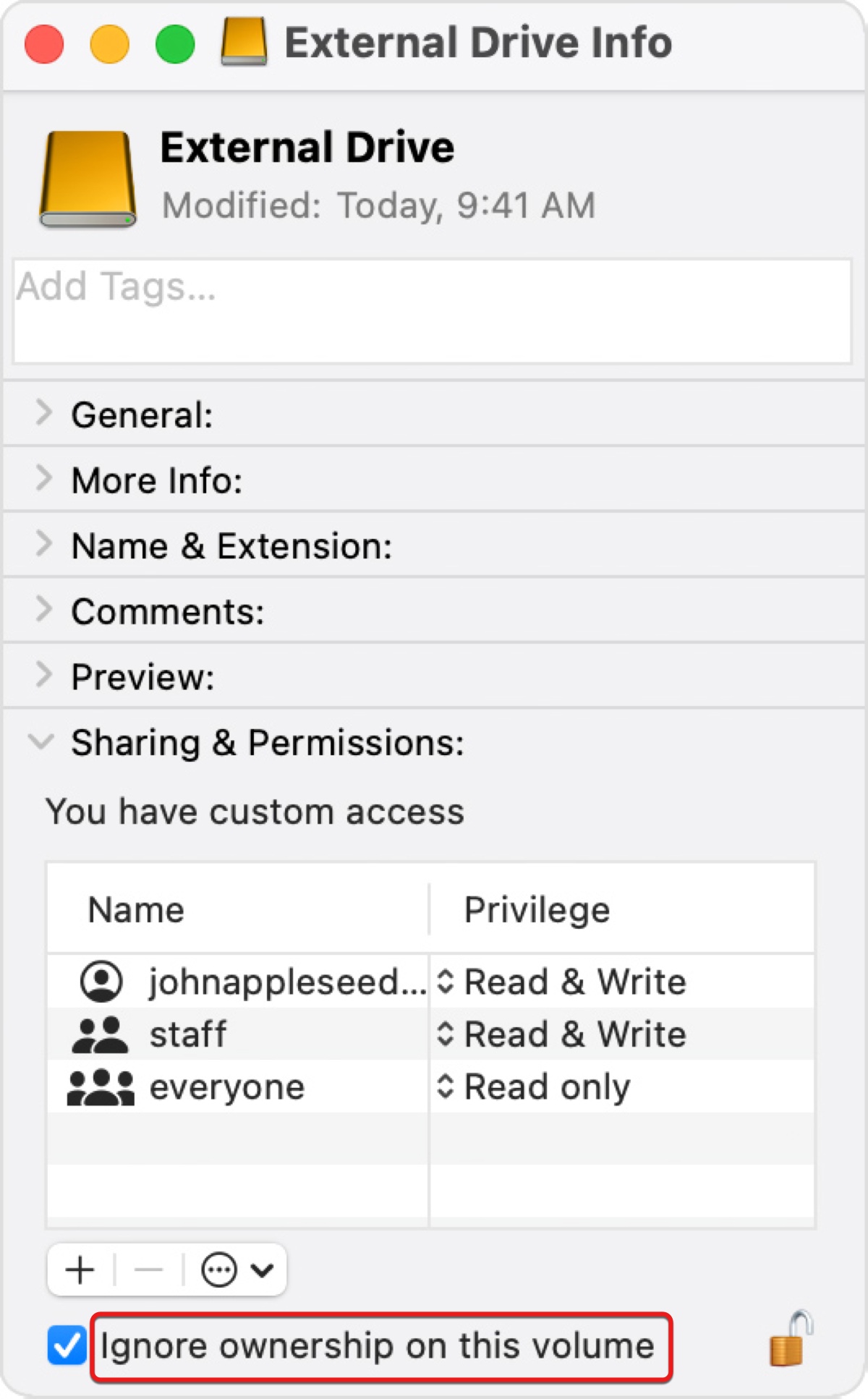
- Se não estiver, clique no cadeado amarelo e digite sua senha para desbloquear a preferência e marque a opção.
Formate o seu disco externo
Também é uma boa ideia formatar o disco externo que você usa para salvar as fotos. Isso pode resolver problemas de corrupção de software no disco e outros problemas. Lembre-se de que isso apagará tudo no disco também. Portanto, faça backup dos arquivos no disco antes de prosseguir.
- Abra o Utilitário de Disco.
- Clique em Visualizar > Mostrar Todos os Dispositivos.
- Selecione o seu disco externo e clique em Apagar.
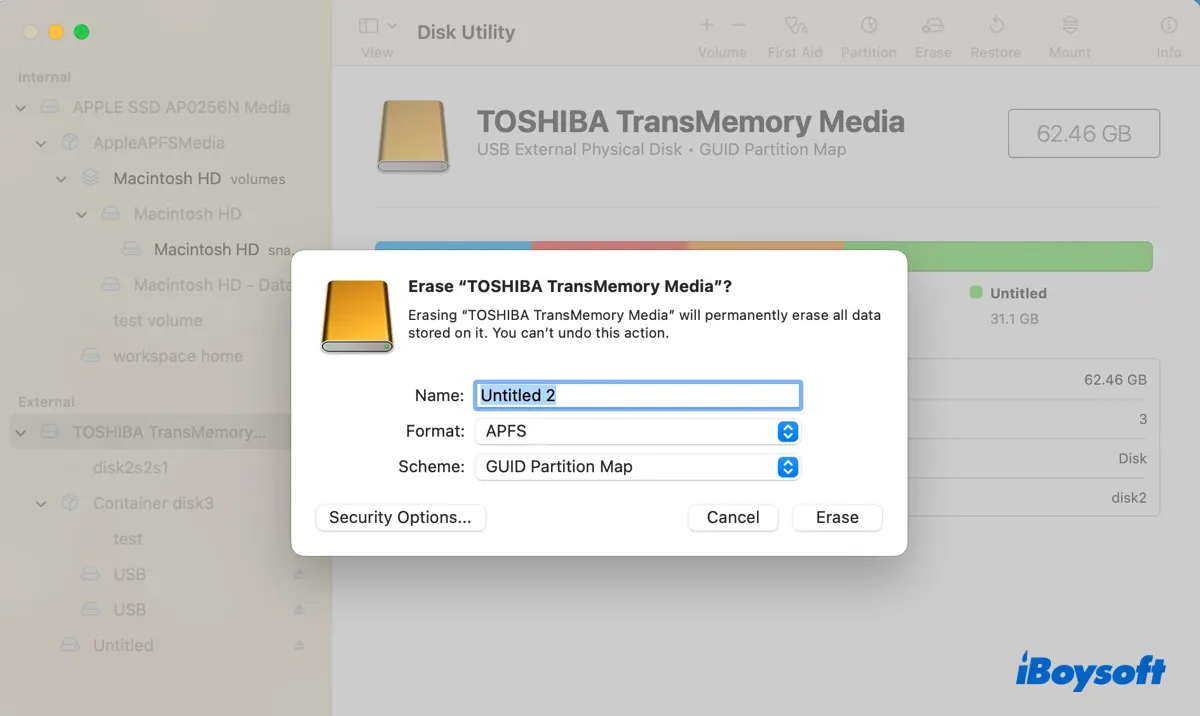
- Dê um nome ao disco.
- Defina o formato como APFS ou Mac OS Expandido.
- Mantenha o esquema de mapa de partição como GUID.
- Clique em Apagar.
Após a formatação, tente mover fotos do seu Mac para o disco externo novamente.
Continue lendo para encontrar soluções para erros específicos que estão impedindo a cópia das fotos do Mac para o seu disco externo.
O Finder não pode concluir a operação porque alguns dados em "Biblioteca de Fotos" não podem ser lidos ou gravados. (Código de erro -36)
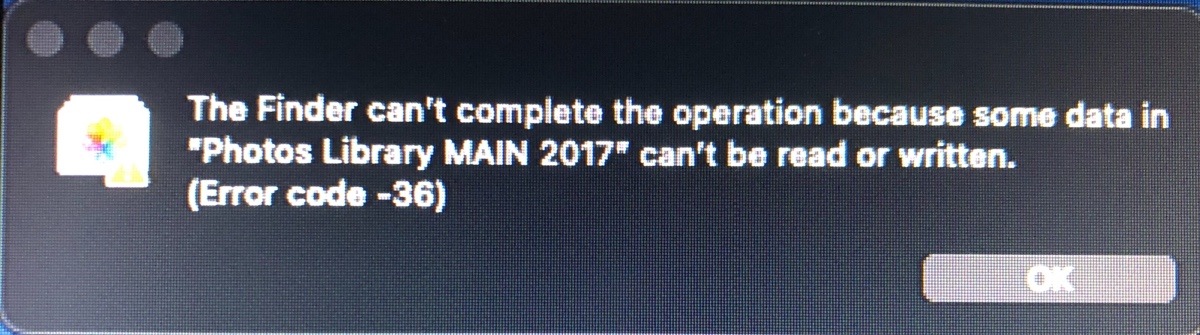
O código de erro 36 geralmente aparece no meio de um processo de cópia, indicando que algumas fotos ou vídeos não podem ser lidos ou gravados. Para corrigir isso, você apenas precisa descobrir qual arquivo está causando problemas e excluí-lo.
A Biblioteca de Fotos é um arquivo de pacote que consiste em várias pastas e subpastas e um banco de dados que contém os detalhes sobre eles. Você pode abrir sua Biblioteca de Fotos e copiar sua pasta uma por uma para descobrir o culpado.
Quando você estiver próximo da foto corrompida, provavelmente receberá uma mensagem mais detalhada indicando o nome do arquivo, como "O Finder não consegue concluir a operação porque alguns dados em B6FA4C82-8503-472C-9C4D-8D79C7D42FE7.JPG não podem ser lidos ou gravados".
- Abra o Finder.
- Crie uma nova pasta no seu disco externo.
- Selecione a pasta Pictures.
- Clique com o botão direito na sua Biblioteca de Fotos e escolha "Mostrar Conteúdo do Pacote".
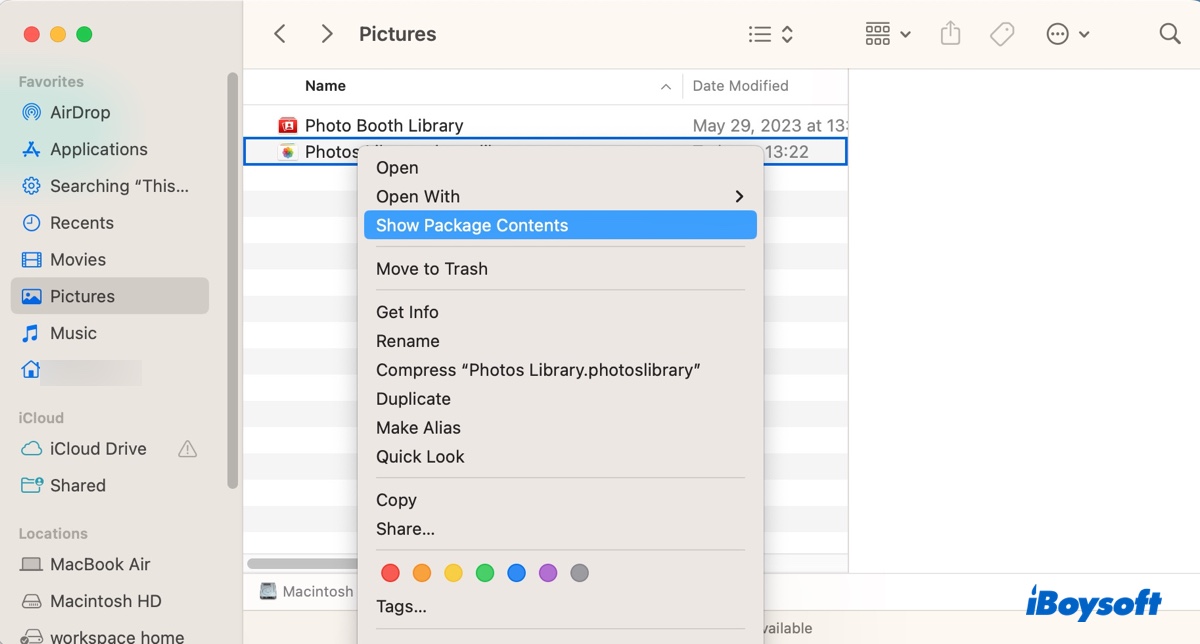
- Copie uma pasta para a pasta recém-criada no seu disco externo.
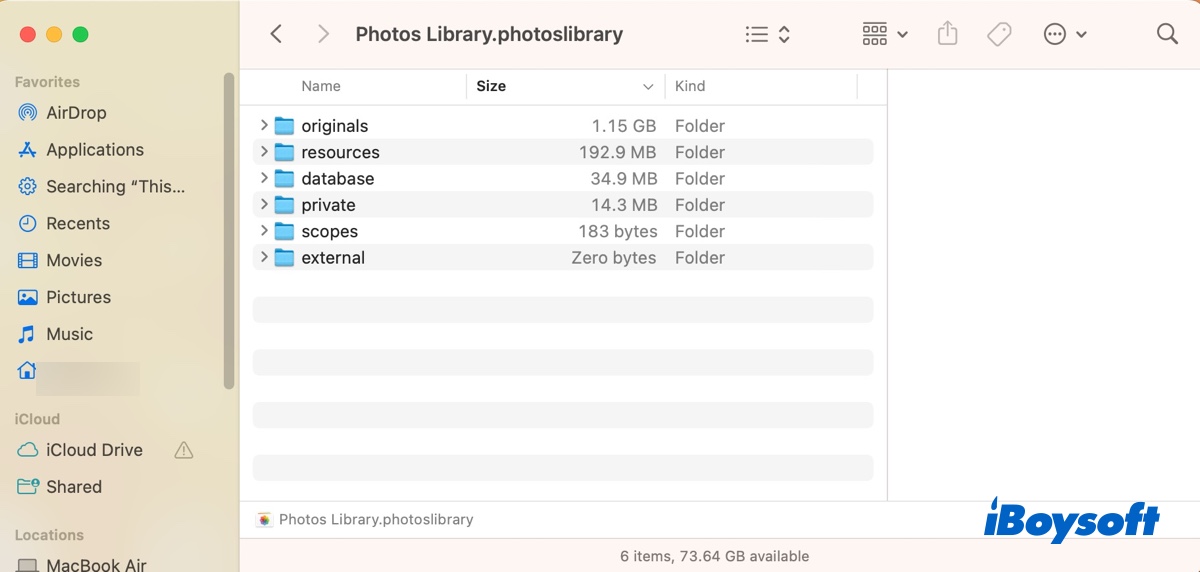
- Se tiver sucesso, continue copiando o restante das pastas.
- Se a cópia parar após copiar um arquivo, o próximo arquivo provavelmente está corrompido. Ou se você receber um erro sobre o arquivo corrompido, você pode localizá-lo e excluí-lo ou pular, e então continuar copiando as pastas.
- Após copiar todas as pastas, renomeie a pasta com a extensão .photoslibrary. (por exemplo, Photos Library.photoslibrary)
Observação: Se você não deseja mover a Biblioteca de Fotos para o seu disco externo, mas apenas precisa transferir as fotos, você pode simplesmente copiar as fotos desejadas para o disco externo. As fotos originais não editadas estão na pasta Originals ou Masters.
"Photos Library.photoslibrary" não pode ser copiado porque é muito grande para o formato do volume.
Você receberá este erro de "arquivos muito grandes" ao copiar fotos para um drive formatado com FAT32, que não pode manter um único arquivo maior que 4GB. Para resolver este erro, você precisa reformatar o seu disco externo no Utilitário de Disco com um sistema de arquivos que suporte o tamanho da sua biblioteca de fotos. Escolha um destes dois formatos: APFS (tamanho máximo de arquivo: 8EB) e Mac OS Extended (Journaling) (tamanho máximo de arquivo: 8EB).
"Você não pode copiar "Photos Library" porque ele tem o mesmo nome de outro item no volume de destino, e esse volume não distingue entre letras maiúsculas e minúsculas em nomes de arquivos."
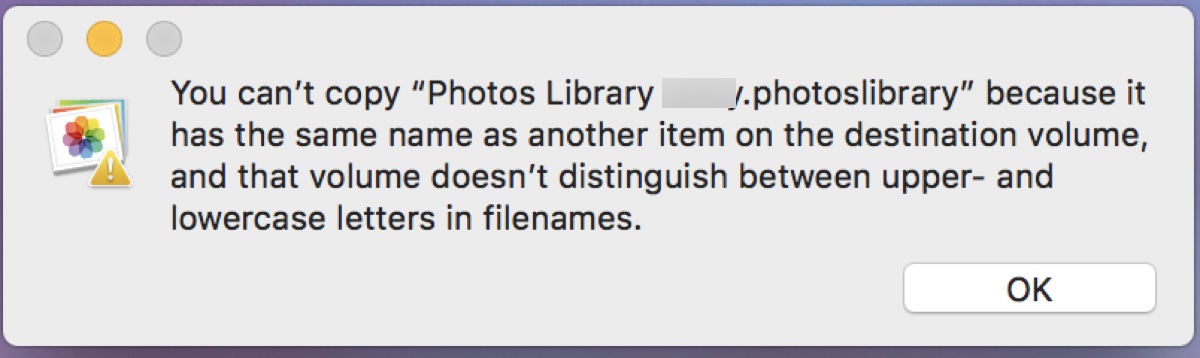
Se você não conseguir copiar fotos do seu Mac para uma unidade externa devido ao problema de nome, você pode renomear o item que possui o mesmo nome que o item no volume de destino ou excluí-lo.
Também procure pelos itens problemáticos na sua Biblioteca de Fotos. Esse erro também ocorrerá quando houver arquivos com o mesmo nome na sua biblioteca de fotos, por exemplo, Cat.jpeg e cat.jpeg. Você pode seguir as etapas mencionadas no código de erro 36 para localizar os itens.
Além disso, se você estiver copiando a biblioteca de fotos de uma unidade externa para outra, é melhor que ambas estejam formatadas com o mesmo formato que não seja sensível a maiúsculas e minúsculas. Se o erro persistir, formate a unidade de destino com APFS ou Mac OS Extended (Journaling).
"A operação não pode ser concluída porque um item com o nome 'Biblioteca de Fotos' já existe".
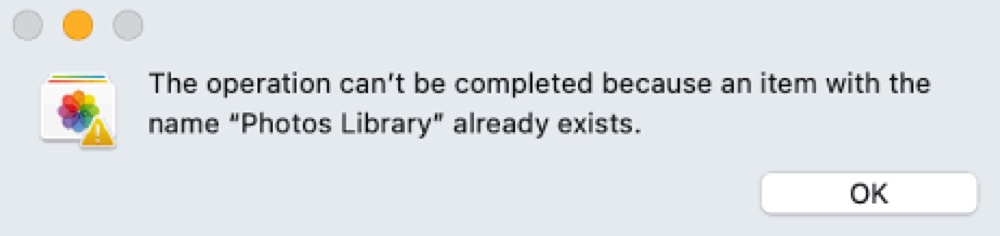
Ao enfrentar esse erro, você pode excluir ou renomear o item em conflito. Além disso, tente criar uma nova pasta na unidade externa onde deseja salvar as fotos e copie as fotos para essa pasta.