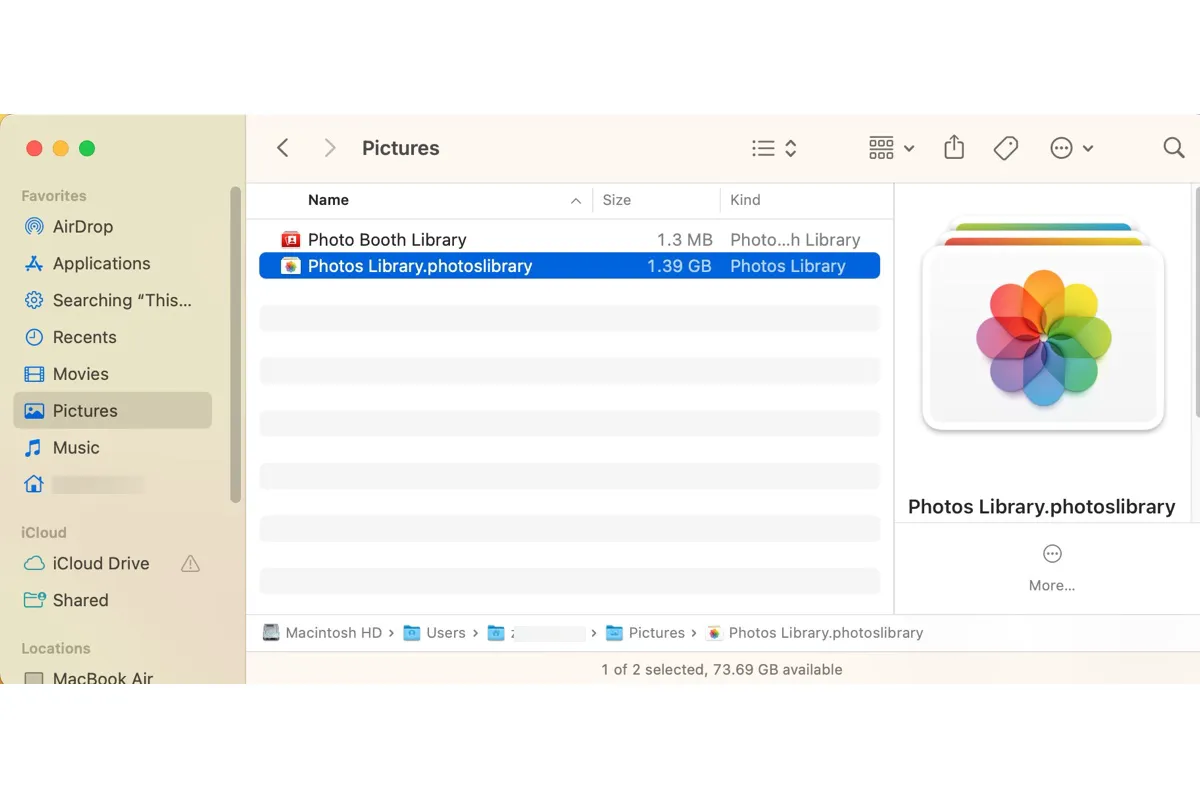Fotoğraflarınızı Mac'te yönetmekten hoşlanıyorsanız, sevgiyle sakladığınız anıları korumak, Mac'inizdeki boş alanı açmak veya farklı cihazlarda erişilebilir hale getirmek için onları yedeklemeniz gereken durumlarla karşılaşabilirsiniz.
İhtiyaçlarınıza yönelik tek bir çözüm vardır - Mac'inizden harici sabit sürücüye fotoğrafları aktarmak. Neyse ki, adımlar oldukça basittir. Mac'inizden harici sabit sürüce fotoğraf kopyalayabileceğinizden emin olmak için, Mac'ten harici sabit sürüce fotoğraf aktaramıyorsanız ne yapmanız gerektiğini de açıklayacağız.
| MacBook'tan harici sabit sürüce fotoğraf kopyalamanın yolları: | Hızlı Adımlar |
| Fotoğraflar Kitabını harici sürüce kopyalama | 1. Resimler klasörünü aç. 2. Fotoğraflar Kitabını harici sürüce sürükleyip bırakın. |
| Fotoğrafları Mac'ten harici sürüce dışa aktarma | 1. Fotoğrafları aç. 2. Aktarmak istediğiniz fotoğrafları seçin. 3. Onları harici sürüce sürükleyip bırakın. |
Mac'ten harici sabit sürüceye fotoğraf kopyalama?
Fotoğraflar kitabını veya seçili fotoğrafları Mac'ten harici sabit sürüceye kopyalamak mı yoksa taşımak mı istediğinize karar verin. Sonra uygun adımları atın. Aşağıdaki adımlar, Mac'teki tüm depolama cihazları için geçerlidir.
Mac'ten Seagate harici sabit diske fotoğraf nasıl aktarılır
Mac'te Fotoğraf Kütüphanesini harici diske kopyalama veya taşıma?
- Harici sabit diski Mac'inize takın.
- Finder'ı açın ve konumlar altında listelenen harici diskinize tıklayın.
- Dock'taki Finder'ı sağ tıklayın ve "Yeni Finder Penceresi" seçeneğini seçin. (Veya Command + N tuşuna basın)
- Sol paneldeki Resimler klasörünü seçin.
- Fotoğraf Kütüphanesi.photoslibrary klasörünü harici diskinize sürükleyip bırakın.
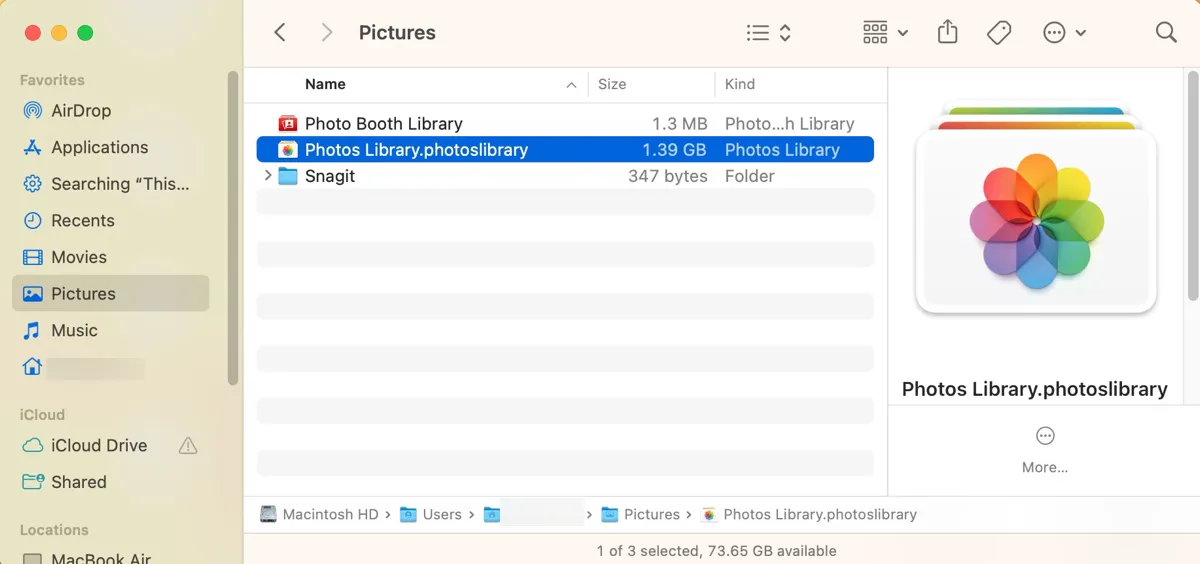
- Aktarımın tamamlanmasını bekleyin.
Not: Finder'da Resimler klasörü yoksa, Finder'ı seçin > Ayarlar/Tercihler > Kenar Çubuğu'nu tıklayın sol üst menü çubuğundan, ardından Resimler yanındaki kutuyu işaretleyin.
Eğer Mac'inizde orijinal Fotoğraf Kütüphanesini saklamak istemiyorsanız, şimdi Resimler klasöründen silebilir ve daha çok kullanılabilir alan kazanmak için Çöpü boşaltabilirsiniz.
Mac'te harici sabit diske yüklü fotoğrafları nasıl görebilirsiniz?
Harici sabit diskteki Fotoğraf Kütüphanesi klasörünü çift tıklayarak fotoğrafları görebilirsiniz. Varsayılan fotoğraf kütüphanesi olarak ayarlandıysa, otomatik olarak Fotoğraflar uygulamasıyla açılır. Değilse, değiştirmeniz istenir.
Eğer Mac'te Fotoğraf Kütüphanesini harici diske taşımayı ve fotoğraf kütüphanenizin varsayılan konumu olarak kullanmayı amaçladıysanız, bunu yapılandırmak için aşağıdaki adımları izleyin.
- Eğer Fotoğraflar uygulamasını kapatmadıysanız, kapatın.
- Fotoğraflar uygulamasını başlatırken Option tuşuna basılı tutun.
- "Başka Kütüphane" seçeneğini tıklayın.
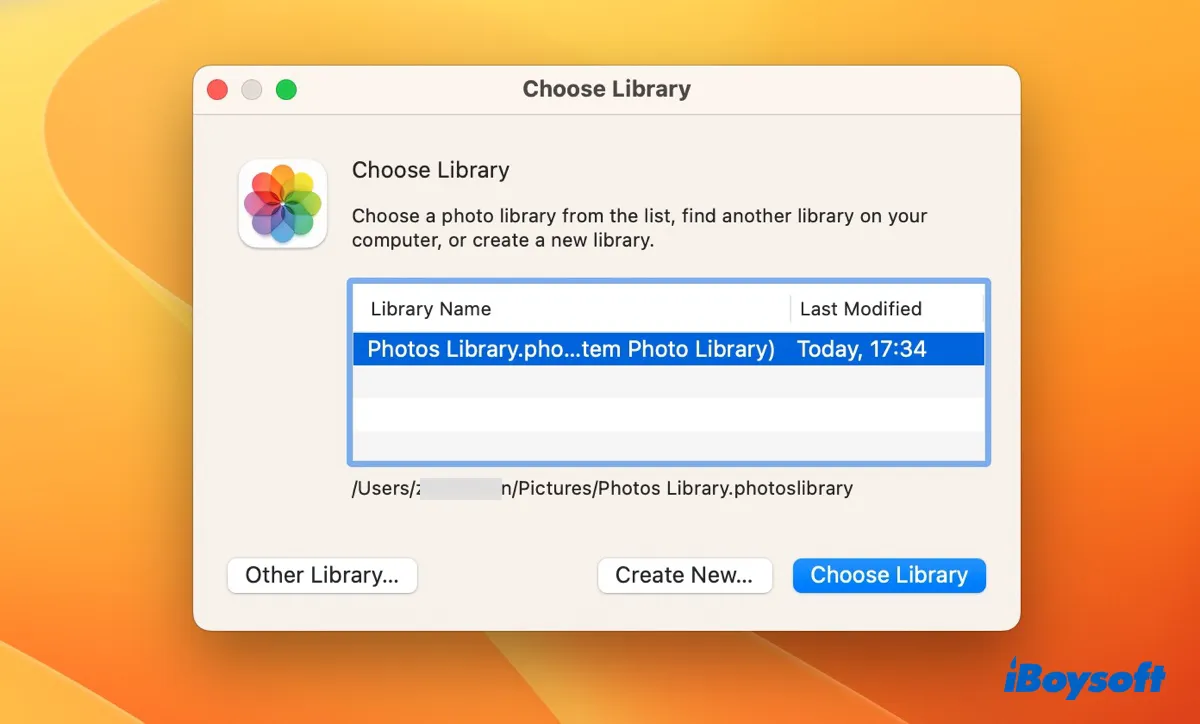
- Harici diskinizde kopyalanan Fotoğraf Kütüphanesi'ne gidin.
- Onu seçin ve Aç'a tıklayın. (Bu andan itibaren, Fotoğraflar'ı başlattığınızda açılan varsayılan kütüphane olacaktır.)
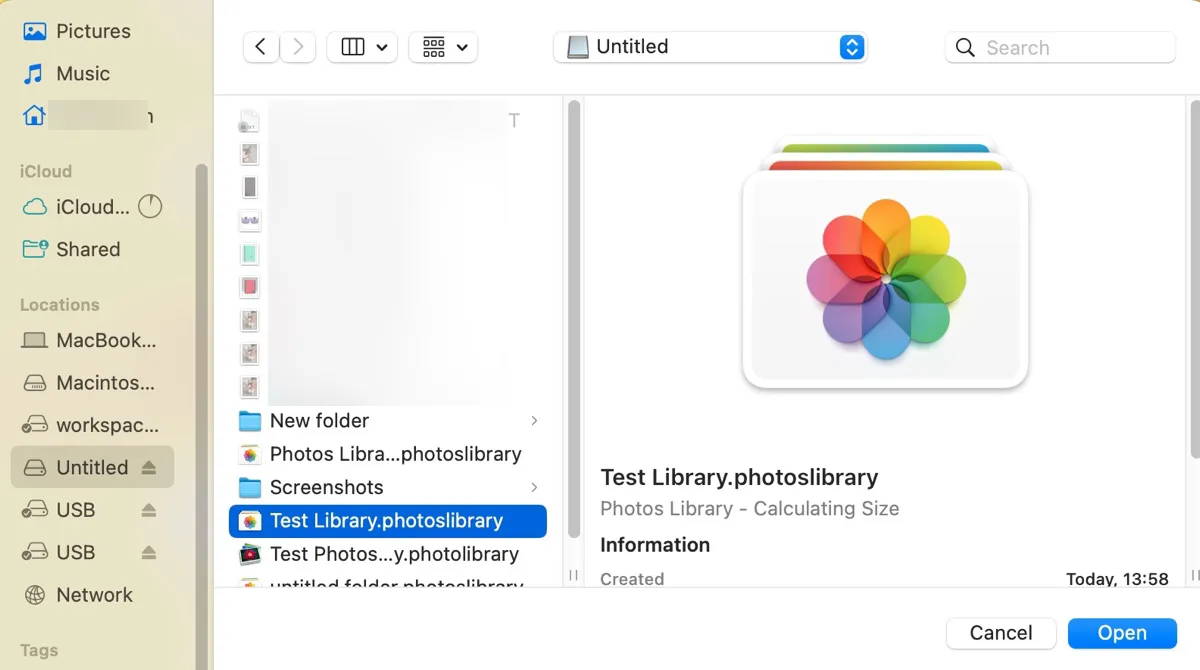
Unutmayın ki bu kütüphanedeki fotoğrafları kontrol etmek için Fotoğraflar uygulamasını her kullandığınızda diski takmanız gerekecektir.
Eğer iCloud Fotoğrafları kullanıyorsanız ve harici diskinizdeki bu kütüphaneyi senkronize etmek istiyorsanız:
- Menü çubuğundan Fotoğraflar > Ayarlar/Tercihler'e tıklayın.
- "Sistem Fotoğraf Kütüphanesi Olarak Kullan"ı tıklayın. (Bir sistem kütüphanesi belirlendikten sonra düğme gri hale gelir.)
- iCloud sekmesine geçin ve "iCloud Fotoğrafları"nın seçili olduğundan emin olun böylece fotoğraflarınıza tüm cihazlardan erişebilirsiniz.
Başkalarının da Mac'te Fotoğraf Kütüphanesini harici diske kopyalamayı nasıl yapacaklarını bilmesi için bu adımları paylaşın.
Mac'ten fotoğrafları nasıl harici diske aktarabilirsiniz? (Seçili Fotoğraflar)
Fotoğraflarınızı resim dosyaları olarak dış depolama cihazlarında görüntülemek için, Fotoğraflar uygulamasına ihtiyaç duymadan çift tıklama yapabileceğiniz dosyalar olarak dışa aktarmak istiyorsanız, aşağıdaki adımları izleyin:
- Fotoğraflar uygulamasını açın.
- Mac'inizden USB veya harici bir diske aktarmak istediğiniz fotoğrafları seçin.
・Birden fazla dosyayı seçmek için fotoğrafları seçerken Command tuşuna basın.
・Bir fotoğraf seçin, sonra Shift tuşuna basılı tutun ve seçmek istediğiniz son dosyaya tıklayın.
・Tüm fotoğrafları aynı anda seçmek için Command + A tuşlarına basın. - Seçili fotoğrafları harici diskinize sürükleyip bırakın. (Aktarılan fotoğraflar için format, dosya adı ve alt klasör düzenleme ayarlarını belirtmek istiyorsanız, bu adımı atlayın.)
- Dosya menüsünden İhracat seçeneğini seçin.
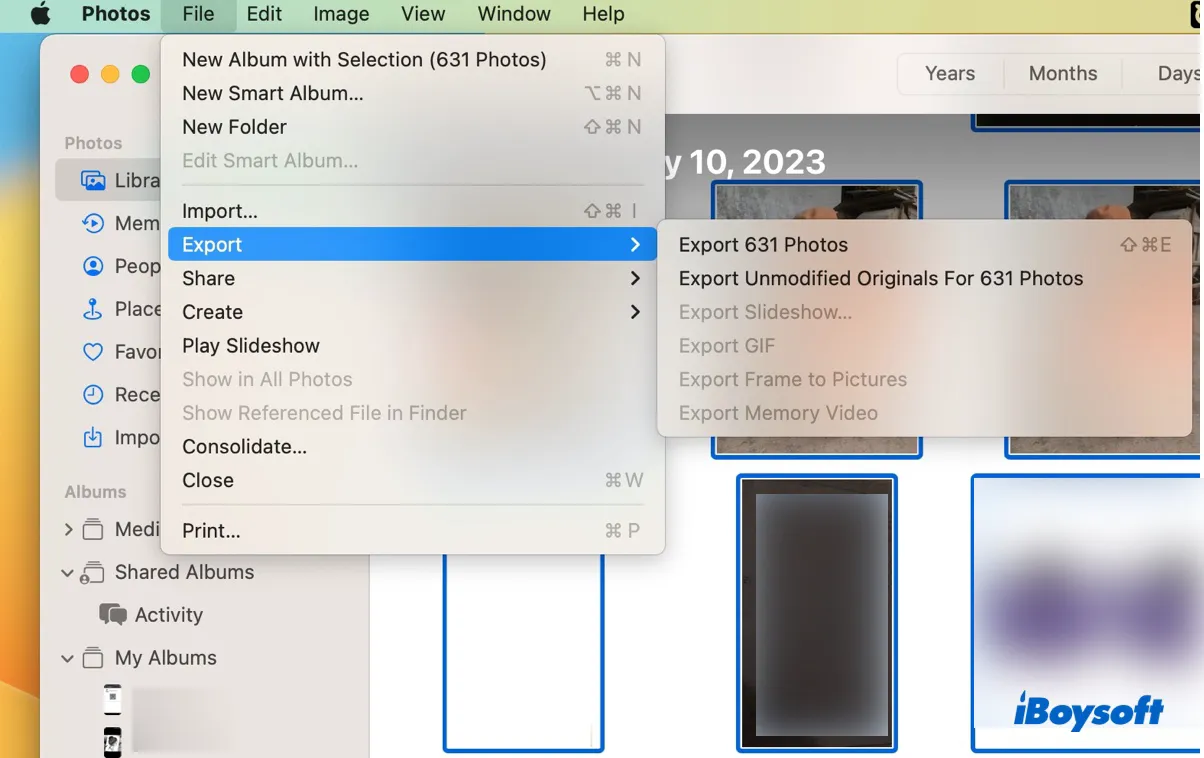
- "(number) Fotoğrafı İhracat Et" veya "(number) Fotoğraf için Değiştirilmemiş Orijinalleri İhracat Et" seçeneğini seçin.
- Ayarları özelleştirin.
- İhracat'a tıklayın ve hedef olarak harici sürücüyü seçin.
MacBook'tan fotoğrafları harici diske aktarmanın yollarını bildiğinize göre, paylaşmayı unutmayın!
Mac'ten fotoğrafları harici diske aktaramıyorum neden?
Bazen, Mac'ten harici bir diske fotoğrafları aktaramayabilir ve "Finder, "Fotoğraflar Kütüphanesi"ndeki bazı verilerin okunamadığı veya yazılamadığı için işlemi tamamlayamıyor. (Hata kodu -36)" gibi hatalar alabilirsiniz. Bu, çeşitli nedenlerden kaynaklanabilir, örneğin:
- Harici disk, fotoğrafların kopyalanmasını engelleyen izin sorunlarına sahip olabilir.
- Harici sürücüde yeterli boş alan yoktur.
- Harici disk NTFS biçimindedir.
- Harici disk FAT32 biçimindedir.
- Bazı fotoğraflar bozulmuş olabilir.
- Fotoğraflar Kütüphanesi'nde aynı ada sahip dosyalar bulunabilir.
Mac'ten USB/harici diske fotoğraf aktaramıyorsanız ne yapmalısınız?
Bu bölümde, Mac'inizden harici bir diske fotoğraf aktaramadığınızda karşılaşabileceğiniz yaygın sorunları ve çalışan çözümleri özetleyeceğiz.
NTFS for Mac Kullanın
Eğer harici sürücünüz NTFS formatında ise, fotoğrafları aktarmak için bir NTFS for Mac okuyucusuna ihtiyacınız olacak. Çünkü NTFS, Windows'a ait bir dosya sistemi olup sadece Mac'te okunabilir durumdadır. Fotoğrafları harici sürücüye kopyalamak, veri yazma işlemi olduğundan yazma erişimi gerektirir.
NTFS sürücünüzde okuma ve yazma yapabilmek için iBoysoft NTFS for Mac kullanabilirsiniz. Bu program sayesinde verilerinizin kaybolmayacağı veya formatlanmayacağı şekilde NTFS sürücünüzü Mac'te okuma ve yazma modunda otomatik olarak bağlayabileceksiniz, böylece fotoğraf ve diğer dosyaları özgürce sürücüye kopyalayabileceksiniz.

Kurulduktan sonra fotoğrafları sürücüye transfer edebilmelisiniz.
Bu birimde sahibi yok say
"Bu birimde sahibi yok say" seçeneği, herhangi bir Mac'te herhangi bir kullanıcının orijinal dosya veya klasör izinleri tarafından kısıtlanmadan birimde dosyaları değiştirmesine olanak tanır. Fotoğraf transferini engelleyen izin sorunlarından kaçınmak için bu seçeneği seçili tutmalısınız. (Bu seçenek yalnızca APFS veya HFS+ formatlı sürücülerde mevcuttur.)
- Harici sürücünüze sağ tıklayın.
- "Bilgileri Al" seçeneğine tıklayın.
- Pencerenin sol alt köşesinde "Bu birimde sahibi yok say" seçili mi diye kontrol edin.
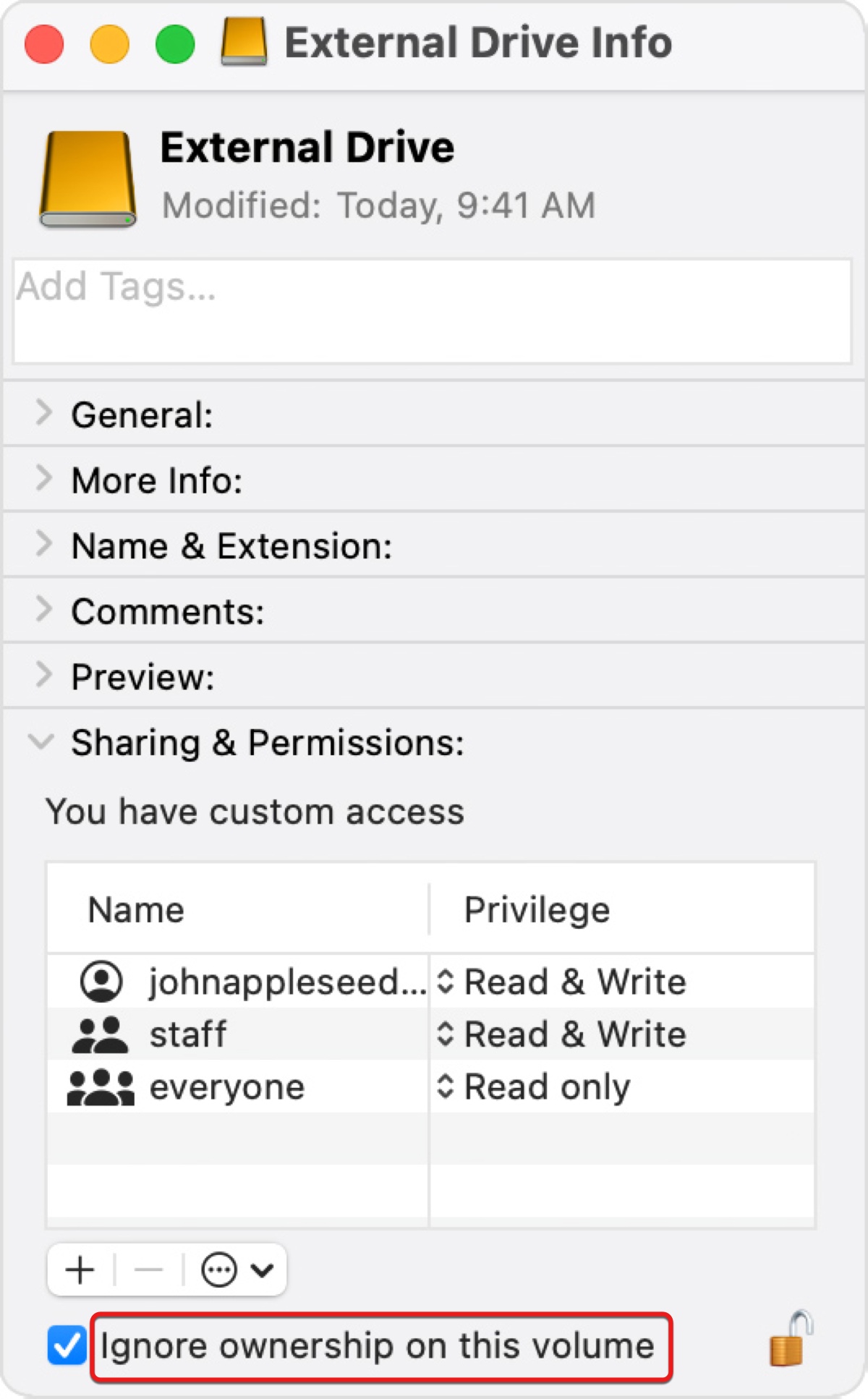
- Değilse, tercihi kilidini açmak için sarı kilidi tıklayın ve şifrenizi girin ve işareti koyun.
Harici sürücünüzü biçimlendirin
Harici sürücünüzü fotoğrafları kaydetmek için kullandığınızda biçimlendirmeniz de iyi bir fikirdir. Bu işlem sürücüdeki yazılım bozulmasını ve diğer sorunları çözebilir. Ancak unutmayın ki bu işlem sürücüdeki her şeyi siler. Bu nedenle devam etmeden önce sürücüdeki dosyaları yedekleyin.
- Disk Yardımcısı'nı açın.
- Görünüm > Tüm Cihazları Göster'i tıklayın.
- Harici sürücünüzü seçin ve Sil'e tıklayın.
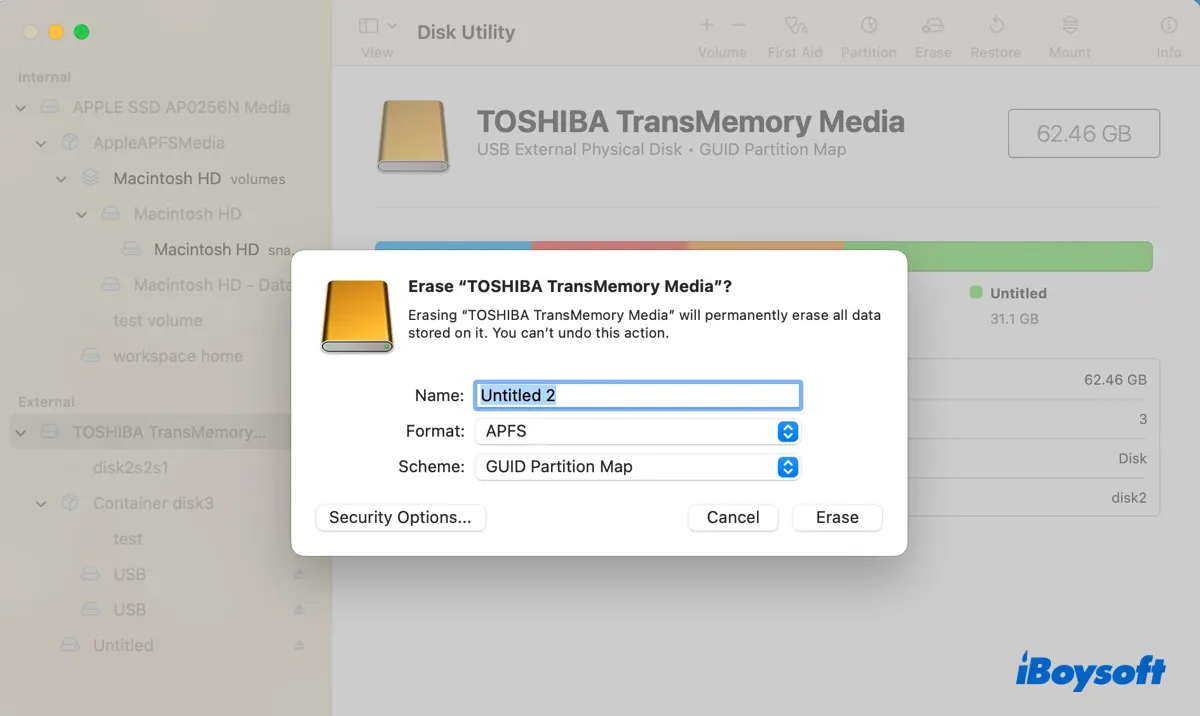
- Sürücüye bir isim verin.
- Formatı APFS veya Mac OS Extended olarak ayarlayın.
- Şemayı GUID Bölüm Haritası olarak tutun.
- Sil'e tıklayın.
Biçimlendirme işlemi tamamlandıktan sonra Mac'ten fotoğrafları harici sürücüye tekrar taşımaya çalışın.
Fotoğrafların Mac'ten harici sürücünüze kopyalanmasını engelleyen belirli hatalara çözüm bulmak için okumaya devam edin.
Finder, "Fotoğraflar Kitaplığı" içinde bazı veriler okunamadığı veya yazılamadığı için işlemi tamamlayamıyor. (Hata kodu -36)
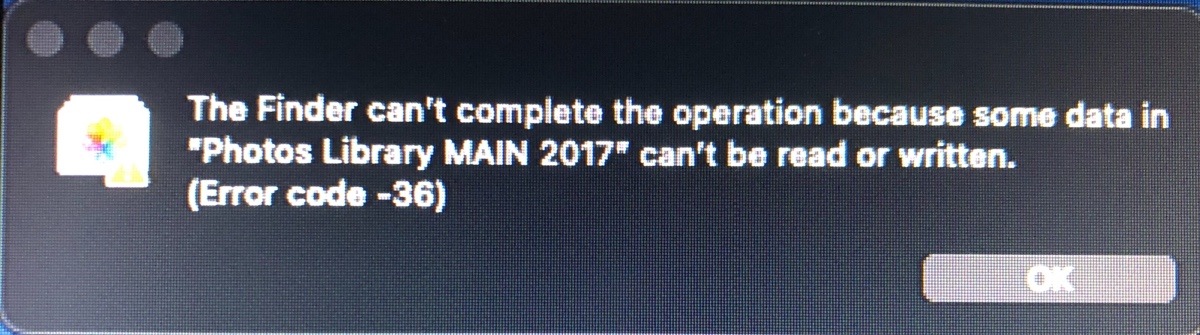
Hata kodu 36 genellikle bir kopyalama işlemi sırasında ortaya çıkar ve belirli fotoğrafların veya videoların okunamadığını veya yazılamadığını belirtir. Sorunu çözmek için, sadece hangi dosyanın sorunlara neden olduğunu belirlemeniz ve silebilmeniz gerekir.
Fotoğraflar Kütüphanesi, birkaç klasör ve alt klasörden oluşan bir paket dosyası ve onlar hakkında detayları tutan bir veritabanından oluşmaktadır. Fotoğraflar Kütüphanenizi açabilir ve kusurlu olanı elemek için klasörünü tek tek kopyalayabilirsiniz.
Bozuk fotoğrafa yaklaştığınızda, muhtemelen dosyanın adını belirten daha detaylı bir mesaj alırsınız, örneğin "Fotoğraflar Kütüphanesi B6FA4C82-8503-472C-9C4D-8D79C7D42FE7.JPG dosyasındaki bazı veriler okunamıyor veya yazılamıyor."
- Finder'ı açın.
- Harici sürücünüzde yeni bir klasör oluşturun.
- Pictures klasörünü seçin.
- Fotoğraflar Kütüphanenizin üzerine sağ tıklayın ve "Paket İçeriğini Göster" seçeneğini seçin.
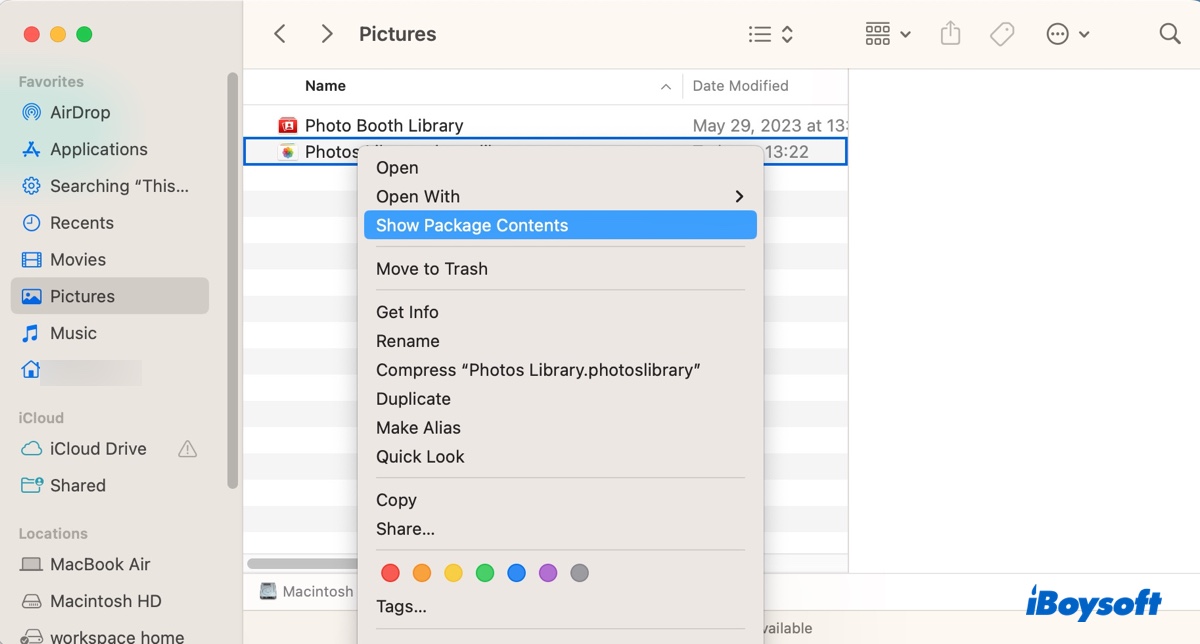
- Bir klasörü harici diskinizdeki yeni oluşturulan klasöre kopyalayın.
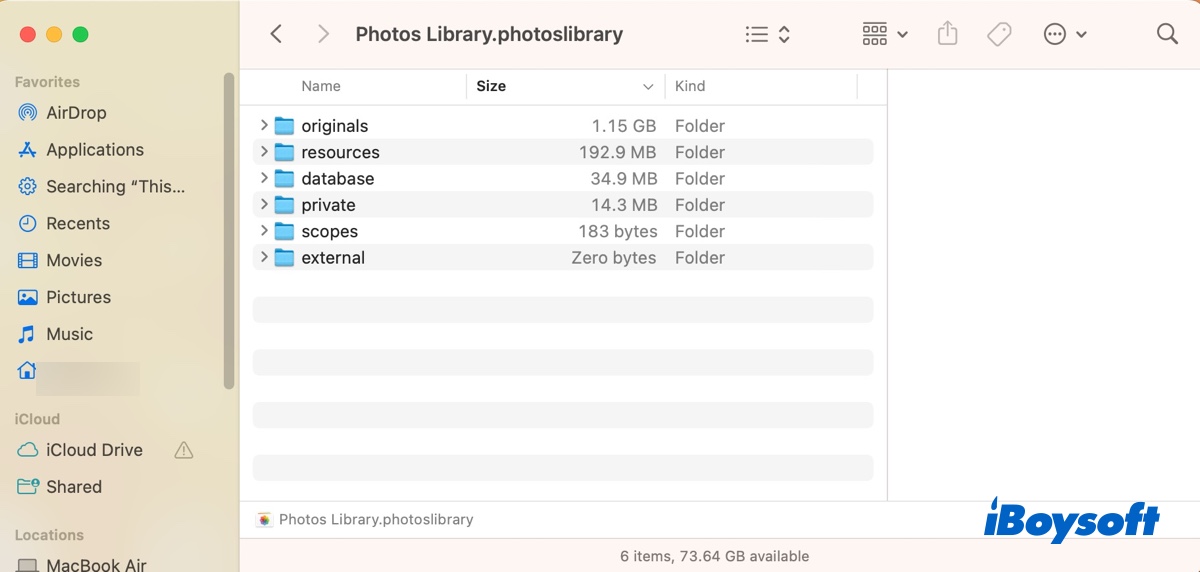
- Başarılı olursa, geri kalan klasörleri kopyalamaya devam edin.
- Bir dosya kopyalandıktan sonra durursa, sıradaki dosya muhtemelen bozuk olanıdır. Veya bozuk dosya hakkında bir hata verirse, dosyayı bulabilir ve silebilir veya atlayabilir, ardından klasörleri kopyalamaya devam edebilirsiniz.
- Tüm klasörler kopyalandıktan sonra, klasörü .photoslibrary uzantısıyla yeniden adlandırın. (örneğin, Fotoğraflar Kütüphanesi.photoslibrary)
Not: Fotoğraflar Kütüphanesini harici diskinize taşımak istemiyorsanız ve sadece fotoğrafları aktarmak istiyorsanız, istediğiniz fotoğrafları harici diske kopyalayabilirsiniz. Düzenlenmemiş orijinal fotoğraflar, Orijinaller veya Masters klasöründe bulunmaktadır.
"Fotoğraflar Kütüphanesi.photoslibrary", hacmi biçiminin izin verdiğinden daha büyük olduğu için kopyalanamıyor.
Fotoğrafları FAT32 biçimli bir sürücüye kopyalarken "dosyalar çok büyük" hatasını alacaksınız, çünkü bu biçim, 4GB'dan büyük tek bir dosyayı barındıramaz. Bu hatayı çözmek için, harici sürücünüzü Disk Yardımcısı'nda fotoğraf kütüphanenizi destekleyen bir dosya sistemine yeniden biçimlendirmeniz gerekir. Bu iki biçimden birini seçin: APFS (maksimum dosya boyutu: 8EB) ve Mac OS Extended (Journaled) (maksimum dosya boyutu: 8EB).
"Fotoğraflar Kütüphanesi" başka bir öğe ile aynı adı taşıdığı için ve o cümlelerde büyük ve küçük harfler arasında ayrım yapmayan bu cümlelerin hedef hacmindeki başka bir öğeyle aynı adı taşıdığı için kopyalanamaz.
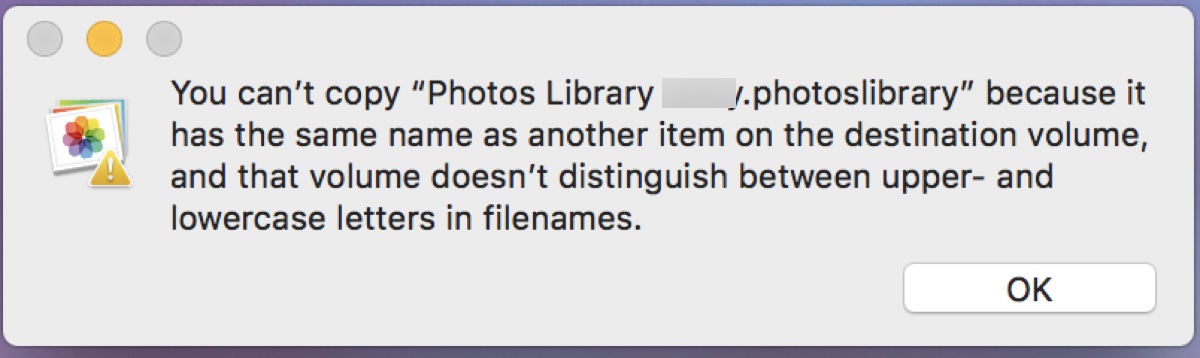
Eğer Mac'ten harici bir sürücüye fotoğraf kopyalayamıyorsanız isim sorunundan dolayı, aynı ismi taşıyan öğeyi hedef birimdekiyle aynı isimle yeniden adlandırabilir ya da silebilirsiniz.
Fotoğraf Kütüphanenizdeki hatalı öğeleri de arayın. Bu hata ayrıca fotoğraf kütüphanenizde aynı isme sahip dosyalar olduğunda da ortaya çıkar, örneğin, Kedi.jpeg ve kedi.jpeg. Öğeleri bulmak için hata kodu 36'da belirtilen adımları kullanabilirsiniz.
Ayrıca, bir harici sürücüden diğerine fotoğraf kütüphanesini kopyalıyorsanız, her ikisinin de büyük/küçük harf duyarlılığı olmayan aynı biçimde biçimlendirilmiş olduğundan emin olun. Hata devam ederse hedef sürücünüzü APFS veya Mac OS Extended (Journaled) ile yeniden biçimlendirin.
"İşlem "Kütüphane adıyla zaten mevcut bir öğe nedeniyle tamamlanamadı".
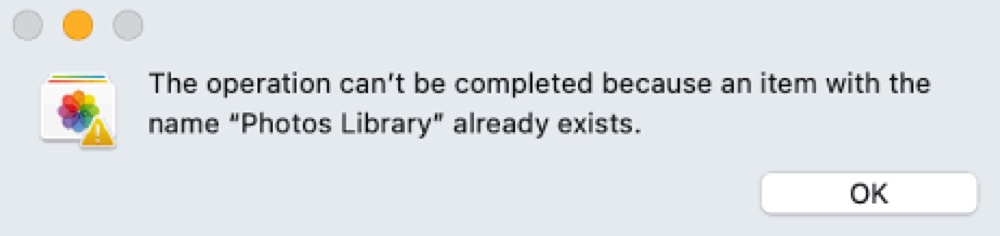
Bu hatayla karşılaştığınızda çakışan öğeyi silebilir veya yeniden adlandırabilirsiniz. Ayrıca, fotoğrafları kaydetmek istediğiniz harici sürücüde yeni bir klasör oluşturmayı deneyin ve fotoğrafları o klasöre kopyalayın.
Mac'ten fotoğrafları harici sabit diske kopyalamanın soruları
- QiPhoto kütüphanemi nasıl harici bir sabit diske kopyalarım?
-
A
Finder'ı açın ve Resimler klasörünü seçin. Daha sonra iPhoto kütüphanenizi harici sürücüye sürükleyip bırakın.
- QMac'teki fotoğraf kütüphanesinden fotoğraf kopyalama nasıl yapılır?
-
A
Mac'teki Fotoğraflar Kütüphanesinden fotoğraf kopyalamak için:
1. Finder'da Resimler klasörünü açın.
2. Fotoğraflar Kütüphanenizin üzerine sağ tıklayın ve "Paket İçeriğini Göster" seçeneğini seçin.
3. Masters veya Originals klasörünü açın.
4. Fotoğrafları kopyalamak için sürükleyip bırakın.
- QBir bilgisayar olmadan fotoğrafları harici sürücüye nasıl aktarılır?
-
A
Bir bilgisayarınız yoksa, fotoğrafları telefonunuz veya tabletiniz aracılığıyla harici bir sabit diske aktarabilirsiniz. Sadece harici sabit diski cihazınıza bağlayın ve dosyaları kopyalayın.
- QMac'te tüm fotoğrafları nasıl seçersiniz?
-
A
Mac'te tüm fotoğrafları seçmek için Komut + A tuşlarına basabilir veya menü çubuğundan Düzen > Tümünü Seç'i seçebilirsiniz.