Macで写真の管理が好きな方は、思い出の詰まった写真をバックアップしたり、Macのスペースを解放したり、異なるデバイスからアクセスできるようにする必要があるかもしれません。
そんなニーズに答えるひとつの方法は、写真をMacから外部ハードドライブに転送することです。幸いにも、手順は非常に簡単です。Macから外部ハードドライブに写真をコピーできるようにするため、Macから外部ドライブに写真を転送できない場合の対処方法も説明します。
| MacBookから外部ハードドライブに写真をコピーする方法: | クイックステップ |
| 写真ライブラリを外部ハードドライブにコピーする | 1. 「ピクチャ」フォルダーを開く。 2. Photos Libraryを外部ドライブにドラッグアンドドロップする。 |
| Macから外部ハードドライブに写真を書き出す | 1. 写真を開く。 2. 転送したい写真を選択する。 3. それらを外部ドライブにドラッグアンドドロップする。 |
Macから外部ハードドライブに写真をコピーする方法
Macから外部ハードドライブに写真のライブラリ全体または選択した写真をコピーまたは移動するかどうかを決めます。その後、適切な手順をとります。以下の手順は、Mac上のすべてのストレージデバイスに適用されます。
MacからSeagateの外付けハードドライブや他のブランド(WD、Crucialなど)に写真を転送する方法については、このページをご覧ください。
MacでPhotos Libraryを外付けハードドライブにコピーや移動する方法
- 外付けハードドライブをMacに挿入します。
- Finderを開き、「場所」の下に表示されている外部ディスクをクリックします。
- DockでFinderを右クリックし、「新規Finderウィンドウ」を選択します(またはCommand + Nを押します)。
- 左のパネルから「ピクチャ」フォルダを選択します。
- Photos Library.photoslibraryフォルダを外付けハードドライブにドラッグアンドドロップします。
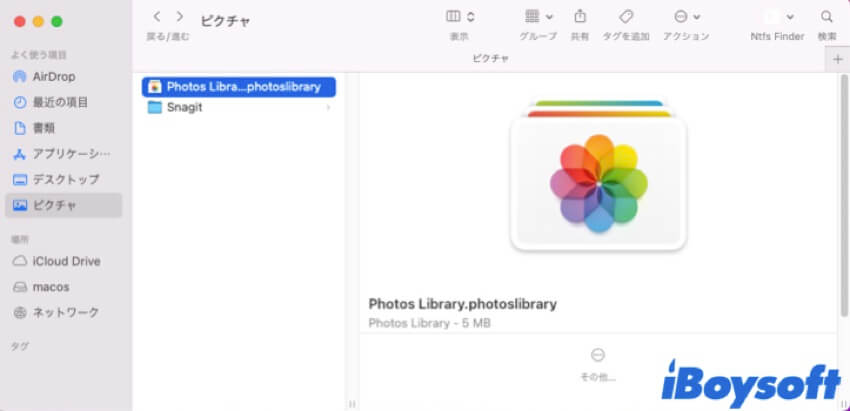
- 転送が完了するのを待ちます。
注意: Finderに「ピクチャ」フォルダがない場合は、左上のメニューバーからFinder>設定/環境設定>サイドバーを選択し、次にピクチャの横にあるボックスにチェックを入れてください。
Mac上のオリジナルのPhotos Libraryを残したくない場合は、ピクチャフォルダから削除し、ゴミ箱を空にしてより利用可能なスペースを確保できます。
Macの外部ハードドライブ上の写真を表示する方法
外付けハードドライブ上のPhotos Libraryフォルダをダブルクリックすると写真が表示されます。デフォルトの写真ライブラリに設定されている場合、自動的に写真アプリが開きます。そうでない場合は、切り替えるように促されます。
Photos LibraryをMacの外部ドライブに移動してフォトライブラリのデフォルトの場所として使用したい場合は、以下の手順に従って設定します。
- まだ写真アプリを閉じていない場合は、閉じます。
- Optionキーを押しながら写真アプリを起動します。
- "その他のライブラリ"をクリックします。
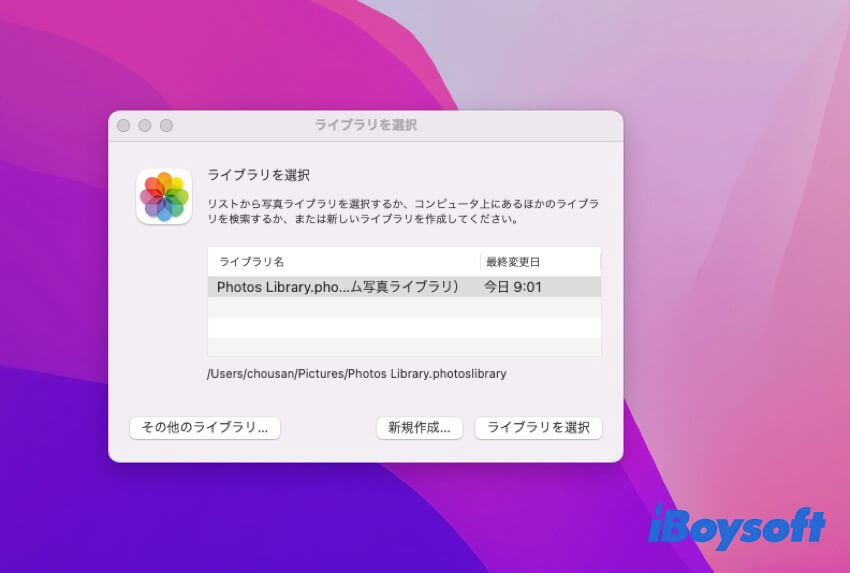
- 外部ドライブのコピーしたPhotos Libraryに移動します。
- それを選択し、開くをクリックします。(これ以降、写真を起動する時には、これがデフォルトのライブラリとして開かれます。)
このライブラリの写真を確認するために写真アプリを使用する場合は、毎回ディスクを接続する必要があります。
iCloud Photosを使用し、外部ドライブ上のこのライブラリと同期したい場合:
- メニューバーから写真>設定/環境設定をクリックします。
- "システムフォトライブラリとして使用"をタップします。(システムライブラリが指定された後、ボタンはグレーアウトされます。)
- iCloudタブに切り替え、"iCloud Photos"が選択されていることを確認してください。これにより、すべてのデバイスで写真にアクセスできます。
他の人にもMacでPhotos Libraryを外部ハードドライブにコピーする方法を共有してください。
Macから外部ハードドライブに写真を書き出す方法は?(選択した写真)
写真アプリを必要とせずに、ストレージデバイスでダブルクリックして表示できる画像ファイルとして写真を書き出したい場合は、次の手順を実行します:
- 写真アプリを開きます。
- MacからUSBや外部ハードドライブに転送したい写真を選択します。
・隣り合っていない複数のファイルを選択するには、写真を選択した状態でCommandキーを押します。
・写真を選択し、Shiftキーを押しながら最後に選択したいファイルをクリックすると、その間のすべてのファイルが選択されます。
・すべての写真を一度に選択するには、Command + Aを押します。 - 選択した写真を外部ディスクにドラッグアンドドロップします。 (書き出された写真の形式、ファイル名、サブフォルダの整理設定を指定する場合は、この手順をスキップしてください。)
- メニューバーから[ファイル]> [書き出す]を開きます。
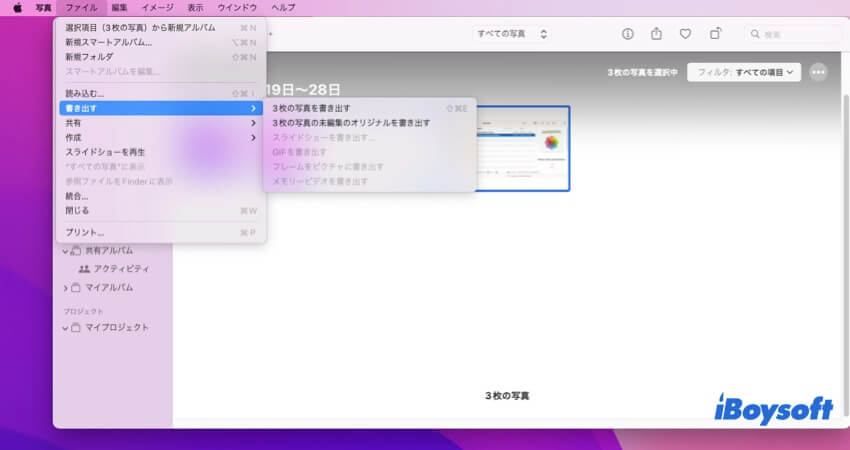
- [○枚の写真を書き出す]または[○枚の写真の未編集のオリジナルを書き出す]を選択します。
- 設定をカスタマイズします。
- [書き出す]をクリックし、外部ドライブを宛先として選択します。
MacBookから外部ハードドライブに写真を転送する方法を知ったら、共有を忘れずに行ってください!
Macから外部ハードドライブへの写真の転送ができない場合があります。
Macから外部ドライブに写真を転送できず、「Finderは操作を完了できません。 "Photos Library”内の一部のデータを読み込めないか書き込めないため。(エラーコード-36) "などのエラーメッセージが表示される場合があります。これには、次のようなさまざまな理由が考えられます:
- 外部ディスクには、写真のコピーができないような許可の問題があります。
- 外部ドライブに十分な空き容量がありません。
- 外部ドライブがNTFS形式です。
- 外部ドライブがFAT32形式です。
- 一部の写真が破損しています。
- Photos Libraryに同じ名前のファイルが存在します。
MacからUSB /外部ハードドライブに写真を転送できない場合はどうすればよいですか?
この部分では、Macから外部ディスクに写真を転送できない場合に遭遇する可能性のある一般的な問題と解決策をまとめます。
Mac用のNTFSを使用する
外部ドライブがNTFSでフォーマットされている場合、写真を転送するにはNTFS for Macリーダーが必要です。それはWindowsが所有するファイルシステムであり、Mac上で読み取りのみできます。外部ドライブに写真をコピーすることは、データ書き込みのアクションであり、書き込みアクセスが必要です。
iBoysoft NTFS for Macを利用すると、フォーマットやデータの損失なしでMac上のNTFSドライブに読み書きできます。それは自動的にNTFSフォーマットされたドライブを読み書きモードでマウントし、ドライブに写真や他のファイルを自由にコピーすることができます。

インストールが完了したら、写真をドライブに転送できるはずです。
このボリューム上の所有権を無視する
「このボリューム上の所有権を無視」オプションにより、元のファイルやフォルダのアクセス許可に制約されることなく、任意のMacのユーザーがドライブ上のファイルを変更できるようになります。写真の転送を妨げる可能性のある許可問題を避けるために、このオプションを選択したままにしておく必要があります(このオプションはAPFSまたはHFS+でフォーマットされたドライブでのみ利用可能です)。
- 外部ドライブを右クリックします。
- 「情報を見る」をクリックします。
- ウィンドウの左下隅に表示される「このボリューム上の所有権を無視」が選択されているかどうかを確認してください。
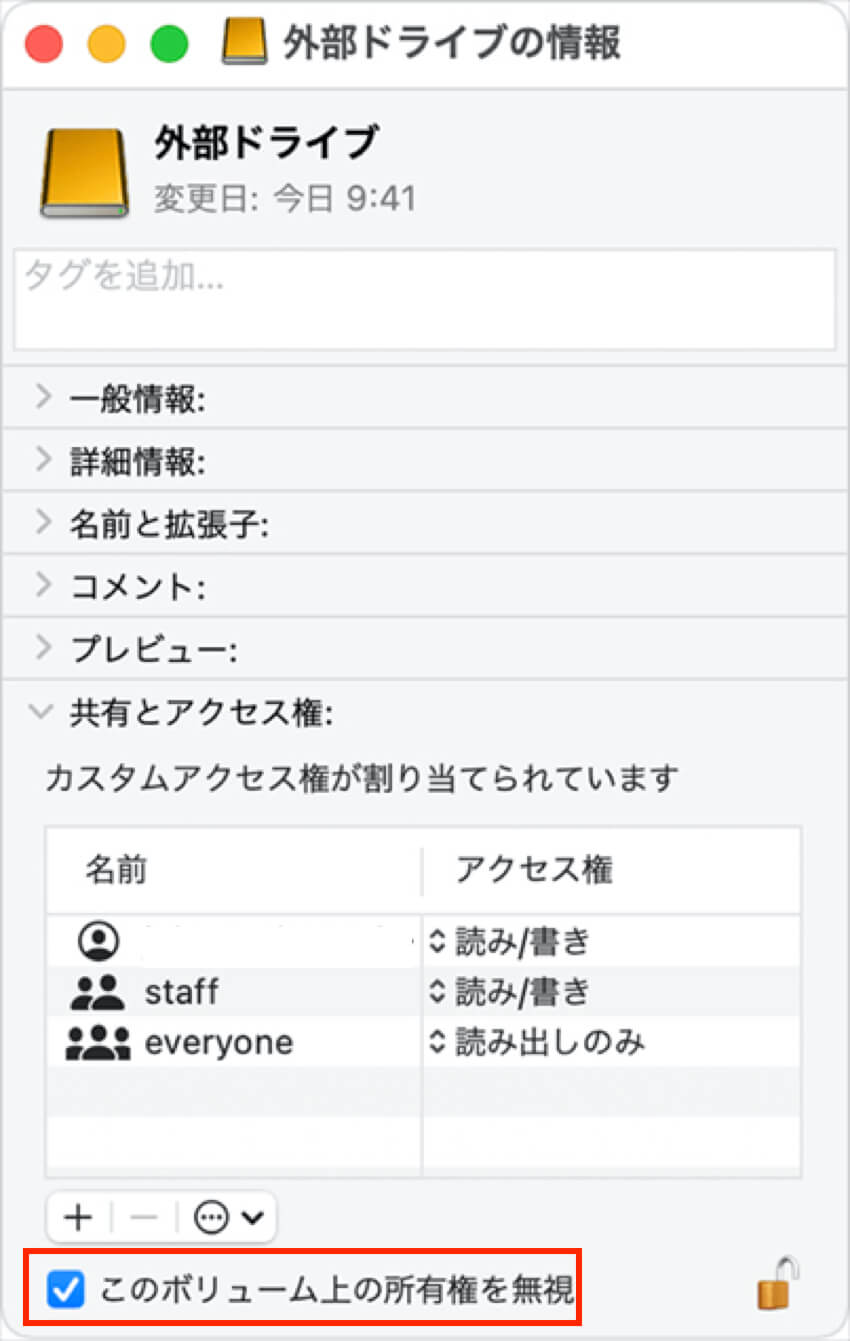
- 選択されていない場合、黄色いロックをタップし、パスワードを入力して設定を解除し、チェックしてください。
外部ドライブをフォーマットする
写真を保存するために使用する外部ドライブをフォーマットすることも良いアイデアです。これにより、ドライブ上のソフトウェアの破損やその他の問題が解決される場合があります。ただし、この操作はドライブ上のすべてのデータを削除します。したがって、手続きを進める前にドライブ上のファイルをバックアップしてください。
- ディスクユーティリティを開きます。
- 表示をクリックして「すべてのデバイスを表示」を選択します。
- 外部ドライブを選択し、[消去]をクリックします。
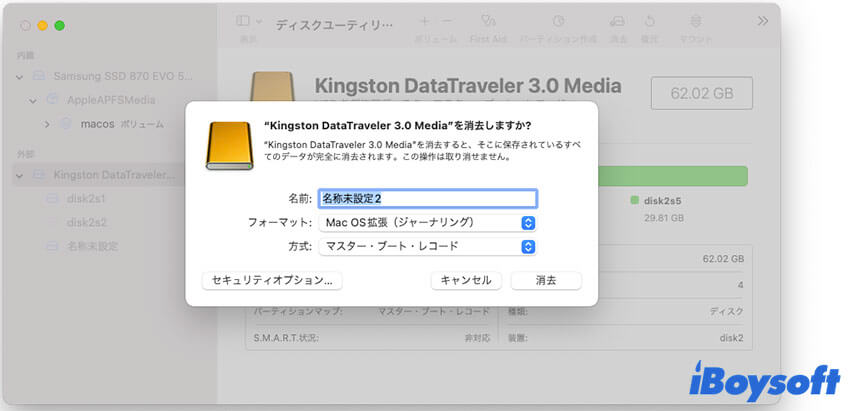
- ドライブに名前を付けます。
- フォーマットをAPFSまたはMac OS 拡張に設定します。
- 方式はGUIDパーティションマップを保持します。
- [消去]をクリックします。
フォーマットが完了したら、Macから外部ドライブに写真を移動してみてください。
Macから外部ドライブに写真をコピーできない特定のエラーの解決策を見つけるために、この記事を読み続けてください。
“Photos Library”内の一部のデータを読み込めないか書き込めないため、操作を完了できません(エラーコード-36)
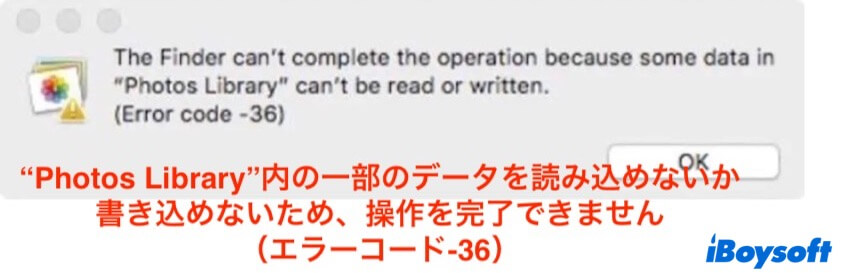
エラーコード36は通常、コピー操作中に表示され、特定の写真やビデオを読み書きできないことを示しています。これを修正するには、問題を引き起こしているファイルを特定し、削除する必要があります。
Photos Libraryは複数のフォルダとサブフォルダ、そしてそれらの詳細情報を保持するデータベースから構成されるパッケージファイルです。Photos Libraryを開き、フォルダを一つずつコピーして、原因を特定することができます。
破損した写真に近づくと、より詳細なメッセージが表示され、次のようなファイル名が示される可能性が高いです。例えば、「B6FA4C82-8503-472C-9C4D-8D79C7D42FE7.JPGの一部のデータをFinderは読み書きできません」などです。
- Finderを開きます。
- 外部ドライブに新しいフォルダを作成します。
- ピクチャフォルダを選択します。
- Photos Libraryを右クリックして、「パッケージの内容を表示」を選択します。
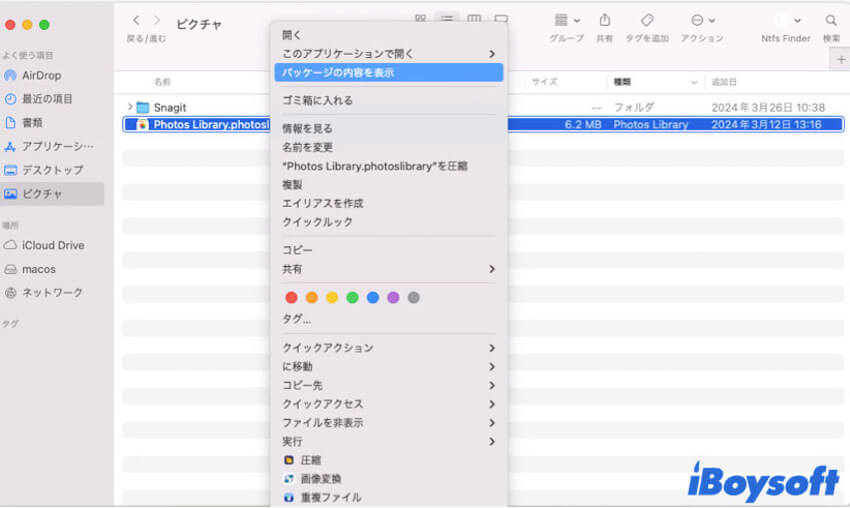
- フォルダを1つずつ外部ディスクの新しいフォルダにコピーします。
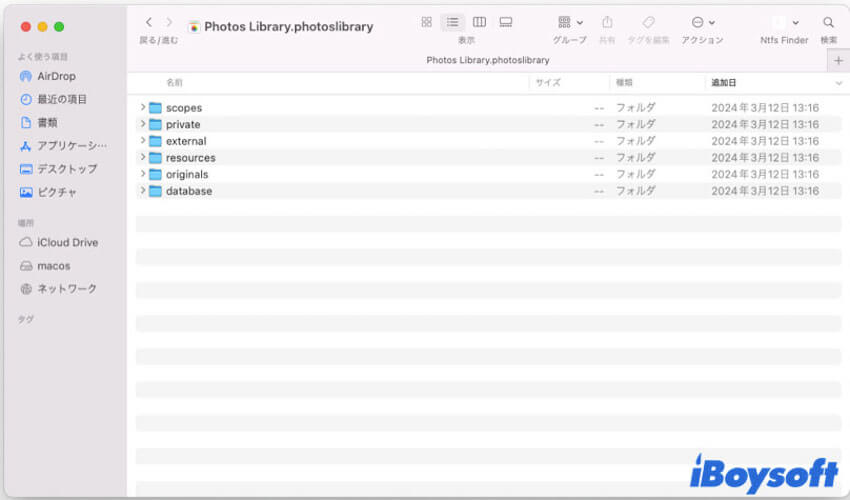
- 成功した場合は、残りのフォルダをコピーし続けます。
- ファイルがコピーされた後に停止した場合、次のファイルがおそらく破損しています。或いは、破損したファイルに関するエラーが表示された場合は、ファイルを見つけて削除したり、スキップしたりしてから、フォルダのコピーを続けることができます。
- すべてのフォルダをコピーした後、フォルダの拡張子を.photoslibraryに変更します(例:Photos Library.photoslibrary)。
注意: Photos Libraryを外部ドライブに移動するのではなく、写真を転送するだけであれば、必要な写真を外部ディスクに単純にコピーすることができます。編集されていない元の写真は、OriginalsまたはMastersフォルダに存在します。
"Photos Library.photoslibrary"は、ボリュームの形式に対して大きすぎるため、コピーできません。
FAT32形式のドライブに写真をコピーする際にこの「ファイルが大きすぎる」エラーが表示されますが、FAT32形式では4GBを超える単一のファイルは保存できません。このエラーを解決するには、外部ドライブをディスクユーティリティで再フォーマットし、写真ライブラリのサイズをサポートするファイルシステムを選択する必要があります。次の2つの形式から1つを選択してください:APFS(最大ファイルサイズ:8EB)およびMac OS 拡張(ジャーナリング)(最大ファイルサイズ:8EB)。
"Photos Library"は、宛先ボリュームで別の項目と同じ名前のため、コピーできません。また、そのボリュームはファイル名の大文字と小文字を区別しません。
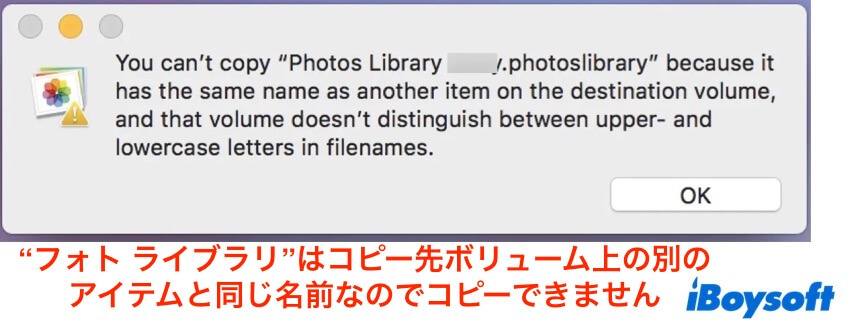
Macから外部ドライブに写真をコピーできない場合、同じ名前のアイテムが宛先ボリュームにあるため、そのアイテムの名前を変更するか削除することができます。
Photos Library内に問題のあるアイテムを探してください。同じ名前のファイルが写真ライブラリにある場合、例えば、Cat.jpegとcat.jpegなど、このエラーも表示されます。アイテムを特定するため、エラーコード36の手順を使用できます。
また、外部ドライブから別の外部ドライブに写真ライブラリをコピーする場合は、お互いのフォーマットが大文字と小文字を区別しない同じフォーマットであることが最適です。エラーがまだ解消されない場合は、コピー先ドライブをAPFSまたはMac OS 拡張(ジャーナリング)で再フォーマットしてください。
"Photos Library"という名前のアイテムは既に存在するため、操作を完了できません。
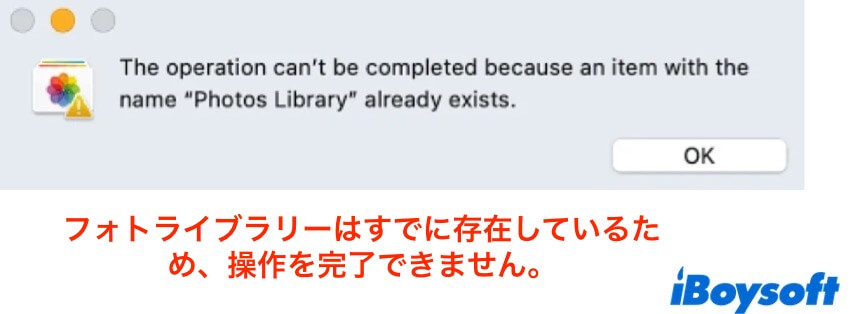
このエラーが発生した場合、競合するアイテムを削除または名前を変更することができます。また、外部ドライブに写真を保存する新しいフォルダを作成し、そのフォルダに写真をコピーすることも試してみてください。
Macから外部ハードドライブに写真をコピーする方法に関するよくある質問
- QiPhotoライブラリ全体を外部ハードドライブにコピーするにはどうすればよいですか?
-
A
Finderを開き、Picturesフォルダを選択します。次に、iPhotoライブラリを外部ハードドライブにドラッグアンドドロップします。
- QMac上のPhotos Libraryから写真をコピーする方法は?
-
A
MacのPhotos Libraryから写真をコピーするには:
1. FinderでPicturesフォルダを開きます。
2. Photos Libraryを右クリックし、「パッケージの内容を表示」を選択します。
3. MastersまたはOriginalsフォルダを開きます。
4. 写真をドラッグアンドドロップして別の場所にコピーします。
- Qコンピューターなしで外部ハードドライブに写真を転送する方法は?
-
A
コンピューターを持っていない場合、スマートフォンやタブレットで外部ハードドライブに写真を転送することができます。外部ハードドライブをデバイスに接続し、ファイルをコピーします。
- QMacですべての写真を選択する方法は?
-
A
Macですべての写真を選択するには、Command + Aキーを押すか、メニューバーから「編集」>「すべて選択」を選択します。
