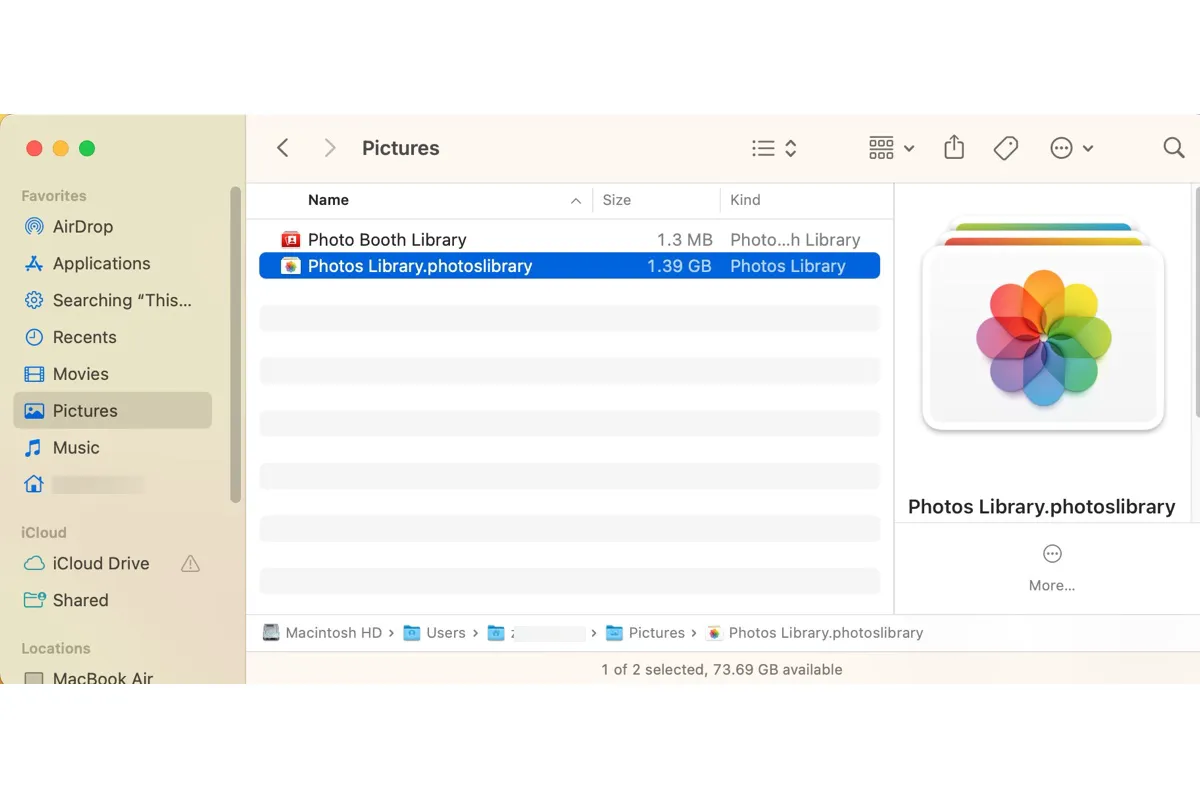Si disfrutas administrando tus fotos en tu Mac, es posible que encuentres situaciones en las que necesites hacer una copia de seguridad para preservar recuerdos preciados, trasladarlas para liberar espacio en tu Mac o hacerlas accesibles en diferentes dispositivos.
Hay una solución para todas tus necesidades: transferir las fotos de tu Mac a un disco duro externo. Afortunadamente, los pasos son bastante sencillos. Para asegurarte de que puedas copiar fotos de tu Mac a un disco duro externo, también explicaremos qué hacer si no puedes transferir fotos desde tu Mac a un disco externo.
| Cómo copiar fotos de MacBook a disco duro externo: | Procedimiento rápido |
| Copiar la biblioteca de Fotos a un disco duro externo | 1. Abre la carpeta de Imágenes. 2. Arrastra y suelta la biblioteca de Fotos en tu disco externo. |
| Exportar fotos de Mac a un disco duro externo | 1. Abre Fotos. 2. Selecciona las fotos que deseas transferir. 3. Arrastra y suelta las fotos en el disco externo. |
Cómo copiar fotos de Mac a disco duro externo
Decide si quieres copiar o mover toda la biblioteca de fotos o las fotos seleccionadas de tu Mac al disco duro externo. Luego, sigue los pasos correspondientes. Los siguientes pasos se aplican a todos los tipos de dispositivos de almacenamiento en Mac.
Encontrarás la respuesta si quieres aprender cómo transferir fotos desde Mac a un disco duro externo Seagate u otros discos de marcas como WD, Crucial, etc.
Cómo copiar o mover la Biblioteca de Fotos a un disco duro externo en Mac?
- Inserta el disco duro externo en tu Mac.
- Abre Finder y haz clic en tu disco externo que aparece en Lugares.
- Haz clic derecho en Finder en el Dock y selecciona "Nueva ventana de Finder". (O presiona Comando + N)
- Selecciona la carpeta Imágenes en el panel izquierdo.
- Arrastra y suelta la carpeta Biblioteca de Fotos.photoslibrary en tu disco duro externo.
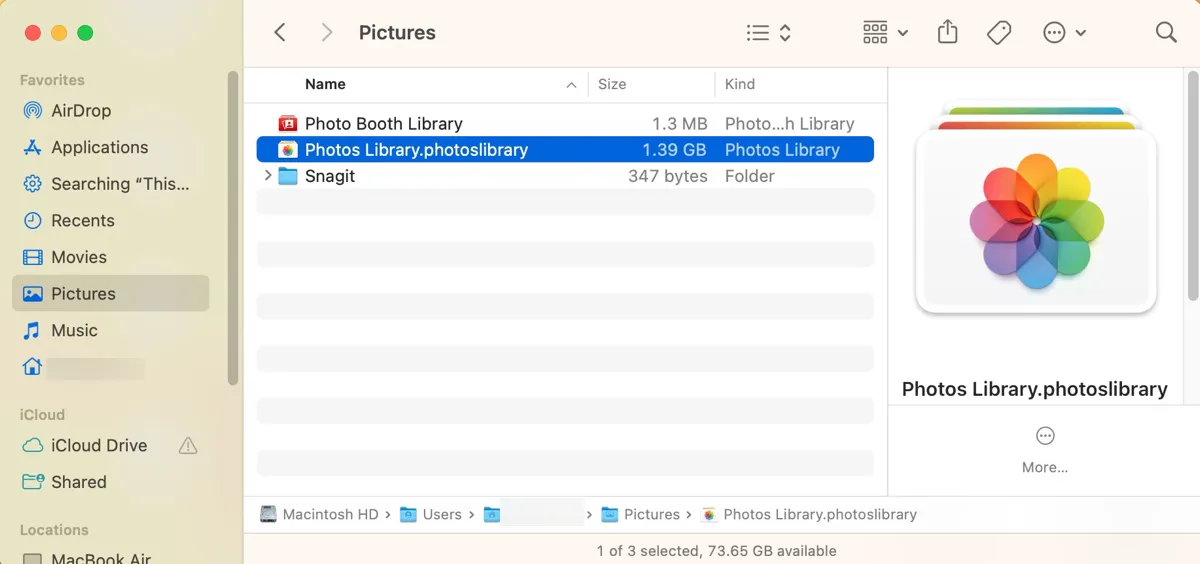
- Espera a que se complete la transferencia.
Nota: Si no hay una carpeta de Imágenes en Finder, selecciona Finder > Ajustes/Preferencias > Barra lateral desde la barra de menú superior izquierda, luego marca la casilla junto a Imágenes.
Si no deseas mantener la Biblioteca de Fotos original en tu Mac, puedes eliminarla de la carpeta Imágenes ahora y vaciar la Papelera para liberar más espacio disponible.
Cómo ver fotos en un disco duro externo en Mac?
Puedes hacer doble clic en la carpeta Biblioteca de Fotos en tu disco duro externo para ver las fotos. Si está establecida como la biblioteca de fotos predeterminada, se abrirá automáticamente con la aplicación Fotos. Si no lo está, se te pedirá que cambies a ella.
Si quieres mover la Biblioteca de Fotos a tu disco externo en Mac y usarlo como la ubicación predeterminada de tu biblioteca de fotos, sigue los siguientes pasos para configurarlo.
- Cierra la aplicación Fotos si no lo has hecho.
- Mantén presionada la tecla Opción mientras inicias la aplicación Fotos.
- Haz clic en "Otra Biblioteca".
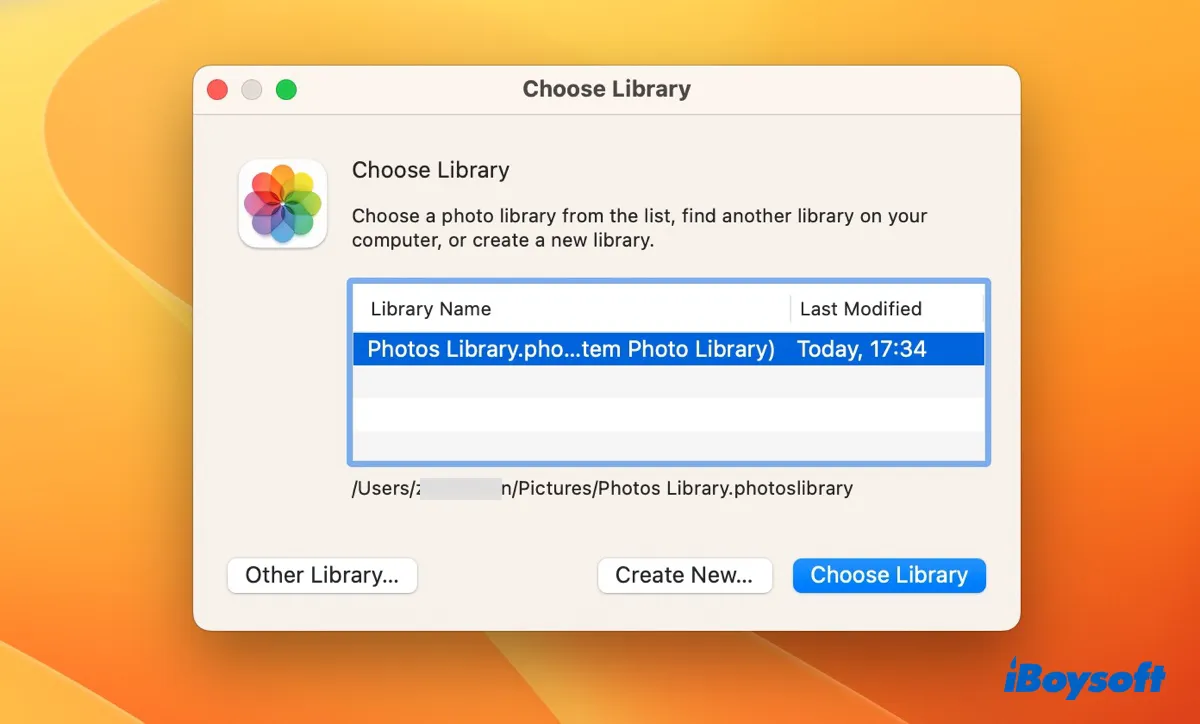
- Navega hasta la Biblioteca de Fotos copiada en tu disco externo.
- Selecciona y haz clic en Abrir. (A partir de ahora, esta será la biblioteca predeterminada que se abrirá al iniciar Fotos.)
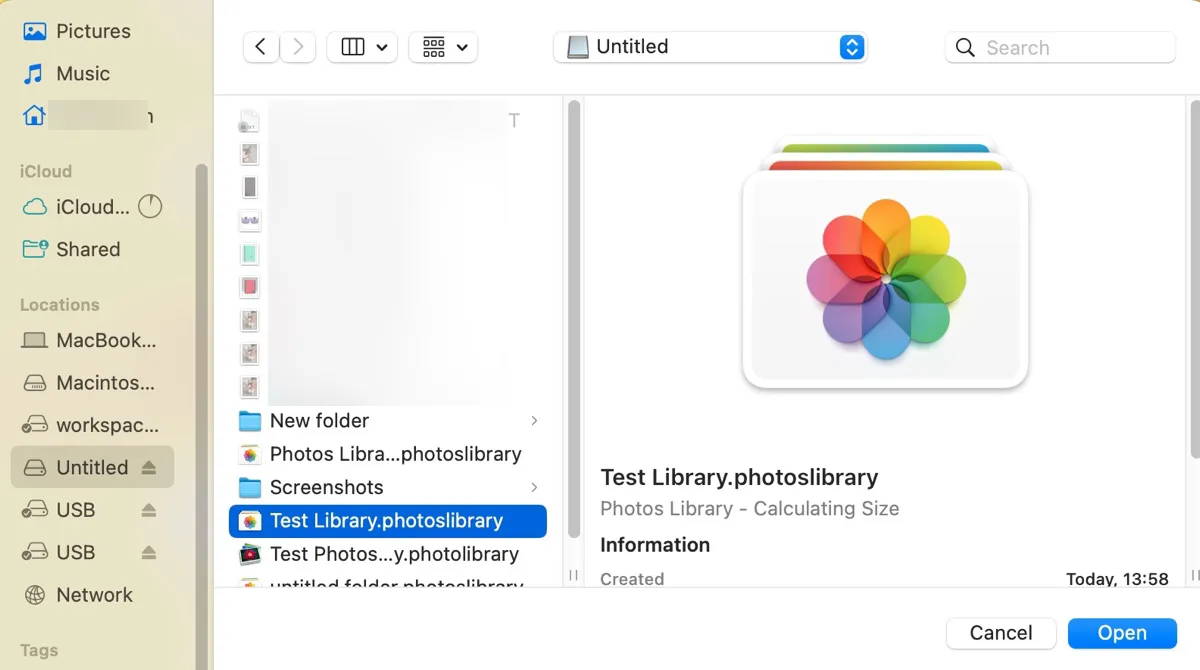
Ten en cuenta que deberás conectar el disco cada vez que uses la aplicación Fotos para ver fotos en esta biblioteca.
Si usas Fotos de iCloud y quieres sincronizarla con esta biblioteca en tu disco externo:
- Haz clic en Fotos > Ajustes/Preferencias en la barra de menú.
- Toca "Usar como biblioteca de fotos del sistema". (El botón se volverá gris después de designar una biblioteca del sistema.)
- Cambia a la pestaña iCloud y asegúrate de que esté seleccionada la opción "Fotos de iCloud" para que puedas acceder a tus fotos en todos los dispositivos.
Comparte estos pasos para que otros también sepan cómo copiar la Biblioteca de Fotos a un disco duro externo en Mac.
Cómo exportar fotos de Mac a un disco duro externo? (Fotos seleccionadas)
Si desea exportar sus fotos como archivos de imagen, que puede abrir haciendo doble clic en cualquier dispositivo de almacenamiento, sin necesidad de utilizar la aplicación Fotos, siga los siguientes pasos:
- Abra la aplicación Fotos.
- Seleccione las fotos que desea transferir de su Mac a una memoria USB o un disco duro externo.
・Mantenga presionada la tecla Command mientras selecciona varias fotos que no estén juntas.
・Seleccione una foto, luego mantenga presionada la tecla Shift y haga clic en el último archivo que desee seleccionar para seleccionar todos los archivos intermedios.
・Para seleccionar todas las fotos a la vez, presione Command + A. - Arrastre y suelte las fotos seleccionadas en su disco externo. (Si desea especificar el formato, nombre de archivo y configuración de organización en subcarpetas para las fotos exportadas, omita este paso).
- Abra Archivo > Exportar en la barra de menú.
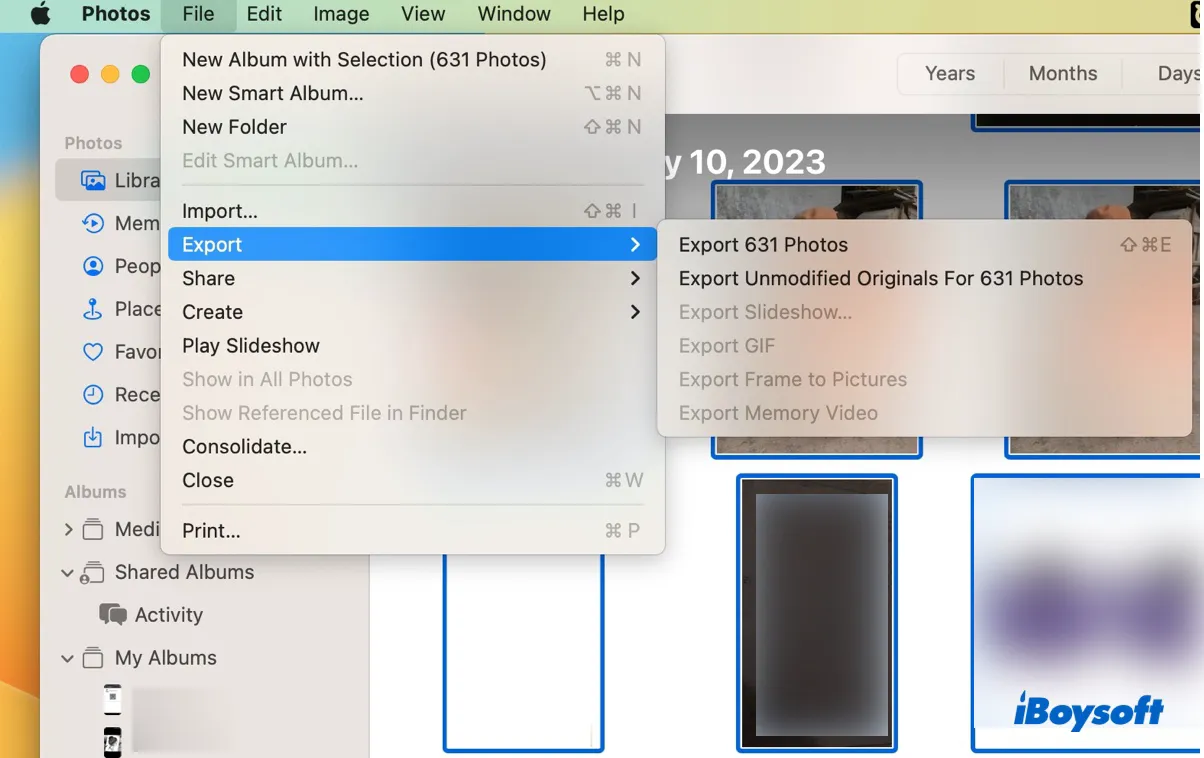
- Elija "Exportar (número) fotos" o "Exportar originales no modificados para (número) fotos".
- Personalice la configuración.
- Haga clic en Exportar y seleccione el disco externo como destino.
Ahora que sabe cómo transferir fotos de MacBook a un disco duro externo, ¡no olvide compartirlo!
¿Por qué no puedo transferir fotos de Mac a un disco duro externo?
A veces, es posible que no pueda transferir fotos desde su Mac a un disco duro externo y reciba errores como "El Finder no puede completar la operación porque algunos datos en "Photos Library" no se pueden leer ni escribir. (Código de error -36)". Esto puede deberse a varias razones, como:
- El disco externo tiene problemas de permisos que impiden copiar las fotos en él.
- No hay suficiente espacio libre en el disco duro externo.
- El disco duro externo está formateado en NTFS.
- El disco duro externo está formateado en FAT32.
- Algunas fotos están dañadas.
- Hay archivos con el mismo nombre en la biblioteca de Fotos.
¿Qué hacer si no puedes transferir fotos de Mac a una USB/disco duro externo?
En esta sección, resumiremos los problemas comunes que puedes encontrar cuando no puedes transferir fotos desde tu Mac a un disco externo y las soluciones correspondientes.
Utilizar NTFS para Mac
Si su unidad externa está formateada con NTFS, necesitará un lector de NTFS para Mac para transferir las fotos a ella. Esto se debe a que NTFS es un sistema de archivos propiedad de Windows y solo se puede leer en Mac. Copiar fotos a una unidad externa es una acción de escritura de datos, que requiere acceso de escritura.
Puede utilizar iBoysoft NTFS para Mac para leer y escribir en su unidad NTFS en Mac sin formatear ni perder datos. Montará automáticamente su unidad formateada en NTFS en modo de lectura/escritura, lo que le permitirá copiar libremente fotos y otros archivos en la unidad.

Una vez instalado, debería poder transferir fotos a la unidad.
Ignorar la propiedad en este volumen
La opción "Ignorar la propiedad en este volumen" permite a cualquier usuario en cualquier Mac modificar archivos en una unidad sin verse restringido por los permisos originales de archivos o carpetas. Debe mantenerla seleccionada para evitar problemas de permisos que pueden estar impidiendo la transferencia de fotos. (Esta opción solo está disponible en unidades formateadas APFS o HFS+).
- Haga clic derecho en su unidad externa.
- Haga clic en "Obtener información".
- Verifique si la opción "Ignorar la propiedad en este volumen" está seleccionada en la esquina inferior izquierda de la ventana.
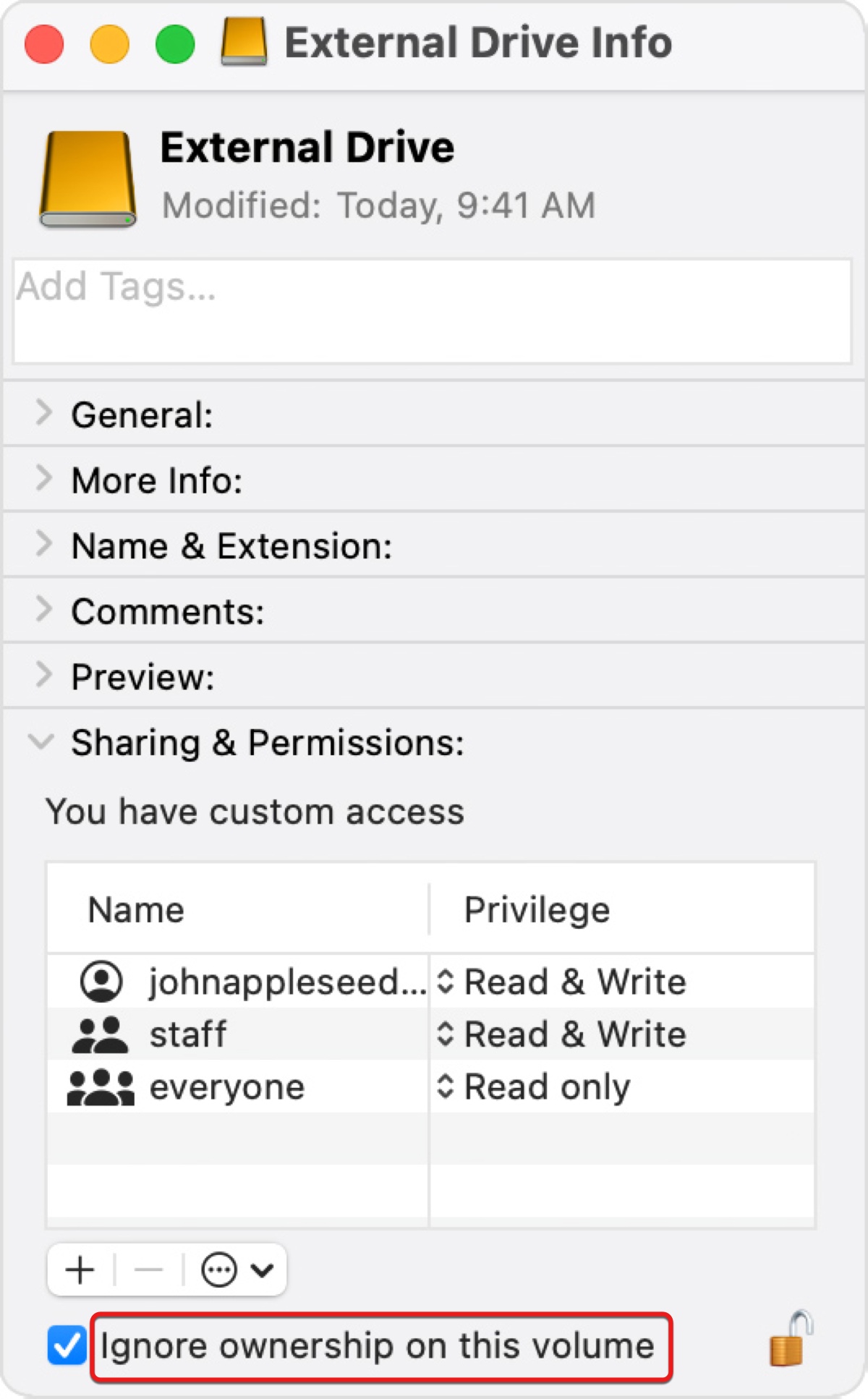
- Si no lo está, haga clic en el candado amarillo e ingrese su contraseña para desbloquear la preferencia y marcarla.
Formatee su unidad externa
También es una buena idea formatear la unidad externa que utiliza para guardar las fotos. Esto puede resolver problemas de corrupción de software en la unidad y otros problemas. Recuerde que esto borrará todo en la unidad. Por lo tanto, haga una copia de seguridad de los archivos en la unidad antes de continuar.
- Abra Utilidad de Discos.
- Haga clic en Ver > Mostrar todos los dispositivos.
- Seleccione su unidad externa y haga clic en Borrar.
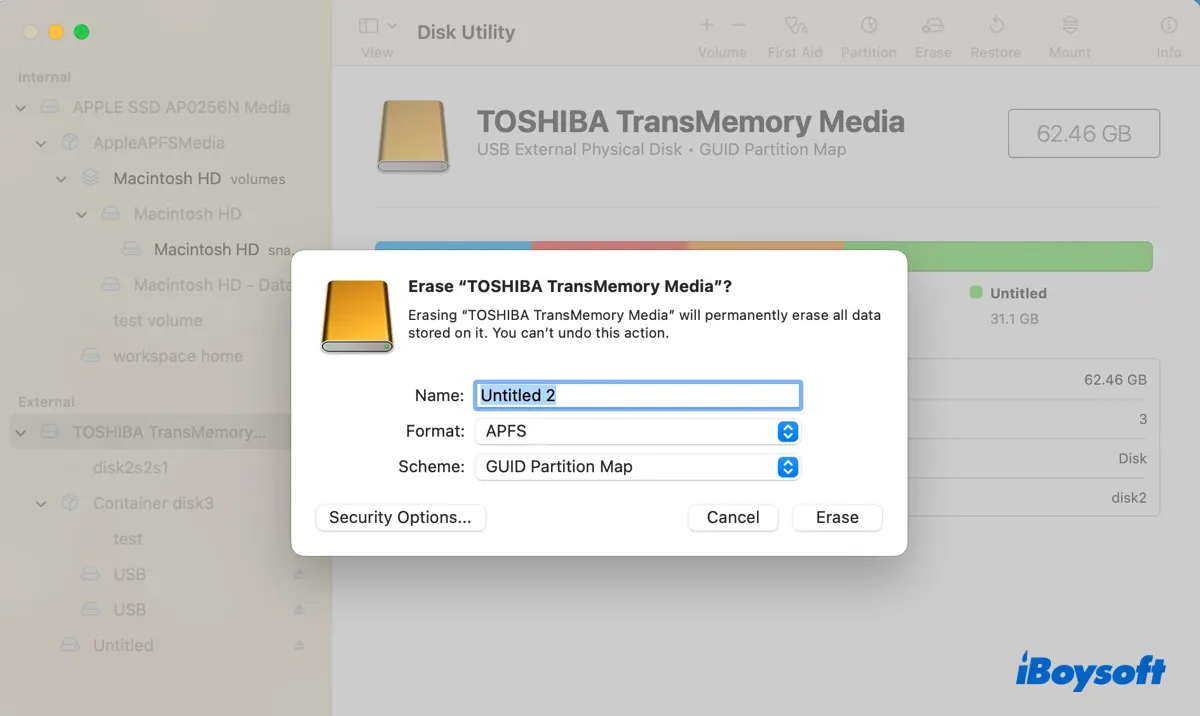
- Nombre la unidad.
- Establezca el formato en APFS o Mac OS Extended.
- Mantenga el esquema "Mapa de particiones GUID".
- Haga clic en Borrar.
Una vez formateada, intente mover fotos de su Mac a la unidad externa nuevamente.
Continúe leyendo para encontrar soluciones a errores específicos que están impidiendo que las fotos se copien de Mac a su unidad externa.
El Finder no puede completar la operación porque algunos datos en "Photos Library" no se pueden leer ni escribir. (Código de error -36)
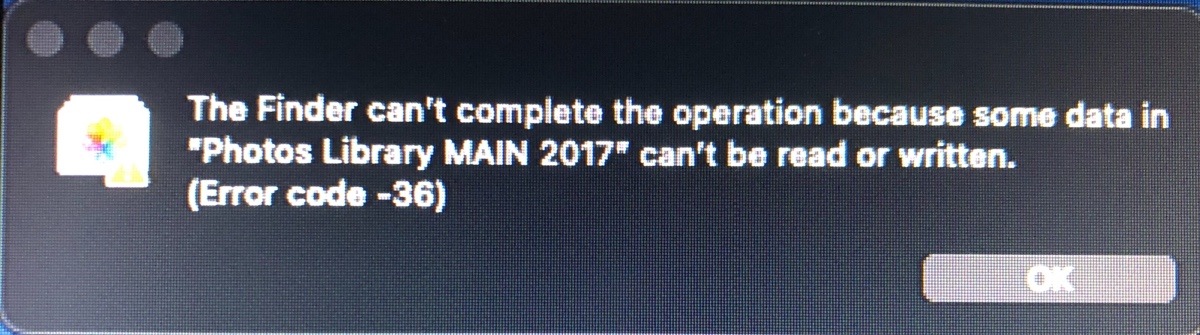
El código de error 36 generalmente aparece en medio de un proceso de copiado, indicando que ciertas fotos o videos no se pueden leer o escribir. Para solucionarlo, solo necesitas identificar qué archivo(s) está causando problemas y eliminarlo.
La Biblioteca de Fotos es un archivo de paquete que consta de varias carpetas y subcarpetas, y una base de datos que contiene los detalles sobre ellas. Puedes abrir tu Biblioteca de Fotos y copiar su carpeta una por una para descartar la causa del problema.
Cuando te acerques a la foto corrompida, es probable que recibas un mensaje más detallado que indique el nombre del archivo, como "El Finder no puede completar la operación porque algunos datos en B6FA4C82-8503-472C-9C4D-8D79C7D42FE7.JPG no se pueden leer o escribir".
- Abre Finder.
- Crea una nueva carpeta en tu unidad externa.
- Selecciona la carpeta de Fotos.
- Haz clic derecho en tu Biblioteca de Fotos y elige "Mostrar contenido del paquete".
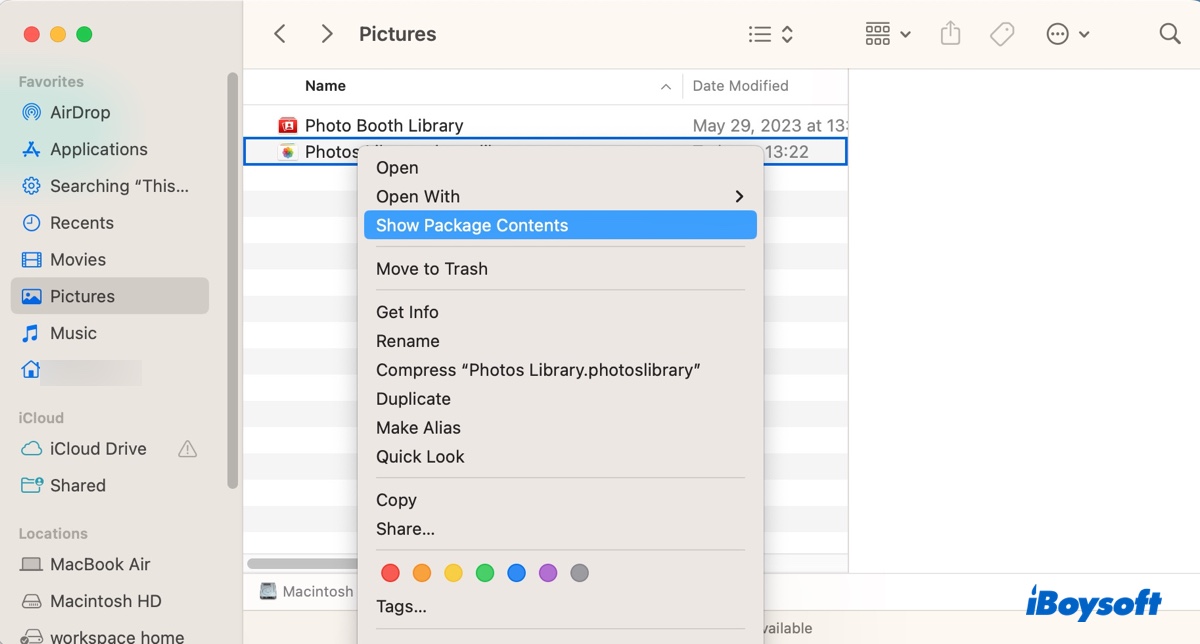
- Copia una carpeta a la carpeta recién creada en tu disco externo.
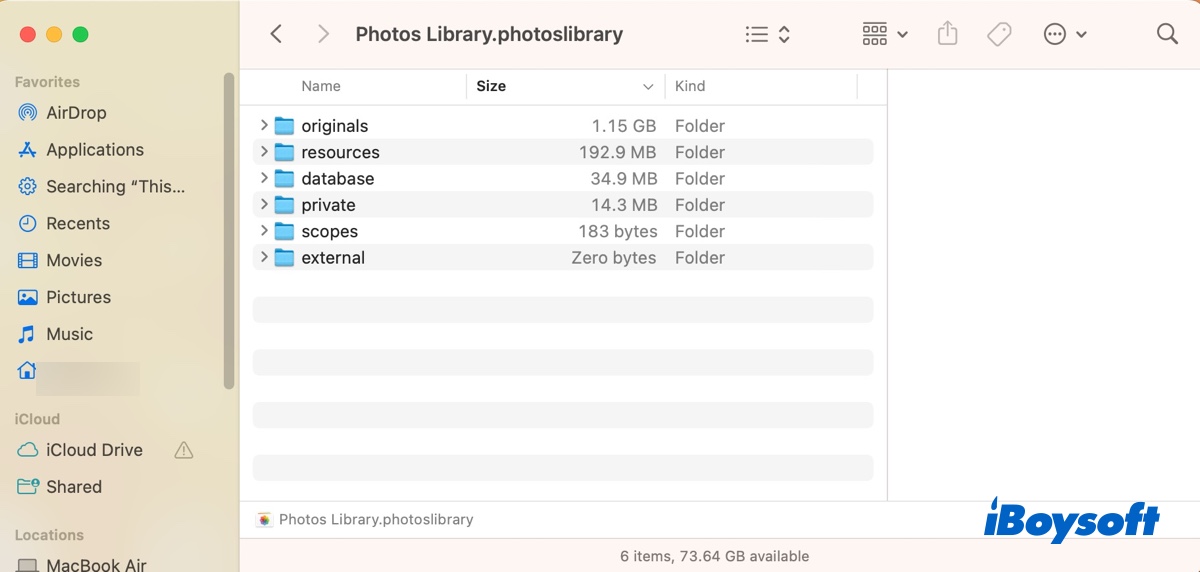
- Si tiene éxito, continúa copiando el resto de las carpetas.
- Si se detiene después de copiar un archivo, es probable que el siguiente archivo en orden esté corrompido. O si muestra un error relacionado con el archivo corrompido, puedes buscar y eliminar el archivo o saltarlo, y luego continuar copiando carpetas.
- Después de copiar todas las carpetas, cambia el nombre de la carpeta con la extensión .photoslibrary (por ejemplo, Biblioteca de Fotos.photoslibrary).
Nota: Si no deseas mover la Biblioteca de Fotos a tu unidad externa, sino solo transferir las fotos, simplemente puedes copiar las fotos que desees en el disco externo. Las fotos originales sin editar se encuentran en la carpeta Originals o Masters.
"La Biblioteca de Fotos.photoslibrary" no se puede copiar porque es demasiado grande para el formato del volumen.
Recibirás este error de "archivo demasiado grande" al copiar fotos en una unidad formateada en FAT32, la cual no puede mantener un solo archivo más grande de 4 GB. Para resolver este error, necesitas reformatear tu unidad externa en Utilidad de Discos con un sistema de archivos que admita el tamaño de tu biblioteca de fotos. Elige uno de estos dos formatos: APFS (tamaño máximo de archivo: 8EB) y Mac OS Extended (con registro)(tamaño máximo de archivo: 8EB).
"No puedes copiar 'Biblioteca de Fotos' porque tiene el mismo nombre que otro elemento en el volumen de destino, y ese volumen no distingue entre mayúsculas y minúsculas en los nombres de archivo."
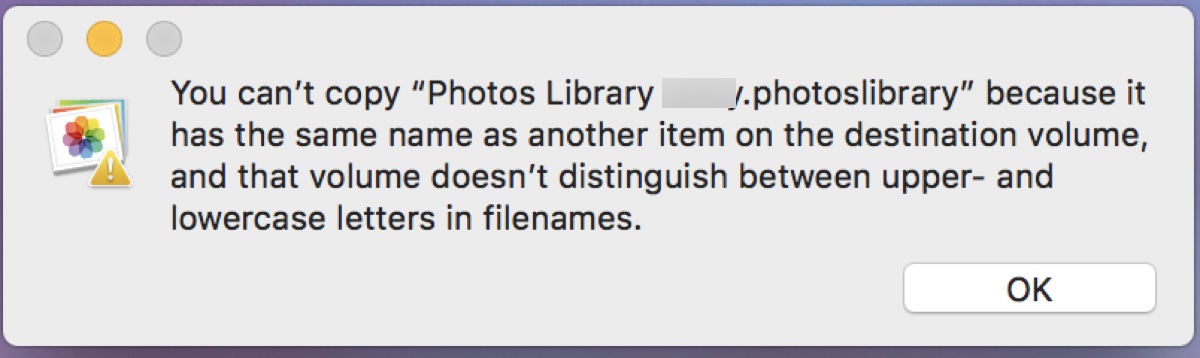
Si no puedes copiar fotos desde tu Mac a un disco externo debido al problema de nombre, puedes cambiar el nombre del elemento que tiene el mismo nombre que el de la biblioteca de destino o eliminarlo.
Busca también los elementos problemáticos en tu Biblioteca de Fotos. Este error también aparecerá cuando haya archivos con el mismo nombre en tu biblioteca de fotos, por ejemplo, Cat.jpeg y cat.jpeg. Puedes seguir los pasos mencionados en el código de error 36 para localizar los elementos.
Además, si estás copiando la biblioteca de fotos de un disco externo a otro, es mejor que ambos estén formateados con el mismo formato que no distinga entre mayúsculas y minúsculas. Si el error persiste, formatea tu disco de destino con APFS o Mac OS Extended (con registro).
"No se puede completar la operación porque ya existe un elemento con el nombre 'Biblioteca de Fotos'".
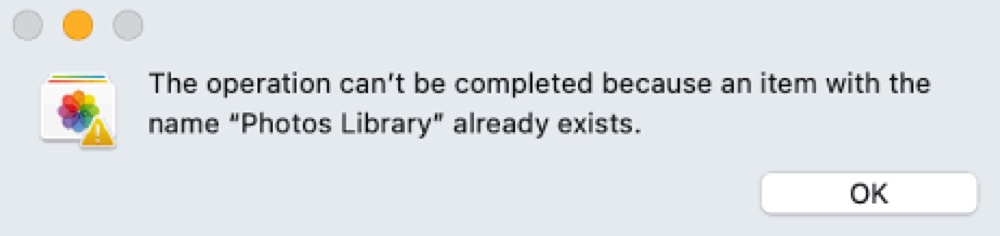
Cuando te encuentres con este error, puedes eliminar o cambiar el nombre del elemento en conflicto. Además, intenta crear una nueva carpeta en el disco externo donde deseas guardar las fotos y copia las fotos en esa carpeta.