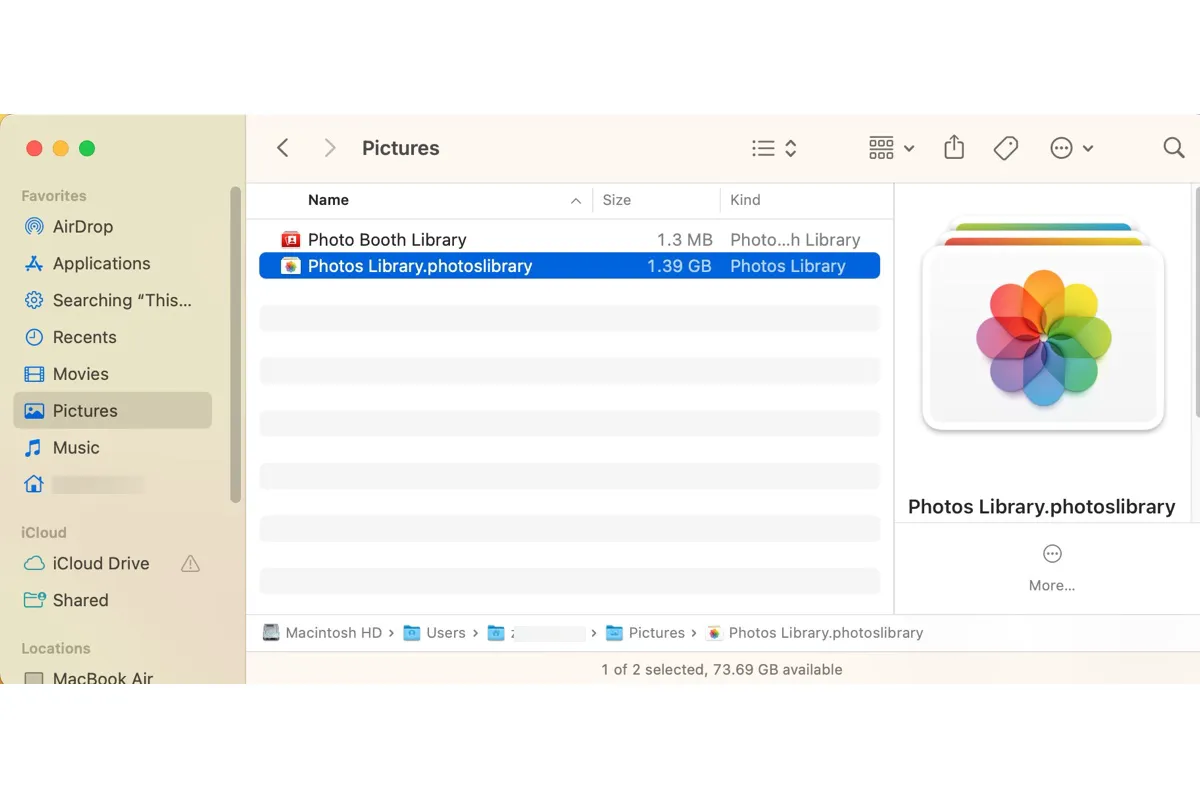Wenn Sie es genießen, Ihre Fotos auf Ihrem Mac zu verwalten, kann es vorkommen, dass Sie sie zu bestimmten Anlässen zur Sicherung kostbarer Erinnerungen aufbewahren, um Speicherplatz auf Ihrem Mac freizugeben oder um sie auf verschiedenen Geräten zugänglich zu machen müssen.
Es gibt eine Lösung für all Ihre Bedürfnisse - das Übertragen der Fotos von Ihrem Mac auf eine externe Festplatte. Glücklicherweise sind die Schritte recht einfach. Um sicherzustellen, dass Sie Fotos von Ihrem Mac auf eine externe Festplatte kopieren können, erklären wir auch, was zu tun ist, wenn Sie Fotos nicht von Ihrem Mac auf ein externes Laufwerk übertragen können.
| Wie man Fotos vom MacBook auf eine externe Festplatte kopiert: | Schnellschritte |
| Kopieren der Fotos-Bibliothek auf eine externe Festplatte | 1. Öffnen Sie den Ordner "Bilder". 2. Ziehen Sie die Fotos-Bibliothek auf Ihre externe Festplatte. |
| Fotos von Mac auf eine externe Festplatte exportieren | 1. Öffnen Sie "Fotos". 2. Wählen Sie die Fotos aus, die Sie übertragen möchten. 3. Ziehen Sie sie auf das externe Laufwerk. |
Wie kopiere ich Fotos von Mac auf eine externe Festplatte?
Entscheiden Sie, ob Sie die gesamte Foto-Bibliothek oder ausgewählte Fotos von Ihrem Mac auf die externe Festplatte kopieren oder verschieben möchten. Führen Sie dann die entsprechenden Schritte aus. Die folgenden Schritte gelten für alle Arten von Speichergeräten auf dem Mac.
Sie finden die Antwort, wenn Sie lernen möchten, wie Sie Fotos vom Mac auf eine externe Festplatte von Seagate oder von anderen Marken wie WD, Crucial usw. übertragen können.
Wie kopiere oder verschiebe ich die Photos Library auf eine externe Festplatte auf dem Mac?
- Stecken Sie die externe Festplatte in Ihren Mac.
- Öffnen Sie den Finder und klicken Sie auf Ihre externe Festplatte unter "Orte".
- Klicken Sie mit der rechten Maustaste auf den Finder im Dock und wählen Sie "Neues Finder-Fenster" aus. (Oder drücken Sie Command + N)
- Wählen Sie den Ordner "Bilder" aus dem linken Bereich.
- Ziehen Sie den Ordner "Photos Library.photoslibrary" auf Ihre externe Festplatte.
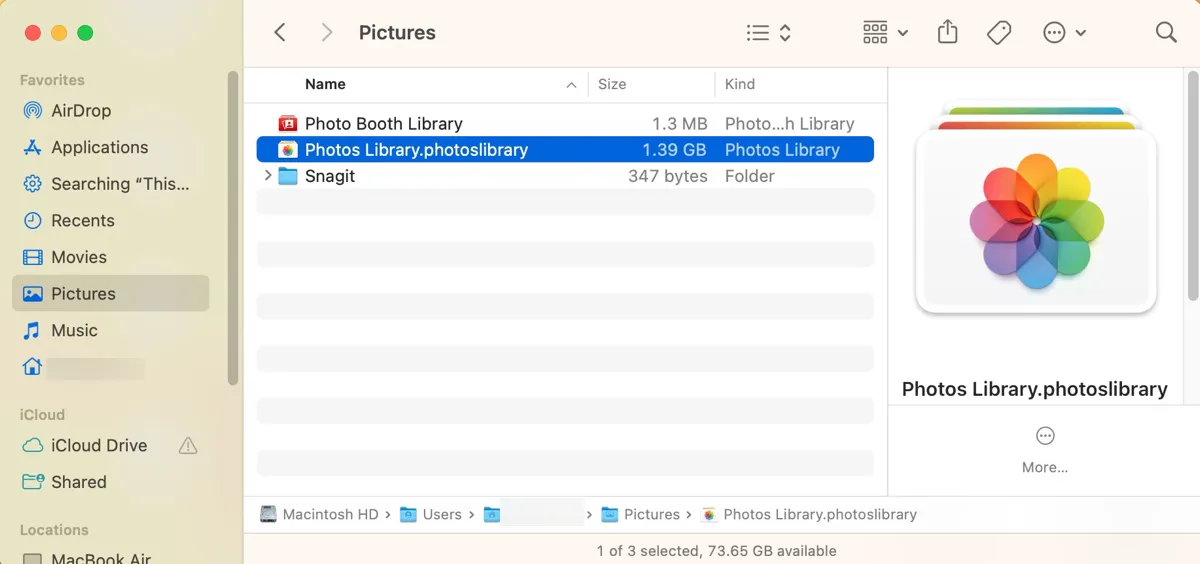
- Warten Sie, bis der Transfer abgeschlossen ist.
Hinweis: Wenn es im Finder keinen Ordner "Bilder" gibt, wählen Sie "Finder" > "Einstellungen/Präferenzen" > "Seitenleiste" aus dem Menü oben links aus und aktivieren Sie dann das Kontrollkästchen neben "Bilder".
Wenn Sie die ursprüngliche Photos Library auf Ihrem Mac nicht behalten möchten, können Sie sie jetzt aus dem Ordner "Bilder" löschen und den Papierkorb leeren, um mehr verfügbaren Speicherplatz zurückzugewinnen.
Wie zeigt man Fotos auf einer externen Festplatte auf dem Mac an?
Doppelklicken Sie auf den Ordner "Photos Library" auf Ihrer externen Festplatte, um Fotos anzuzeigen. Wenn er als Standard-Fotobibliothek festgelegt ist, wird er automatisch mit der Fotos-App geöffnet. Andernfalls werden Sie zur Umstellung aufgefordert.
Wenn Sie die Photos Library auf Ihrer externen Festplatte auf dem Mac verschieben und sie als Standardort Ihrer Fotobibliothek verwenden möchten, befolgen Sie die folgenden Schritte, um dies zu konfigurieren.
- Schließen Sie die Photos-App, wenn sie noch geöffnet ist.
- Halten Sie die Optionstaste gedrückt, während Sie die Photos-App starten.
- Klicken Sie auf "Andere Bibliothek".
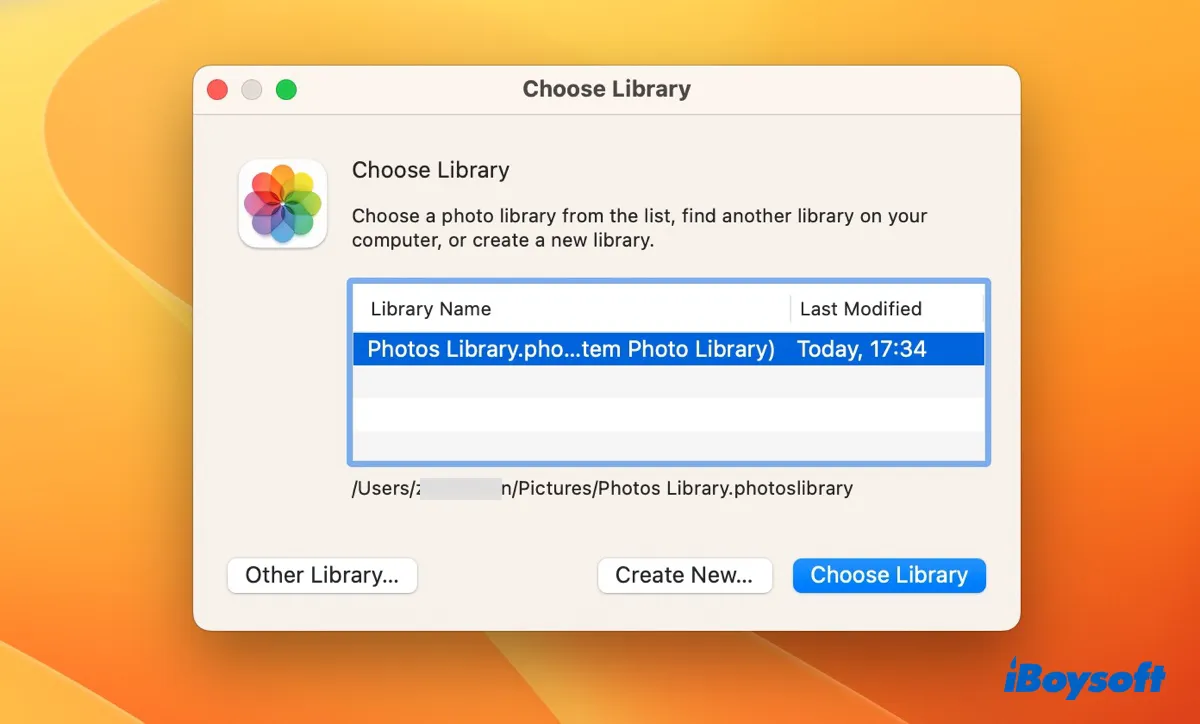
- Navigieren Sie zu der kopierten Photos Library auf Ihrer externen Festplatte.
- Wählen Sie sie aus und klicken Sie auf "Öffnen". (Ab jetzt wird dies die Standardbibliothek sein, die geöffnet wird, wenn Sie Photos starten.)
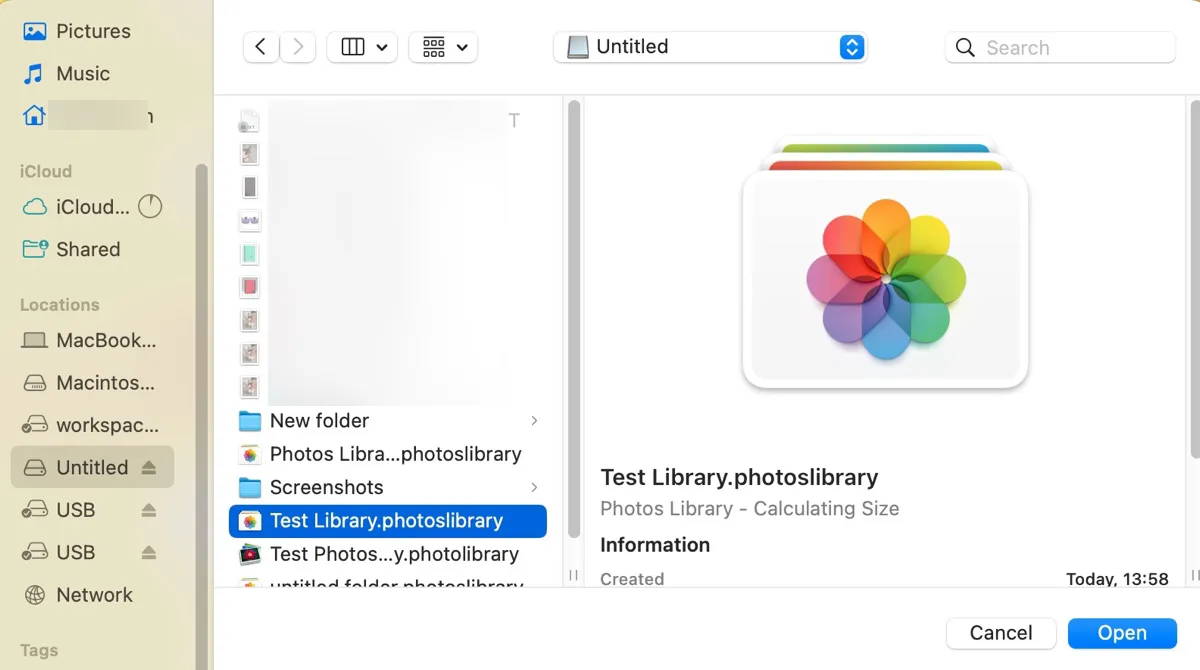
Beachten Sie, dass Sie die Festplatte jedes Mal anschließen müssen, wenn Sie die Photos-App verwenden, um Fotos in dieser Bibliothek zu überprüfen.
Wenn Sie iCloud Fotos verwenden und mit dieser Bibliothek auf Ihrer externen Festplatte synchronisieren möchten:
- Klicken Sie auf "Fotos" > "Einstellungen/Präferenzen" in der Menüleiste.
- Klicken Sie auf "Als System-Fotomediathek verwenden". (Die Schaltfläche wird ausgegraut, nachdem eine Systembibliothek festgelegt wurde.)
- Wechseln Sie zum iCloud-Tab und stellen Sie sicher, dass "iCloud Fotos" ausgewählt ist, damit Sie auf alle Geräte auf Ihre Fotos zugreifen können.
Teilen Sie diese Schritte, damit auch andere wissen, wie man die Photos Library auf eine externe Festplatte auf dem Mac kopiert.
Wie exportiere ich Fotos von Mac auf eine externe Festplatte? (Ausgewählte Fotos)
Wenn Sie Ihre Fotos als Bilddateien exportieren möchten, die Sie auf jedem Speichergerät anzeigen können, ohne die Fotos-App zu benötigen, befolgen Sie die folgenden Schritte:
- Öffnen Sie die Fotos-App.
- Wählen Sie die Fotos aus, die Sie von Ihrem Mac auf einen USB-Stick oder eine externe Festplatte übertragen möchten.
・Drücken Sie die Befehlstaste, um mehrere Dateien auszuwählen, die nicht zusammenhängen.
・Wählen Sie ein Foto aus, halten Sie dann die Umschalttaste gedrückt und klicken Sie auf die letzte Datei, um alle Dateien dazwischen auszuwählen.
・Um alle Fotos auf einmal auszuwählen, drücken Sie Befehl + A. - Ziehen Sie die ausgewählten Fotos auf Ihre externe Festplatte. (Wenn Sie das Format, den Dateinamen und die Unterordner-Organisationseinstellungen für die exportierten Fotos festlegen möchten, überspringen Sie diesen Schritt.)
- Öffnen Sie "Ablage" > "Exportieren" in der Menüleiste.
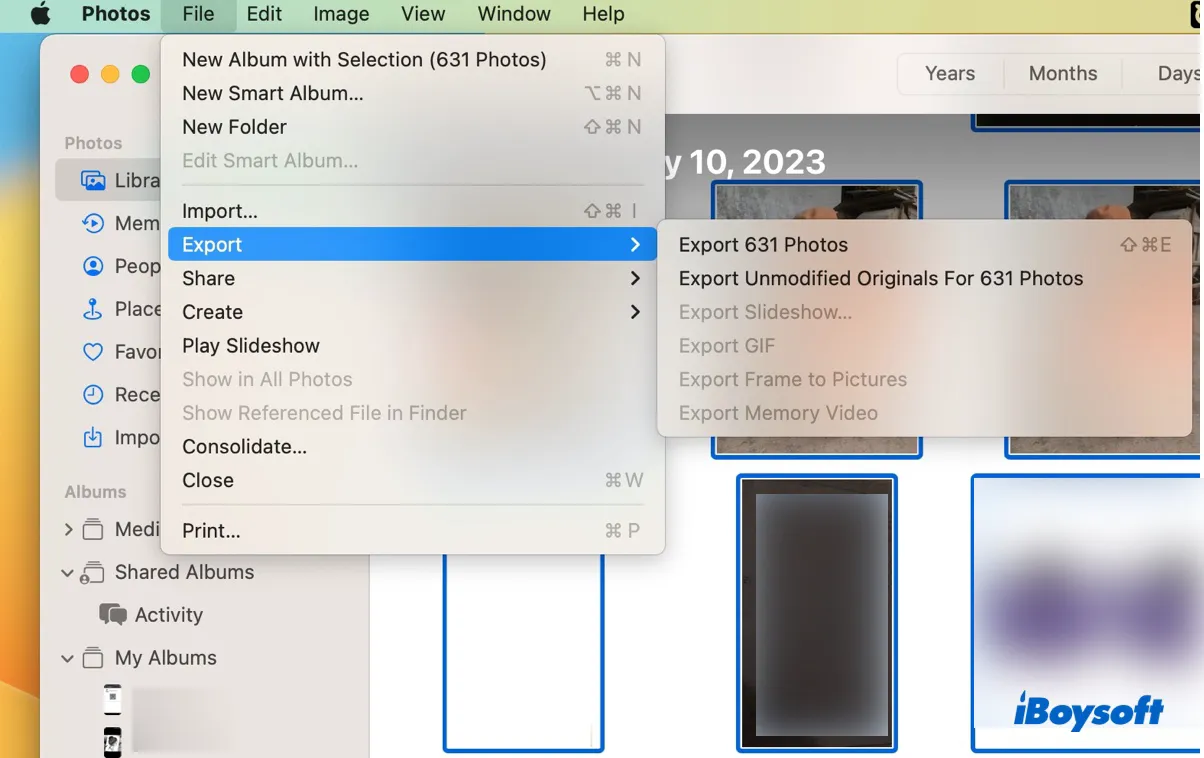
- Wählen Sie "Exportiere (Anzahl) Fotos" oder "Exportiere unveränderte Originale für (Anzahl) Fotos".
- Passen Sie die Einstellungen an.
- Klicken Sie auf "Exportieren" und wählen Sie die externe Festplatte als Ziel aus.
Jetzt, da Sie wissen, wie Sie Fotos von Ihrem MacBook auf eine externe Festplatte übertragen können, vergessen Sie nicht, es zu teilen!
Warum kann ich keine Fotos von Mac auf eine externe Festplatte übertragen?
Manchmal können beim Versuch, Fotos von Ihrem Mac auf eine externe Festplatte zu übertragen, Fehler auftreten. Sie erhalten Meldungen wie "Der Finder kann den Vorgang nicht abschließen, da einige Daten in 'Fotos-Mediathek' nicht gelesen oder geschrieben werden können. (Fehlercode -36)." Dies kann verschiedene Gründe haben, wie zum Beispiel:
- Die externe Festplatte hat Berechtigungsprobleme, die das Kopieren von Fotos verhindern.
- Es gibt nicht genügend freien Speicherplatz auf der externen Festplatte.
- Die externe Festplatte ist im NTFS-Format formatiert.
- Die externe Festplatte ist im FAT32-Format formatiert.
- Einige Fotos sind beschädigt.
- In der Fotos-Mediathek gibt es Dateien mit demselben Namen.
Was tun, wenn Sie Fotos von Mac auf USB/externe Festplatte nicht übertragen können?
In diesem Abschnitt fassen wir die häufigen Probleme zusammen, auf die Sie stoßen können, wenn Sie Fotos von Ihrem Mac nicht auf eine externe Festplatte übertragen können, und präsentieren die Lösungen dafür.
Verwenden Sie NTFS für Mac
Wenn Ihre externe Festplatte mit NTFS formatiert ist, benötigen Sie einen NTFS für Mac Reader, um die Fotos darauf zu übertragen. Das liegt daran, dass NTFS ein Dateisystem ist, das Windows gehört und nur auf Mac lesbar ist. Das Kopieren von Fotos auf eine externe Festplatte ist eine Schreibaktion, die Schreibzugriff erfordert.
Sie können iBoysoft NTFS für Mac verwenden, um auf Ihrer NTFS-Festplatte auf dem Mac zu lesen und zu schreiben, ohne Daten zu formatieren oder zu verlieren. Es mountet Ihre NTFS-formatierte Festplatte automatisch im Lese-/Schreibmodus und ermöglicht es Ihnen, Fotos und andere Dateien frei auf die Festplatte zu kopieren.

Nach der Installation sollten Sie in der Lage sein, Fotos auf die Festplatte zu übertragen.
Benutzerrechte für dieses Volume ignorieren
Die Option "Benutzerrechte für dieses Volume ignorieren" ermöglicht es jedem Benutzer auf jedem Mac, Dateien auf einer Festplatte zu bearbeiten, ohne durch die ursprünglichen Datei- oder Ordnerberechtigungen eingeschränkt zu sein. Sie sollten diese Option auswählen, um Probleme mit Berechtigungen zu vermeiden, die möglicherweise das Übertragen von Fotos verhindern. (Diese Option ist nur für APFS- oder HFS+-formatierte Festplatten verfügbar.)
- Klicken Sie mit der rechten Maustaste auf Ihre externe Festplatte.
- Klicken Sie auf "Informationen abrufen".
- Überprüfen Sie, ob "Benutzerrechte für dieses Volume ignorieren" unten links im Fenster ausgewählt ist.
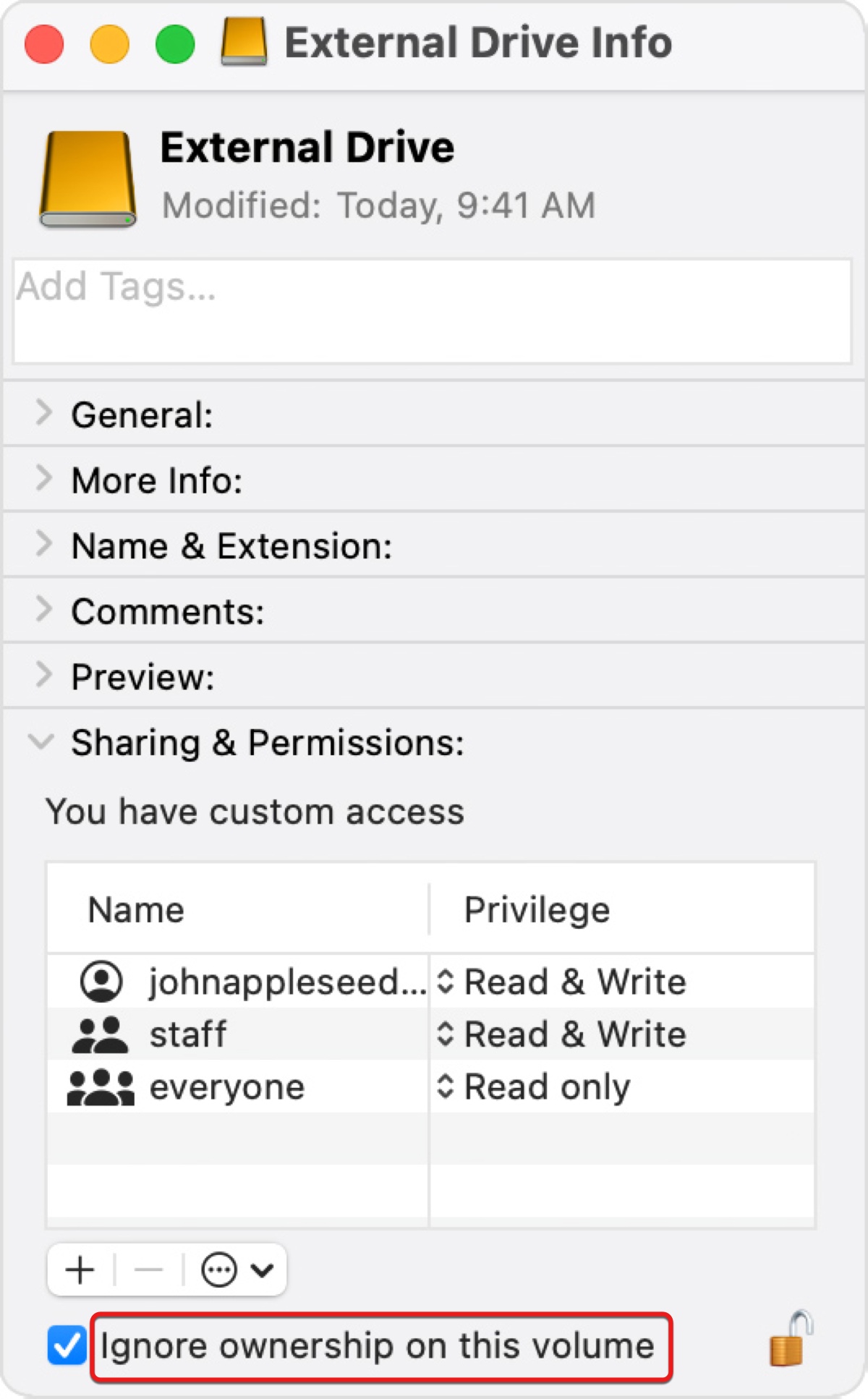
- Falls nicht, klicken Sie auf das gelbe Schloss und geben Sie Ihr Passwort ein, um die Einstellung zu entsperren und es auszuwählen.
Formatieren Sie Ihre externe Festplatte
Es ist auch eine gute Idee, die externe Festplatte, auf der Sie die Fotos speichern, zu formatieren. Dadurch können Softwarefehler auf der Festplatte und andere Probleme behoben werden. Beachten Sie jedoch, dass dadurch auch alle Daten auf der Festplatte gelöscht werden. Sichern Sie also zuerst die Dateien auf der Festplatte.
- Öffnen Sie das Festplattendienstprogramm.
- Klicken Sie auf Ansicht > Alle Geräte anzeigen.
- Wählen Sie Ihre externe Festplatte aus und klicken Sie auf Löschen.
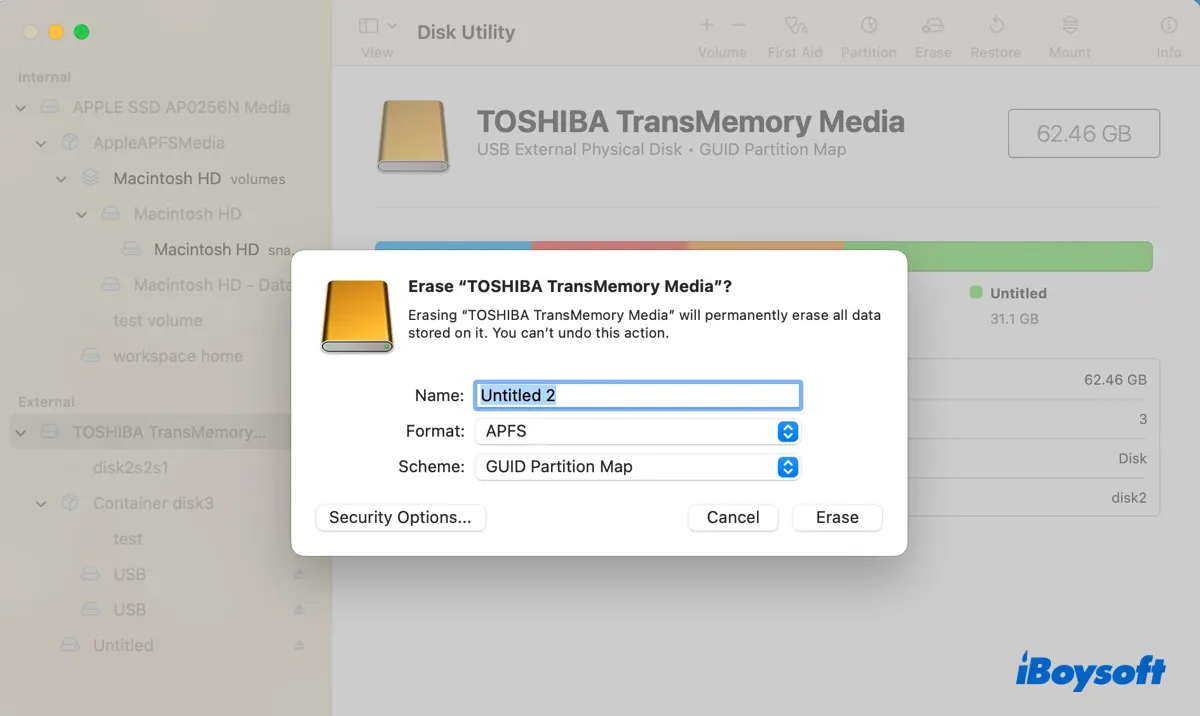
- Geben Sie der Festplatte einen Namen.
- Wählen Sie das Format APFS oder Mac OS Extended.
- Halten Sie das Schema GUID-Partitionstabelle.
- Klicken Sie auf Löschen.
Nachdem sie formatiert wurde, versuchen Sie erneut, Fotos von Ihrem Mac auf die externe Festplatte zu verschieben.
Lesen Sie weiter, um Lösungen für spezifische Fehler zu finden, die das Kopieren von Fotos von Mac auf Ihre externe Festplatte verhindern.
Der Finder kann den Vorgang nicht abschließen, weil einige Daten in "Fotos-Bibliothek" nicht gelesen oder geschrieben werden können. (Fehlercode -36)
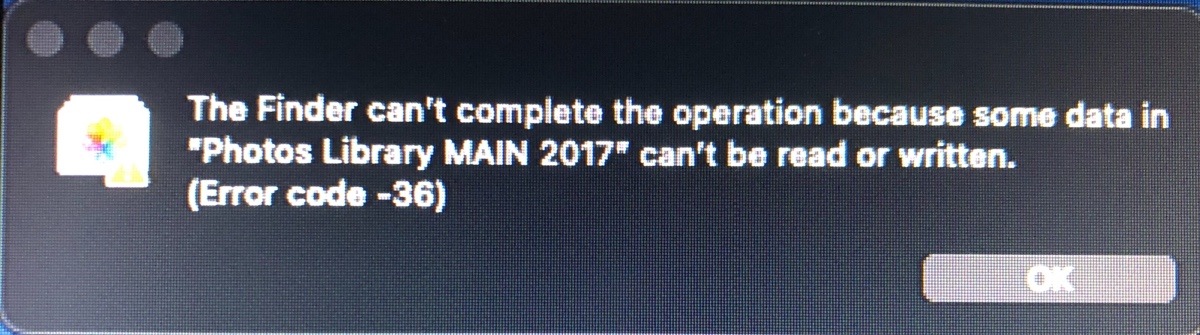
Fehlercode 36 tritt normalerweise während eines Kopiervorgangs auf und gibt an, dass bestimmte Fotos oder Videos nicht gelesen oder geschrieben werden können. Um das Problem zu beheben, müssen Sie lediglich die Datei(en) herausfinden, die das Problem verursacht, und diese löschen.
Die Fotos-Bibliothek ist eine Paketdatei, die aus mehreren Ordnern und Unterordnern sowie einer Datenbank besteht, in der die Details zu ihnen gespeichert sind. Sie können Ihre Fotos-Bibliothek öffnen und nacheinander jeden Ordner kopieren, um den Verursacher auszuschließen.
Wenn Sie dem beschädigten Foto näher kommen, erhalten Sie wahrscheinlich eine detailliertere Fehlermeldung mit dem Namen der Datei, z. B. "Der Finder kann den Vorgang nicht abschließen, da einige Daten in B6FA4C82-8503-472C-9C4D-8D79C7D42FE7.JPG nicht gelesen oder geschrieben werden können."
- Öffnen Sie den Finder.
- Erstellen Sie einen neuen Ordner auf Ihrem externen Laufwerk.
- Wählen Sie den Ordner "Bilder" aus.
- Klicken Sie mit der rechten Maustaste auf Ihre Fotos-Bibliothek und wählen Sie "Paketinhalt anzeigen".
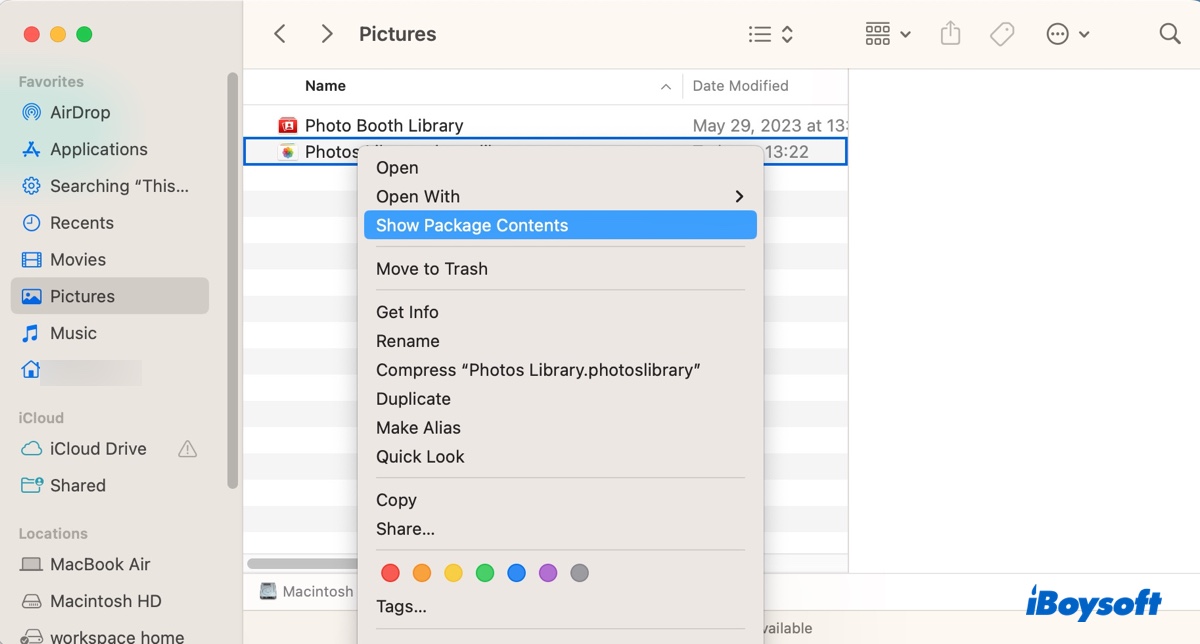
- Kopieren Sie einen Ordner in den neu erstellten Ordner auf Ihrer externen Festplatte.
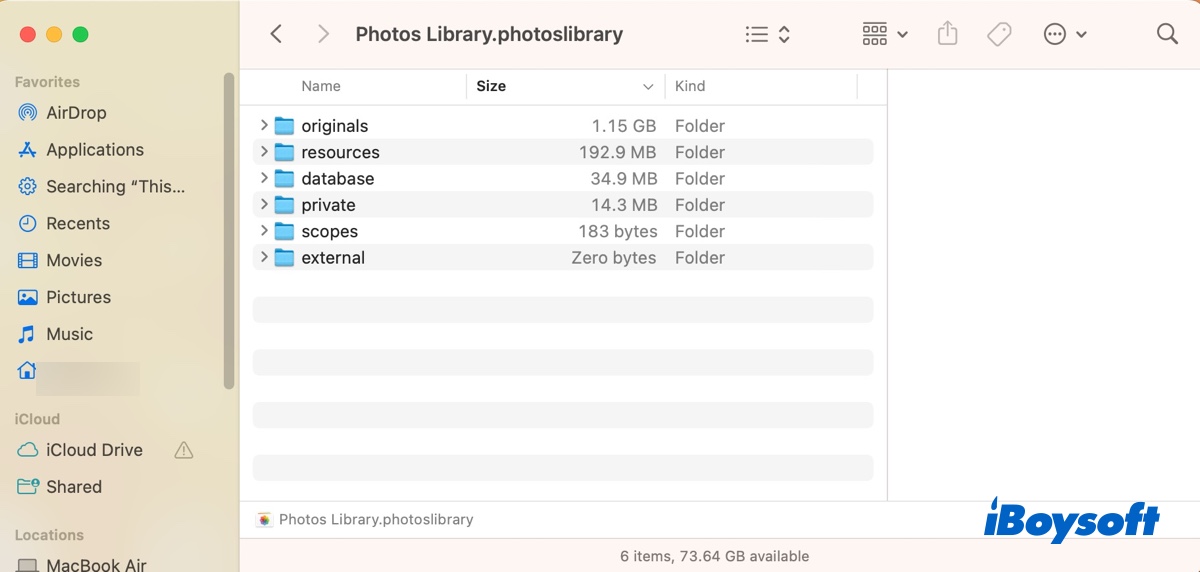
- Wenn dies gelingt, fahren Sie mit dem Kopieren der restlichen Ordner fort.
- Wenn der Vorgang nach dem Kopieren einer Datei abbricht, ist wahrscheinlich die nächste Datei in der Reihenfolge beschädigt. Oder wenn ein Fehler bezüglich der beschädigten Datei angezeigt wird, können Sie die Datei lokalisieren und löschen oder überspringen und dann mit dem Kopieren der Ordner fortfahren.
- Wenn alle Ordner kopiert sind, benennen Sie den Ordner mit der .photoslibrary-Erweiterung um. (z. B. Fotos-Bibliothek.photoslibrary)
Hinweis: Wenn Sie die Fotos-Bibliothek nicht auf Ihr externes Laufwerk verschieben möchten, sondern nur die Fotos übertragen möchten, können Sie einfach die gewünschten Fotos auf die externe Festplatte kopieren. Die unveränderten Originalfotos befinden sich im Ordner "Originals" oder "Masters".
"Fotos-Bibliothek.photoslibrary" kann nicht kopiert werden, da sie für das Format des Datenträgers zu groß ist.
Sie erhalten diesen Fehler "Dateien zu groß" beim Kopieren von Fotos auf ein mit FAT32 formatiertes Laufwerk, das keine einzelne Datei größer als 4 GB speichern kann. Um diesen Fehler zu beheben, müssen Sie Ihr externes Laufwerk in der Festplatten-Dienstprogramm mit einem Dateisystem neu formatieren, das die Größe Ihrer Fotobibliothek unterstützt. Wählen Sie eines der beiden Formate: APFS (maximale Dateigröße: 8 EB) und Mac OS Extended (Journaled) (maximale Dateigröße: 8 EB).
"Sie können "Fotos-Bibliothek" nicht kopieren, da es denselben Namen wie ein anderes Element auf dem Ziellaufwerk hat und dieses Laufwerk nicht zwischen Groß- und Kleinschreibung in Dateinamen unterscheidet."
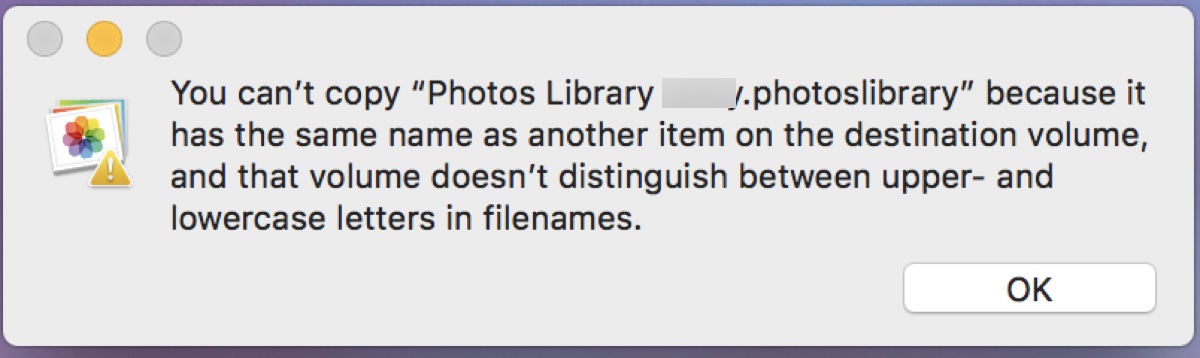
Wenn Sie aufgrund des Namensproblems keine Fotos von Ihrem Mac auf ein externes Laufwerk kopieren können, können Sie den Eintrag umbenennen, der denselben Namen wie der Eintrag auf dem Ziellaufwerk hat, oder ihn löschen.
Suchen Sie auch nach den problematischen Elementen in Ihrer Fotos-Bibliothek. Dieser Fehler tritt auch auf, wenn Dateien mit demselben Namen in Ihrer Foto-Bibliothek vorhanden sind, zum Beispiel Cat.jpeg und cat.jpeg. Sie können die in Fehlercode 36 erwähnten Schritte verwenden, um die Elemente zu lokalisieren.
Wenn Sie die Foto-Bibliothek von einem externen Laufwerk auf ein anderes kopieren, ist es am besten, wenn beide mit demselben formatiert sind, das nicht auf Groß- und Kleinschreibung achtet. Wenn der Fehler weiterhin besteht, formatieren Sie Ihr Ziellaufwerk mit APFS oder Mac OS Extended (Journaled) neu.
"Der Vorgang kann nicht abgeschlossen werden, da ein Element mit dem Namen "Fotos-Bibliothek" bereits vorhanden ist".
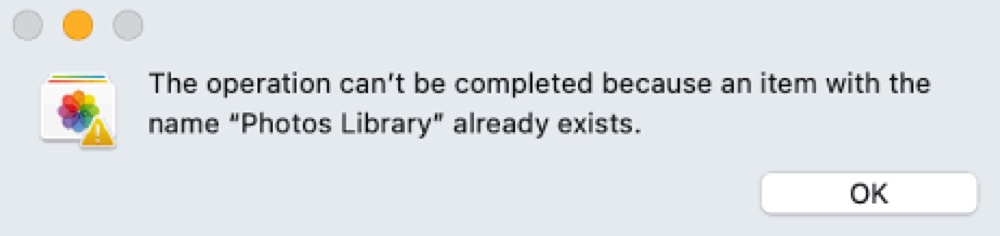
Wenn Sie auf diesen Fehler stoßen, können Sie das konfliktierende Element löschen oder umbenennen. Versuchen Sie außerdem, auf dem externen Laufwerk, auf dem Sie die Fotos speichern möchten, einen neuen Ordner zu erstellen und die Fotos in diesen Ordner zu kopieren.