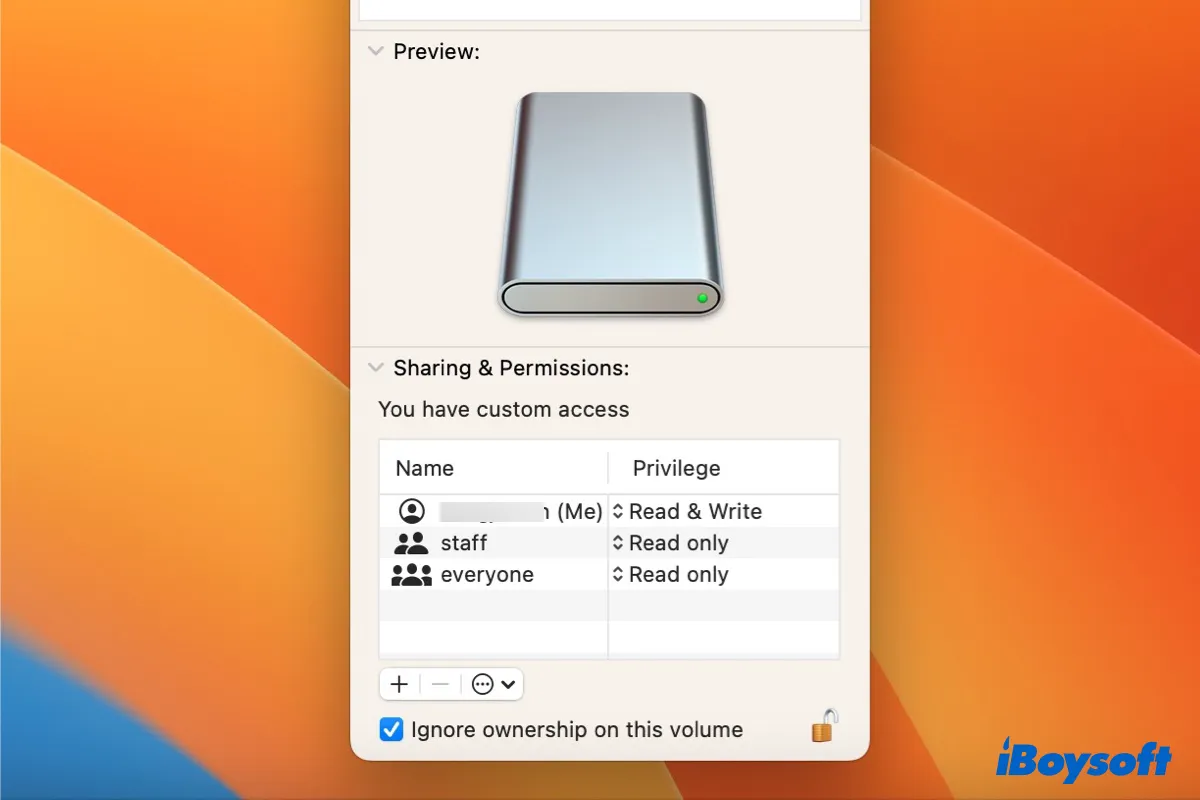Cela peut être frustrant lorsque vous ne pouvez pas sauvegarder ou écrire sur un disque dur externe sur Mac ou Le document n'a pas pu être sauvegardé automatiquement. Ces problèmes surviennent souvent lors de tentatives de copier ou déplacer des fichiers ou des dossiers de votre Mac vers le disque dur externe. Vous pouvez rencontrer un panneau d'interdiction, un message de disque en lecture seule, un code d'erreur ou aucune indication du tout.
Heureusement, il est généralement assez simple de résoudre le problème, sauf si le disque dur externe est physiquement endommagé. Dans ce guide, nous aborderons les raisons pour lesquelles vous ne pouvez pas sauvegarder sur un disque externe ou ne pouvez pas éditer sur un disque dur externe sur un Mac et fournirons des solutions.
| Impossible d'écrire sur un disque externe sur Mac/MacBook ? (Solutions) | Problèmes résolus |
| Correction 1 : Vérifier le système de fichiers du disque dur externe | Système de fichiers incompatible |
| Correction 2 : Vérifier les autorisations du disque dur externe | Problèmes d'autorisations |
| Correction 3 : Activer "Ignorer la propriété sur ce volume" | Propriété du disque |
| Correction 4 : Vérifier l'espace libre du disque dur externe | Espace disque insuffisant |
| Correction 5 : Réparer votre disque dur externe avec l'Utilitaire de disque Premiers secours | Problèmes de système de fichiers |
| Correction 6 : Redémarrer votre Mac et reconnecter le disque dur externe | Connexions lâches |
| Correction 7 : Formater le disque dur externe sur Mac | Corruption du disque |
- Si votre Mac ne peut pas écrire sur un disque formaté en NTFS, la meilleure solution est de télécharger iBoysoft NTFS pour Mac, qui permet le support complet de lecture-écriture pour NTFS sur macOS.
Que faire si vous ne pouvez pas enregistrer sur un disque dur externe sur Mac
Une connexion stable entre votre Mac et le disque dur externe est cruciale pour des tâches de lecture et d'écriture réussies. Par conséquent, la première étape consiste à vous assurer que votre disque dur externe est correctement connecté à votre Mac. Éjectez en toute sécurité le disque dur externe, puis reconnectez-le en utilisant un câble ou un port USB différent. Une fois reconnecté, essayez à nouveau d'enregistrer des fichiers dessus.
De plus, assurez-vous que votre disque externe n'est pas physiquement verrouillé. Certains disques durs externes disposent d'un verrou physique situé sur le côté ou à l'arrière du disque qui peut vous empêcher d'y écrire des données.
Si vous avez effectué les vérifications de base mais que vous ne pouvez toujours pas enregistrer des fichiers sur le disque dur externe sur Mac, essayez les solutions suivantes.
Remarque : Les solutions de cet article s'appliquent à tous les types de marques de disques, tels que Seagate, WD, Toshiba, Lacie, SanDisk, Samsung, Maxone, etc.
Si votre Mac ne peut pas écrire sur des disques externes :
- Correction 1 : Vérifiez le système de fichiers du disque dur externe
- Correction 2 : Vérifiez les permissions du disque dur externe
- Correction 3 : Activer "Ignorer la propriété sur ce volume"
- Correction 4 : Vérifiez l'espace libre du disque dur externe
- Correction 5 : Réparez votre disque dur externe avec l'outil de Premiers secours de l'Utilitaire de disque
- Correction 6 : Redémarrez votre Mac et reconnectez le disque dur externe
- Correction 7 : Formatez le disque dur externe sur Mac
Vérifier le système de fichiers du disque dur externe
Pour pouvoir enregistrer des fichiers sur un disque dur externe sur votre Mac, vous devez vous assurer que votre Mac a un accès en écriture au système de fichiers du disque. Si votre disque dur externe est formaté en NTFS, qui est en lecture seule pour macOS, vous ne pourrez pas enregistrer directement des fichiers dessus.
Pour déterminer le système de fichiers de votre disque dur externe, suivez ces étapes en utilisant l'Utilitaire de disque, le gestionnaire de disque intégré sur votre Mac :
- Ouvrez Finder et accédez au dossier Applications/Utilitaires.
- Lancez l'Utilitaire de disque.
- Dans la barre latérale gauche, sélectionnez la partition correspondant à votre disque dur externe.
- Vérifiez les informations du système de fichiers affichées sous le nom de votre disque.
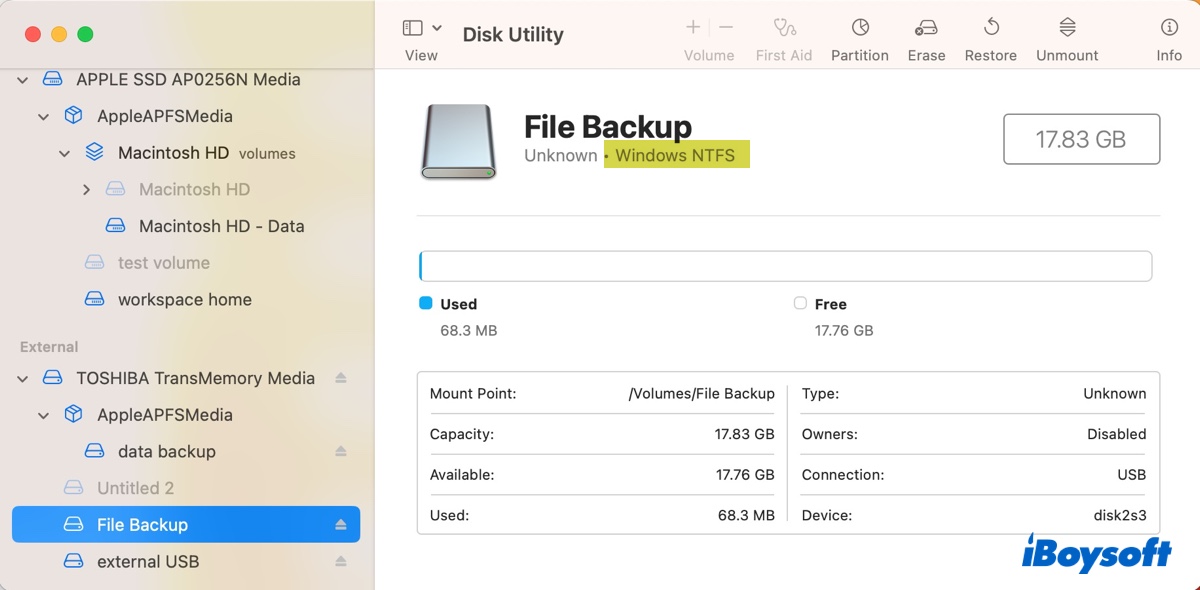
Si le système de fichiers est identifié comme "Windows NTFS," vous devrez autoriser à votre Mac d'écrire des données sur le disque pour pouvoir enregistrer des fichiers dessus. Il existe deux options disponibles :
Installer un pilote NTFS pour Mac : Un pilote NTFS pour Mac peut activer l'accès en lecture et en écriture aux disques externes formatés en NTFS sur Mac. Il vous permet de sauvegarder des fichiers sur votre disque NTFS sans formatage, préservant ainsi vos données intactes.
Un tel pilote fiable est iBoysoft NTFS for Mac. Il est fortement recommandé car il offre une fonctionnalité de lecture et d'écriture transparente pour les disques formatés en NTFS sur Mac. Une fois installé, il monte automatiquement votre disque NTFS en mode lecture-écriture afin que vous n'ayez pas besoin de le relancer même après un redémarrage ou une reconnexion du disque.
Avec lui, vous pouvez sauvegarder des fichiers sur votre disque NTFS depuis votre Mac comme vous le feriez avec n'importe quel autre disque et transférer facilement des fichiers entre Windows et Mac. Ce pilote NTFS pour Mac est compatible avec macOS 15 Sequoia à macOS 10.13 High Sierra, prenant en charge à la fois les Mac Intel et Apple Silicon.
Vous pouvez le télécharger gratuitement en utilisant le bouton ci-dessous lorsque vous êtes incapable d'écrire sur des disques durs externes sur Mac.
Après l'installation de l'outil NTFS pour Mac, vous pouvez sauvegarder des fichiers sur le disque dur externe sur Mac en faisant glisser-déposer ou en utilisant une méthode préférée.
Reformatez le disque : En reformatant le disque dans un système de fichiers compatible avec votre Mac, vous pouvez également activer l'accès en écriture. Cependant, cela effacera toutes les données du disque. Assurez-vous donc de sauvegarder vos fichiers avant de procéder à un reformatage.
S'il est indiqué autre chose, continuez avec les autres solutions ci-dessous.
Vérifiez les autorisations du disque dur externe
Chaque disque a ses propres paramètres d'autorisation, qui déterminent qui peut accéder au disque et ce qu'ils peuvent en faire. Une condition préalable pour sauvegarder des fichiers sur un disque dur externe est d'avoir l'autorisation d'écriture pour cela. Vous pouvez vérifier si vous avez accès en écriture au disque dur externe en suivant les étapes suivantes :
- Cliquez avec le bouton droit sur l'icône du disque sur le bureau de votre Mac ou dans la barre latérale des Finders.
- Sélectionnez "Obtenir des informations."
- Regardez la section "Partage & Autorisations".
- Vérifiez les privilèges de votre compte.
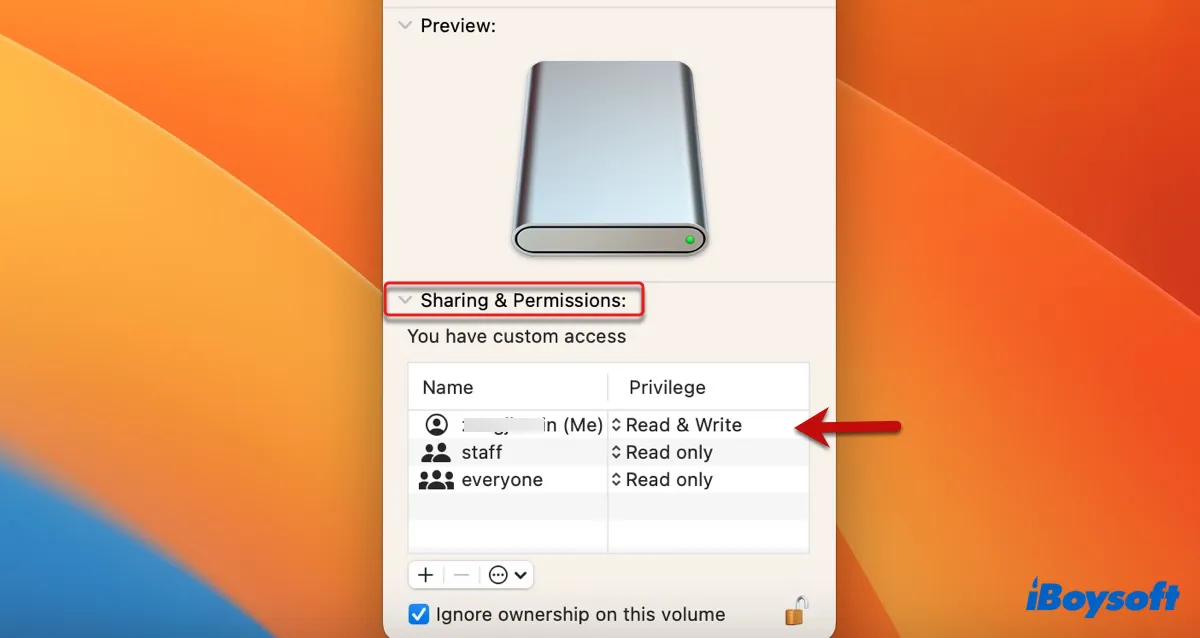
S'il est indiqué "Lecture seule", vous devez le changer en "Lecture et Écriture". Voici comment changer les autorisations sur un disque dur externe en utilisant votre Mac :
- Cliquez sur le cadenas jaune en bas à droite de la fenêtre et saisissez votre mot de passe administrateur.
- Cliquez sur le menu déroulant sous "Privilège" et sélectionnez "Lecture et écriture" pour votre compte utilisateur afin d'activer l'accès en écriture au disque dur externe sur Mac.
Notez que vous ne pouvez pas modifier les autorisations sur un disque externe avec votre Mac si vous ne déverrouillez pas les autorisations. De plus, exFAT n'a pas de paramètres d'autorisations, vous ne pouvez donc pas modifier les autorisations d'un disque exFAT.
Activer l'option "Ignorer la propriété sur ce volume"
Si vous ne parvenez toujours pas à enregistrer des fichiers sur le disque dur externe sur Mac, essayez d'activer l'option "Ignorer la propriété sur ce volume". C'est un réglage qui indique à votre Mac d'ignorer la propriété et les autorisations des fichiers et dossiers sur le disque. L'activer peut être utile si vous avez des difficultés à accéder ou à enregistrer des fichiers sur un disque dur externe sur Mac.
Suivez ces étapes pour activer l'option "Ignorer la propriété sur ce volume" :
- Cliquez avec le bouton droit sur votre disque dur externe sur votre bureau.
- Sélectionnez "Obtenir des informations".
- Cliquez sur l'icône de cadenas jaune et saisissez votre mot de passe administrateur pour déverrouiller les autorisations.
- En bas de la fenêtre, cochez la case à côté de "Ignorer la propriété sur ce volume".
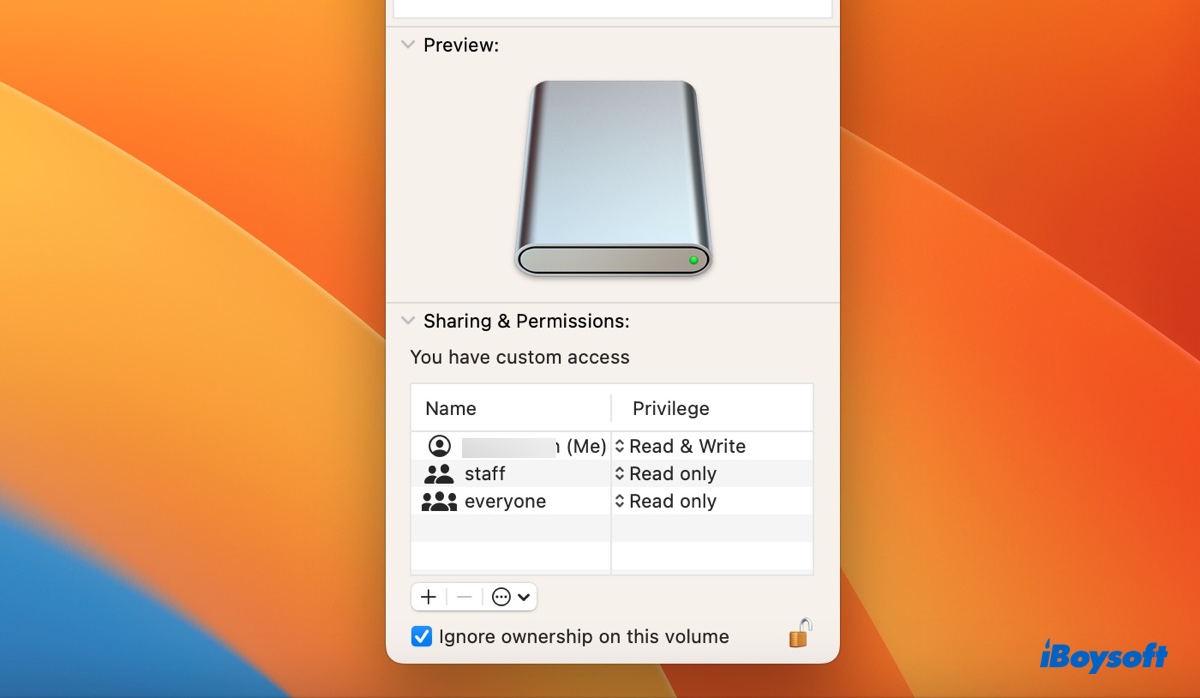
- Cliquez à nouveau sur le cadenas pour enregistrer le changement.
Après cela, vous devriez pouvoir enregistrer des fichiers sur le disque externe, indépendamment de la propriété et des autorisations. Il convient de mentionner que l'option "Ignorer la propriété sur ce volume" n'est pas disponible sur les disques NTFS et exFAT.
Vérifiez l'espace libre sur le disque dur externe
Si votre disque dur externe est presque plein, vous ne pourrez pas enregistrer de nouveaux fichiers dessus. Vous pouvez vérifier la quantité d'espace disponible sur votre disque dur externe en cliquant avec le bouton droit sur son icône sur le bureau et en sélectionnant "Obtenir des informations", puis en regardant la valeur "Disponible". Si votre disque n'a pas assez d'espace libre pour enregistrer les fichiers, vous pouvez supprimer certains fichiers inutiles pour libérer de l'espace.
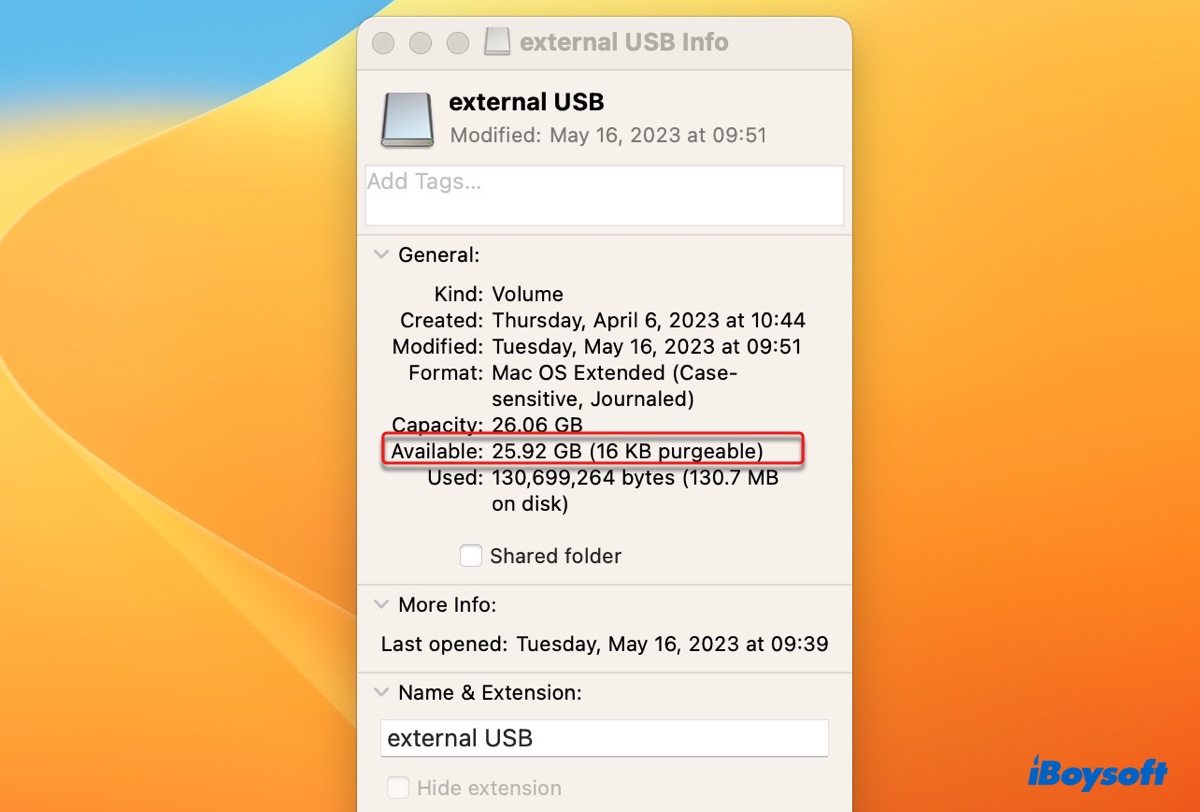
Réparez votre disque dur externe avec l'utilitaire de disque First Aid
Il est probable que votre disque externe rencontre des problèmes de système de fichiers, ce qui vous empêche d'enregistrer des fichiers dessus. Heureusement, l'utilitaire de disque dispose d'une fonction de Premiers secours qui vous permet de vérifier et de réparer les erreurs de disque sur les lecteurs connectés à votre Mac. Voici comment l'exécuter :
- Ouvrez Finder et accédez au dossier Applications > Utilitaires.
- Lancez Utilitaire de disque.
- Cliquez sur Affichage > Afficher tous les appareils.
- Sélectionnez votre disque dur externe et cliquez sur Premier secours.
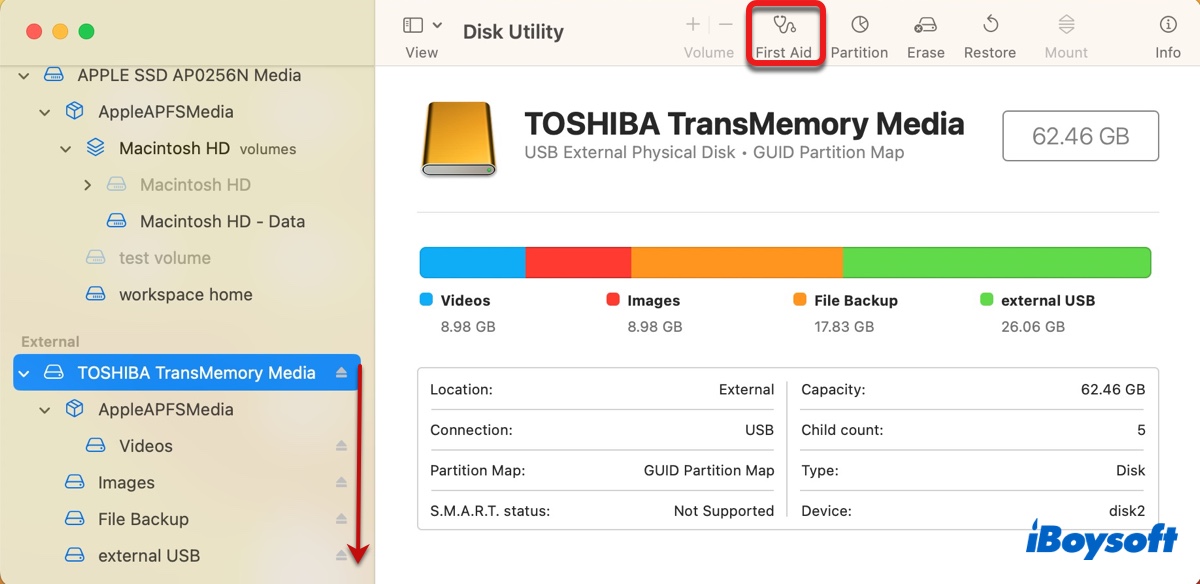
- Cliquez sur Exécuter.
- Répétez les étapes jusqu'à ce que toutes les partitions sous votre disque soient réparées.
- Essayez de sauvegarder à nouveau des fichiers sur votre disque externe
Redémarrez votre Mac et reconnectez le disque dur externe
Parfois, un redémarrage est tout ce dont vous avez besoin pour résoudre le problème de sauvegarde de fichiers sur votre disque externe. Avant de redémarrer votre Mac, éjectez votre disque dur externe en cliquant avec le bouton droit dessus sur le bureau et en sélectionnant "Éjecter". Après avoir débranché le disque, vous pouvez cliquer sur le menu Pomme et sélectionner Redémarrer pour redémarrer votre Mac.
Formatez le disque dur externe sur Mac
Si aucune des solutions ci-dessus ne fonctionne, la dernière solution consiste à reformater votre disque. Cela effacera tous les fichiers qui s'y trouvent et créera un système de fichiers fonctionnel. Espérons qu'après avoir reformaté votre disque avec un système de fichiers macOS natif comme APFS ou Mac OS étendu (journalisé), vous pourrez sauvegarder des fichiers dessus.
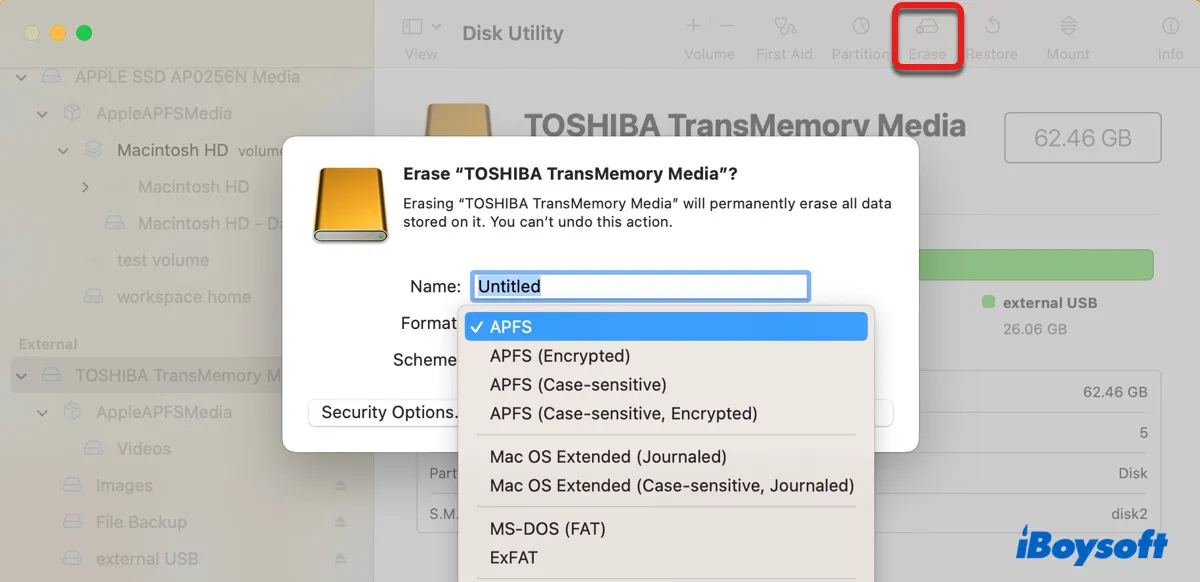
Si vous recevez un code d'erreur lorsque vous ne pouvez pas enregistrer sur le disque dur externe sur Mac, consultez les ressources suivantes pour le résoudre :
Partagez ces solutions pour aider d'autres utilisateurs de Mac à sauvegarder des fichiers sur des disques durs externes sur Mac.
Pourquoi ne pouvez-vous pas enregistrer des fichiers sur votre disque dur externe sur Mac ?
Il y a plusieurs raisons pour lesquelles vous ne pouvez pas enregistrer sur un disque dur externe sur Mac. Certaines des plus probables incluent :
- Le disque dur externe n'est pas correctement connecté à votre Mac.
- Le disque dur externe est formaté en NTFS.
- Vous n'avez pas l'autorisation d'écrire sur le disque dur externe.
- Le disque dur externe est plein.
- Le disque dur externe est protégé en écriture.
- Le disque dur externe a une corruption du système de fichiers.
- Le disque dur externe est endommagé.
Lequel de ces éléments empêche votre Mac d'enregistrer ou d'écrire des fichiers sur votre disque dur externe ?
Partagez ce guide pour aider d'autres personnes qui ne peuvent pas écrire sur des disques durs externes sur Mac.
Astuces : Comment enregistrer des fichiers sur un disque dur externe sur Mac?
Pour enregistrer des fichiers qui sont déjà stockés sur le disque dur interne de votre Mac sur un disque dur externe, vous pouvez simplement sélectionner les fichiers et les faire glisser-déposer sur le disque externe.
Pour télécharger directement sur un disque dur externe sur un Mac, vous pouvez généralement choisir le disque dur externe comme emplacement de destination lors du lancement du téléchargement. De plus, vous pouvez définir l'emplacement de téléchargement par défaut sur le disque dur externe dans les paramètres de votre navigateur.
Pour Safari: Cliquez sur Safari > Réglages dans la barre de menu, puis choisissez votre disque dur externe comme emplacement de téléchargement dans l'onglet Général.
Pour Google: Cliquez sur le menu des trois points en haut à droite, sélectionnez Paramètres > Téléchargements, puis cliquez sur "Modifier" pour spécifier l'emplacement de téléchargement.
Lire aussi :
Le disque dur externe n'accepte pas les fichiers sur Mac? 9 solutions