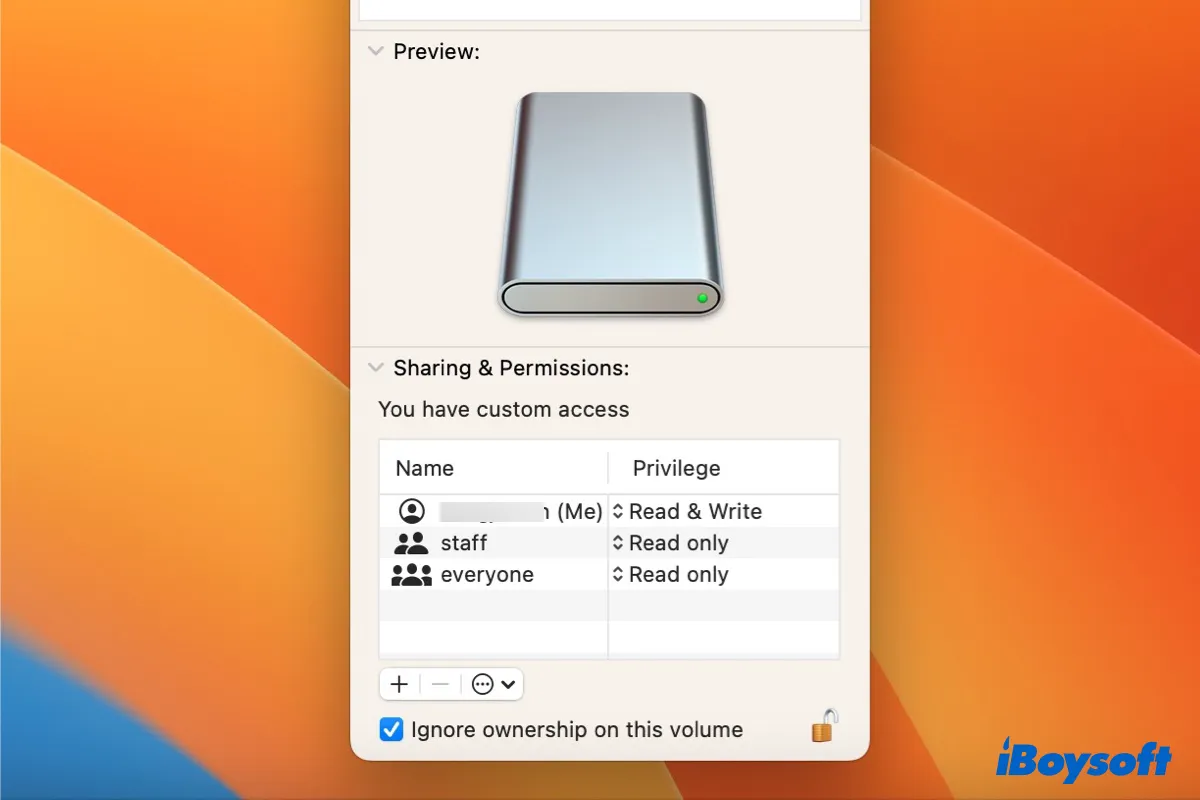Pode ser frustrante quando você não consegue salvar ou escrever em um disco rígido externo no Mac. Esse problema geralmente ocorre ao tentar copiar ou mover arquivos ou pastas do seu Mac para o disco rígido externo. Você pode encontrar um sinal proibido, uma mensagem de unidade somente leitura, um código de erro ou nenhuma indicação.
Felizmente, geralmente é bastante simples resolver o problema, a menos que o disco rígido externo esteja fisicamente danificado. Neste guia, abordaremos as razões pelas quais você não pode salvar em um disco rígido externo no Mac e forneceremos soluções.
| Não consegue escrever no disco externo no Mac/MacBook? (Soluções) | Problemas Resolvidos |
| Correção 1: Verifique o sistema de arquivos do disco rígido externo | Sistema de arquivos incompatível |
| Correção 2: Verifique as permissões do disco rígido externo | Questões de permissão |
| Correção 3: Ative "Ignorar propriedade neste volume" | Propriedade do disco |
| Correção 4: Verifique o espaço livre no disco rígido externo | Espaço em disco insuficiente |
| Correção 5: Repare seu disco rígido externo com o Primeiros Socorros do Utilitário de Disco | Problemas no sistema de arquivos |
| Correção 6: Reinicie seu Mac e reconecte o disco rígido externo | Conexões soltas |
| Correção 7: Formate o disco rígido externo no Mac | Corrupção da unidade |
O que fazer se não consegue salvar no disco rígido externo no Mac?
Uma conexão estável entre o seu Mac e o disco rígido externo é crucial para tarefas bem-sucedidas de leitura e gravação. Portanto, o primeiro passo é garantir que o seu disco rígido externo esteja corretamente conectado ao seu Mac. Ejecte com segurança o disco rígido externo e reconecte-o usando um cabo USB ou porta diferente. Depois de reconectar, tente salvar arquivos nele novamente.
Além disso, certifique-se de que o seu disco externo não está fisicamente bloqueado. Alguns discos rígidos externos têm um bloqueio físico localizado no lado ou na parte traseira do disco que pode impedir que você escreva dados nele.
Se você fez as verificações básicas mas ainda não consegue salvar arquivos no disco rígido externo no Mac, tente as seguintes soluções.
Observação: As soluções neste artigo se aplicam a todos os tipos de marcas de discos, como Seagate, WD, Toshiba, Lacie, SanDisk, Samsung, Maxone, etc.
Verifique o sistema de arquivos do disco rígido externo
Para salvar arquivos em um disco rígido externo no seu Mac, você precisa garantir que o seu Mac tenha acesso de gravação ao sistema de arquivos do disco. Se o seu disco rígido externo estiver formatado como NTFS, que é somente leitura para macOS, você não poderá salvar arquivos diretamente nele.
Para determinar o sistema de arquivos do seu disco rígido externo, siga estas etapas usando o Utilitário de Disco, o gerenciador de disco integrado no seu Mac:
- Abra o Finder e navegue até a pasta Aplicativos/Utilitários.
- Inicie o Utilitário de Disco.
- No painel esquerdo, selecione a partição correspondente ao seu disco rígido externo.
- Verifique as informações do sistema de arquivos exibidas sob o nome do seu disco.
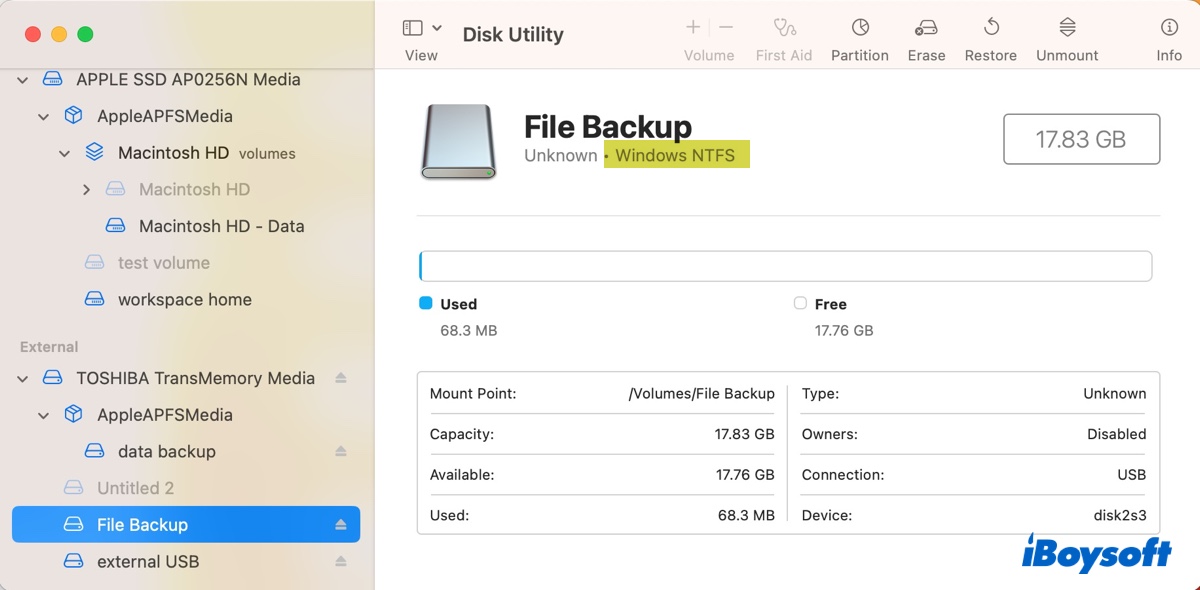
Se o sistema de arquivos for identificado como "Windows NTFS," você precisará permitir que o seu Mac escreva dados no disco para salvar arquivos nele. Existem duas opções disponíveis:
Instale um driver NTFS para Mac: Um driver NTFS para Mac pode ativar o acesso de leitura e gravação a discos externos formatados em NTFS no Mac. Ele permite que você salve arquivos no seu disco NTFS sem formatá-lo, mantendo os seus dados intactos.
Um driver confiável é o iBoysoft NTFS para Mac. Ele é altamente recomendado, pois oferece funcionalidade de leitura e gravação sem interrupções para discos formatados em NTFS no Mac. Após instalado, ele monta automaticamente o seu disco NTFS no modo de leitura e gravação para que você não precise reiniciá-lo mesmo após reiniciar o sistema ou reconectar o disco.
Com ele, você pode salvar arquivos no seu disco NTFS do seu Mac como faria com qualquer outro disco e transferir arquivos entre Windows e Mac facilmente. Este driver NTFS para Mac é compatível com macOS 14 Sonoma até macOS 10.13 High Sierra, suportando tanto Macs Intel quanto Apple Silicon.
Você pode baixá-lo gratuitamente usando o botão abaixo quando você não consegue escrever em discos rígidos externos no Mac.
Depois que a ferramenta NTFS for Mac estiver instalada, você pode salvar arquivos no disco rígido externo no Mac arrastando e soltando ou usando outro método preferido.
Reformate o disco: Ao reformatar o disco em um sistema de arquivos compatível com o seu Mac, você também pode habilitar o acesso de gravação. No entanto, isso apagará todos os dados no disco. Portanto, certifique-se de fazer backup de seus arquivos antes de realizar a reformatação.
Se não funcionar, continue com as outras soluções abaixo.
Verifique as permissões do disco rígido externo
Cada disco tem suas próprias configurações de permissão, que determinam quem pode acessar o disco e o que podem fazer com ele. Um pré-requisito para salvar arquivos em um disco rígido externo é ter permissão de gravação para ele. Você pode verificar se tem acesso de gravação ao disco rígido externo seguindo as etapas abaixo:
- Clique com o botão direito no ícone do disco na área de trabalho do seu Mac ou na barra lateral do Finder.
- Selecione "Obter Informações".
- Observe a seção "Compartilhamento e Permissões".
- Verifique os privilégios da sua conta.
Se estiver como "Somente leitura", você precisa alterar para "Leitura e Escrita". Aqui está como alterar as permissões em um disco rígido externo usando seu Mac:
- Clique no cadeado amarelo na parte inferior direita da janela e insira sua senha de administrador.
- Clique no menu suspenso sob Privilégio e selecione "Leitura e Escrita" para sua conta de usuário habilitar o acesso de gravação ao disco rígido externo no Mac.
Observe que você não poderá alterar as permissões do disco externo com seu Mac se não desbloquear a permissão. Além disso, o exFAT não possui configurações de permissão, então você não pode alterar as permissões de um disco exFAT.
Habilitar "Ignorar propriedade nesta volume"
Se ainda não conseguir salvar arquivos no disco rígido externo no Mac, tente habilitar a opção "Ignorar propriedade neste volume". É uma configuração que diz ao seu Mac para ignorar a propriedade e permissões de arquivos e pastas no disco. Habilitar isso pode ser útil se você estiver com dificuldades para acessar ou salvar arquivos em um disco rígido externo no Mac.
Siga estas etapas para habilitar a opção "Ignorar propriedade neste volume":
- Clique com o botão direito em seu disco rígido externo na área de trabalho.
- Selecione "Obter Informações."
- Clique no ícone de cadeado amarelo e insira sua senha de administrador para desbloquear as permissões.
- No final da janela, marque a caixa ao lado de "Ignorar propriedade neste volume."
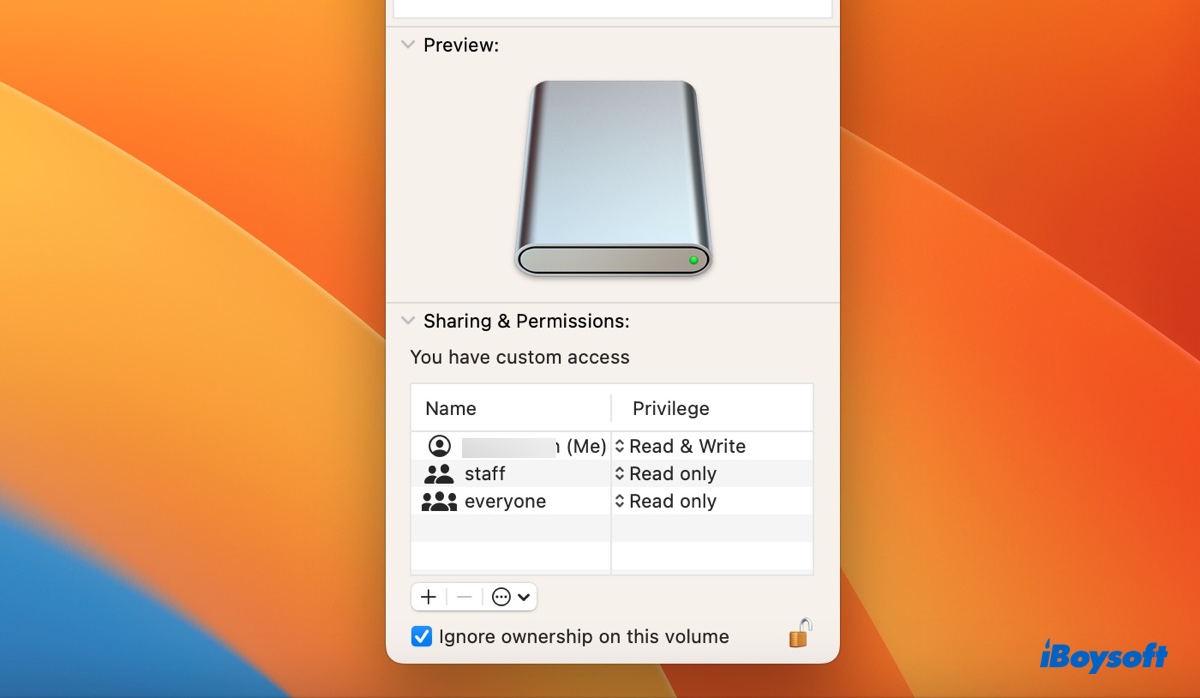
- Toque no cadeado novamente para salvar a alteração.
Depois disso, você deverá conseguir salvar arquivos no disco externo, independentemente da propriedade e das permissões. Vale ressaltar que a opção "Ignorar propriedade neste volume" não está disponível em discos NTFS e exFAT.
Verifique o espaço livre no disco rígido externo
Se o seu disco rígido externo estiver quase cheio, você não conseguirá salvar novos arquivos nele. Você pode verificar a quantidade de espaço disponível em seu disco externo clicando com o botão direito em seu ícone na área de trabalho e selecionando "Obter Informações", e depois olhando o valor "Disponível". Se o seu disco não tiver espaço livre suficiente para salvar os arquivos, você pode excluir alguns arquivos desnecessários para liberar espaço.
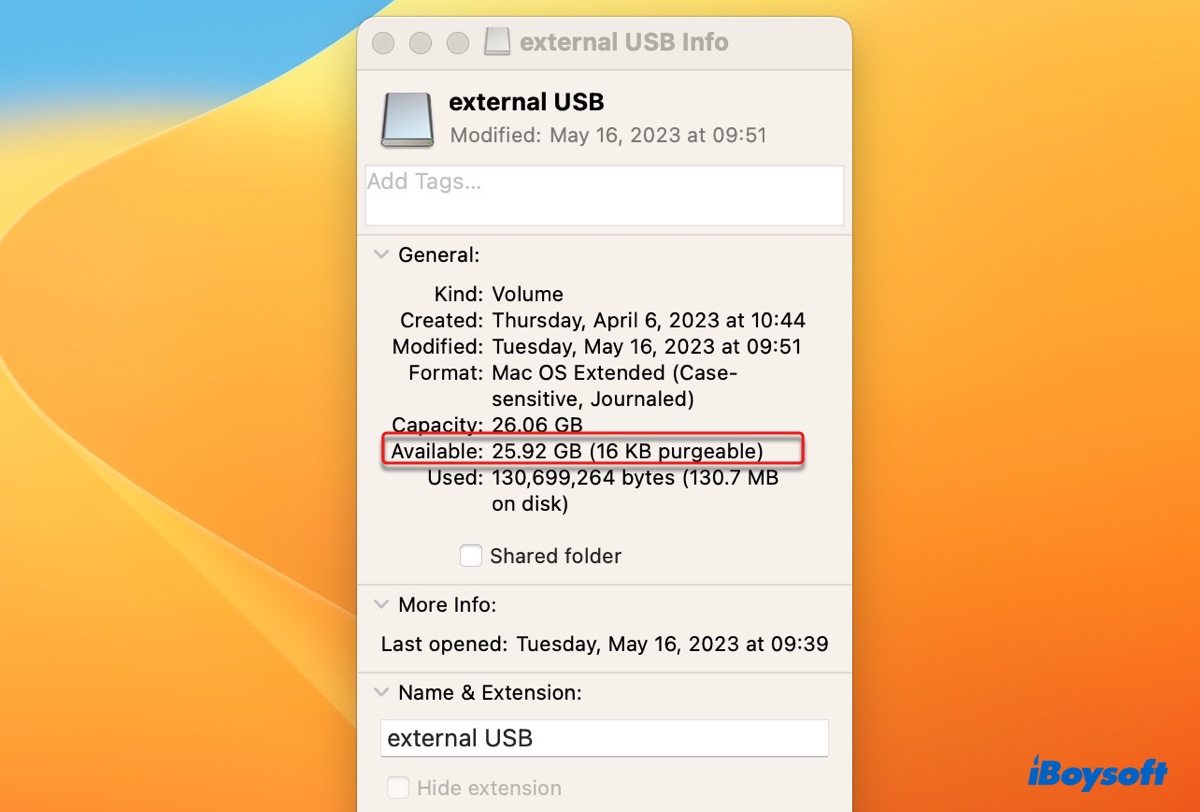
Repare seu disco rígido externo com o Primeiros Socorros do Utilitário de Disco
É possível que seu disco externo esteja com problemas no sistema de arquivos, o que impede que você salve arquivos nele. Felizmente, o Utilitário de Disco possui um recurso de Primeiros Socorros que permite verificar e reparar erros no disco conectado ao seu Mac. Veja como executá-lo:
- Abra o Finder e vá para a pasta Aplicativos > Utilitários.
- Inicie o Utilitário de Disco.
- Clique em Visualizar > Mostrar Todos os Dispositivos.
- Selecione seu disco rígido externo e clique em Primeiros Socorros.
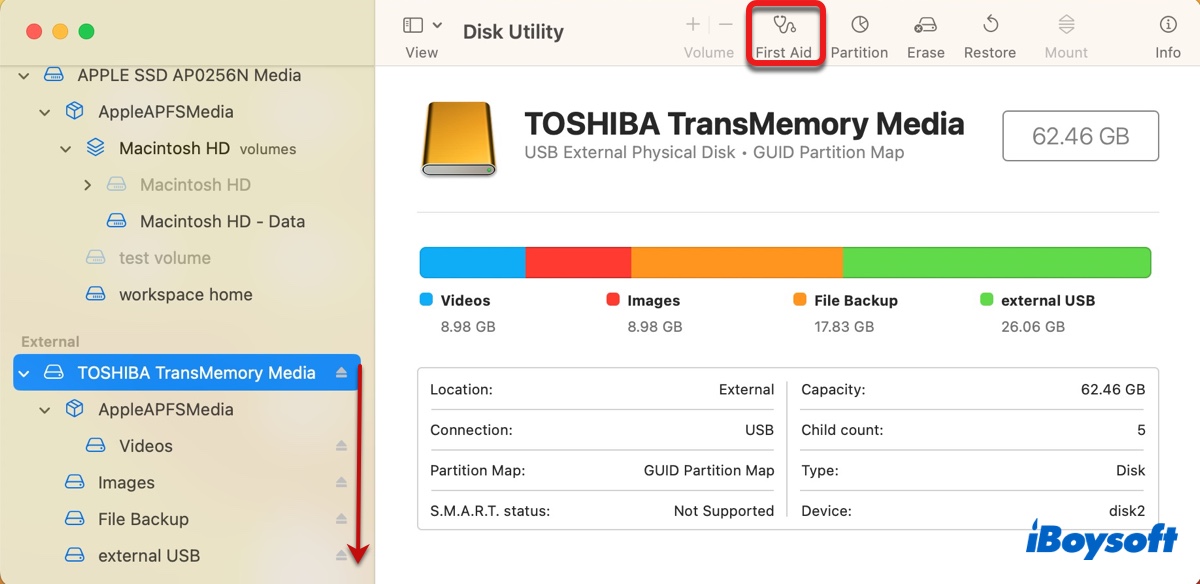
- Clique em Executar.
- Repita os passos até que todas as partições em seu disco estejam reparadas.
- Tente salvar arquivos em seu disco externo novamente
Reinicie seu Mac e reconecte o disco rígido externo
Às vezes, um reinício é tudo o que você precisa para resolver o problema de salvamento de arquivos em seu disco externo. Antes de reiniciar seu Mac, ejete seu disco rígido externo clicando com o botão direito nele na área de trabalho e selecionando "Ejetar." Após desconectar o disco, você pode clicar no menu da Apple e selecionar Reiniciar para reiniciar seu Mac.
Formate o disco rígido externo no Mac
Se nenhuma das soluções acima funcionar, a última opção é reformatar seu disco. Isso apagará todos os arquivos nele e criará um sistema de arquivos funcional. Esperamos que, após reformatar seu disco com um sistema de arquivos nativo da macOS, como APFS ou Mac OS Extensos (com diário), você consiga salvar arquivos nele.
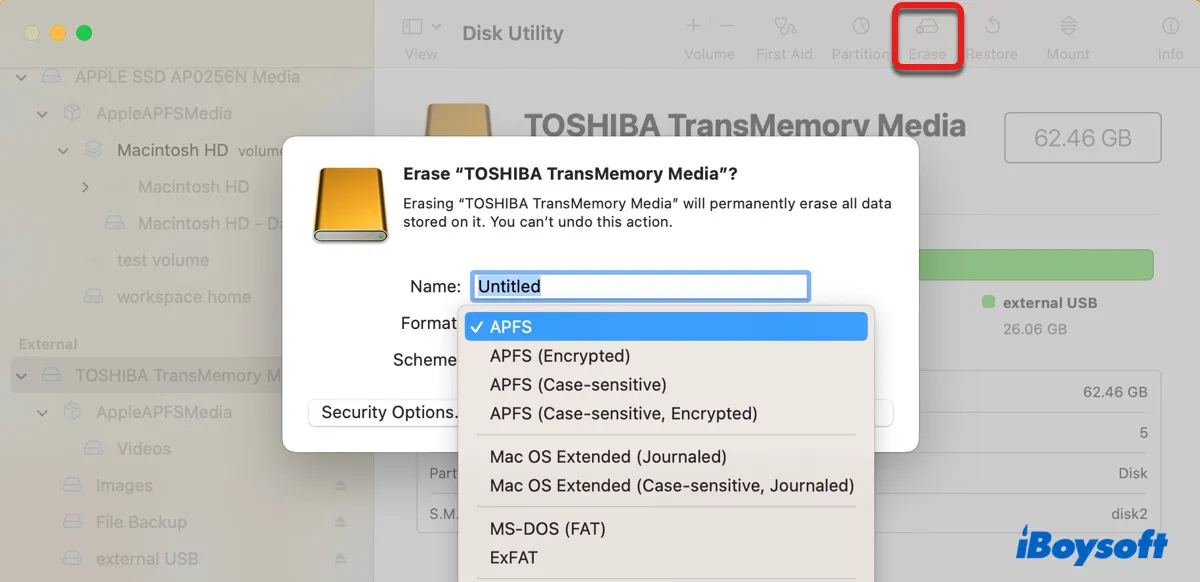
Se receber um código de erro ao não conseguir salvar no disco rígido externo no Mac, verifique os seguintes recursos para corrigir:
Compartilhe essas soluções para ajudar outros usuários de Mac a salvar arquivos nos discos rígidos externos no Mac.
Por que não pode salvar arquivos no seu disco rígido externo no Mac?
Existem algumas razões pelas quais você não consegue salvar em um disco rígido externo no Mac. Algumas das mais prováveis incluem:
- O disco rígido externo não está devidamente conectado ao seu Mac.
- O disco rígido externo está formatado em NTFS.
- Você não tem permissão para escrever no disco rígido externo.
- O disco rígido externo está cheio.
- O disco rígido externo está protegido contra gravação.
- O disco rígido externo tem corrupção no sistema de arquivos.
- O disco rígido externo está danificado.
Qual é o culpado que está impedindo o Mac de salvar ou escrever arquivos no seu disco rígido externo?
Compartilhe este guia para beneficiar outros que não conseguem escrever nos discos rígidos externos no Mac.
Dicas: Como salvar arquivos no disco rígido externo no Mac?
Para salvar arquivos que já estão armazenados no disco rígido interno do seu Mac em um disco rígido externo, basta selecionar os arquivos e arrastá-los para o disco externo.
Para baixar diretamente para um disco rígido externo em um Mac, geralmente você pode escolher o disco rígido externo como local de destino ao iniciar o download. Além disso, você pode definir o local de download padrão para o disco rígido externo nas configurações do seu navegador.
Para o Safari: Clique em Safari > Configurações no menu, então escolha seu disco rígido externo como local de download na guia Geral.
Para o Google: Clique no menu de três pontos no canto superior direito, selecione Configurações > Downloads, então clique em "Alterar" para especificar o local de download.
Leia também:
Disco Rígido Externo Não Aceitando Arquivos no Mac? 9 Soluções