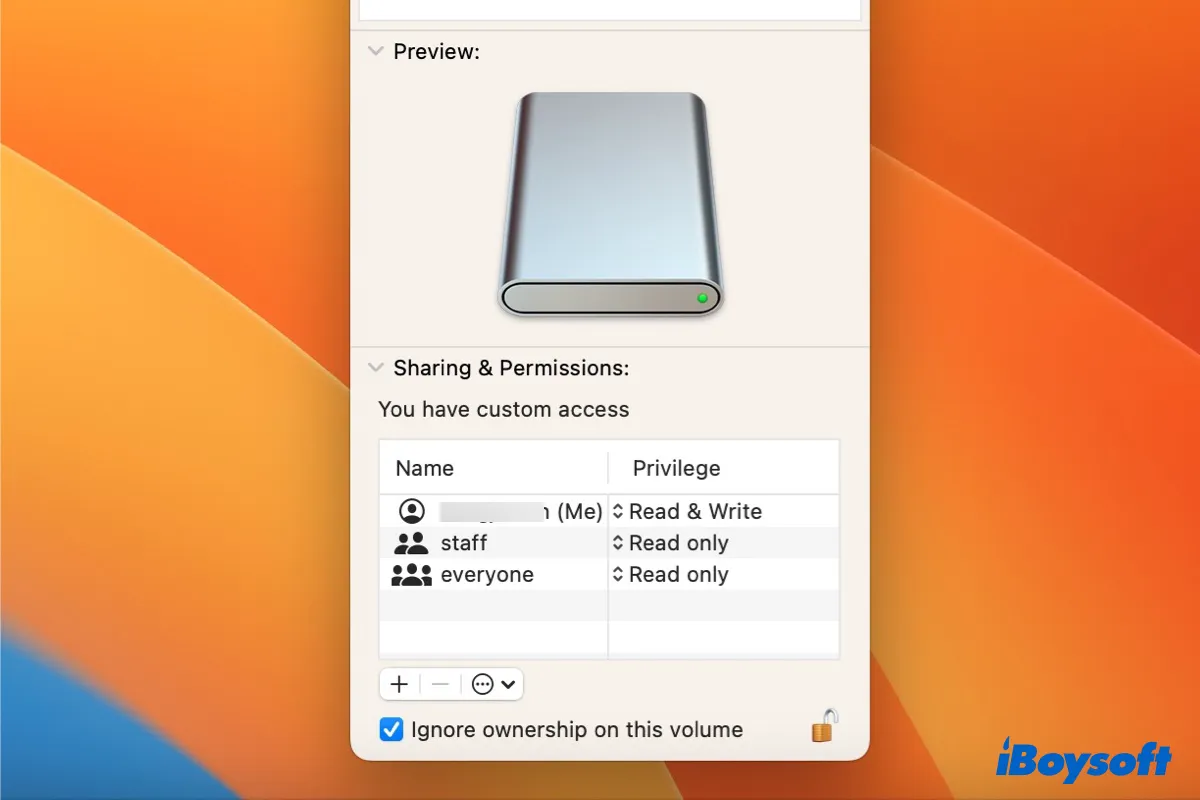Es kann frustrierend sein, wenn Sie auf dem Mac nicht auf ein externes Festplattenlaufwerk speichern oder darauf schreiben können. Dieses Problem tritt häufig auf, wenn Sie versuchen, Dateien oder Ordner von Ihrem Mac auf das externe Festplattenlaufwerk zu kopieren oder zu verschieben. Dabei kann ein verbotenes Zeichen, eine Meldung über ein schreibgeschütztes Laufwerk, ein Fehlercode oder überhaupt keine Anzeige auftreten.
Glücklicherweise ist es normalerweise ziemlich einfach, das Problem zu lösen, es sei denn, das externe Festplattenlaufwerk ist physisch beschädigt. In diesem Leitfaden werden wir die Gründe erläutern, warum Sie auf einem externen Festplattenlaufwerk auf dem Mac nicht speichern können, und Lösungen anbieten.
| Kann nicht auf externes Laufwerk auf Mac/MacBook schreiben? (Lösungen) | Gelöste Probleme |
| Lösung 1: Überprüfen Sie das Dateisystem des externen Festplattenlaufwerks | Inkompatibles Dateisystem |
| Lösung 2: Überprüfen Sie die Berechtigungen des externen Festplattenlaufwerks | Berechtigungsprobleme |
| Lösung 3: Aktivieren Sie "Besitzrechte für dieses Volume ignorieren" | Disk-Besitz |
| Lösung 4: Überprüfen Sie den freien Speicherplatz des externen Festplattenlaufwerks | Unzureichender Speicherplatz auf der Festplatte |
| Lösung 5: Reparieren Sie Ihr externes Festplattenlaufwerk mit der Festplatten-Dienstprogramm Erste Hilfe | Dateisystemprobleme |
| Lösung 6: Starten Sie Ihren Mac neu und verbinden Sie das externe Festplattenlaufwerk erneut | Lockere Verbindungen |
| Lösung 7: Formatieren Sie das externe Festplattenlaufwerk auf dem Mac | Laufwerkskorruption |
Was tun, wenn Sie nicht auf das externe Festplattenlaufwerk auf dem Mac speichern können?
Eine stabile Verbindung zwischen Ihrem Mac und der externen Festplatte ist entscheidend für erfolgreiche Lese- und Schreibaufgaben. Daher ist der erste Schritt sicherzustellen, dass Ihre externe Festplatte ordnungsgemäß mit Ihrem Mac verbunden ist. Trennen Sie die externe Festplatte sicher und verbinden Sie sie dann erneut mit einem anderen USB-Kabel oder -Port. Wenn sie wieder verbunden ist, versuchen Sie erneut, Dateien darauf zu speichern.
Stellen Sie außerdem sicher, dass Ihre externe Festplatte physisch nicht gesperrt ist. Einige externe Festplatten haben eine physische Sperre auf der Seite oder Rückseite der Festplatte, die verhindern kann, dass Sie Daten darauf schreiben.
Wenn Sie die grundlegenden Überprüfungen durchgeführt haben, aber immer noch nicht in der Lage sind, Dateien auf der externen Festplatte auf dem Mac zu speichern, versuchen Sie die folgenden Lösungen.
Überprüfen Sie das Dateisystem der externen Festplatte
Um Dateien auf einer externen Festplatte auf Ihrem Mac zu speichern, müssen Sie sicherstellen, dass Ihr Mac Schreibzugriff auf das Dateisystem des Laufwerks hat. Wenn Ihre externe Festplatte als NTFS formatiert ist, was nur lesbar für macOS ist, können Sie keine Dateien direkt darauf speichern.
Um das Dateisystem Ihrer externen Festplatte zu bestimmen, befolgen Sie diese Schritte unter Verwendung von Disk Utility, dem integrierten Festplatten-Dienstprogramm auf Ihrem Mac:
- Öffnen Sie den Finder und navigieren Sie zum Ordner Anwendungen/Dienstprogramme.
- Starten Sie das Festplattendienstprogramm.
- Wählen Sie aus der linken Seitenleiste die Partition, die Ihrer externen Festplatte entspricht.
- Überprüfen Sie die Dateisysteminformationen, die unter dem Laufwerk angezeigt werden.
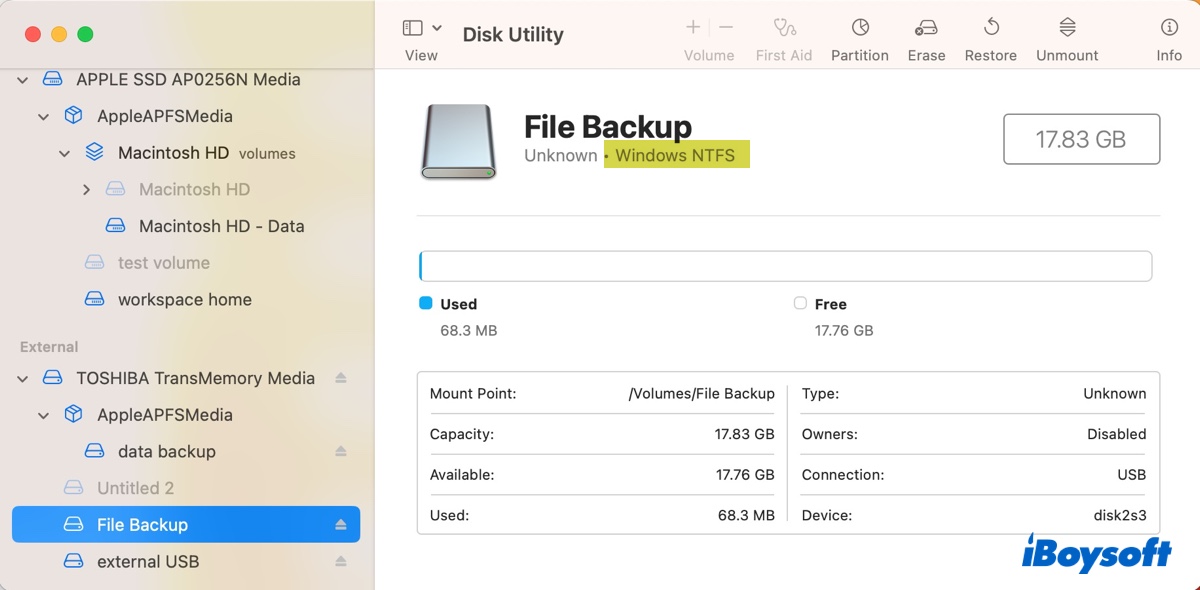
Wenn das Dateisystem als "Windows NTFS" identifiziert wird, müssen Sie Ihrem Mac erlauben, Daten auf das Laufwerk zu schreiben, um Dateien darauf zu speichern. Es gibt zwei Optionen:
Installieren Sie einen NTFS für Mac-Treiber: Ein NTFS für Mac-Treiber kann Lese- und Schreibzugriff auf NTFS-formatierte externe Laufwerke auf dem Mac ermöglichen. Er ermöglicht es Ihnen, Dateien auf Ihrem NTFS-Laufwerk zu speichern, ohne es zu formatieren und Ihre Daten intakt zu halten.
Ein solcher zuverlässiger Treiber ist iBoysoft NTFS für Mac. Er wird sehr empfohlen, da er eine nahtlose Lese- und Schreibfunktionalität für NTFS-formatierte Laufwerke auf dem Mac bietet. Sobald er installiert ist, mountet er Ihr NTFS-Laufwerk automatisch im Lese-Schreib-Modus, sodass Sie es nicht neu starten müssen, auch nach einem Neustart oder erneuten Anschließen des Laufwerks.
Mit ihm können Sie Dateien von Ihrem Mac auf Ihr NTFS-Laufwerk speichern wie auf jedem anderen Laufwerk und Dateien zwischen Windows und Mac leicht übertragen. Dieser NTFS für Mac-Treiber ist kompatibel mit macOS 14 Sonoma bis macOS 10.13 High Sierra und unterstützt sowohl Intel- als auch Apple Silicon Macs.
Sie können es kostenlos downloaden, indem Sie den Button unten verwenden, wenn Sie nicht in der Lage sind, auf externen Festplatten auf Mac zu schreiben.
Nachdem das NTFS für Mac-Tool installiert ist, können Sie Dateien auf der externen Festplatte auf Mac speichern, indem Sie sie ziehen und ablegen oder eine andere bevorzugte Methode verwenden.
Laufwerk neu formatieren: Durch Neuformatieren des Laufwerks in einem Dateisystem, das mit Ihrem Mac kompatibel ist, können Sie ebenfalls Schreibzugriff ermöglichen. Dies löscht jedoch alle Daten auf dem Laufwerk. Stellen Sie also sicher, dass Sie Ihre Dateien sichern, bevor Sie eine Neuformatierung durchführen.
Sollte etwas anderes angezeigt werden, fahren Sie mit den anderen Lösungen unten fort.
Überprüfen Sie die Berechtigungen der externen Festplatte
Jedes Laufwerk hat eigene Berechtigungseinstellungen, die bestimmen, wer auf das Laufwerk zugreifen kann und was damit gemacht werden kann. Eine Voraussetzung zum Speichern von Dateien auf einer externen Festplatte ist die Schreibberechtigung dafür. Sie können überprüfen, ob Sie Schreibzugriff auf die externe Festplatte haben, indem Sie die folgenden Schritte ausführen:
- Klicken Sie mit der rechten Maustaste auf das Laufwerksymbol auf dem Desktop Ihres Macs oder in der Seitenleiste von Finders.
- Wählen Sie "Informationen abrufen".
- Schauen Sie sich den Abschnitt "Freigabe und Berechtigungen" an.
- Überprüfen Sie die Rechte Ihres Kontos.
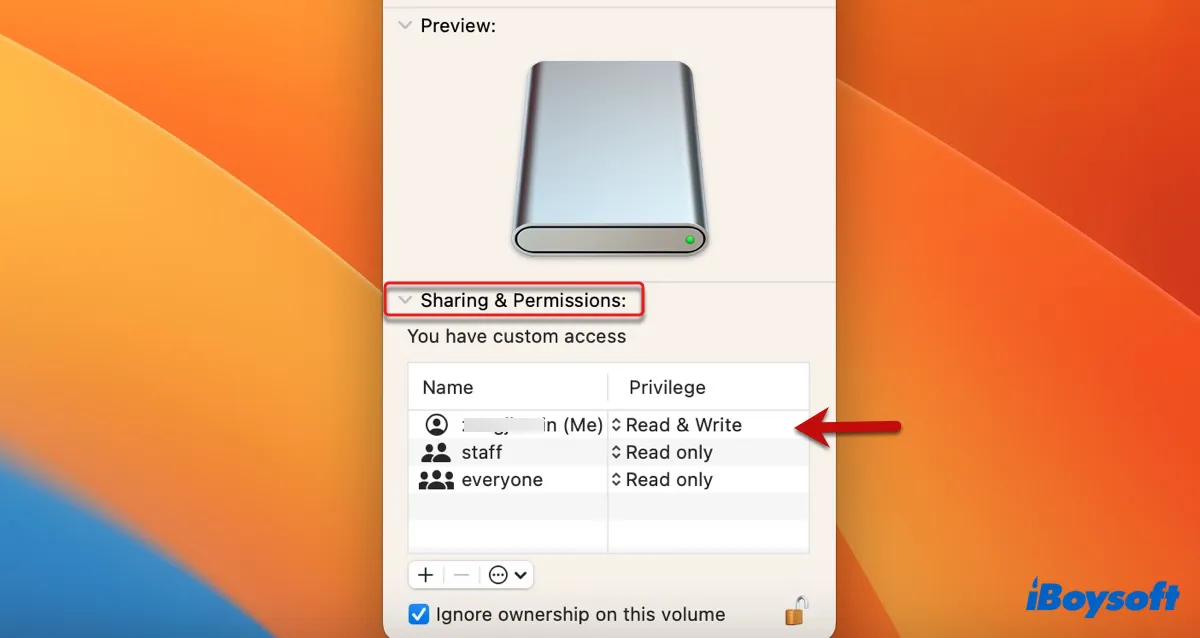
Sollte "Nur lesen" angezeigt werden, müssen Sie es auf "Lesen und Schreiben" ändern. Hier ist wie Sie die Berechtigungen auf einer externen Festplatte mit Ihrem Mac ändern:
- Klicken Sie auf das gelbe Vorhängeschloss unten rechts im Fenster und geben Sie Ihr Administratorkennwort ein.
- Klicken Sie auf das Dropdown-Menü unter Privileg und wählen Sie "Lesen und Schreiben" für Ihr Benutzerkonto, um den Schreibzugriff auf die externe Festplatte auf Mac zu aktivieren.
Beachten Sie, dass Sie die Berechtigungen auf einem externen Laufwerk mit Ihrem Mac nicht ändern können, wenn Sie die Berechtigung nicht entsperren. Außerdem hat exFAT keine Berechtigungseinstellungen, sodass Sie die Berechtigungen eines exFAT-Laufwerks nicht ändern können.
"Ignoriere Eigentümerschaft auf diesem Volume" aktivieren
Wenn Sie immer noch keine Dateien auf der externen Festplatte auf Mac speichern können, versuchen Sie, die Option "Ignoriere Eigentümerschaft auf diesem Volume" zu aktivieren. Es handelt sich um eine Einstellung, die Ihrem Mac sagt, die Eigentümerschaft und Berechtigungen von Dateien und Ordnern auf dem Laufwerk zu ignorieren. Das Aktivieren kann hilfreich sein, wenn Sie Probleme beim Zugriff oder Speichern von Dateien auf einer externen Festplatte auf Mac haben.
Befolgen Sie diese Schritte, um die Option "Ignoriere Eigentümerschaft auf diesem Volume" zu aktivieren:
- Klicken Sie mit der rechten Maustaste auf Ihre externe Festplatte auf Ihrem Desktop.
- Wählen Sie "Informationen erhalten".
- Klicken Sie auf das gelbe Schlosssymbol und geben Sie Ihr Admin-Passwort ein, um die Berechtigungen zu entsperren.
- Am unteren Rand des Fensters aktivieren Sie das Kontrollkästchen neben "Besitzrechte auf diesem Volume ignorieren".
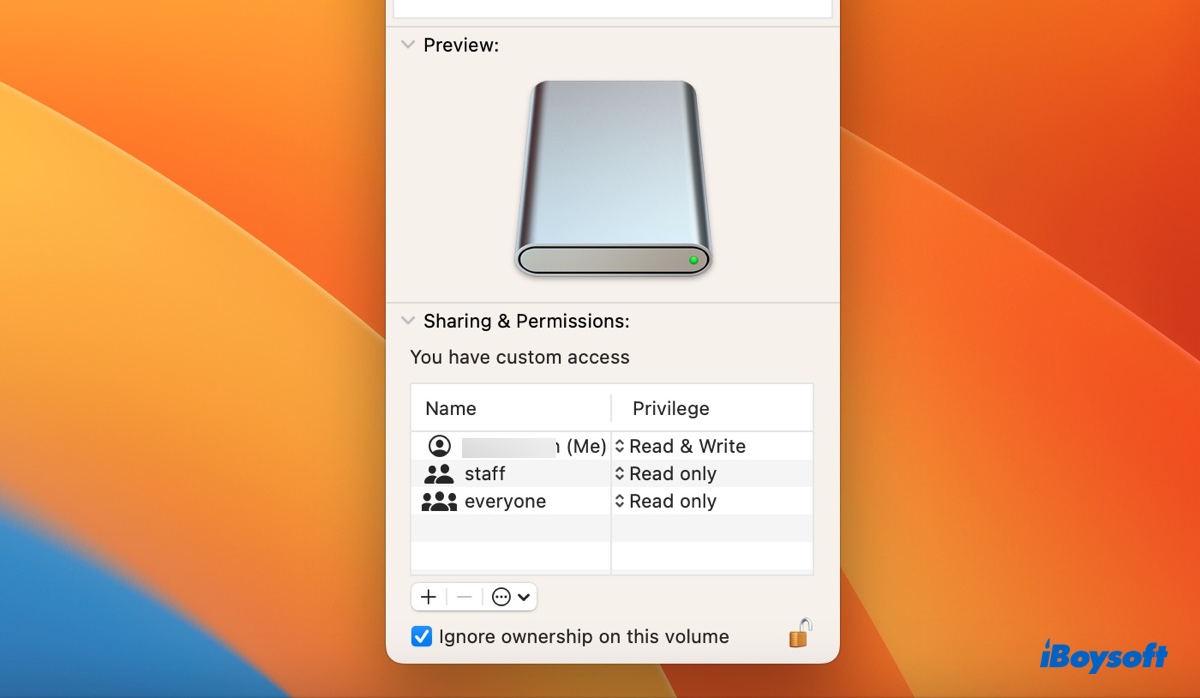
- Klicken Sie erneut auf das Schloss, um die Änderung zu speichern.
Danach sollten Sie in der Lage sein, Dateien auf das externe Laufwerk zu speichern, unabhängig von Besitzrechten und Berechtigungen. Es ist erwähnenswert, dass die Option "Besitzrechte auf diesem Volume ignorieren" bei NTFS- und exFAT-Laufwerken nicht verfügbar ist.
Überprüfen Sie den freien Speicherplatz der externen Festplatte
Wenn Ihre externe Festplatte fast voll ist, können Sie keine neuen Dateien darauf speichern. Sie können den verfügbaren Speicherplatz auf Ihrer externen Festplatte überprüfen, indem Sie mit der rechten Maustaste auf ihr Symbol auf dem Desktop klicken und "Informationen erhalten" auswählen und dann den Wert "Verfügbar" betrachten. Wenn Ihre Festplatte nicht genügend freien Speicherplatz hat, um die Dateien zu speichern, können Sie einige unnötige Dateien löschen, um Platz zu schaffen.
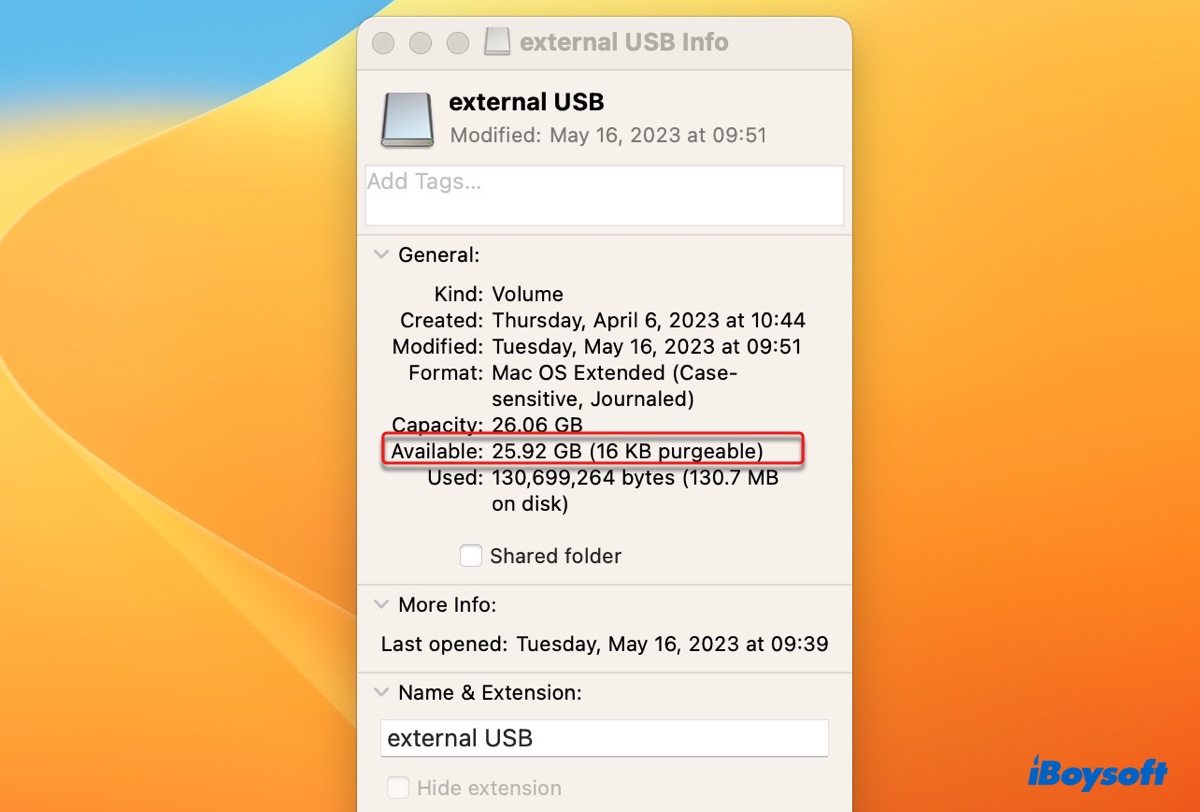
Reparieren Sie Ihre externe Festplatte mit der Erste Hilfe von Disk Utility
Möglicherweise hat Ihre externe Festplatte Probleme mit dem Dateisystem, die es Ihnen unmöglich machen, Dateien darauf zu speichern. Glücklicherweise verfügt das Dienstprogramm "Festplattendienstprogramm" über eine "Erste Hilfe"-Funktion, mit der Sie Festplattenfehler auf Laufwerken, die mit Ihrem Mac verbunden sind, überprüfen und reparieren können. So führen Sie es aus:
- Öffnen Sie Finder und navigieren Sie zu Anwendungen > Dienstprogramme.
- Starten Sie das Festplattendienstprogramm.
- Klicken Sie auf Ansicht > Alle Geräte anzeigen.
- Wählen Sie Ihre externe Festplatte aus und klicken Sie auf Erste Hilfe.
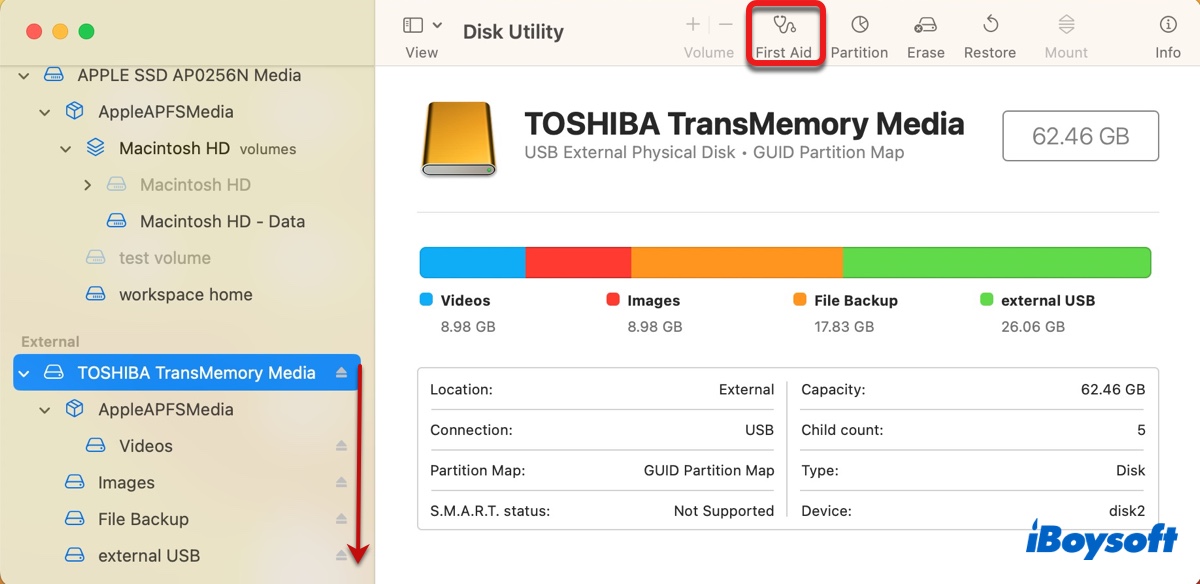
- Klicken Sie auf Starten.
- Wiederholen Sie die Schritte, bis alle Partitionen unter Ihrem Laufwerk repariert sind.
- Versuchen Sie erneut, Dateien auf Ihre externe Festplatte zu speichern.
Starten Sie Ihren Mac neu und schließen Sie die externe Festplatte erneut an
Manchmal reicht ein Neustart aus, um das Problem beim Speichern von Dateien auf Ihrer externen Festplatte zu beheben. Bevor Sie Ihren Mac neu starten, werfen Sie Ihre externe Festplatte aus, indem Sie mit der rechten Maustaste darauf klicken und "Auswerfen" auswählen. Nachdem Sie das Laufwerk abgezogen haben, können Sie auf das Apfelmenü klicken und Neustart auswählen, um Ihren Mac neu zu starten.
Formatieren Sie die externe Festplatte auf dem Mac
Wenn keine der oben genannten Lösungen funktioniert, bleibt Ihnen nur noch die Option, das Laufwerk neu zu formatieren. Dadurch werden alle Dateien darauf gelöscht und ein funktionierendes Dateisystem erstellt. Hoffentlich können Sie nach dem Neuformatieren Ihres Laufwerks auf ein natives macOS-Dateisystem wie APFS oder Mac OS Extended (Journaled) Dateien darauf speichern.
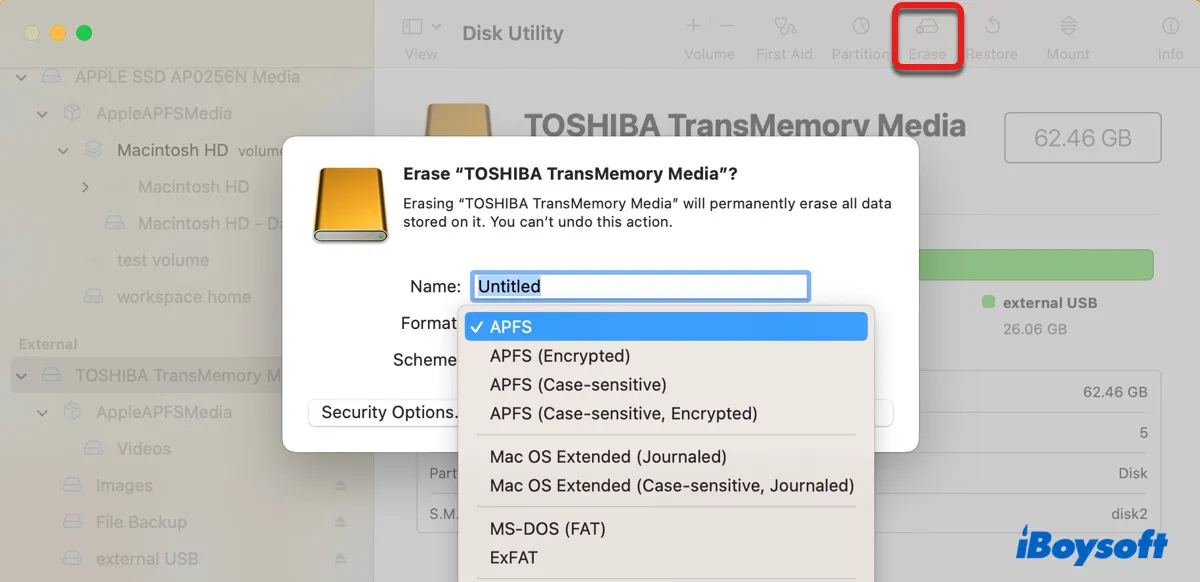
Wenn Sie beim Speichern auf der externen Festplatte am Mac einen Fehlercode erhalten, überprüfen Sie die folgenden Ressourcen, um das Problem zu beheben:
Teilen Sie diese Lösungen, um anderen Mac-Benutzern zu helfen, Dateien auf externen Festplatten am Mac zu speichern.
Warum können Sie keine Dateien auf Ihrer externen Festplatte am Mac speichern?
Es gibt einige Gründe, warum Sie nicht in der Lage sind, Dateien auf einer externen Festplatte am Mac zu speichern. Einige der wahrscheinlichsten Gründe sind:
- Die externe Festplatte ist nicht ordnungsgemäß mit Ihrem Mac verbunden.
- Die externe Festplatte ist im NTFS-Format formatiert.
- Sie haben keine Berechtigung zum Schreiben auf die externe Festplatte.
- Die externe Festplatte ist voll.
- Die externe Festplatte ist schreibgeschützt.
- Die externe Festplatte hat Dateisystemkorruption.
- Die externe Festplatte ist beschädigt.
Welcher ist der Schuldige, der Ihren Mac daran hindert, Dateien auf Ihrer externen Festplatte zu speichern oder zu schreiben?
Teilen Sie diese Anleitung, um anderen zu helfen, die nicht in der Lage sind, auf externen Festplatten am Mac zu schreiben.
Tipps: Wie man Dateien auf externer Festplatte am Mac speichert?
Um Dateien, die bereits auf der internen Festplatte Ihres Mac gespeichert sind, auf eine externe Festplatte zu speichern, können Sie einfach die Dateien auswählen und dann auf das externe Laufwerk ziehen und ablegen.
Um direkt auf einer externen Festplatte auf einem Mac herunterzuladen, können Sie in der Regel das externe Laufwerk als Zielort auswählen, wenn Sie den Download starten. Darüber hinaus können Sie den Standard-Downloadspeicherort in den Browsereinstellungen auf die externe Festplatte festlegen.
Für Safari: Klicken Sie auf Safari > Einstellungen in der Menüleiste, wählen Sie dann Ihre externe Festplatte als Download-Speicherort im Allgemeinen Tab aus.
Für Google: Klicken Sie auf das Drei-Punkt-Menü in der oberen rechten Ecke, wählen Sie Einstellungen > Downloads, und klicken Sie dann auf "Ändern", um den Downloadspeicherort zu festlegen.
Weiterlesen:
Externe Festplatte akzeptiert keine Dateien auf dem Mac? 9 Lösungen