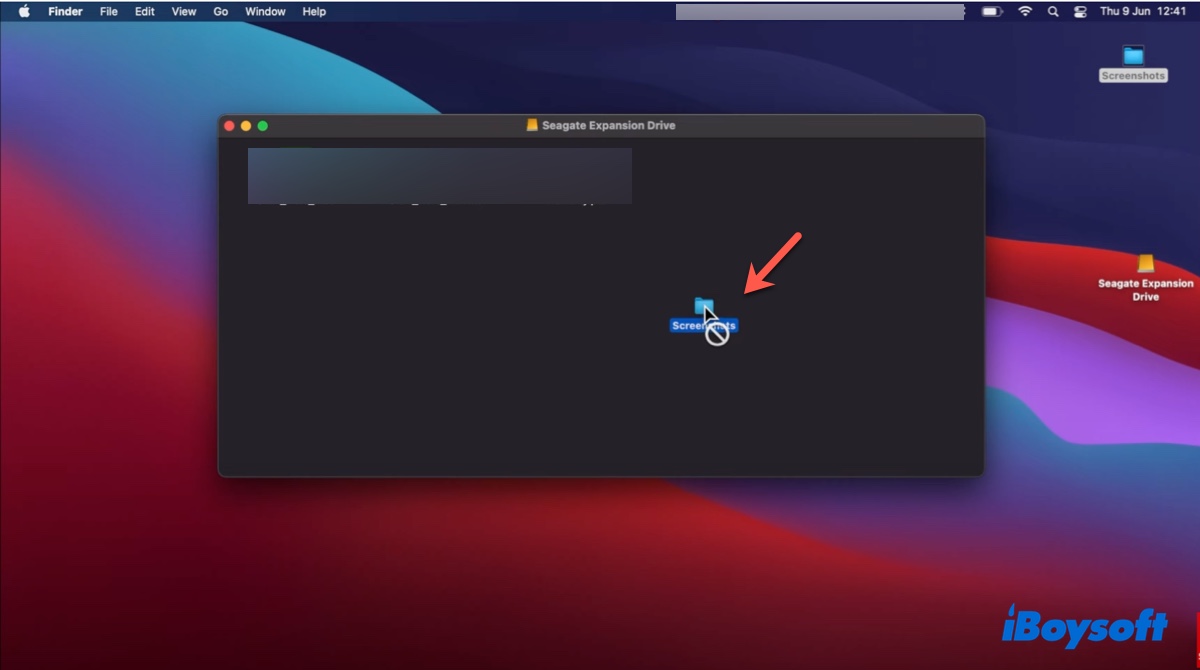Es kann frustrierend sein, wenn Ihr USB-Stick, SD-Karte oder externe Festplatte auf Mac keine Dateien akzeptiert, insbesondere wenn Sie dringend Dateien auf die externe Festplatte übertragen müssen, um von einem anderen Ort aus auf sie zuzugreifen.
Ich schloss einen USB-Stick an meinen MacBook Air an, um einige wertvolle Familienfotos darauf zu übertragen. Zu meiner Überraschung scheint es sie nicht anzunehmen. Ich sehe ein weißes Verbotsschild, wenn ich sie in das Laufwerk ziehe und ablege. Warum kann ich nicht Dateien von Mac auf USB-Stick kopieren?
Wie dieser Benutzer kann die externe Festplatte ein Verbotssymbol ⊘ anzeigen, wenn Sie Dateien kopieren. Oder es reagiert nicht oder gibt einen Fehler aus, wie zum Beispiel:
- Der Finder kann den Vorgang nicht abschließen, weil einige Daten in "xxx" nicht gelesen oder geschrieben werden können. (Fehlercode -36).
- Der Vorgang kann nicht abgeschlossen werden, weil ein unerwarteter Fehler aufgetreten ist (Fehlercode 0).
- Der Vorgang kann nicht abgeschlossen werden, weil ein unerwarteter Fehler aufgetreten ist (Fehlercode 100006).
- Der Vorgang kann nicht abgeschlossen werden, weil ein unerwarteter Fehler aufgetreten ist (Fehlercode -8062).
- Der Artikel kann nicht kopiert werden, weil nicht genügend freier Speicherplatz vorhanden ist.
- Der Vorgang kann nicht abgeschlossen werden, weil ein Artikel mit dem Namen .DS_Store bereits vorhanden ist.
- Kann xxx nicht auf das Ziel kopieren, weil sein Name mit dem Namen eines Elements auf dem Ziel identisch ist, außer im Fall einiger Zeichen
Glücklicherweise gibt es Möglichkeiten, das Problem zu beheben, und wir werden die effektivsten in diesem Leitfaden abdecken. Fangen wir damit an, die Gründe für das Nichtkopieren von Dateien auf die externe Festplatte auf Maczu verstehen.
2. Formatieren Sie das externe Laufwerk auf dem MacKann keine Dateien auf ExFAT externe Festplatte auf Mac verschieben1. Platz auf dem Laufwerk und Ihrem Mac freigeben
2. Verwenden Sie das Laufwerk auf einem anderen Mac
3. Die Datei erneut herunterladen
4. Erstellen Sie einen neuen Ordner auf dem Ziellaufwerk
5. Formatieren Sie das externe Laufwerk auf dem MacKann keine Dateien von Mac auf APFS/Mac OS Extended externe Festplatte kopieren und einfügen1. Schreibzugriff auf die externe Festplatte auf dem Mac gewähren
2. Platz auf dem Laufwerk und Ihrem Mac freigeben
3. Verwenden Sie das Laufwerk auf einem anderen Mac
4. Die Datei erneut herunterladen
5. Erstellen Sie einen neuen Ordner auf dem Ziellaufwerk
6. Formatieren Sie das externe Laufwerk auf dem Mac
Warum akzeptiert Ihre externe Festplatte auf dem Mac keine Dateien?
Die Gründe, warum Ihre externe Festplatte die Dateiübertragung auf dem Mac nicht zulässt, können variieren. Es könnte ein einfaches Problem mit dem Dateisystemformat sein oder ein ernsthafterer Hardwarefehler. Hier ist eine Liste der wahrscheinlichsten Gründe:
- Die externe Festplatte ist im NTFS-Format formatiert.
- Das externe Laufwerk oder Ihr Mac hat keinen Speicherplatz mehr.
- Das externe Laufwerk ist in FAT 32 formatiert und unter den zu übertragenen Dateien gibt es eine Datei größer als 4GB.
- Sie haben keine Berechtigung, Daten auf das externe Laufwerk zu schreiben.
- Die externe Festplatte ist korrupt oder beschädigt.
- Die Dateien im Transfer haben Namenskonflikte mit Dateien auf der externen Festplatte oder sind beschädigt.
Teilen Sie diesen Beitrag, um anderen zu helfen, herauszufinden, warum sie keine Dateien auf ihre externe Festplatte auf dem Mac kopieren können.
Wie beheben Sie Probleme mit externer Festplatte, die Dateien auf dem Mac nicht akzeptiert?
In diesem Abschnitt werden verschiedene Methoden diskutiert, die Sie ausprobieren können, wenn Sie keine Dateien auf einem USB, einer externen Festplatte oder einer SD-Karte auf dem Mac kopieren können. Versuchen Sie die Methoden, die für Ihr Szenario geeignet sind, und überprüfen Sie nach jeder Problembehebung, ob Ihre externe Festplatte Dateien akzeptiert.
Bevor Sie beginnen, stellen Sie bitte sicher, dass Ihr externes Laufwerk fest mit dem Mac verbunden ist und ordnungsgemäß eingebunden ist. Mit anderen Worten, Sie können auf das Laufwerk wie gewohnt über das Festplatten-Dienstprogramm, den Desktop oder die Seitenleiste des Finders zugreifen.
Lösung 1: Überprüfen Sie das Dateisystem Ihres Laufwerks
Der erste Ort, an dem Sie suchen sollten, wenn Sie keine Dateien von einem Mac auf ein USB-Laufwerk, eine externe Festplatte oder eine SD-Karte kopieren können, ist das Dateisystem des Laufwerks.
Drücken Sie gleichzeitig Befehl + Leertaste, um die Spotlight-Suche zu öffnen, geben Sie dann "Festplatten-Dienstprogramm" ein und öffnen Sie den Festplatten-Manager. Wählen Sie von dort aus Ihr Laufwerk auf der linken Seite aus, um sein Dateisystem anzuzeigen. Unter Ihrem Laufwerknamen sehen Sie wahrscheinlich eines der folgenden Formate:
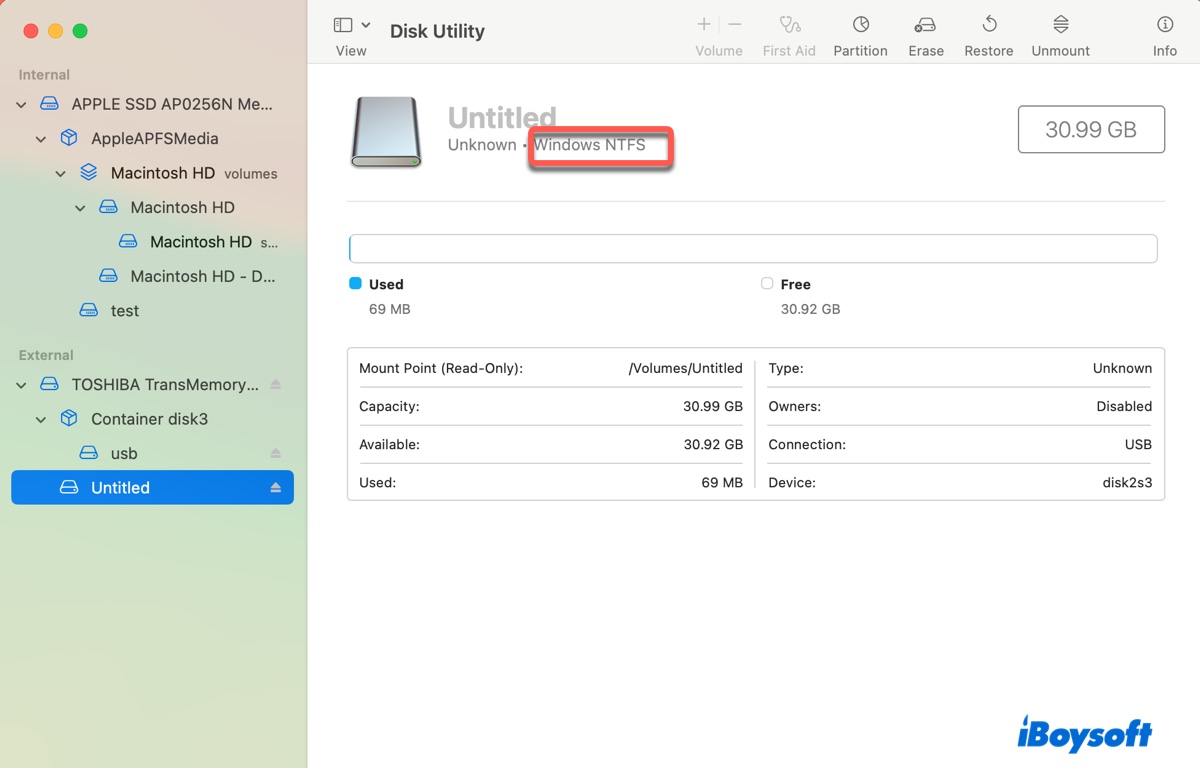
Windows NTFS: Dies ist ein Windows-eigenes Dateisystem, das auf dem Mac nur schreibgeschützt ist. Um darauf zu lesen/schreiben, ohne Datenverlust zu riskieren, benötigen Sie ein NTFS für Mac-Tool.
APFS: Dies ist das Standarddateisystem für macOS 10.13 High Sierra und neuer; optimiert für SSD und Flash-Speicher; wird für das Time Machine-Backup-Disk auf macOS 11 Big Sur und neuer verwendet; Vollzugriff auf Mac.
Mac OS Extended (Journaled): Dies ist das Standarddateisystem für macOS 10.12 Sierra und früher; wird für das Time Machine-Backup-Disk auf macOS 10.15 Catalina und früher verwendet; Vollzugriff auf Mac.
MS-DOS (FAT)/FAT32: Dieses Format ist mit Windows und Mac kompatibel, hat jedoch eine Beschränkung von 4 GB für einzelne Dateien; keine Berechtigungen.
ExFAT: Dieses Format ist mit Windows und Mac kompatibel; keine Berechtigungen.
Jetzt, da Sie wissen, welches Format Ihr externes Laufwerk hat, ist der nächste Schritt, mit den Lösungen zu beginnen, die für Ihr Dateisystem gelten. Lesen Sie beispielsweise weiter bei Lösung 2, wenn Ihre externe Festplatte im NTFS-Format formatiert ist; fahren Sie mit Lösung 3 fort, wenn sie im APFS- oder Mac OS Extended (Journaled)-Format formatiert ist; springen Sie zu Lösung 4, wenn sie im FAT32- oder exFAT-Format formatiert ist.
Lösung 2: Verwenden Sie einen NTFS für Mac-Treiber
Das NTFS-Dateisystem ist möglicherweise der häufigste Grund, warum die externe Festplatte möglicherweise keine Dateien auf dem Mac akzeptiert. Dies liegt daran, dass viele externe Laufwerke standardmäßig im NTFS-Format vorformatiert sind, ein Format, auf das macOS standardmäßig keinen Schreibzugriff hat.
Um mit einer NTFS-externen Festplatte auf einem Mac frei arbeiten zu können, benötigen Sie einen NTFS für Mac-Treiber, der Ihnen vollen Lese-/Schreibzugriff auf NTFS auf dem Mac gewährt. Einer wie iBoysoft NTFS für Mac, der NTFS-externe Festplatten, USB-Flash-Laufwerke und SD-Karten automatisch im Lese-/Schreibmodus einbindet, ist ein solches Werkzeug, das es Ihnen ermöglicht, auf das Laufwerk zu schreiben, als hätte es ein nativ Mac-kompatibles Format.
Diese zuverlässige NTFS für Mac-Software ermöglicht es Ihnen, Dateien auf NTFS-formatierte externe Speichergeräte auf dem Mac zu kopieren, ohne formatieren oder Daten verlieren zu müssen. Sie können Dateien von einem Mac oder einem anderen externen Laufwerk, das mit einem Mac verbunden ist, auf Ihre externe Festplatte hinzufügen.
Darüber hinaus können Sie alle anderen Aktionen ausführen, die einen Schreibzugriff auf das NTFS-Laufwerk erfordern, wie z.B. Bearbeiten, Löschen von Dateien, Einbinden, Ausbinden und Reparieren des NTFS-Laufwerks auf dem Mac sowie Formatieren anderer Laufwerke in NTFS auf dem Mac.

Wenn Sie keine Dateien von einem Mac oder einem externen Laufwerk auf eine NTFS-externe Festplatte kopieren können, gehen Sie wie folgt vor:
Schritt 1: iBoysoft NTFS für Mac herunterladen und installieren.
#Unterstützung für macOS High Sierra und später
#NTFS für M1/M2/M3 Mac
#NTFS für Intel/T2 Mac
Schritt 2: Ziehen und ablegen Sie Dateien auf Ihre NTFS-externe Festplatte ohne Schwierigkeiten.
Ist dieses Tool hilfreich? Wenn ja, teilen Sie es, um anderen zu nutzen!
Lösung 3: Schreibzugriff auf die externe Festplatte auf dem Mac gewähren
Ein weiterer häufiger Grund, warum Dateien nicht auf einer externen Festplatte auf dem Mac kopiert werden können, ist die schreibgeschützte Berechtigung. Dies gilt in der Regel nur für Laufwerke in APFS und Mac OS Extended (Journaled), da andere Dateisysteme, die häufig auf dem Mac verwendet werden, keine Berechtigungen haben.
Wenn Ihre externe Festplatte in einem der Dateisysteme formatiert ist, befolgen Sie die folgenden Schritte:
Wie Sie Schreibzugriff auf die externe Festplatte auf dem Mac gewähren:
- Klicken Sie mit der rechten Maustaste auf das externe Laufwerk und wählen Sie "Informationen abrufen".
- Tippen Sie auf das gelbe Vorhängeschloss, um die Einstellung zu entsperren.
- Unter "Freigabe & Berechtigungen" sehen Sie die Nachricht "Nur lesen" oder "Individueller Zugriff".
- Ändern Sie die Berechtigungen Ihres Kontos auf "Lesen & Schreiben".
- Tippen Sie auf das Aktions-Popup und wählen Sie "Auf enthaltene Elemente anwenden".
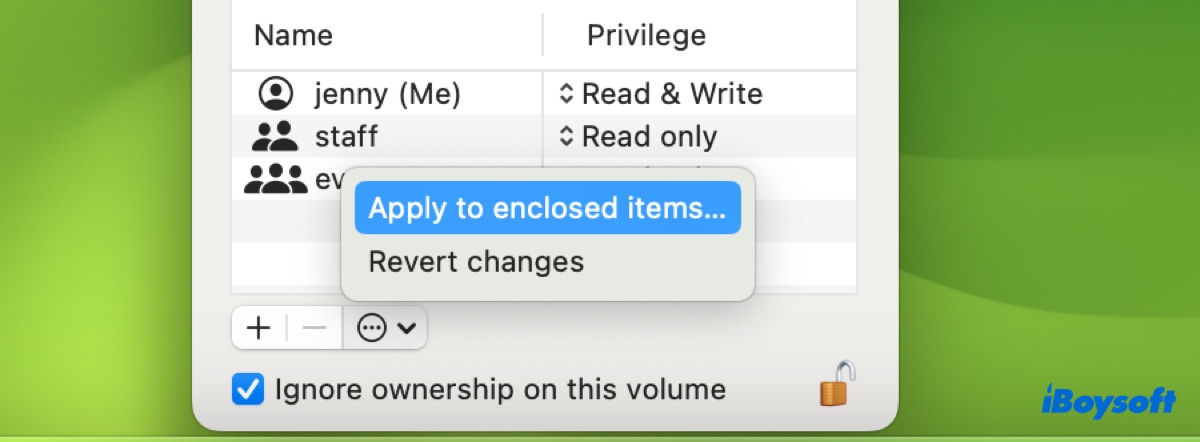
- Aktivieren Sie das Kästchen neben "Besitzrechte auf diesem Volume ignorieren".
- Klicken Sie erneut auf das Schloss, um die Änderungen zu speichern.
Lösung 4: Platz auf dem Laufwerk und Ihrem Mac freigeben
Nicht genügend Speicherplatz auf dem externen Laufwerk oder Ihrem Mac kann ebenfalls zu Fehlern beim Dateitransfer führen. In diesem Fall müssen Sie unerwünschte Daten löschen, um Platz für die neuen Dateien zu schaffen.
Stellen Sie sicher, dass Sie für Ihr externes Laufwerk den Papierkorb leeren, während das Laufwerk angeschlossen ist. Andernfalls wird kein Speicherplatz freigegeben, da die gelöschten Dateien noch auf der Festplatte sind.
Für Ihren Mac wird empfohlen, die lokalen Time Machine-Schnappschüsse zu löschen, wenn Sie Time Machine eingerichtet haben, um Ihren Mac automatisch zu sichern. Diese Dateien können viel Speicherplatz beanspruchen. Obwohl sie eigentlich vom System automatisch entfernt werden sollen, wenn ihr belegter Speicherplatz benötigt wird, ist dies möglicherweise in der Realität nicht der Fall.
Wenn Sie schnell mehr freien Speicherplatz auf Ihrem Mac oder externen Laufwerk erhalten möchten, verwenden Sie iBoysoft DiskGeeker, um sie zu bereinigen. Dieses Datenträgerreinigungstool kann den Festplattenspeicher analysieren und alle Dateien nach Größe in absteigender Reihenfolge sortieren, sodass Sie große und unerwünschte Dateien leicht erkennen und dauerhaft entfernen können.

Lösung 5: Verwenden Sie das Laufwerk auf einem anderen Mac
Wenn Ihre Familie oder Freunde einen Mac haben, können Sie diesen ausleihen, um das externe Laufwerk zu testen. Werfen Sie zuerst das Laufwerk ordnungsgemäß aus Ihrem Mac aus, stecken Sie es dann in den Ersatz-Mac und versuchen Sie, Dateien darauf zu verschieben. Wenn es funktioniert, versuchen Sie dieselbe Aktion erneut auf Ihrem Mac.
Dieser Trick hat einigen Benutzern geholfen, die Dateien nicht auf die externe Festplatte am Mac verschieben können, das Problem zu lösen. Wenn möglich, können auch Sie es ausprobieren.
Lösung 6: Komprimieren Sie die Dateien und senden Sie das Archiv
Es ist auch eine gute Idee, die Dateien auf Ihrem Mac zu komprimieren und die komprimierte Datei auf das externe Laufwerk zu übertragen. Dies ist besonders nützlich, wenn Sie versuchen, eine Datei größer als 4GB auf ein FAT32-Laufwerk zu kopieren, da die komprimierte Datei normalerweise kleiner ist. Oder wenn die Datei, die Sie verschieben möchten, den gleichen Namen wie ein Element auf dem Ziellaufwerk hat.
Einfach die Dateien auswählen, die Sie übertragen möchten, dann mit der rechten Maustaste darauf klicken und "Komprimieren" wählen. Dadurch wird das integrierte Archiv-Dienstprogramm verwendet, um eine Zip-Datei zu erstellen.
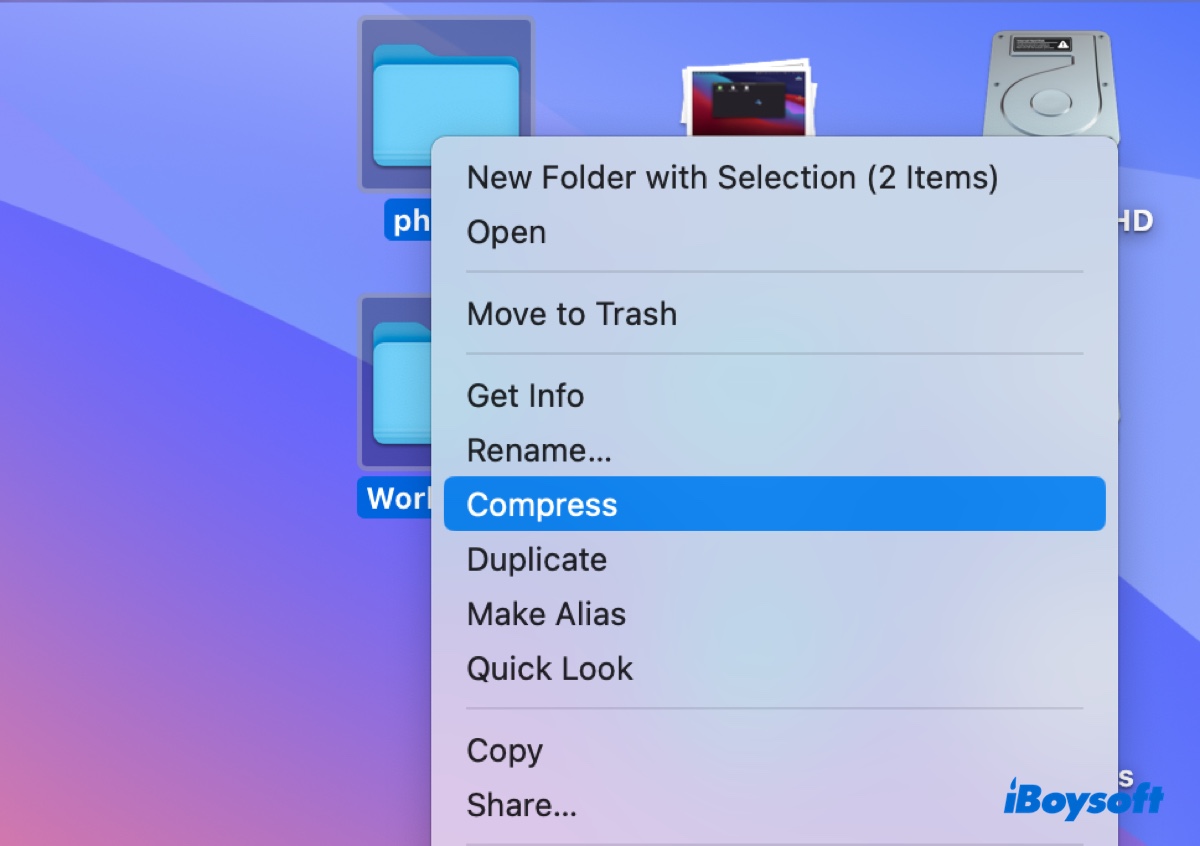
Wenn die Zip-Datei nicht klein genug für Ihr FAT32-Laufwerk ist, erwägen Sie, die Datei, die über 4GB groß ist, in mehrere kleinere Dateien aufzuteilen und jede kleine Datei auf das externe Laufwerk zu verschieben.
Lösung 7: Die Datei erneut herunterladen
Wenn Sie eine heruntergeladene Datei nicht auf das externe Laufwerk am Mac kopieren können, wurde die Datei möglicherweise während des Download-Vorgangs beschädigt. In diesem Fall können Sie die beschädigte Datei löschen und sie von einer vertrauenswürdigen Quelle erneut herunterladen.
Lösung 8: Erstellen Sie einen neuen Ordner auf dem Ziellaufwerk
Um den Fehler "Der Vorgang konnte nicht abgeschlossen werden, da bereits ein Element mit dem Namen .DS_Store existiert" zu beheben, können Sie einen neuen Ordner im Verzeichnis erstellen, in dem Sie die Dateien aufbewahren möchten, und dann die Dateien von Ihrem Mac in diesen Ordner verschieben.
Wenn das nicht funktioniert, öffnen Sie den Ordner auf Ihrem Mac, wählen Sie die Ansicht als Liste aus, klicken Sie mit der rechten Maustaste auf einen leeren Bereich, wählen Sie "Ansichtsoptionen anzeigen" und deaktivieren Sie "Symbolvorschau anzeigen".
Lösung 9: Formatieren Sie das externe Laufwerk am Mac
Wenn Sie immer noch keine Dateien vom Mac auf externe Festplatten kopieren können, bleibt Ihnen als letzte Möglichkeit nur, das externe Laufwerk am Mac neu zu formatieren. Dadurch erhält es ein sauberes, neues Dateisystem, das alle vorhandenen Daten und mögliche Dateisystembeschädigungen entfernt.
Um Einzelheiten zur Laufwerkformatierung zu erfahren, lesen Sie diesen Leitfaden: Wie formatieren Sie eine externe Festplatte am Mac, ohne Daten zu verlieren?
Um zu erfahren, wie Sie Dateien vom Mac auf eine externe Festplatte kopieren können, lesen Sie diesen Leitfaden: Wie man Dateien vom Mac auf eine externe Festplatte verschiebt/überträgt?
Helfen Sie anderen, die eine Datei nicht vom Mac auf einen USB-Stick, externe Festplatte oder eine SD-Karte kopieren können, indem Sie diesen Leitfaden teilen!
Häufige Fragen zur externen Festplatte, die keine Dateien am Mac akzeptiert
- QWarum kann ich Dateien nicht von meinem Mac auf eine externe Festplatte ziehen und ablegen?
-
A
Sie können möglicherweise keine Dateien von Ihrem Mac auf eine externe Festplatte ziehen und ablegen, aufgrund von Unverträglichkeit des Dateisystems, nur-Lese-Berechtigung, Dateigrößenbeschränkung oder Platzmangel.
- QWarum kann ich nichts zu meiner externen Festplatte auf dem Mac hinzufügen?
-
A
Wenn Sie nichts zu Ihrer externen Festplatte auf dem Mac hinzufügen können, bedeutet dies, dass Sie keine Schreibzugriff auf das Laufwerk haben. Dies kann verschiedene Probleme verursachen, einschließlich NTFS-Format oder Berechtigungsprobleme.
- QWie übertrage ich alle Dateien von einem Mac auf eine externe Festplatte?
-
A
Sie können alle Dateien auf einem Mac auf eine externe Festplatte übertragen, indem Sie ein Time Machine-Backup erstellen. Konfigurieren Sie Ihre externe Festplatte als Time Machine-Backup-Disk, starten Sie dann ein Backup. Es sichert alle Ihre Dateien und Einstellungen auf die externe Festplatte.
- QWarum kann ich keine Dateien vom Mac auf eine externe Festplatte in NTFS kopieren?
-
A
Es ist natürlich, dass Sie keine Dateien vom Mac auf eine NTFS-externe Festplatte kopieren können, da macOS nicht in der Lage ist, auf NTFS zu schreiben. Aber das Problem kann leicht gelöst werden, indem man einen NTFS für Mac-Treiber wie iBoysoft NTFS für Mac verwendet.