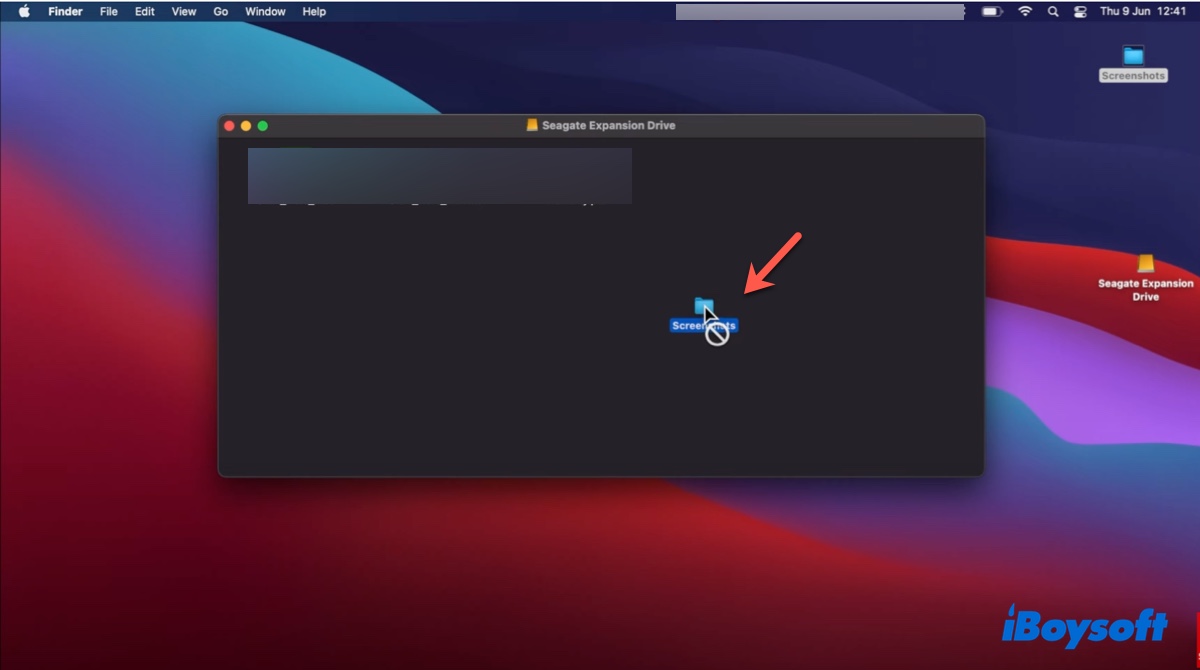It can be frustrating when your pen drive, SD card, or external hard drive doesn't accept files on Mac, especially if you urgently need to put the files onto the external disk to access them from a different location.
I plugged a pen drive into my MacBook Air to transfer some valuable family photos to it. To my surprise, it doesn't seem to accept them. I see a white forbidden sign when I drag and drop them into the drive. Why am I unable to copy files from Mac to pen drive?
Like this user, the external hard drive may show a forbidden symbol ⊘ when you copy files. Or it may not respond or return an error, such as:
- The Finder can't complete the operation because some data in "xxx" can't be read or written. (Error code -36).
- The operation can't be completed because an unexpected error occurred (error code 0).
- The operation can't be completed because an unexpected error occurred (error code 100006).
- The operation can't be completed because an unexpected error occurred (error code -8062).
- The item can't be copied because there isn't enough free space.
- The operation can't be completed because an item with the name .DS_Store already exists.
- Cannot copy xxx to the destination because its name is the same as the name of an item on the destination, except for the case of some characters
Fortunately, there are ways to fix the issue, and we'll cover the most effective ones in this guide. Let's start by understanding the reasons for the files not copying to external hard drive on Mac.
| Scenarios of external hard drive not accepting files on Mac | Solutions |
| Unable to copy files from Mac to NTFS external hard drive | Use iBoysoft NTFS for Mac to enable full read/write access |
| Files not copying to FAT32 external hard drive on Mac | 1. Compress the files and send the archive 2. Format the external drive on Mac |
| Can't move files to ExFAT external hard drive on Mac | 1. Free up space on the drive and your Mac 2. Use the drive on another Mac 3. Redownload the file 4. Create a new folder on the destination drive 5. Format the external drive on Mac |
| Can't copy and paste files on Mac to APFS/Mac OS Extended external hard drive | 1. Grant write access to the external hard drive on Mac 2. Free up space on the drive and your Mac 3. Use the drive on another Mac 4. Redownload the file 5. Create a new folder on the destination drive 6. Format the external drive on Mac |
Why is your external hard drive not accepting files on Mac?
The reasons why your external hard drive is not allowing file transfers on Mac vary. It may be a simple issue of file system format or a more serious hardware problem. Here's a list of the most likely ones:
- The external drive is formatted in NTFS.
- The external disk or your Mac is running out of space.
- The external drive is formatted in FAT 32, and there's one file larger than 4GB among the files you want to transfer.
- You don't have permission to write data to the external disk.
- The external hard drive is corrupted or damaged.
- The files in transfer have naming conflicts with files on the external drive or corruption.
Share this post to help others learn why they can't copy files to their external hard drive on Mac.
How to fix external hard drive not accepting files on Mac?
This section will discuss different ways to try when you cannot copy files to a USB, an external hard drive, or an SD card on Mac. Try the methods that are proper for your scenario and test if your external hard drive accepts files after each fix.
Before getting started, please ensure your external drive is firmly connected to the Mac and mounts properly. In other words, you can access the drive as usual from Disk Utility, the desktop, or Finder's sidebar.
Solution 1: Check your drive's file system
The first place to look when you're unable to copy files from Mac to a pen drive, external hard drive, or SD card, is the drive's file system.
Press Command + Space simultaneously to open Spotlight search, then type "disk utility" and open the disk manager. From there, select your drive from the left side to view its file system. Beneath your drive name, you'll likely see one of the following formats:
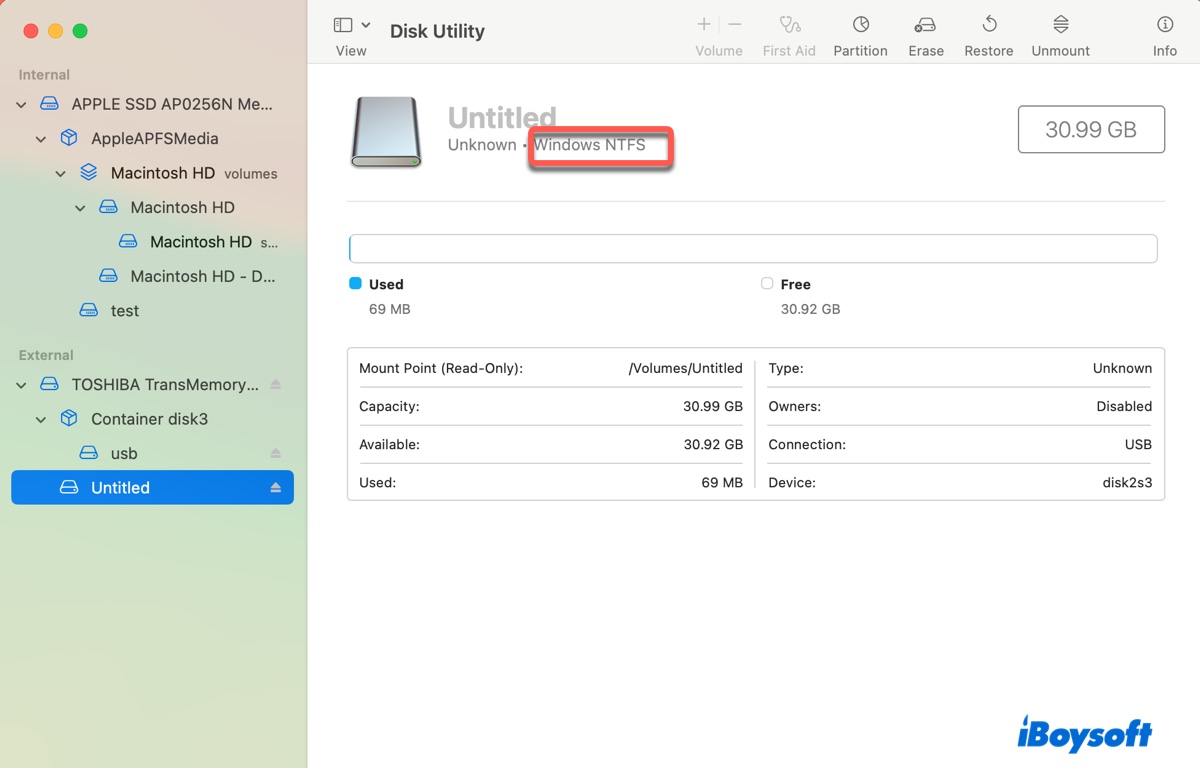
Windows NTFS: This is a Windows proprietary file system that's read-only on Mac. To read/write to it without data loss, you need an NTFS for Mac tool.
APFS: This is the default file system for macOS 10.13 High Sierra and later; optimized for SSD and flash storage; used for Time Machine backup disk on macOS 11 Big Sur and later; full read/write access on Mac.
Mac OS Extended (Journaled): This is the default file system for macOS 10.12 Sierra and earlier; used for Time Machine backup disk on macOS 10.15 Catalina and earlier; full read/write access on Mac.
MS-DOS (FAT)/FAT32: This format is compatible with both Windows and macOS but has a 4GB single file size limitation; no permissions.
ExFAT: This format is compatible with both Windows and macOS; no permissions.
Now that you're clear about which format your external drive has. The next step is to start with the solutions that apply to your file system. For instance, keep reading Solution 2 if your external hard drive is NTFS-formatted; continue with Solution 3 if it's formatted in APFS or Mac OS Extended (Journaled); jump to Solution 4 if it's formatted in FAT32 or exFAT.
Solution 2: Use an NTFS for Mac driver
The NTFS file system is arguably the most common reason that may render the external hard drive not accepting files on Mac. This is because many external drives come pre-formatted in NTFS, a format that macOS doesn't have write access to by default.
To work with an NTFS external hard drive on Mac freely, you need an NTFS for Mac driver that grants you full read/write access to NTFS on Mac. One like iBoysoft NTFS for Mac, which automatically mounts NTFS external hard drives, USB flash drives, and SD cards in read/write mode, is such a tool that allows you to write to the drive like it has a native Mac-compatible format.
This reliable NTFS for Mac software enables you to copy files to NTFS-formatted external storage devices on Mac without formatting or losing data. You can add files to your external hard drive from a Mac or another external drive connected to Mac.
Apart from that, you can perform any other actions that require write access to the NTFS drive, such as edit, delete files, mount, unmount, and repair the NTFS drive on Mac, and format other drives into NTFS on Mac.

Here's what to do if you're unable to copy files from Mac or one external drive to an NTFS external hard drive:
Step 1: Download and install iBoysoft NTFS for Mac.
#Support macOS High Sierra and later
#NTFS for M1/M2/M3 Mac
#NTFS for Intel/T2 Mac
Step 2: Drag and drop files to your NTFS external drive hassle-free.
Is this tool helpful? If so, share it to benefit others!
Solution 3: Grant write access to the external hard drive on Mac
Another frequent cause of files not copying to external hard drive on Mac is the read-only permission. This usually only applies to drives in APFS and Mac OS Extended (Journaled), as other file systems frequently used on Mac don't have permissions.
If your external drive is formatted in one of the file systems, take the steps below:
How to grant write access to the external hard drive on Mac:
- Right-click on the external drive and select Get Info.
- Tap the yellow padlock to unlock the preference.
- Under Sharing & Permissions, you'll see the message "You can only read" or "You have custom access."
- Change the permissions of your account to Read & Write.
- Tap the action pop-up and select "Apply to enclosed items."
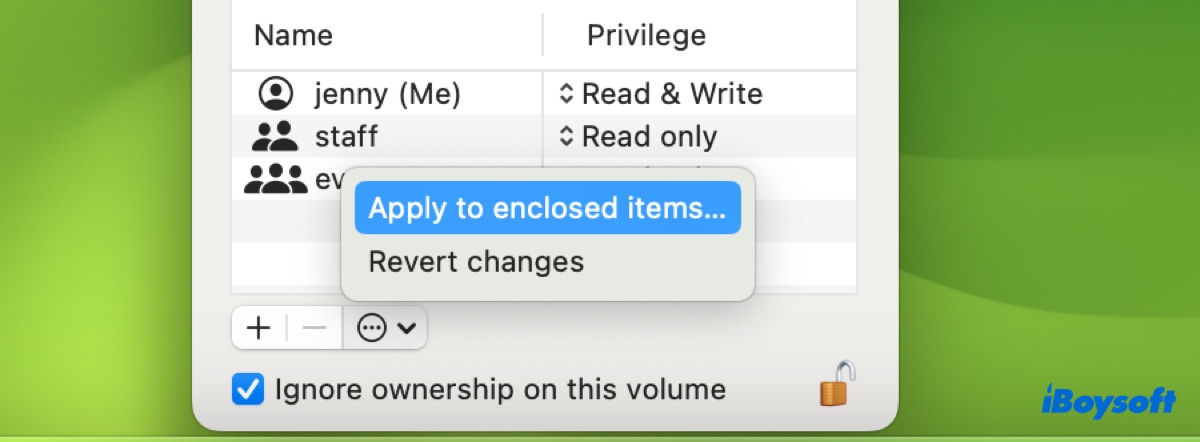
- Tick the box next to "Ignore ownership on this volume."
- Click the lock again to save changes.
Solution 4: Free up space on the drive and your Mac
Not having enough space on the external drive or your Mac can also result in file transfer failure. In this case, you need to delete unwanted data to make room for the new files.
For your external drive, ensure that you empty the Trash with the drive connected. If not, the deleting files won't free up space because they are still on the disk.
For your Mac, it's recommended to delete the local Time Machine snapshots if you've set Time Machine to back up your Mac automatically. These files can be a huge space eater. And despite that they are supposed to be automatically removed by the system when their occupied space is needed, it may not be the case in reality.
If you want to quickly acquire more free space on your Mac or external drive, use iBoysoft DiskGeeker to clean them. This disk cleaning tool can analyze disk space and sort all files by size in descending order, allowing you to easily spot large and unwanted files and get rid of them for good.

Solution 5: Use the drive on another Mac
If your family or friend has a Mac, borrow it to test the external drive. First, properly eject the drive from your Mac, then plug it into the spare Mac and try to move files to it. If it works, attempt the same action on your Mac again.
This trick has helped some users who can't move files to external hard drive on Mac resolve the issue. You can also give it a try if it is available.
Solution 6: Compress the files and send the archive
It's also a good idea to compress the files on your Mac and transfer the compressed file to the external drive. This is especially useful if you're trying to copy a file larger than 4GB to a FAT32 drive, as the compressed file is usually smaller. Or the file you intend to move has the same name as one item on the destination drive.
Just select the files you want to transfer, then right-click on them and choose "Compress." This makes use of the built-in Archive Utility to create a Zip file.
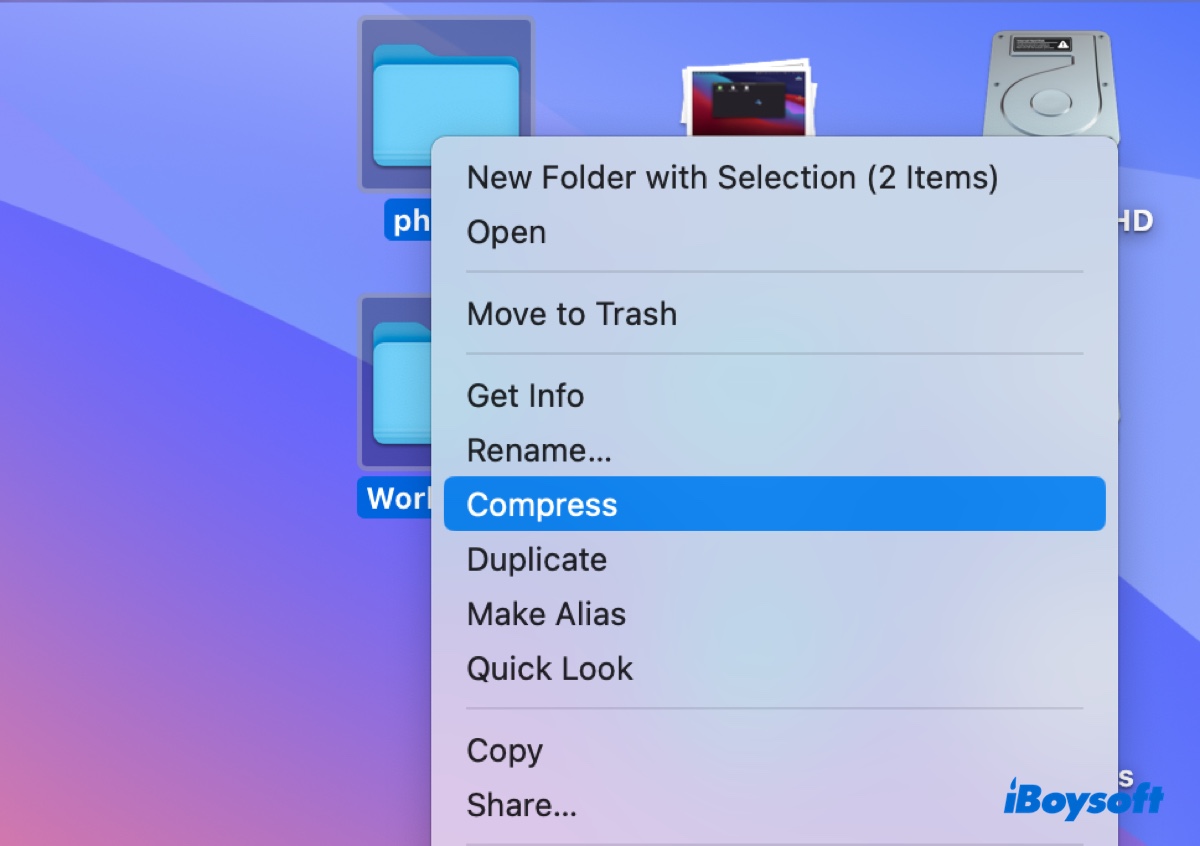
If the Zip file isn't small enough for your FAT32 drive, consider chopping the file that's over 4GB into several smaller files and moving each small file to the external drive.
Solution 7: Redownload the file
If you're unable to copy a downloaded file to the external hard drive on Mac, the file might have been corrupted during the download process. In this situation, you can delete the corrupted file and redownload it from a reliable source.
Solution 8: Create a new folder on the destination drive
To fix the error "The operation can't be completed because an item with the name .DS_Store already exists," you can create a new folder in the directory where you want to keep the files, then move the files from your Mac to this folder.
If that doesn't work, open the folder on your Mac, choose to view as List, then right-click on empty space, select "Show View Options," and disable "Show icon preview."
Solution 9: Format the external drive on Mac
Suppose you still can't copy and paste files on Mac to external hard drives; the last resort is to reformat the external hard drive on Mac. This gives it a clean, new file system, removing all existing data and possible file system corruptions.
To learn the details of drive reformatting, read this guide: How to Reformat External Hard Drive on Mac Without Losing Data?
To learn how to copy and paste files on Mac to external hard drive, read this guide: How to Move/Transfer Files from Mac to External Hard Drive?
Help others who cannot copy file from Mac to USB, external hard drive, or SD card by sharing this guide!
FAQs about external hard drive not accepting files on Mac
- QWhy can't I drag and drop files on my Mac to external hard drive?
-
A
You may be unable to drag and drop files on your Mac to an external hard drive due to file system incompatibility, read-only permission, file size limitation, or lack of space.
- QWhy can't I add anything to my external hard drive Mac?
-
A
If you can't add anything to your external hard drive on Mac, it means that you don't have write access to the drive. This may result from various problems, including NTFS format, or permission issues.
- QHow to transfer all files from a Mac to an external hard drive?
-
A
You can transfer all files on a Mac to an external hard drive by making a Time Machine backup. To do it, configure your external hard drive as a Time Machine backup disk, then initiate a backup. It will back up all your files and settings to the external disk.
- QWhy am I not able to copy files from Mac to external hard drive in NTFS?
-
A
It's natural you can't copy files from Mac to an NTFS external hard drive because macOS can't write to NTFS. But the issue can be easily resolved by employing an NTFS for Mac driver like iBoysoft NTFS for Mac.