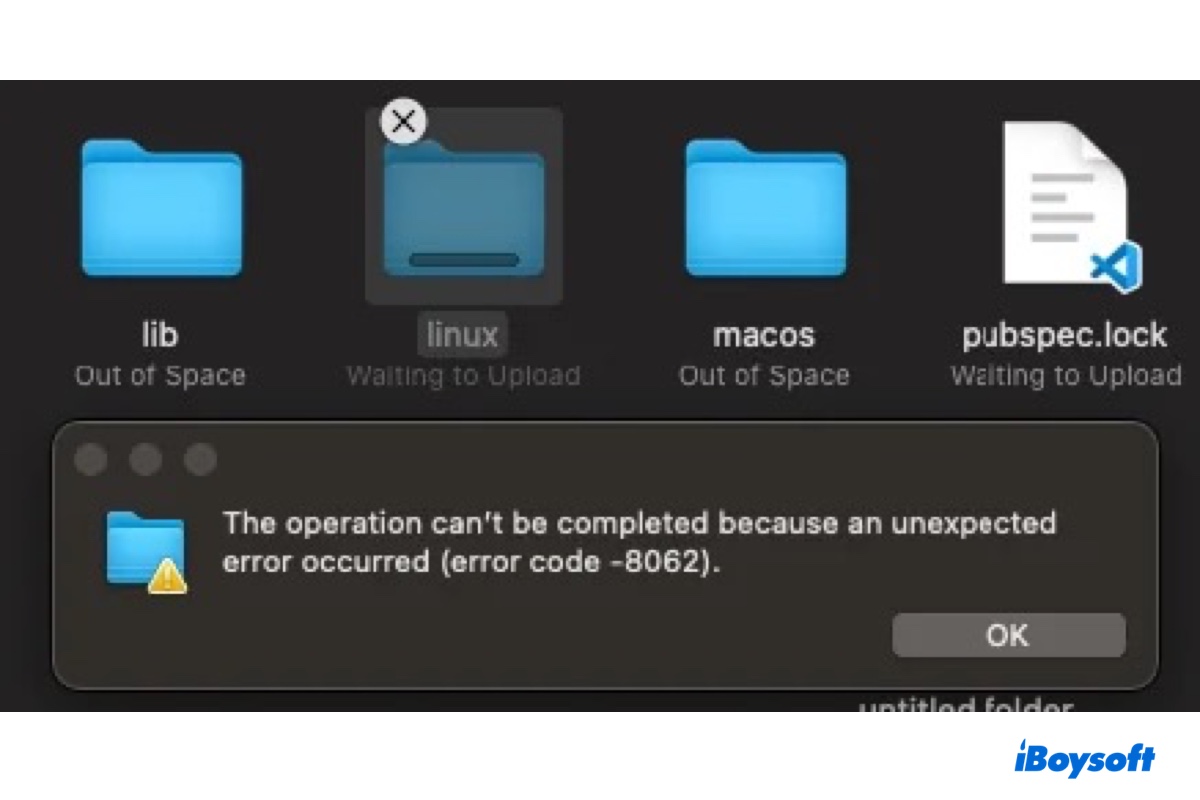When I try to copy a folder from my Mac to a USB drive, I receive the message saying "The operation can't be completed because an unexpected error occurred (error code -8062)." How can I fix it?
Error code -8062 is a Mac error that you may encounter when working with files or folders on Mac. The message itself isn't self-explanatory. That's why we've crafted this post to help you understand and resolve it.
What is error code -8062 on Mac?
"The operation can't be completed because an unexpected error occurred (error code -8062)" usually happens when trying to copy, move, delete, rename, or restore files on a Mac or while trying to empty the Trash. The error may result from permission issues, insufficient space, or corrupted files.
How to fix error code -8062 on Mac?
In this section, we'll provide the solutions to the error message "The operation can't be completed because an unexpected error occurred (error code -8062)," covering various causes.
Fix 1: Check permissions
The first thing you should try when experiencing error code -8062 on Mac is to check whether you have read/write access to the folder or drive you want to modify. Take the following steps:
- Right-click on the folder or drive.
- Choose "Get Info."
- Tap the yellow lock and enter your password to unlock the setting.
- Ensure your account has Read & Write privileges.
- Click the three-dot action pop-up and select "Apply to enclosed items."
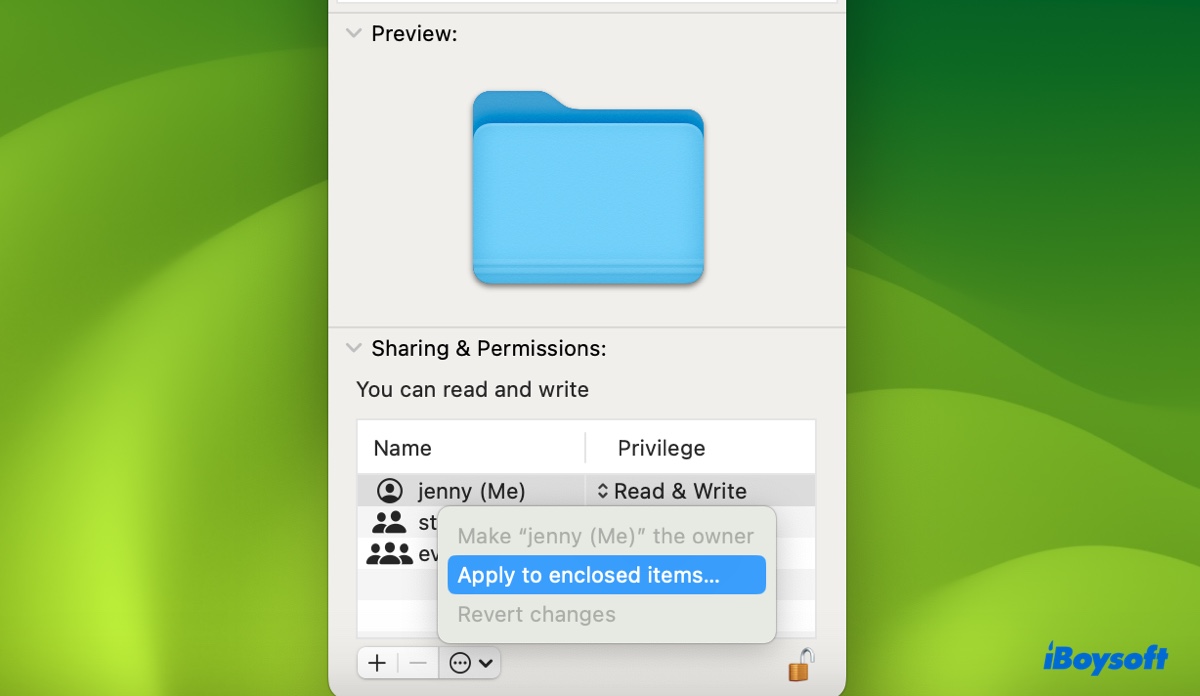
- Click OK.
- Lock the pane to save the changes.
After making sure you have the right privilege to the folder you want to copy or delete and the drive you wish to paste the files, you can retry the operation.
Fix 2: Reduce file size
The files may be too large for the destination drive or folder to handle. For instance, if the receiving drive is formatted in FAT32, it can't accommodate a file larger than 4GB. To reduce the file size, you can compress the files or segment them into smaller ones.
Fix 3: Download cloud files before transferring
If you're trying to copy files from iCloud to an external or internal drive, you may need to download the files to your local drive first. Or navigate to System Settings/Preferences > Apple ID > iCloud, then disable "Optimize Mac Storage."
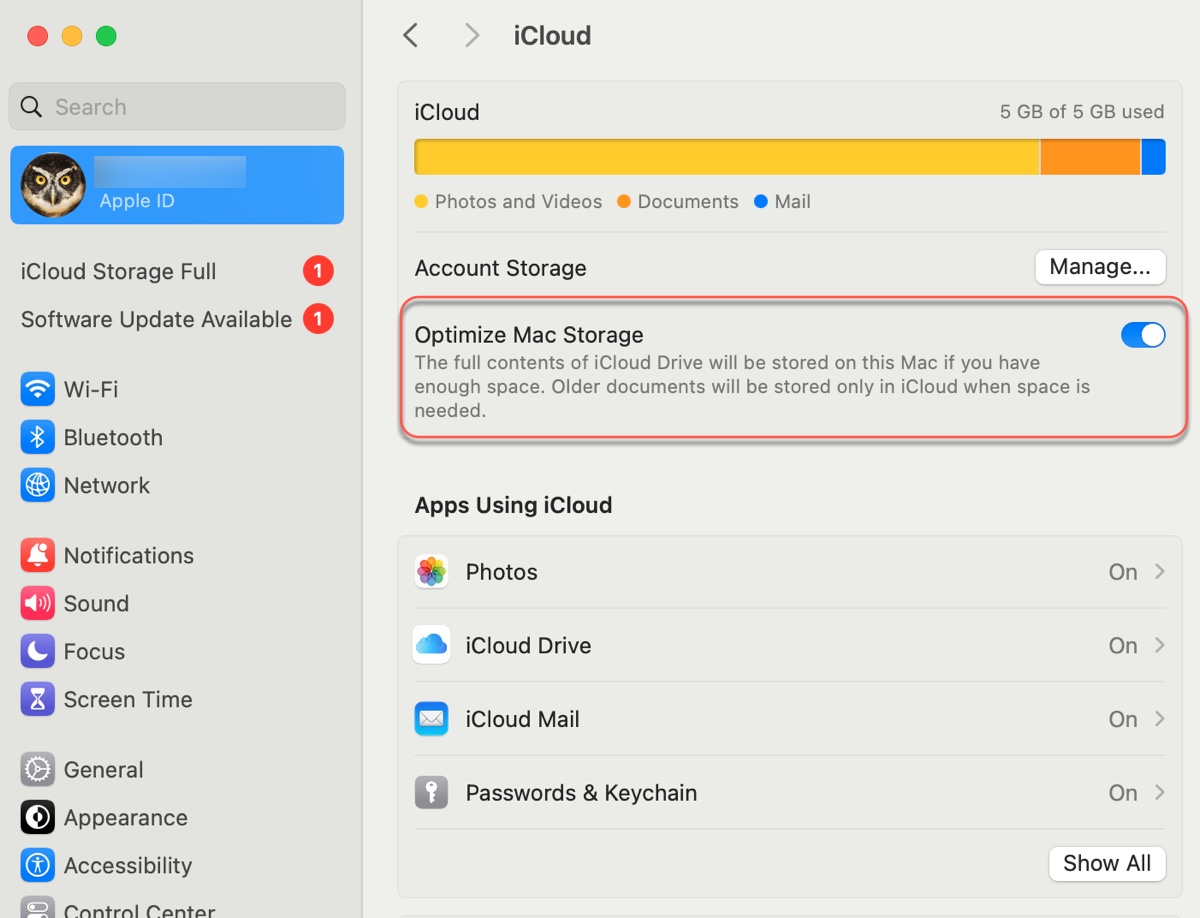
Fix 4: Clean disk space
Basic operations, such as copying or deleting, may fail when your Mac runs out of space. If you keep running into error code -8062, consider cleaning up your Mac. This will not only help resolve the error but also speed up your Mac.
To do that, you can manually look for the files you no longer need by going through different folders or using a disk cleaning tool that automatically detects the large files or junk files on your Mac.
The latter is more efficient and can help you discover unnecessary files that you may have missed otherwise. One such tool is iBoysoft DiskGeeker, which analyzes your disk space and presents all your files in descending order by size. This makes it easy for you to identify and delete large files on your Mac.

Besides, you can also quickly get rid of junk files, including caches, logs, emails, trashed files, etc, with its "Clean Junk" feature.
Share this post to benefit others!