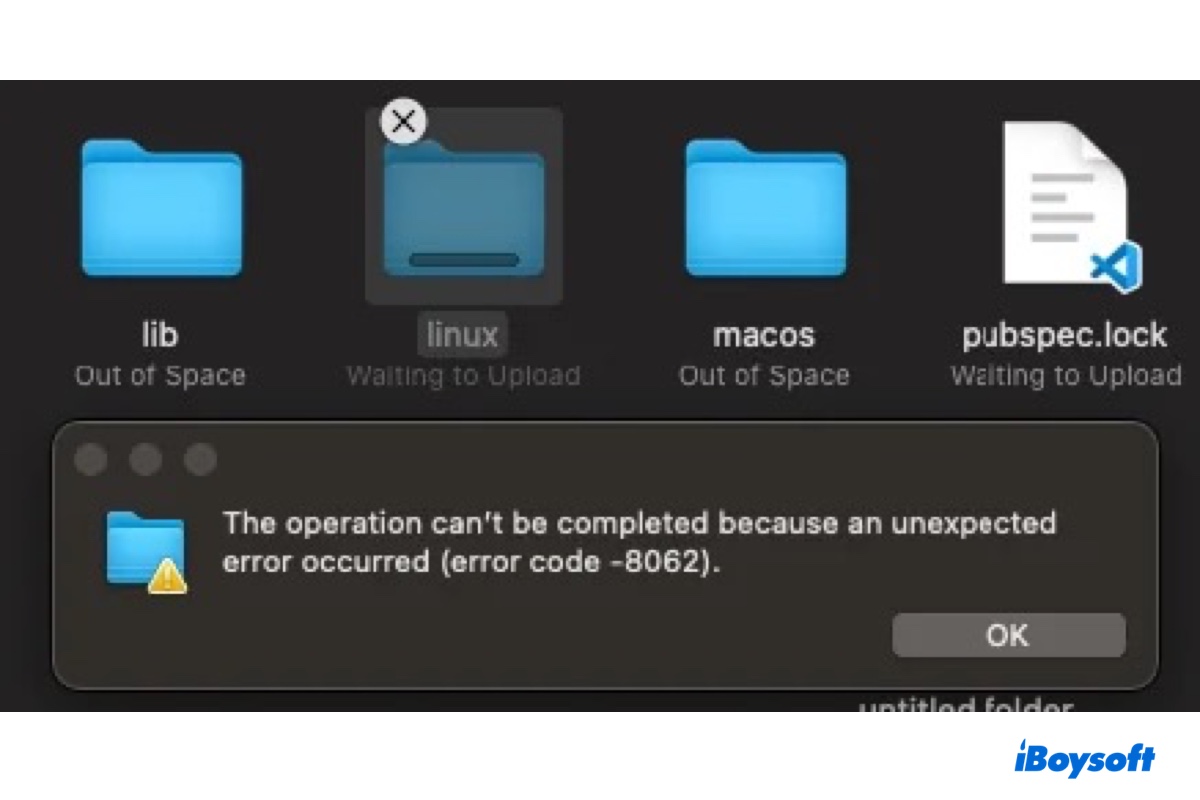Wenn ich versuche, einen Ordner von meinem Mac auf einen USB-Stick zu kopieren, erhalte ich die Meldung "Der Vorgang konnte nicht abgeschlossen werden, da ein unerwarteter Fehler aufgetreten ist (Fehlercode -8062)". Wie kann ich das beheben?
Fehlercode -8062 ist ein Mac Fehler, der beim Arbeiten mit Dateien oder Ordnern auf dem Mac auftreten kann. Die Nachricht selbst ist nicht selbsterklärend. Deshalb haben wir diesen Beitrag verfasst, um Ihnen zu helfen, ihn zu verstehen und zu beheben.
Was ist Fehlercode -8062 auf dem Mac?
"Der Vorgang konnte nicht abgeschlossen werden, da ein unerwarteter Fehler aufgetreten ist (Fehlercode -8062)" tritt normalerweise auf, wenn Sie Dateien auf einem Mac kopieren, verschieben, löschen, umbenennen oder wiederherstellen möchten oder wenn Sie versuchen, den Papierkorb zu leeren. Der Fehler kann aufgrund von Berechtigungsproblemen, unzureichendem Speicherplatz oder beschädigten Dateien auftreten.
Wie behebe ich Fehlercode -8062 auf dem Mac?
In diesem Abschnitt geben wir Lösungen für die Fehlermeldung "Der Vorgang konnte nicht abgeschlossen werden, da ein unerwarteter Fehler aufgetreten ist (Fehlercode -8062)" an, die verschiedene Ursachen abdecken.
Lösung 1: Überprüfen Sie die Berechtigungen
Das erste, was Sie versuchen sollten, wenn Sie den Fehlercode -8062 auf dem Mac erleben, ist zu überprüfen, ob Sie Lese-/Schreibzugriff auf den Ordner oder das Laufwerk haben, das Sie ändern möchten. Gehen Sie wie folgt vor:
- Klicken Sie mit der rechten Maustaste auf den Ordner oder das Laufwerk.
- Wählen Sie "Informationen abrufen".
- Klicken Sie auf das gelbe Schloss und geben Sie Ihr Passwort ein, um die Einstellung zu entsperren.
- Stellen Sie sicher, dass Ihr Konto Lese- und Schreibrechte hat.
- Klicken Sie auf das Dreipunkt-Aktionen-Popup und wählen Sie "Auf enthaltene Elemente anwenden".
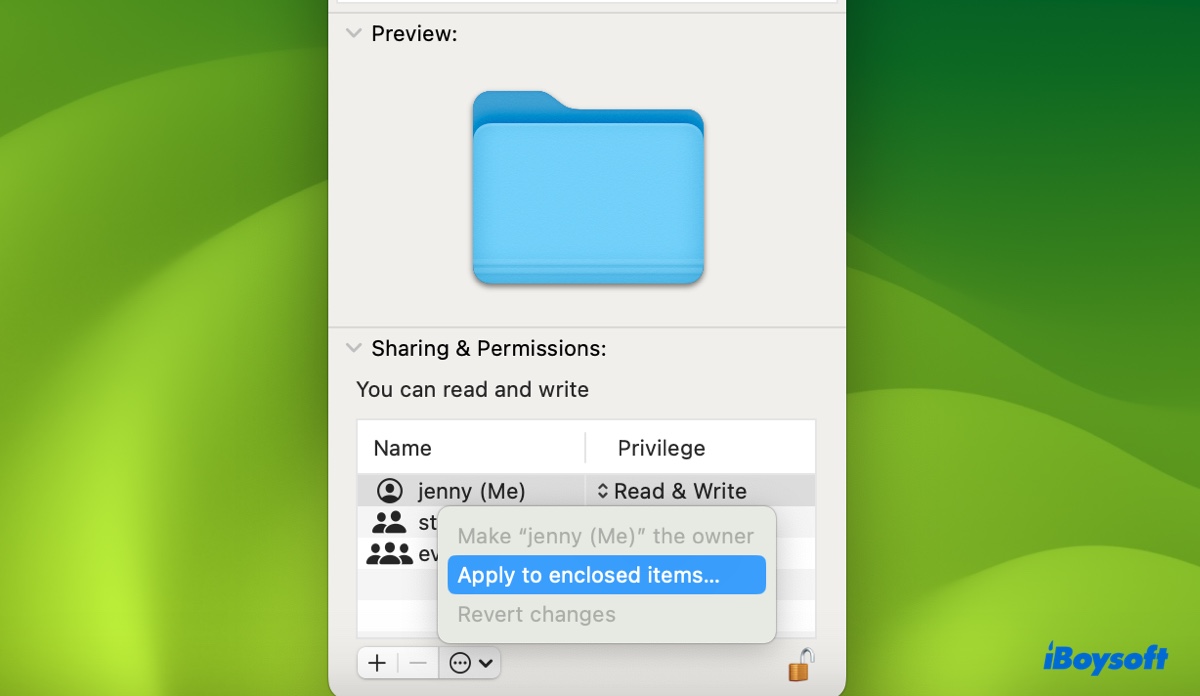
- Klicken Sie auf OK.
- Schließen Sie das Fenster, um die Änderungen zu speichern.
Nachdem Sie sichergestellt haben, dass Sie die richtigen Berechtigungen für den Ordner, den Sie kopieren oder löschen möchten, und das Laufwerk, auf das Sie die Dateien einfügen möchten, haben, können Sie den Vorgang erneut versuchen.
Lösung 2: Verkleinern Sie die Dateigröße
Die Dateien können zu groß sein, um von dem Ziel-Laufwerk oder -Ordner verarbeitet zu werden. Wenn das Empfangslaufwerk beispielsweise im FAT32-Format formatiert ist, kann es keine Dateien über 4 GB aufnehmen. Um die Dateigröße zu reduzieren, können Sie die Dateien komprimieren oder in kleinere Dateien aufteilen.
Lösung 3: Cloud-Dateien vor dem Transfer herunterladen
Wenn Sie versuchen, Dateien von iCloud auf ein externes oder internes Laufwerk zu kopieren, müssen Sie die Dateien zuerst auf Ihr lokales Laufwerk herunterladen. Oder navigieren Sie zu Systemeinstellungen/Präferenzen > Apple ID > iCloud und deaktivieren Sie dann "Optimiere Mac-Speicher".
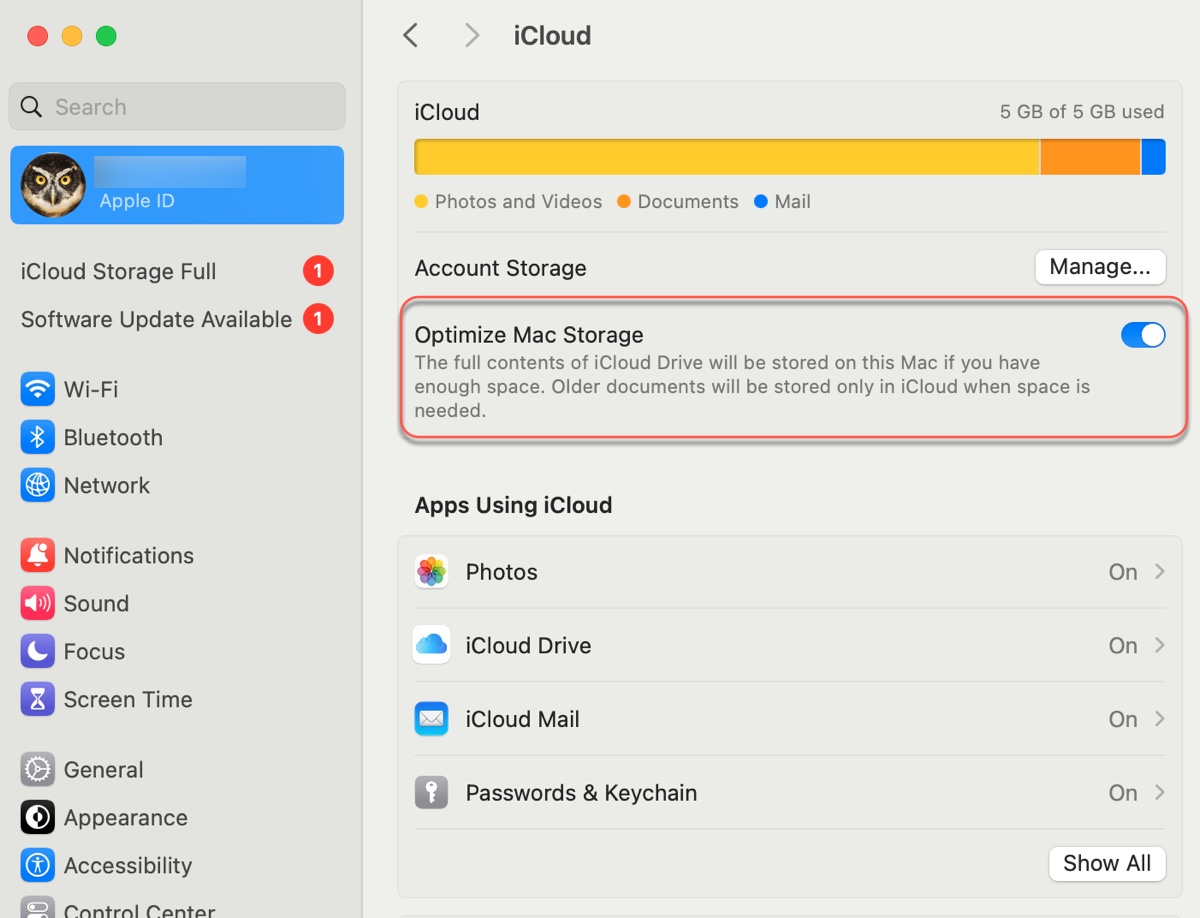
Lösung 4: Bereinigen Sie den Festplattenspeicher
Einfache Operationen wie Kopieren oder Löschen können fehlschlagen, wenn Ihr Mac keinen Speicherplatz mehr hat. Wenn Sie immer wieder auf den Fehlercode -8062 stoßen, sollten Sie Ihren Mac aufräumen. Dadurch wird nicht nur der Fehler behoben, sondern auch Ihr Mac beschleunigt.
Dazu können Sie manuell nach Dateien suchen, die Sie nicht mehr benötigen, indem Sie verschiedene Ordner durchgehen oder ein Festplattenreinigungstool verwenden, das automatisch große oder Junk-Dateien auf Ihrem Mac erkennt.
Letzteres ist effizienter und kann Ihnen helfen, unnötige Dateien zu entdecken, die Sie sonst übersehen hätten. Ein solches Tool ist iBoysoft DiskGeeker, das Ihren Festplattenspeicher analysiert und Ihnen alle Ihre Dateien in absteigender Reihenfolge nach Größe präsentiert. Dadurch können Sie einfach große Dateien auf Ihrem Mac identifizieren und löschen.

Zusätzlich können Sie mit der Funktion "Junk bereinigen" auch schnell Junk-Dateien wie Caches, Protokolle, E-Mails und Papierkorbdateien löschen.
Teilen Sie diesen Beitrag, um anderen zu helfen!