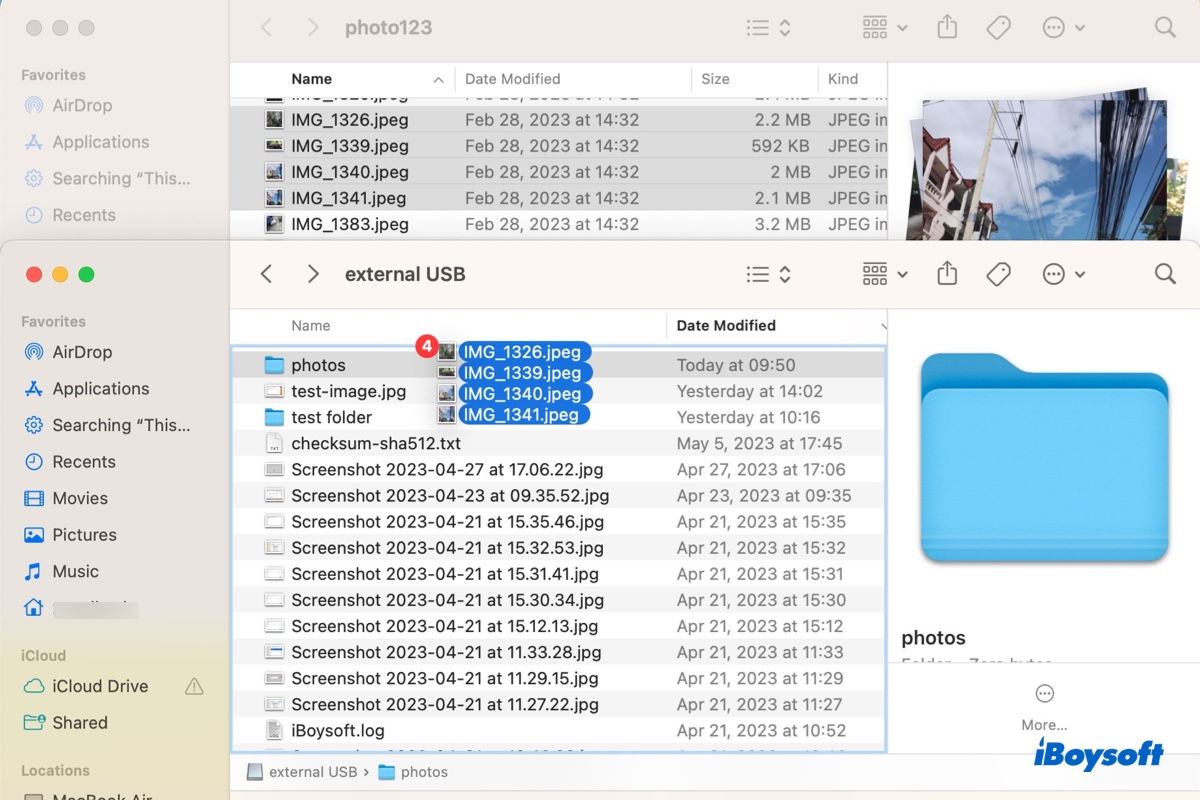Whether you're looking to free up space on your Macintosh HD, safeguard important data, or access files on another computer, transferring files from your Mac to an external hard drive is a crucial task that every Mac user should know how to do.
Depending on the intended use, you may either want to copy or move files from Mac to external hard drive without copying. This tutorial explains both. Here's a quick summary of how to transfer files to external hard drive on Mac, whether they're videos, audio, documents, or images.
| Transfer Method | Application | Best Suited Case | Difficulty Level |
| Right-click context menu | iBoysoft MagicMenu | Copy or move files to external drive on Mac | Fastest |
| Drag and drop holding Command | Finder | Move files to external drive without copying | Easy |
| Command+C & Option+Command+V | Finder | Move files to external drive without copying | Easy |
| Run mv command | Terminal | Move large files without copying | Medium |
| Drag and drop | Finder | Copy files of any size or type to external drive | Easy |
| Command+C & Command+V | Finder | Copy files of any size or type to external drive | Easy |
| Run cp command | Terminal | Copy large files | Medium |
| Time Machine backup | Time Machine | Transfer all files on a Mac to external drive | Hard |
The methods described in this article apply to transfer files from all Mac models, including MacBook Air, MacBook Pro, Mac mini, Mac Pro, and others, to all types of external storage devices, such as external hard drives and flash drives (thumb drives, SSDs, or memory cards).
Tips: To transfer files from Mac to an external hard drive formatted in NTFS without formatting, you must first enable write access to NTFS on Mac by utilizing an NTFS for Mac driver. Otherwise, you can't move or copy files to the NTFS drive from your Mac, as macOS has only read support to NTFS.
Use iBoysoft NTFS for Mac to copy files from Mac to NTFS external hard drive without formatting!
How to transfer files from Mac to external hard drive the fastest?
If you're looking for the fastest way to transfer files from your Mac to an external hard drive or flash drive, you should definitely try iBoysoft MagicMenu. It's a Finder context menu enhancer that allows you to right-click to copy or move selected files or folders to any location on your Mac.
With it, you can easily transfer videos, images, documents, or audio from your Mac to an external hard drive made by Seagate, Toshiba, WD, or any other manufacturer.
Apart from that, it also enables you to compress files, convert images, clear similar photos or files, completely uninstall apps, take screenshots, create a new file or folder, etc.
How to transfer files to external hard drive on Mac (the fastest):
Step 1: Download and install iBoysoft MagicMenu for free.
Step 2: Select the files or folders you want to move or copy. (To select multiple files at once: Hold down the Command key and select each file or select one file, then hold down Shift and click the last file to select files in between.)
Step 3: Right-click selected files and choose "Copy To" or "Move To."
"Copy To" copies files from Mac to external hard drives, as well as folders.
"Move To" moves files on Mac to external hard drives, as well as folders.

Step 4: Select your external hard drive, thumb drive, or flash drive as the destination.

This post guides you to transfer files from one hard drive to another on Mac, you can follow the steps to move some files between two drive, or clone the drive via iBoysoft DiskGeeker to move everything from one drive to another.
Isn't it easy to copy data from Mac to external hard disk this way?
Help others transfer files from Mac to Seagate/Toshiba external hard drives by sharing this guide!
Reddit discussions on how to move files from Mac to external hard drive
Like you, many Mac users have requested ways to transfer data from a Mac to an external hard drive.
For example, the OP of the Reddit post below seeks help to copy all files from an old MacBook to an external hard drive without migrating apps and other unnecessary stuff. One helpful insight from the answers is to locate the user folder in Macintosh HD/Users/user_name and copy the wanted files.
How do I save all my files from my old Mac to an External Hard Drive?
by u/satoshichris in mac
Some may also look to move files from a Mac to an external hard drive but not copy them. Regardless, this guide covers the most suitable methods to copy or move data from a Mac to an external drive. Keep reading to find the one that suits you best!
How to move files to external hard drive without copying them on Mac?
If you're transferring files to your Seagate/Toshiba external hard drive to make space on your Mac, it's a great idea to move files rather than copy them, as it saves you the time for deleting the original copy. Here's how to move files to external hard drive from Mac.
Method 1: Drag and Drop while holding the Command key
When you drag and drop a file to an external drive on Mac, it copies and pastes the content by default. However, holding the Command key down while dragging and dropping will change that to a copy and delete.
How to move files on Mac but not copy them:
- Make sure your external drive is connected to your Mac.
- Navigate to the files you want to move.
- Select the files. (To select multiple files at once: Hold down the Command key and select each file or select one file, then hold down Shift and click the last file to select files in between.)
- Double-click your external drive's icon on the desktop to open it. (How to find USB-connected devices on Mac?)
- Press and Hold the Command key, then drag and drop the selected files to the external disk.
Tips: If your external disk doesn't show up on your desktop, open Finder, then click Finder in the top-left menu bar and select Settings. In the General tab, ensure "External disks" is selected.
Method 2: Use Command + C & Option + Command + V keyboard shortcuts
Another way to move files to an external hard drive on Mac is by selecting the files, pressing Command + C to copy them to the clipboard, then opening the external drive and holding down Option + Command + V to paste the items.
Method 3: Run the mv terminal command
Alternatively, you can use the Terminal app to transfer files to an external hard drive on Mac. It's the command-line interface of your Mac operating system where you can execute commands to perform various tasks, including moving files from Mac to external hard drives without copying.
How to move files from MacBook/desktop Mac to an external hard drive via Terminal:
- Open Finder from the Dock, then launch Terminal from the Applications/Utilities folder.
- Type the following Command and press the Enter key.mv old_file_path new_file_pathType mv followed by a space, drag and drop the files or folders you want to move into Terminal, then drag and drop the external drive's icon on your desktop to Terminal and press Enter.
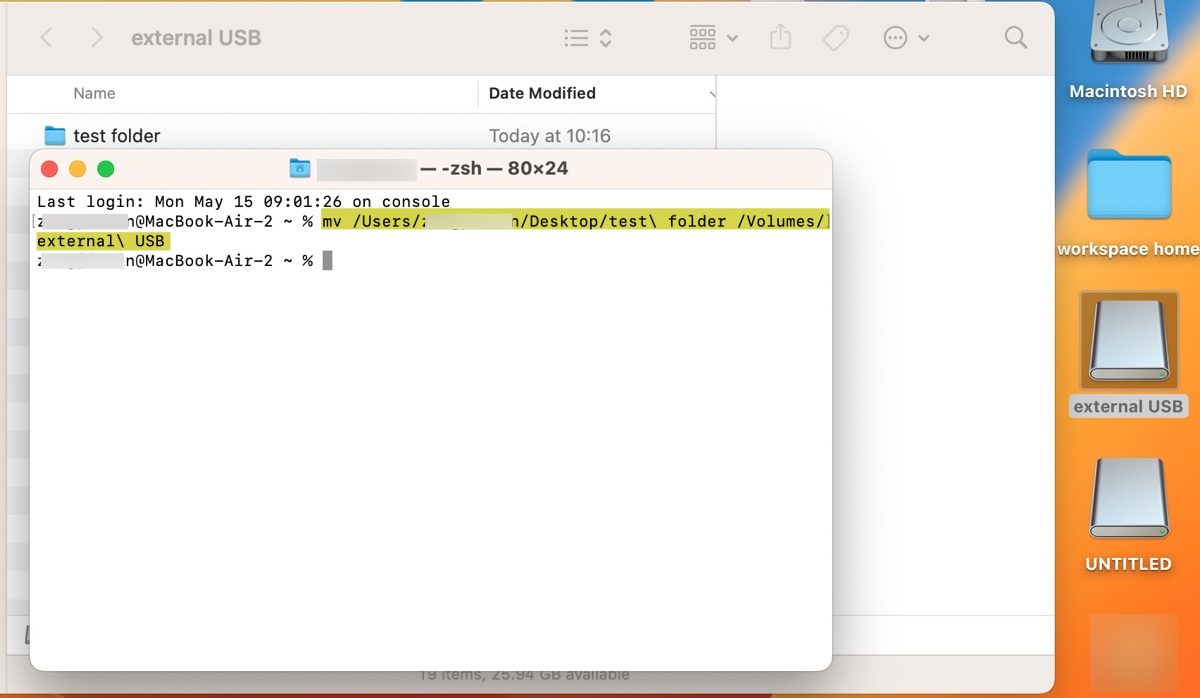
Share these methods to help more users move files from MacBook to external hard drive without copying them.
How to copy files from Mac to external hard drive?
If you want to make a backup copy of the important files on your Mac to an external drive without deleting the original copy, you can try one of the following methods.
Method 1: Drag and Drop
When dragging and dropping files from one directory to another on the same drive, you move the files to a new location. However, dragging and dropping between different drives copies files without removing the original file. So, you can simply select the files you want to copy, then drag and drop them to your external drive to transfer them.
How to copy files from Mac to external hard drive:
- Plug the external drive into your Mac's USB port.
- Open it by double-clicking its disk icon on your desktop.
- Browse to the location where the files you want to copy reside.
- Select the files.
- Drag and drop them into your external drive.
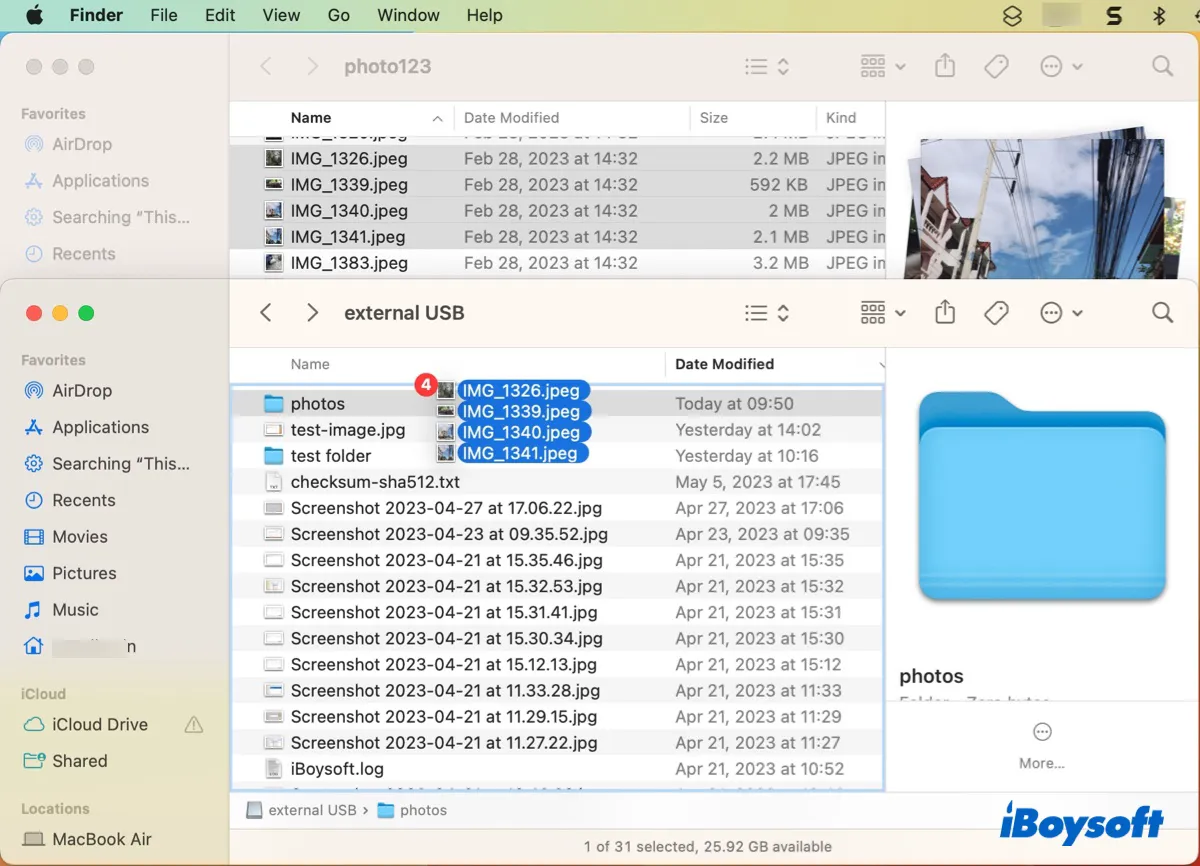
Method 2: Use Command + C & Command + V keyboard shortcuts
If you prefer to transfer files from Mac to thumb drives or external disks using keyboard shortcuts, you can use Command + C & Command + V.
How to transfer files from external hard drive to MacBook Air/Pro/desktop Mac:
- Select the files you intend to copy.
- Press Command + C to copy them.
- Open your external drive.
- Press Command + V to paste the copied files.
Method 3: Execute the cp command in Terminal.
If you want to copy large files or large numbers of files, you may want to consider using Terminal, as it may be faster because it uses a command line interface to copy files directly from the source to the destination without any additional processing.
How to transfer files from Mac to flash drives and hard disk drives:
- Open Terminal from the Applications/Utilities folder.
- Input the following command and hit the Enter key.cp old_file_path new_file_pathType cp followed by a space, drag the file(s) you want to copy from Finder into the Terminal window, then drag the external drive's icon into the Terminal window. Hit Enter to start copying the files.
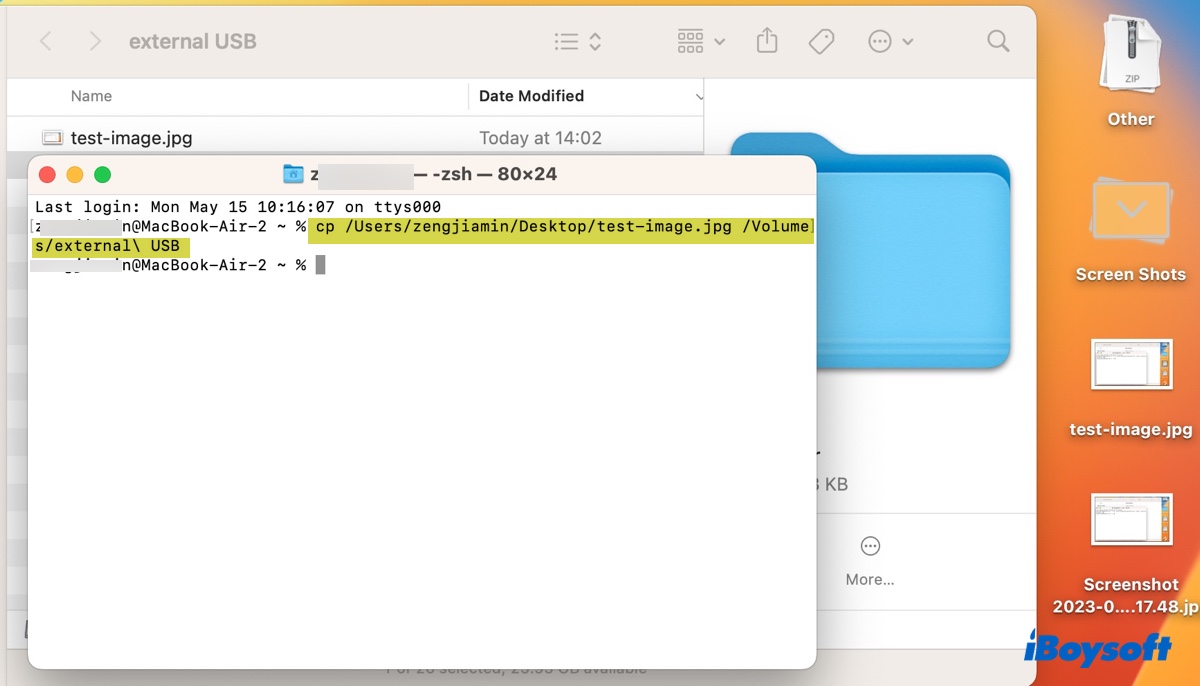
Method 4: Back up your Mac with Time Machine
Suppose you wish to copy all files on your Mac to an external hard drive, then you can use Time Machine.
It's a native macOS backup utility that backs up almost everything on your Mac, such as your personal files and folders, applications, documents, photos, music, emails, contacts, calendars, system files, and preferences & settings. It can be extremely helpful when you need to restore to a previous macOS version or recover lost files.

This tutorial explains what Time Machine is and gives you the details on how to set up a Time Machine backup disk and restore files or your Mac from it.
Now that you know how to transfer files from MacBook to external hard drive, don't forget to share them.
Can't transfer files from Mac to external hard drive formatted with NTFS?
When you're unable to copy files from Mac to external hard drive or flash drive, the issue is often caused by the drive's file system not being writable on the Mac, a lack of write permissions, or the selected files being unable to be transferred, etc. To resolve this, you can try the following solutions.
Solutions to try if you can't move files from Mac to external hard drive:
- Check your drive's file system
- Check your drive's permissions
- Understand files that can't be transferred to an external drive
Check your drive's file system
The first step to troubleshooting why you can't transfer files from your Mac to an external hard drive is to check the drive's file system in Disk Utility. Ensure your external drive is connected and take the steps below.
- Press Command + Space to activate Spotlight search.
- Search for "Disk Utility."
- Launch Disk Utility.
- Select the partition or volume of your external disk.
- Check the file system information displayed under the drive name.
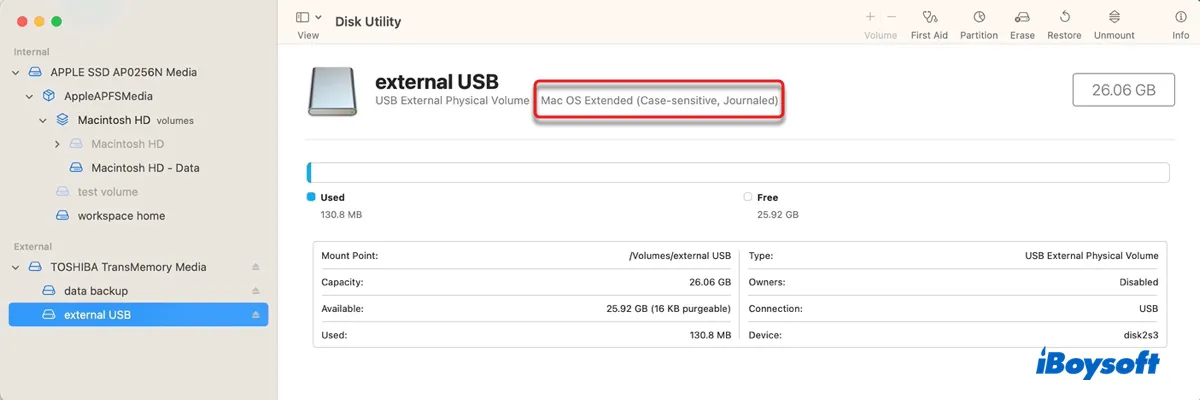
If it writes NTFS, which is a Windows file system that your Mac can only read but not write to, you can fix the problem by either using an NTFS for Mac driver or reformating your drive in a compatible file system.
① Use iBoysoft NTFS for Mac
When you connect an NTFS-formatted drive to Mac, you can view or read its files, or even copy its files to your Mac. However, you can't copy or move files from your Mac to the NTFS drive without a third-party NTFS for Mac driver. That's the only way to transfer files from Mac to external hard drive without formatting.
There are various NTFS for Mac drivers on the market, but the one we recommend most is iBoysoft NTFS for Mac. It's easy to use and doesn't require relaunch after rebooting your Mac or reconnecting the NTFS drive, making reading and writing to an NTFS drive on Mac effortless.
Besides, it supports all types and brands of NTFS drives, including external hard drives (HDDs & SSDs), memory cards (SD cards, TF cards, etc), thumb drives, and more. It's also compatible with Intel and Apple Silicon Macs running macOS 15 Sequoia ~ macOS 10.13 High Sierra.
How to copy files from Mac to external hard drive formatted in NTFS without formatting:
Step 1: Click the button below to download iBoysoft NTFS for Mac for free.
Step 2: Install the software by following the onscreen instructions.
Step 3: Copy or move files from your Mac to the NTFS drive with the methods we mentioned above.
② Reformat your NTFS drive on Mac
As an alternative, if you don't care about the data on your NTFS drive, you can reformat it in Disk Utility with one of the following file systems.
APFS: Choose it if you only want to use your drive on a Mac that's running macOS High Sierra or later. It's optimized for SSDs and offers features such as snapshots, space sharing, and encryption.
Mac OS Extended (Journaled): Choose it if you only want to use your drive on Mac and APFS is not supported.
FAT32: Choose it if you don't need to store individual files larger than 4GB and plan to use it on both macOS and Windows.
ExFAT: Best file system if you want to work on both Windows and macOS.
If your drive's file system is compatible with your Mac, continue with the following solutions.
Check your drive's permissions
If your current account doesn't have write privilege to the external drive, you can't copy files from your Mac to it. To verify if that's the issue, you can right-click the drive icon on your desktop or Finder's sidebar and select "Get Info." Then check the information under "Sharing & Permissions."
If your current account doesn't have Read & Write privileges, modify the settings. After that, you can retry copying or moving the files.
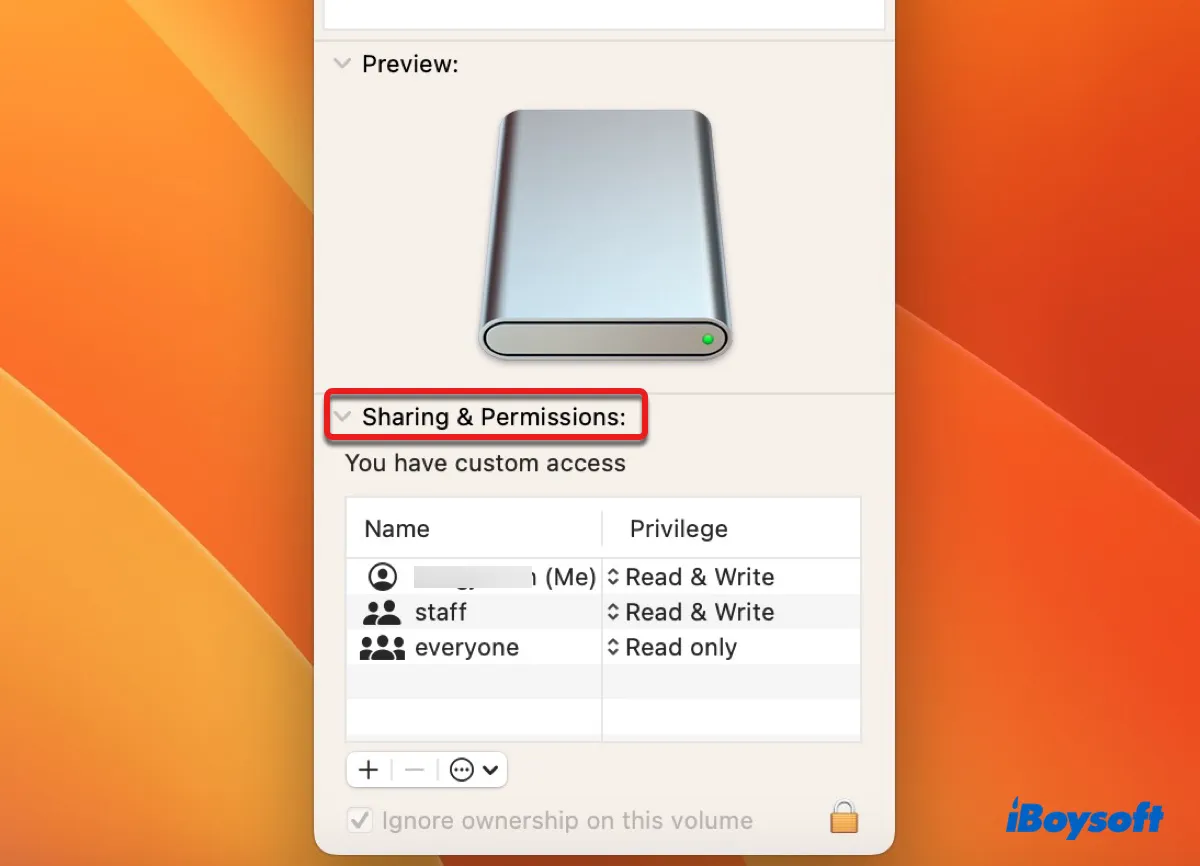
Understand files that can't be transferred to an external drive
Most of the files on your Mac can be transferred to other storage devices, but there are a few exceptions that you may not be able to copy to an external drive:
System files: Some system files on your Mac are protected and cannot be copied or moved to an external drive. This is to prevent accidental modification or deletion of critical system files.
Files that are currently in use: If the files you're trying to transfer are currently in use by another application or process on your Mac, you may not be able to copy them to an external drive until they are no longer in use. (Try relaunching Finder by right-clicking its icon on the Dock while pressing Option and selecting Relaunch or restart your Mac.)
Files that are too large for the destination file system: If you are trying to copy a file that is larger than the maximum file size supported by the destination file system, such as a file larger than 4GB on a FAT32-formatted drive, you will not be able to copy it without splitting it into smaller parts or using a different file system. (Fix error code 1309 on Mac)
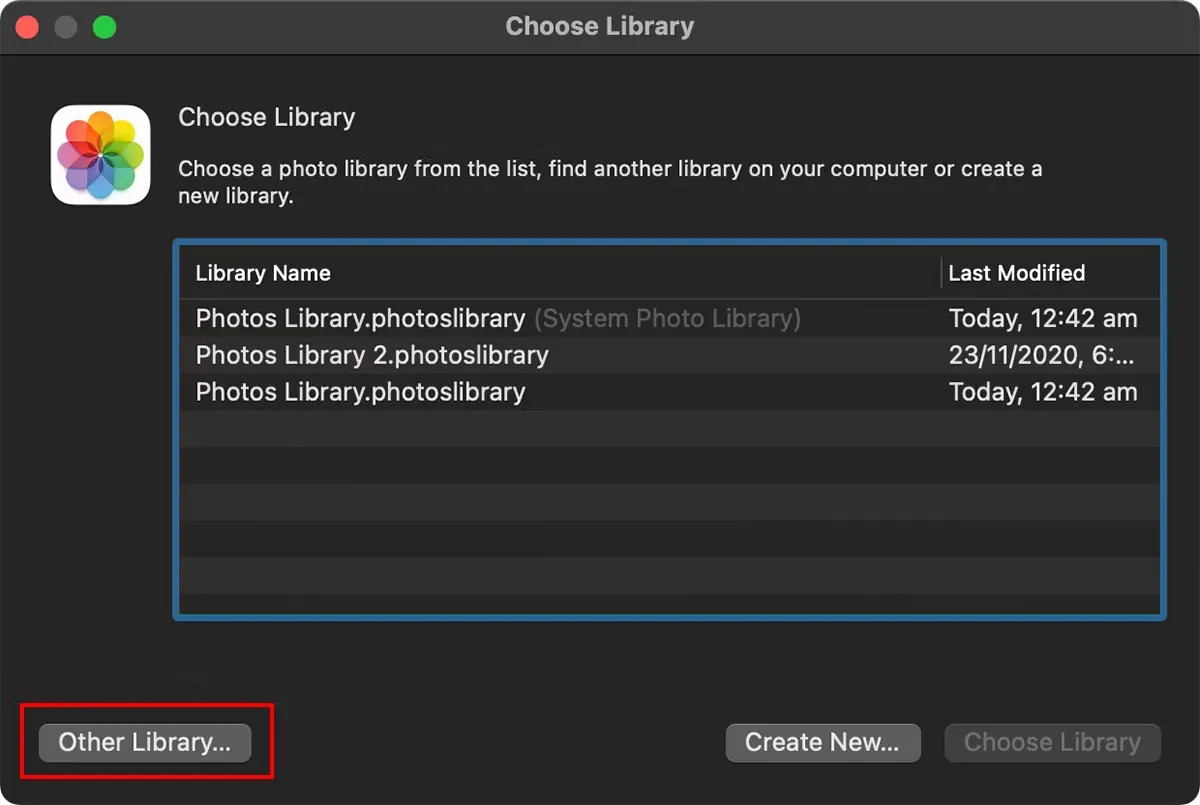
Read this post to know how to move the Photos Library to an external hard drive on Mac step by step to save space on Mac or make a copy of Photos Library.
Read Also:
Can't Save to External Hard Drive on Mac? (7 Solutions)
How to Copy/Move Photos from Mac/MacBook to External Hard Drive?
How to Move (Multiple) Files on Mac without Copying/Dragging?
External Hard Drive Not Accepting Files on Mac? 9 Fixes
Please share this post if you find it helpful!
FAQs about how to transfer files from Mac to external hard drive
- QWhy can't I move files from Mac to external hard drive?
-
A
Here are the reasons why you can't move files from your Mac to an external hard drive:
1) Your external hard drive is formatted in NTFS.
2) Your current account doesn't have write access to the external hard drive.
3) The files you want to move are system files, currently being used by other apps, or larger than the external hard drive can store.
- QHow do I transfer everything from my computer to an external hard drive?
-
A
To transfer everything from your computer to an external hard drive, you can back up your Mac with Time Machine.
- QHow to make external hard drive compatible with Mac without losing data?
-
A
If your external hard drive is NTFS-formatted, you can make it compatible with your Mac without losing data by employing a tool like iBoysoft NTFS for Mac. Otherwise, you'll have to back up data on the drive first, then reformat it to a compatible file system such as APFS, HFS+, FAT32, exFAT and restore your data to it.