Except moving files between Macintosh HD and the external hard drive, there comes sometimes that you need to transfer files from one external hard drive to another using the Mac. iBoysoft provides several ways for you to move files between external hard drives, pick up the one suits your case best.
Manually copy files from one hard drive to another
With the two external hard drives connected to Mac, you can use the Finder to easily copy and paste files from one hard drive to another just like you transfer files from Mac to external hard drive. It is free and easy to copy and paste files from one drive to another, here's how:
- Connect the two drive to the USB ports on your Mac.
- Open the drive where you want to copy files from by clicking the disk icon on desktop or from Finder's sidebar.(External hard drive not showing up on Mac?)
- Select desired items(select multiple items on Mac or select all items on Mac) to copy, hover the cursor on the selected items and press Command + C.
- Open the target drive where you want to put the copied items, then press Command +V, holding down Option if you want to delete the copied items from the original drive.
In addition to copying-pasting, you can also manually copy files from one hard drive to another by dragging-dropping the selected files from the source drive to the destination drive, similarly, you need to hold down the Option key while pasting if you don't want to keep the original items on the drive.
Use third-party tool to quickly move files between two drives
In addition to manually copying and pasting files on Mac, you can also use third-party tool such as iBoysoft MagicMenu, the Finder context menu enhancer, to quickly copy/move files from Mac to external hard drive, from external hard drive to Mac, and between external drives, just follow the steps below:
- Free download, install, and open iBoysoft MagicMenu on Mac.
- Head to the drive containing the items you want to move in Finder.
- Highlight the target items that you want to copy.
- Right-click the select items and choose Copy To/Move To.

- Then click Select Path, and choose the other external drive as the destination.
- Then tap the Select Path again to start the operation.
More than copying/moving items on Mac, this right-click enhancer iBoysoft MagicMenu also enables you create a new files on Mac without opening the app, quickly access to an item, completely uninstall unwanted applications, compress files quickly and losslessly, find duplicate files, covert images with customization, etc. You can install this versatile tool if it satisfies your needs.
Share this right-clicker enhancer to help others copy/move files on Mac!
Transfer data from one drive to another via cloud storage
One easy way to move files from one hard drive to another is by using a cloud storage service. File uploads and downloads from the cloud may take some time. If you are transmitting a lot of data, you might need to buy more storage space. Here's the steps for transferring files between two drive via cloud storage:
- Log in to/create an account with a cloud storage service like Google Drive or Dropbox.
- Connect the two external drives to your computer.
- Upload the files from the original drive to the cloud storage service.
- Log in to the cloud storage service from the target hard drive.
- Download the files from the cloud storage service to the target hard drive.
Send everything from one drive to another by cloning
The above three methods are suitable when you want to transfer some files from one hard drive to another, it could be time- and effort-consuming if you use these methods to move everything from one drive to another. It is recommended to directly clone the drive to transfer all files from one drive to another.
To clone one drive to another, you can easily and quickly copy all data from the source drive to the target drive. There is no built-in cloning feature on macOS, thus a third-party disk-cloning tool is what you need such as iBoysoft DiskGeeker, it helps create a 1-to-1 copy of your startup disk or external drive to a target disk fast and stably.
Steps to clone one hard drive to another with iBoysoft DiskGeeker:
- Click the download button to free install iBoysoft DiskGeeker on your Mac.
- Connect the two external hard drives to the Mac and launch the Mac cloner.
- Select the source disk at the left sidebar of the iBoysoft DiskGeeker window.

- Click the Clone button on the right toolbar.
- Then choose the target external drive from the pop-up list and click Start Cloning.

iBoysoft DiskGeeker, an all-in-one disk management tool for Mac also works to read/write BitLocker and NTFS drive on Mac, encrypt and unlock disks by using FileVault or BitLocker, clean junk files, manage USB drives, flash drive, external hard drives, etc.
Let more people know how to transfer all files from one drive to another by cloning!
Copy files from one hard drive to another with backing up
Time Machine does not automatically backup external hard disks. However, you can use Time Machine to backup your external hard drive by removing the external hard drive from the exclusion list in Time Machine settings.
Besides, you can also back up the external hard drive on Mac by creating a disk image via the Disk Utility. It is a compressed copy of the contents of a disk or folder.
Of course, there are many third-party Mac back up applications you can choose from to back up both the internal and external hard drive such as ChronoSync, IDrive, Carbonite, etc.
Can't transfer files between two drive on Mac? Fixed!
If you find you are unable to copy/move files from one hard drive to another on Mac, you can check the file system of those external hard drives first.
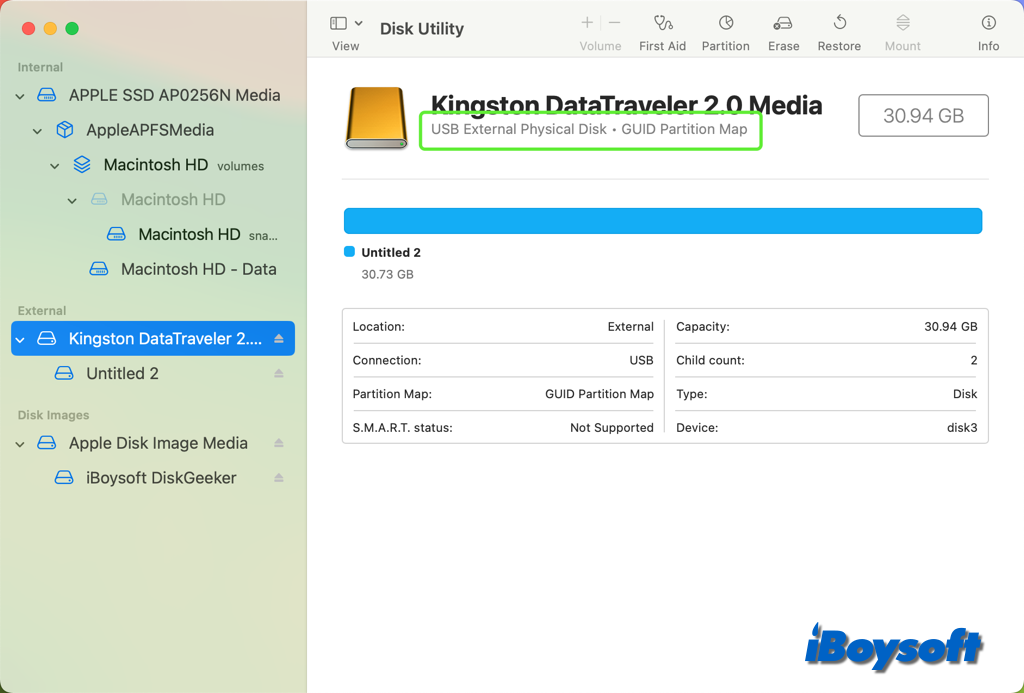
If the external hard drive is formatted as NTFS, then the drive is read-only on Mac. To proceed to moving files from NTFS drive on Mac, you will need an NTFS driver for Mac such as iBoysoft NTFS for Mac, it automatically mounts an NTFS drive in read-write mode and you can copy/move files on the NTFS drive without limitations.
In addition to incompatible file system, there are some other possible causes for the failure of transferring files between two external hard drives on Mac, including:
- Insufficient disk space on the target disk. Ensure the target disk have enough space for the copied files, and the capacity of target disk space should be large than the source disk while cloning.
- Disk permissions. If the disk is set to be read-only, you need first change disk permission on Mac to make it writable, then you can continue the operation.
- macOS errors. Some temporary system glitches could lead to the failure of moving data between two external hard drives, try to restart the Mac and transfer files again.
- Disk errors. Run First Aid in Disk Utility to check and repair the disk errors.
Which method helps you transfer data from one drive to another? Share it to help more!
