Además de mover archivos entre Macintosh HD y el disco duro externo, a veces es necesario transferir archivos de un disco duro externo a otro usando Mac. iBoysoft ofrece varias formas para que puedas mover archivos entre discos duros externos, elige la que mejor se adapte a tu caso.
Copiar archivos manualmente de un disco duro a otro
Con los dos discos duros externos conectados a Mac, puedes usar el Finder para copiar y pegar fácilmente archivos de un disco duro a otro al igual que cuando transfieres archivos de Mac a un disco duro externo. Es gratis y fácil copiar y pegar archivos de un disco a otro, aquí te mostramos cómo:
- Conecta los dos discos a los puertos USB de tu Mac.
- Abre el disco desde el que quieres copiar archivos haciendo clic en el icono del disco en el escritorio o desde la barra lateral del Finder. (¿El disco duro externo no aparece en Mac?)
- Selecciona los elementos deseados (selecciona varios elementos en Mac o selecciona todos los elementos en Mac) para copiar, pasa el cursor sobre los elementos seleccionados y pulsa Command + C.
- Abre el disco de destino donde quieres colocar los elementos copiados, luego pulsa Command + V, mantén presionada la tecla Option si deseas eliminar los elementos copiados del disco original.
Además de copiar y pegar, también puedes copiar archivos manualmente de un disco a otro arrastrando y soltando los archivos seleccionados desde el disco de origen al disco de destino, de manera similar, debes mantener presionada la tecla Option al pegar si no deseas conservar los elementos originales en el disco.
Usa una herramienta de terceros para mover rápidamente archivos entre dos discos
Además de copiar y pegar archivos manualmente en Mac, también puedes utilizar una herramienta de terceros como iBoysoft MagicMenu, el mejorador del menú contextual del Finder, para copiar/mover rápidamente archivos de Mac a un disco duro externo, de un disco duro externo a Mac y entre discos externos, simplemente sigue los pasos a continuación:
- Descarga gratuita, instala y abre iBoysoft MagicMenu en Mac.
- Dirígete al disco que contiene los elementos que deseas mover en Finder.
- Resalta los elementos objetivo que deseas copiar.
- Haz clic derecho en los elementos seleccionados y elige Copiar a/Mover a.
- Luego haz clic en Seleccionar Ruta y elige el otro disco externo como destino.
- Luego presiona nuevamente Seleccionar Ruta para iniciar la operación.
Más que copiar/mover elementos en Mac, este mejorador de clic derecho iBoysoft MagicMenu también te permite crear archivos nuevos en Mac sin abrir la aplicación, acceder rápidamente a un elemento, desinstalar por completo aplicaciones no deseadas, comprimir archivos de forma rápida y sin pérdida de calidad, encontrar archivos duplicados, convertir imágenes con personalización, etc. Puedes instalar esta herramienta versátil si satisface tus necesidades.
¡Comparte este mejorador de clic derecho para ayudar a otros a copiar/mover archivos en Mac!
Transferir datos de un disco a otro mediante almacenamiento en la nube
Una manera fácil de transferir archivos de un disco duro a otro es utilizando un servicio de almacenamiento en la nube. Las subidas y descargas de archivos desde la nube pueden llevar algo de tiempo. Si estás transmitiendo una gran cantidad de datos, es posible que necesites comprar más espacio de almacenamiento. Aquí tienes los pasos para transferir archivos entre dos discos mediante almacenamiento en la nube:
- Inicia sesión o crea una cuenta en un servicio de almacenamiento en la nube como Google Drive o Dropbox.
- Conecta los dos discos externos a tu computadora.
- Sube los archivos desde el disco original al servicio de almacenamiento en la nube.
- Inicia sesión en el servicio de almacenamiento en la nube desde el disco duro de destino.
- Descarga los archivos desde el servicio de almacenamiento en la nube al disco duro de destino.
Enviar todo de un disco a otro mediante clonación
Los tres métodos anteriores son adecuados cuando deseas transferir solo algunos archivos de un disco duro a otro, podría llevar tiempo y esfuerzo utilizar estos métodos para mover todo de un disco a otro. Se recomienda clonar directamente el disco para transferir todos los archivos de un disco a otro.
Para clonar un disco en otro, puedes copiar fácil y rápidamente todos los datos del disco fuente al disco objetivo. No hay una función de clonación integrada en macOS, por lo que necesitas una herramienta de clonación de discos de terceros como iBoysoft DiskGeeker, que ayuda a crear una copia 1 a 1 de tu disco de arranque o disco externo en un disco objetivo de manera rápida y estable.
Pasos para clonar un disco duro en otro con iBoysoft DiskGeeker:
- Haz clic en el botón de descarga para instalar gratuitamente iBoysoft DiskGeeker en tu Mac.
- Conecta los dos discos duros externos a la Mac y ejecuta el clonador de Mac.
- Selecciona el disco fuente en la barra lateral izquierda de la ventana de iBoysoft DiskGeeker.

- Haz clic en el botón de Clonar en la barra de herramientas derecha.
- Luego elige el disco externo objetivo de la lista emergente y haz clic en Empezar Clonación.

iBoysoft DiskGeeker, una herramienta de gestión de discos todo en uno para Mac, también funciona para leer/escribir en discos BitLocker y NTFS en Mac, encriptar y desbloquear discos utilizando FileVault o BitLocker, limpiar archivos basura, gestionar unidades USB, unidades flash, discos duros externos, etc.
¡Permite que más personas sepan cómo transferir todos los archivos de un disco a otro mediante clonación!
Copiar archivos de un disco duro a otro con respaldo
Time Machine no realiza copias de seguridad automáticamente de discos duros externos. Sin embargo, puedes utilizar Time Machine para hacer una copia de seguridad de tu disco duro externo al quitar el disco duro externo de la lista de exclusión en la configuración de Time Machine.
Además, también puedes hacer una copia de seguridad del disco duro externo en Mac creando una imagen de disco a través de la Utilidad de Disco. Es una copia comprimida del contenido de un disco o carpeta.
Por supuesto, hay muchas aplicaciones de copia de seguridad de Mac de terceros entre las que puedes elegir para hacer copias de seguridad tanto del disco interno como del disco externo, como ChronoSync, IDrive, Carbonite, etc.
¿No puedes transferir archivos entre dos discos en Mac? ¡Corregido!
Si encuentras que no puedes copiar/mover archivos de un disco duro a otro en Mac, puedes verificar primero el sistema de archivos de esos discos duros externos.
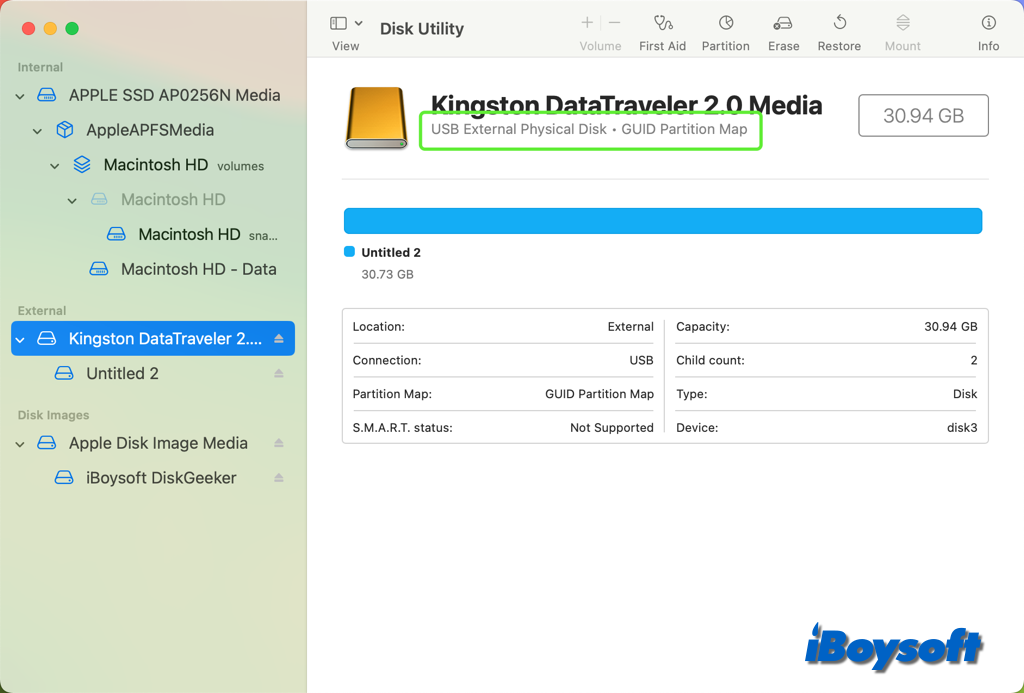
Si el disco duro externo está formateado como NTFS, entonces el disco es de solo lectura en Mac. Para poder proceder a copiar archivos desde un disco NTFS en Mac, necesitarás un controlador NTFS para Mac como iBoysoft NTFS for Mac, que monta automáticamente el disco NTFS en modo de lectura-escritura y puedes copiar/mover archivos en el disco NTFS sin limitaciones.
Además de sistemas de archivos incompatibles, existen otras posibles causas para el fallo al transferir archivos entre dos discos duros externos en Mac, incluyendo:
- Espacio insuficiente en el disco de destino. Asegúrate de que el disco de destino tenga suficiente espacio para los archivos copiados, y la capacidad del espacio del disco de destino debe ser mayor que la del disco de origen al clonar.
- Permisos de disco. Si el disco está configurado como de solo lectura, primero necesitas cambiar los permisos del disco en Mac para poder escribir en él, luego podrás continuar con la operación.
- Errores de macOS. Algunos fallos temporales del sistema podrían llevar al fallo al mover datos entre dos discos duros externos, intenta reiniciar el Mac y transferir los archivos nuevamente.
- Errores de disco. Ejecuta First Aid en Utilidad de Discos para verificar y reparar los errores del disco.
¿Qué método te ayuda a transferir datos de un disco a otro? ¡Compártelo para ayudar a más personas!
