Além de mover arquivos entre Macintosh HD e o disco rígido externo, às vezes você precisa transferir arquivos de um disco rígido externo para outro usando o Mac. iBoysoft oferece várias maneiras para você mover arquivos entre discos rígidos externos, escolha a que melhor se adequa ao seu caso.
Copiar arquivos manualmente de um disco rígido para outro
Com os dois discos rígidos externos conectados ao Mac, você pode usar o Finder para copiar e colar facilmente arquivos de um disco rígido para outro, assim como você transfere arquivos do Mac para um disco rígido externo. É gratuito e fácil copiar e colar arquivos de um drive para outro, veja como:
- Conecte os dois drives às portas USB do seu Mac.
- Abra o drive de onde você deseja copiar arquivos clicando no ícone do disco na área de trabalho ou na barra lateral do Finder.(Disco rígido externo não aparecendo no Mac?)
- Selecione os itens desejados(selecionar vários itens no Mac ou selecionar todos os itens no Mac) para copiar, passe o cursor sobre os itens selecionados e pressione Command + C.
- Abra o drive de destino onde deseja colocar os itens copiados, em seguida pressione Command +V, mantendo pressionada a tecla Option se deseja excluir os itens copiados do drive original.
Além de copiar e colar, você também pode copiar manualmente arquivos de um disco rígido para outro arrastando e soltando os arquivos selecionados do drive de origem para o drive de destino, da mesma forma, você precisa segurar a tecla Option ao colar se não deseja manter os itens originais no drive.
Usar uma ferramenta de terceiros para mover rapidamente arquivos entre dois drives
Além de copiar e colar manualmente arquivos no Mac, você também pode usar uma ferramenta de terceiros como iBoysoft MagicMenu, o aprimorador de menu de contexto do Finder, para copiar/mover rapidamente arquivos do Mac para um disco rígido externo, de um disco rígido externo para o Mac, e entre discos externos, siga os passos abaixo:
- Download gratuito, instale e abra o iBoysoft MagicMenu no Mac.
- Vá para o disco que contém os itens que deseja mover no Finder.
- Destaque os itens de destino que deseja copiar.
- Clique com o botão direito nos itens selecionados e escolha Copiar para/Mover para.

- Em seguida, clique em Selecionar Caminho e escolha o outro disco externo como destino.
- Em seguida, clique em Selecionar Caminho novamente para iniciar a operação.
Mais do que copiar/mover itens no Mac, este aprimorador de clique direito iBoysoft MagicMenu também permite criar novos arquivos no Mac sem abrir o aplicativo, acessar rapidamente um item, desinstalar completamente aplicativos indesejados, comprimir arquivos rapidamente e sem perdas, encontrar arquivos duplicados, converter imagens com personalização, etc. Você pode instalar esta ferramenta versátil se ela atender às suas necessidades.
Compartilhe este aprimorador de clique direito para ajudar outros a copiar/mover arquivos no Mac!
Transferir dados de um disco para outro via armazenamento em nuvem
Uma maneira fácil de mover arquivos de um disco rígido para outro é usando um serviço de armazenamento em nuvem. Os uploads e downloads de arquivos na nuvem podem levar algum tempo. Se você estiver transmitindo muitos dados, talvez precise comprar mais espaço de armazenamento. Aqui estão os passos para transferir arquivos entre dois discos via armazenamento em nuvem:
- Acesse/crie uma conta em um serviço de armazenamento em nuvem como Google Drive ou Dropbox.
- Conecte os dois discos externos ao seu computador.
- Envie os arquivos do disco original para o serviço de armazenamento em nuvem.
- Acesse o serviço de armazenamento em nuvem a partir do disco rígido de destino.
- Baixe os arquivos do serviço de armazenamento em nuvem para o disco rígido de destino.
Envie tudo de um disco para outro por meio de clonagem
Os três métodos acima são adequados quando você deseja transferir alguns arquivos de um disco rígido para outro, mas pode ser demorado e exigir esforço se usar esses métodos para mover tudo de um disco para outro. É recomendável clonar diretamente o disco para transferir todos os arquivos de um disco para outro.
Para clonar um disco para outro, você pode facilmente e rapidamente copiar todos os dados do disco de origem para o disco de destino. Não há recurso de clonagem embutido no macOS, portanto, uma ferramenta de clonagem de disco de terceiros é o que você precisa, como iBoysoft DiskGeeker, ele ajuda a criar uma cópia 1 para 1 do seu disco de inicialização ou disco externo para um disco de destino de forma rápida e estável.
Passos para clonar um disco rígido para outro com iBoysoft DiskGeeker:
- Clique no botão de download para instalar gratuitamente o iBoysoft DiskGeeker no seu Mac.
- Conecte os dois discos rígidos externos ao Mac e inicie o clonador de Mac.
- Selecione o disco de origem na barra lateral esquerda da janela do iBoysoft DiskGeeker.

- Clique no botão de clonagem na barra de ferramentas direita.
- Em seguida, escolha o disco rígido externo de destino na lista pop-up e clique em Iniciar Clonagem.

O iBoysoft DiskGeeker, uma ferramenta de gerenciamento de disco tudo-em-um para Mac, também funciona para ler/gravar BitLocker e discos NTFS no Mac, criptografar e desbloquear discos usando FileVault ou BitLocker, limpar arquivos inúteis, gerenciar unidades USB, pen drives, discos rígidos externos, etc.
Faça com que mais pessoas saibam como transferir todos os arquivos de um disco para outro por clonagem!
Copiar arquivos de um disco rígido para outro com backup
O Time Machine não faz backup automaticamente de discos rígidos externos. No entanto, você pode usar o Time Machine para fazer backup do seu disco rígido externo removendo o disco rígido externo da lista de exclusão nas configurações do Time Machine.
Além disso, você também pode fazer backup do disco rígido externo no Mac criando uma imagem de disco através do Utilitário de Disco. É uma cópia compactada do conteúdo de um disco ou pasta.
Claro, existem muitos aplicativos de backup de terceiros para Mac que você pode escolher para fazer backup tanto do disco interno quanto externo, como ChronoSync, IDrive, Carbonite, etc.
Não consegue transferir arquivos entre dois discos no Mac? Corrigido!
Se você descobrir que não consegue copiar/mover arquivos de um disco rígido para outro no Mac, você pode verificar primeiro o sistema de arquivos desses discos rígidos externos.
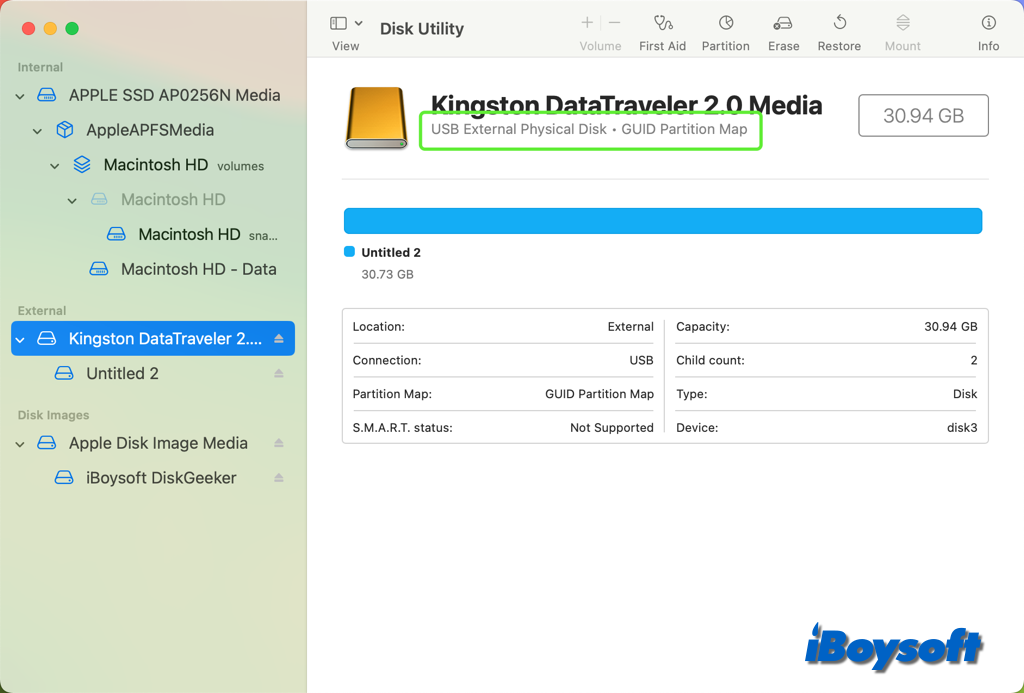
Se o disco rígido externo estiver formatado como NTFS, então o disco é somente leitura no Mac. Para prosseguir com a transferência de arquivos de um disco NTFS no Mac, você precisará de um driver NTFS para Mac, como o iBoysoft NTFS for Mac, que monta automaticamente um disco NTFS no modo leitura e gravação e permite copiar/mover arquivos no disco NTFS sem limitações.
Além do sistema de arquivos incompatível, existem algumas outras possíveis causas para a falha na transferência de arquivos entre dois discos rígidos externos no Mac, incluindo:
- Espaço em disco insuficiente no disco de destino. Certifique-se de que o disco de destino tenha espaço suficiente para os arquivos copiados, e a capacidade de espaço do disco de destino deve ser maior do que a do disco de origem durante a clonagem.
- Permissões do disco. Se o disco estiver configurado como somente leitura, você precisa primeiro alterar a permissão do disco no Mac para torná-lo gravável e depois pode continuar a operação.
- Erros do macOS. Algumas falhas temporárias do sistema podem levar à falha na transferência de dados entre dois discos rígidos externos, tente reiniciar o Mac e transferir os arquivos novamente.
- Erros de disco. Execute o First Aid no Utilitário de Disco para verificar e reparar os erros no disco.
Qual método ajudou você a transferir dados de um disco para outro? Compartilhe para ajudar mais pessoas!
