Macintosh HDと外部ハードドライブ間でファイルを移動することができますが、時折、Macを使用して外部ハードドライブ間でファイルを転送する必要があることがあります。 iBoysoftは、外部ハードドライブ間でファイルを移動するためのいくつかの方法を提供しており、最適な方法を選択してください。
1つのハードドライブから別のハードドライブにファイルを手動でコピーする方法
Macに接続された2つの外部ハードドライブを使用して、Finderを使用して簡単に1つのハードドライブから別のハードドライブにファイルをコピーおよび貼り付けすることができます。次のように、1つのドライブから別のドライブにファイルをコピー&ペーストする方法です:
- MacのUSBポートに2つのドライブを接続します。
- デスクトップ上のディスクアイコンをクリックするか、Finderのサイドバーからファイルをコピーしたいドライブを開きます(Macで外部ハードドライブが表示されない?)
- コピーしたいアイテムを選択し(Macで複数のアイテムを選択する)、選択したアイテム上でカーソルを合わせてCommand + Cを押します。
- コピーしたアイテムを配置したい対象のドライブを開き、Command +Vを押し、元のドライブからコピーされたアイテムを削除したい場合はOptionキーを押します。
コピー&ペーストの他に、選択したファイルをドラッグ&ドロップして原点から目的地へ手動でファイルをコピーすることもできます。同様に、元のアイテムをドライブに残したくない場合は、貼り付け時にOptionキーを押す必要があります。
third-party toolを使用して簡単に2つのドライブ間でファイルを移動する
Macでファイルを手動でコピー&ペーストするだけでなく、iBoysoft MagicMenuなどのthird-party toolを使用して、Macから外部ハードドライブへ、外部ハードドライブからMacへ、外部ドライブ間を素早くコピー/移動することもできます。以下の手順に従ってください。
- iBoysoft MagicMenuをMacに無料でダウンロードし、インストールして開きます。
- Finderでアイテムを移動したいドライブに移動します。
- コピーしたいアイテムを選択します。
- 選択したアイテムを右クリックして、コピー先/移動先を選択します。

- 次に、「パスを選択」をクリックし、他の外部ドライブを選択します。
- その後、「パスを選択」を再度タップして操作を開始します。
Macでアイテムをコピー/移動するだけでなく、この右クリック拡張機能のiBoysoft MagicMenuは、Macでアプリを開かずに新しいファイルを作成したり、アイテムに素早くアクセスしたり、不要なアプリケーションを完全にアンインストールしたり、ファイルを素早くかつ無劣化で圧縮したり、重複ファイルを見つけたり、カスタマイズして画像を変換したりすることができます。この多機能ツールをインストールして、あなたのニーズを満たすかどうかを確認できます。
他の方々がMacでファイルをコピー/移動するのを助けるために、この右クリックエンハンサを共有してください!
クラウドストレージを介して1つのドライブから他のドライブにデータを移動する
1つのハードドライブから別のハードドライブにファイルを移動する簡単な方法は、クラウドストレージサービスを使用することです。クラウドからのファイルのアップロードおよびダウンロードには時間がかかる場合があります。大量のデータを送信する場合、より多くのストレージスペースを購入する必要があるかもしれません。以下は、クラウドストレージを介して2つのドライブ間でファイルを転送する手順です:
- Google DriveやDropboxなどのクラウドストレージサービスにログイン/アカウントを作成します。
- 2つの外部ドライブをコンピュータに接続します。
- 元のドライブからファイルをクラウドストレージサービスにアップロードします。
- 目的のハードドライブからクラウドストレージサービスにログインします。
- クラウドストレージサービスから目的のハードドライブにファイルをダウンロードします。
クローニングによって1つのドライブから他のドライブにすべてを送信する
上記の3つの方法は、1つのハードドライブから別のハードドライブに一部のファイルを転送する場合に適していますが、すべてのファイルを移動する場合には、これらの方法を使用すると時間と労力がかかる場合があります。すべてのファイルを1つのドライブから別のドライブに直接クローンすることをお勧めします。
別のドライブにクローンを作成するには、ソースドライブからターゲットドライブにすべてのデータを簡単かつ迅速にコピーできます。macOSには組み込みのクローニング機能がないため、iBoysoft DiskGeekerなどのサードパーティのディスククローニングツールが必要です。これにより、スタートアップディスクや外部ドライブの1対1コピーを迅速かつ安定して作成できます。
iBoysoft DiskGeekerを使用して1つのハードドライブから別のハードドライブにクローンを作成する手順:
- MacにiBoysoft DiskGeekerを無料でインストールするためにダウンロードボタンをクリックします。
- Macに2つの外部ハードドライブを接続し、Macクローナを起動します。
- iBoysoft DiskGeekerウィンドウの左サイドバーでソースディスクを選択します。

- 右のツールバーでCloneボタンをクリックします。
- 次に、ポップアップリストからターゲット外部ドライブを選択して、Start Cloningをクリックします。

iBoysoft DiskGeekerは、Mac用のオールインワンディスク管理ツールであり、Mac上でBitLockerおよびNTFSドライブの読み書き、FileVaultまたはBitLockerを使用したディスクの暗号化およびロック、不要ファイルのクリーニング、USBドライブ、フラッシュドライブ、外部ハードドライブなどの管理にも対応しています。
クローンによって1つのドライブから別のドライブにすべてのファイルを転送する方法をもっと多くの人に知ってもらいましょう!
バックアップを作成しながら1つのハードドライブから別のハードドライブにファイルをコピーする
Time Machineは外部ハードディスクを自動的にバックアップしません。ただし、Time Machineの設定で外部ハードディスクを除外リストから削除して、Time Machineで外部ハードディスクをバックアップすることができます。
また、Disk Utilityを使用してディスクイメージを作成することにより、Mac上で外部ハードディスクをバックアップすることもできます。これはディスクまたはフォルダーの内容の圧縮コピーです。
もちろん、ChronoSync、IDrive、Carboniteなどの内部および外部ハードドライブのバックアップに選択できる多くのサードパーティのMacバックアップアプリケーションがあります。
Macで2つのドライブ間でファイルを転送できない場合は修正されます!
Macで1つのハードドライブから別のハードドライブにファイルをコピー/移動できない場合は、まずそれらの外部ハードドライブのファイルシステムを確認できます。
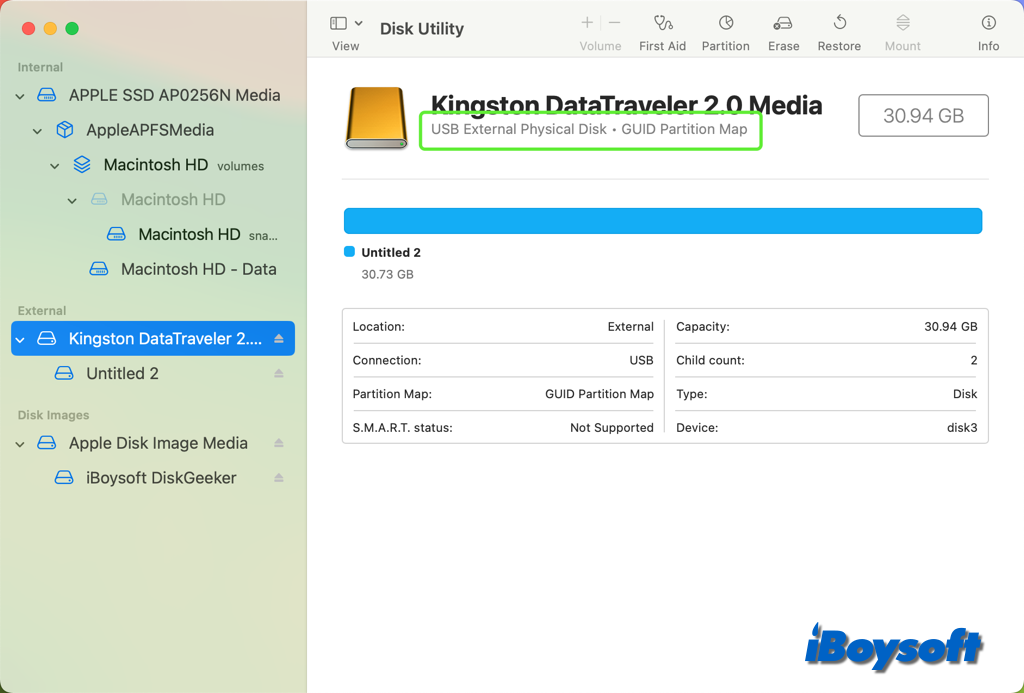
外部ハードドライブがNTFSとしてフォーマットされている場合、そのドライブはMacで読み取り専用です。MacでNTFSドライブからファイルを移動するには、iBoysoft NTFS for MacなどのMac用NTFSドライバーが必要です。このソフトウェアを使用すると、NTFSドライブを読み書き可能なモードでマウントし、制限なくNTFSドライブ上のファイルをコピー/移動できます。
非互換のファイルシステムに加えて、Macで2つの外部ハードドライブ間でファイルを転送できない場合の他の可能な原因には、次のようなものがあります:
- ターゲットディスクのディスク容量が不足しています。コピーされるファイルに十分なスペースがあることを確認し、クローン時にはソースディスクよりもターゲットディスクの容量が大きい必要があります。
- ディスクの権限。ディスクが読み取り専用に設定されている場合は、まずMacでディスク権限を変更して書き込み可能にする必要があります。
- macOSのエラー。一時的なシステムのグリッチが2つの外部ハードドライブ間でデータを移動できなくする可能性があります。Macを再起動してファイルを再度転送してみてください。
- ディスクエラー。Disk UtilityでFirst Aidを実行してディスクエラーをチェックおよび修復してください。
どの方法が1つのドライブから別のドライブにデータを転送するのに役立ちましたか?もっと多くの方に役立つよう共有してください!
