通常、外付けハードドライブを Mac に接続すると、デスクトップや少なくとも Finder サイドバーに表示されます。ただし、接続した外付けハードドライブは、新しくインストールしたmacOS15 Sequoiaや14 Sonoma でも、Mac に表示または認識されません。
外付けハードドライブが Mac に表示されないのはなぜですか? 非表示の設定、誤った接続、システムエラー、認識されないや互換性のないファイルシステム、パスワード保護が原因である可能性があります。外付けハードドライブが Mac から強制的に取り出された後に表示されない場合は、以前の誤った取り外しも原因である可能性があります。
どこから始めればよいかわからない場合は、ステップバイステップガイドに従ってください。トラブルシューティングの後、Mac で外付けハードドライブを再び表示してアクセスできます。
Mac に外付けハードドライブが表示されない問題の解決策の概要
| 具体的なシナリオ | 方法 |
| 外付けハードドライブがデスクトップと Finder サイドバーに表示されない | 1. Finder の環境設定を確認 2. パスワードでドライブのロックを解除する必要があるかどうかを確認 3. 接続を確認 4. 外付けドライブがディスクユーティリティに表示されるかどうかを確認 |
| 外付けハードドライブが Mac ディスクユーティリティに表示されない。 | 1. 接続を確認 2. アクティビティモニタでfsckを強制終了 3. NVRAM をリセット 4. Mac をセーフ モードで起動 5. 外付けドライブを修理に出す |
| 外部ハードドライブがディスクユーティリティに表示されるが、マウントされていない。 | 1. ディスクユーティリティで外付けハードドライブを手動でマウント 2. First Aidを実行して外部ドライブをチェック 3. ドライブのフォーマット互換性をチェック 4. 破損マウントされていないドライブのデータを回復して再フォーマット |
永久的なデータ損失を避けるために、iBoysoft Data Recovery for Macを無料ダウンロードし再フォーマットする前にMacにマウントできない外部ハードドライブからファイルを回復しましょう。
これらの方法を共有して、Mac で検出されない、表示されない、または認識されない外付けハードドライブを修復する方法をより多くの人に知らせましょう。
外付けハードドライブが Mac に表示されない、または認識されないのはなぜですか
ほとんどの場合、外付けハードドライブが破損しているか、接続に問題があるために、Macは外付けハードドライブを認識しません。ただし、他の要因によっても外付けハードドライブが Mac に表示されない場合があります。
- USBケーブルが壊れている。
- USBポートが故障している。
- USBアダプターが正常に動作していない。
- 外付けハードディスクが互換性のない形式でフォーマットされている。
- 外付けに必要なハードウェアやソフトウェア(ドライバーなど)が更新されていない。
- 外付けハードドライブのファイルシステムが破損している。
修正 1. Finderの設定を編集
Seagate、Maxtor、WD Element、 Lacieの外付けハードドライブは、Mac がそのように設定されていないために表示されないことがあります。
Mac デスクトップやFinder で外付けドライブが見つからない場合は、次の手順に従って表示してください。
ステップ1:「Finder」>「環境設定」>「一般」タブに移動し、「外部ディスク」を選択して外部ハードドライブをデスクトップに表示します。 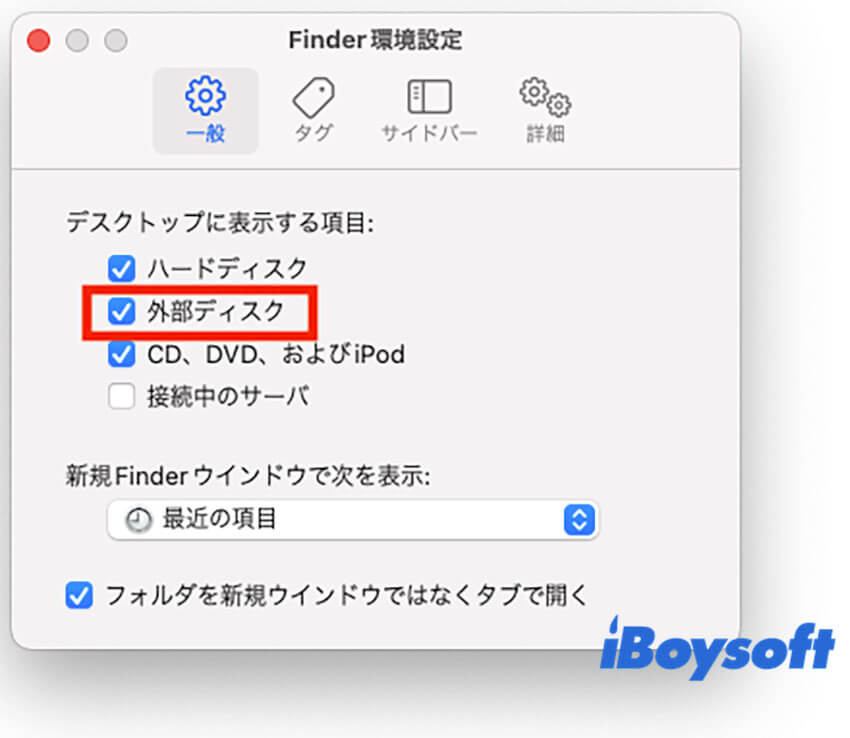
ステップ2:「Finder」>「環境設定」>「サイドバー」に移動し、「場所」の下の「外部ディスク」がチェックされていることを確認します。すると、外部ハードドライブがFinderウィンドウに表示されます。 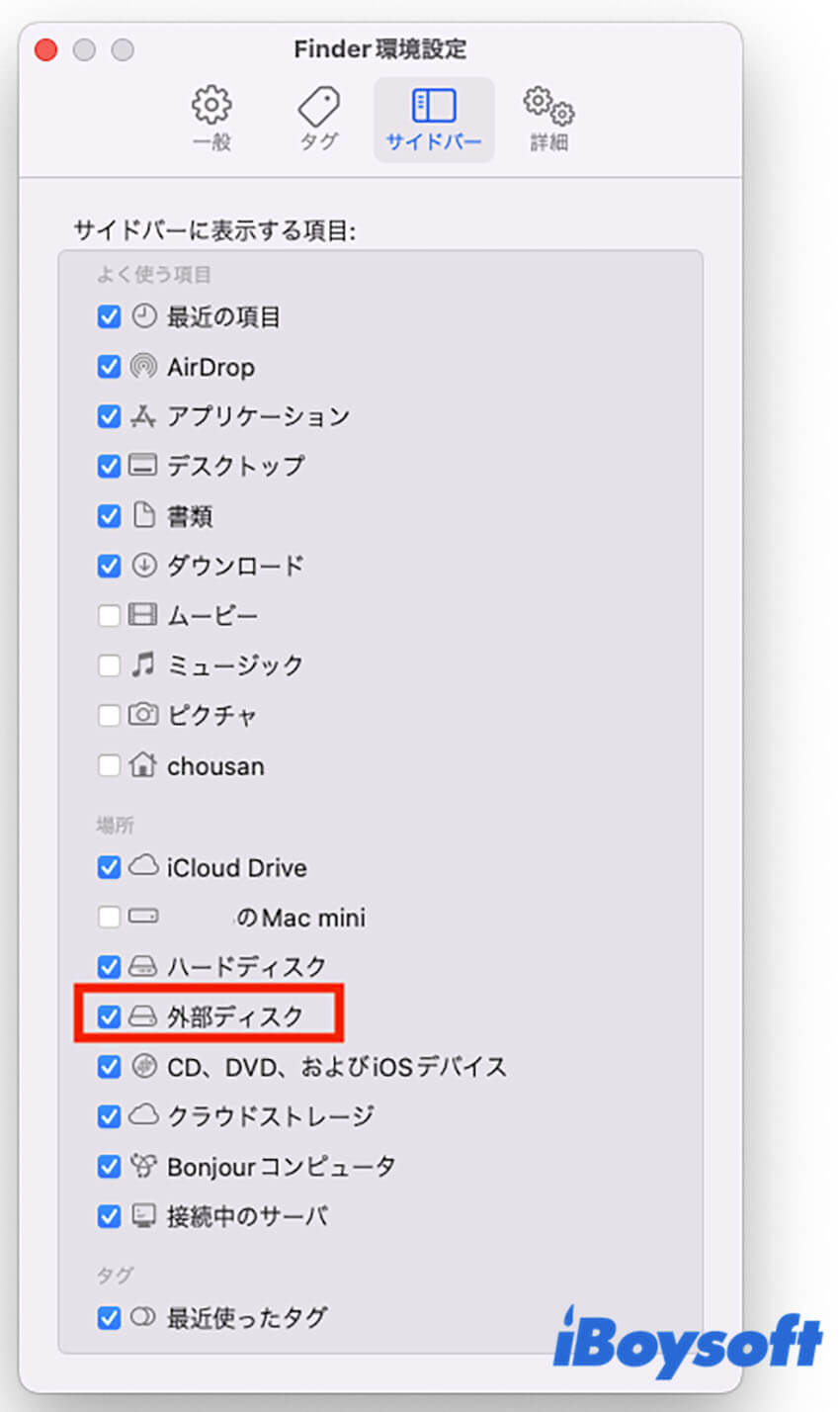
ステップ3:デスクトップやFinderに移動し、外部ハードドライブが表示されているかどうかを確認します。表示されない場合は、Macにデータ復元アプリをダウンロードしてインストールし、データ回復ソフトウェアに外部ハードドライブが表示されるかどうかを確認します。
外付けハードドライブがデータ復旧ソフトウェアに表示される場合は、ウィザードに従ってデータを復旧し、データ復旧が完了したら外付けハードドライブをフォーマットしてください。
外付けハードドライブが当社の復旧環境でも表示されない場合は、以下の解決策をすべて試した後、専門家に送って評価してもらってください。
これらの手順とソフトウェアが問題の解決に役立った場合は、他の人のために共有してみませんか?
修正 2. ドライブのロックを解除する必要があるかどうかを確認
以前に外付けドライブをパスワードで暗号化したことがあるかもしれませんが、誤ってポップアップのロック解除ボックスを無視しました。そのため、外付けディスクがマウントされず、Mac デスクトップや Finder に表示されません。ディスクユーティリティに移動してマウントボタンをクリックすると、ポップアップウィンドウが再度表示され、パスワードを入力してドライブにアクセスできます。または、ドライブを Mac に再接続してパスワードを入力し、ロックを解除することもできます。
修正 3. 接続を確認
Buffalo MiniStation、WD、Samsung、Seagate、Lacie などの外付けハードドライブは、USB ケーブルとポートを介して Mac に接続されます。ただし、接続に失敗すると、外付けハードドライブは Mac で検出されず、macOS Sequoia、Sonoma、Ventura、Monterey、またはその他のバージョンで認識されません。
したがって、Macで外付けハードドライブが見つからない場合は、次の手順で外付けハードドライブが正しく接続されているかどうかを確認してください。
1. 外付けハードドライブを再接続し、Mac を再起動
外付けハードドライブを取り外し、しばらく待ちます。次に、Mac を再起動し、外付けハードドライブをゆっくりと慎重に Mac に再接続して、今度は Finder に表示されるかどうかを確認します。それでも表示されない場合は、次の解決策を試してください。
2. USBポートを確認
USB ポートがぐらぐらしたり、ほこりがたまったり、変形したりしていないことを確認してください。汚れていたり、接続がゆるい USB ポートはショートの原因となり、外付けハード ドライブが Mac に表示されなくなります。USB ハブと USB-C アダプタを使用している場合は、正常かどうかを確認してください。
比較テストとして、外付けハードドライブを別の USB ポートに接続してみることができます。それでもハード ディスクが Mac に表示されない場合は、Mac の USB ポート、USB ハブまたはアダプタ、またはドライブが破損しています。外付けドライブを別の Mac に接続して検証することができます。
3. 別のUSBケーブルを試す
USBケーブルに欠陥があると、外付ドライブがMacとの正常な接続を確立できません。したがって、ハードドライブがMacに表示されない可能性があります。別の互換性のあるケーブルを試し、外付けハードディスクを再接続してみてください。
4. ハードドライブケーブルに十分な電力があることを確認
Seagate Backup Plus や WD Elements Desktop などの一部のデスクトップ外付けハード ドライブは、点灯、回転、データ転送に電力を必要とします。電力が不足すると、外付けハード ドライブが Mac に認識されなくなります。そのため、付属の電源アダプタを使用して外付けハード ドライブが電源ソケットに接続されているかどうかを確認してください。
MacBook、MacBook Air、MacBook Pro モデルで作業している場合は、低電力モードにしないでください。USB ポートに十分な電力が供給されていないと、外付けハード ドライブは正常に動作しません。
修正4. 外付けハードドライブがディスクユーティリティに表示されているかどうかを確認
接続の問題を確認したが、外付けハードドライブが Mac Finder またはデスクトップに表示されない場合は、ディスクユーティリティに移動します。
ディスクユーティリティには、Mac で検出されたすべての内蔵および外付けハードドライブが表示されます。ハードウェアに重大な損傷がない限り、外付けドライブはそこに表示されます。Finder > アプリケーション > ユーティリティ > ディスクユーティリティを開いて、macOS が外付けハードドライブを検出したかどうかを確認できます。
注意: 外付け Fusion Drive が Mac に表示されない場合は、ディスクユーティリティで macOS によって 2 つの別々のドライブとして認識されているかどうかを確認できます。
通常、ディスクユーティリティ内には2つの可能なシナリオがあります:
- 外部ドライブはディスクユーティリティ内に表示されますが、グレーアウトしています(マウントされていません)。
- 外部ハードドライブはDisk Utility内に表示されません。
ケース 1: 外付けハードドライブはディスクユーティリティに表示されますが、マウントされていません
Mac では、接続された外付けハードドライブはデフォルトで自動的にマウントされます。ディスクユーティリティでハードドライブがアンマウント状態になっている場合は、ドライブに何らかのエラーがある可能性があります。ディスクユーティリティを使用して修復を行うことができます。
1. 外付けハードドライブのフォーマット互換性を確認
外付けハードドライブが Linux EXT3 や EXT4 などの認識できないファイル システムでフォーマットされている場合は、Mac と互換性を持たせるために再フォーマットするしかありません。消去する前に、必ずデータをバックアップしてください。
Mac が macOS 10.12 Sierra 以前を使用しているが、外付けハードドライブが APFS (Apple File System) でフォーマットされている場合、Macが外付けハードドライブを認識しない可能性があります。ドライブを Mac OS Extended (HFS+) に再フォーマットするか、macOS を更新することをお勧めします。
2. ディスクユーティリティで外付けハードドライブを手動でマウント
OS が外付けディスクのマウントに失敗した場合は、ディスクユーティリティで手動でマウントしてみてください。
- ディスクユーティリティツールバーの表示オプションを展開し、すべてのデバイスを表示を選択します。
- Mac にマウントされていない外付けハードドライブを選択します。
- 上部のメニューバーでマウントを選択します。
ドライブがマウントされたら、Finder に移動してアクセスできます。ディスクユーティリティにパーティションが表示されず、WD や Seagate などの製造元の名前だけが表示される場合があります。
これは、パーティションテーブル (ハードディスクのパーティション情報を記述するデータ単位) が破損しているか失われていることを意味します。その結果、macOS は外付けハードドライブを認識できません。この状況では、ディスクユーティリティで First Aid を実行して修復できるかどうかを確認することをお勧めします。
3. First Aid を実行して外付けハードドライブをチェック
ディスクユーティリティのマウント操作を行ってもこの外付けハードドライブが Mac にマウントされない場合は、ドライブが破損しているか、ディレクトリ構造に問題がある可能性があります。
いずれにしても、First Aid を実行してチェックし、できればディスクを修復することができます。
- ディスクユーティリティを開きます。
- 左側のサイドバーからグレー表示された外付けディスクを選択します。
- 上部の First Aid ボタンをクリックし、実行を選択してこの操作を確認します。
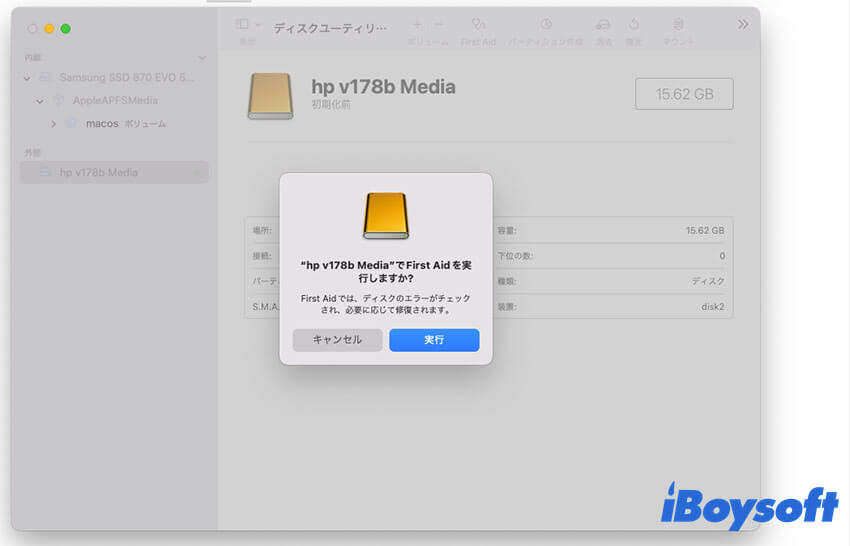
4. 外付けハードドライブを再フォーマット
First Aid で外付けハードドライブを修復できない場合は、ファイル システム エラーまたは破損したコア データが First Aid では修復できないことを意味します。First Aid を実行した後、次のようなエラー レポートが表示される可能性があります。
ファイル システム チェックの終了コードは 8
fsroot ツリーが無効
APFS オブジェクト マップが無効
この場合、Mac で認識されない外付けハードドライブを修復するには、再フォーマットして、新しいファイル形式をドライブに割り当てる必要があります。ドライブを再フォーマットするとハードドライブからすべてのデータが消去されるため、重要なデータを事前に復元することを忘れないでください。
iBoysoft Data Recovery for Macは、ハードドライブのデータ復元、SD カードの復元、USB ドライブの復元に強力なツールです。読み取り不能、マウント不能、破損、フォーマット済みのドライブからデータを復元することもできます。
破損した/マウント解除された外付けハードドライブからデータを回復し、再フォーマットする
ステップ 1: Mac に iBoysoft Data Recovery for Mac をダウンロードしてインストールし、開きます。
ステップ 2: メイン インターフェイスにリストされている認識できない/マウントされていない外付けハード ドライブを選択し、[データの検索] をクリックしてそのドライブ上のファイルを検索します。

ステップ3: スキャン後、スキャンしたファイルをさまざまなパラメータで並べ替え、検索結果をプレビューし、必要なファイルを選択して、[回復] をクリックして復元します。
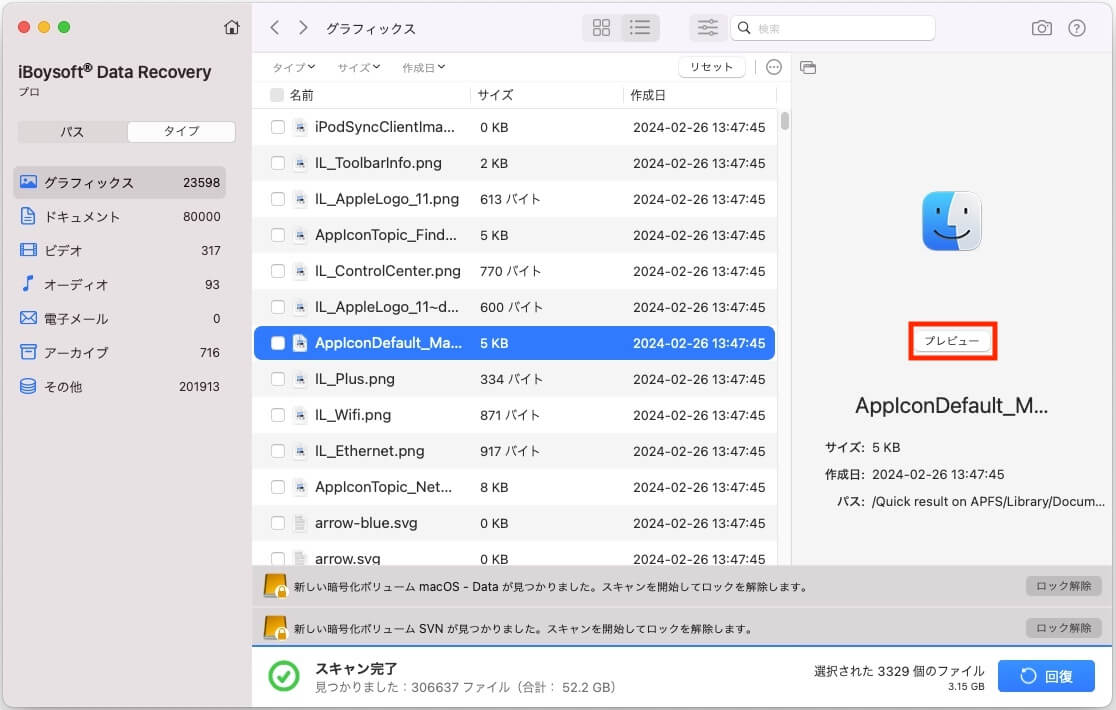
ステップ 4: 復元が成功したら、ディスク ユーティリティを開き、左側のサイドバーから外付けハード ドライブを見つけます。
ステップ 5: 外付けディスクを選択し、[消去] ボタンをクリックします。
ステップ 6: ドライブに名前を付け、フォーマットを選択し、スキームとして GUID パーティション マップを設定します。ドライブを Windows PC および Mac と互換性のあるものにしたい場合は、exFAT がおそらく最適なオプションです。次に、[消去] をクリックして再フォーマットを完了します。
ケース2: 外付けハードドライブがディスクユーティリティに表示されない
5. アクティビティモニタで fsck を強制終了
外付けハードドライブがディスクユーティリティに表示されない場合は、Mac がシステム情報でハードウェア情報を検出して認識しているかどうかを確認します。アプリケーション > ユーティリティ > システム情報 > USB に移動します。次に、外付けハードドライブの情報を確認します。
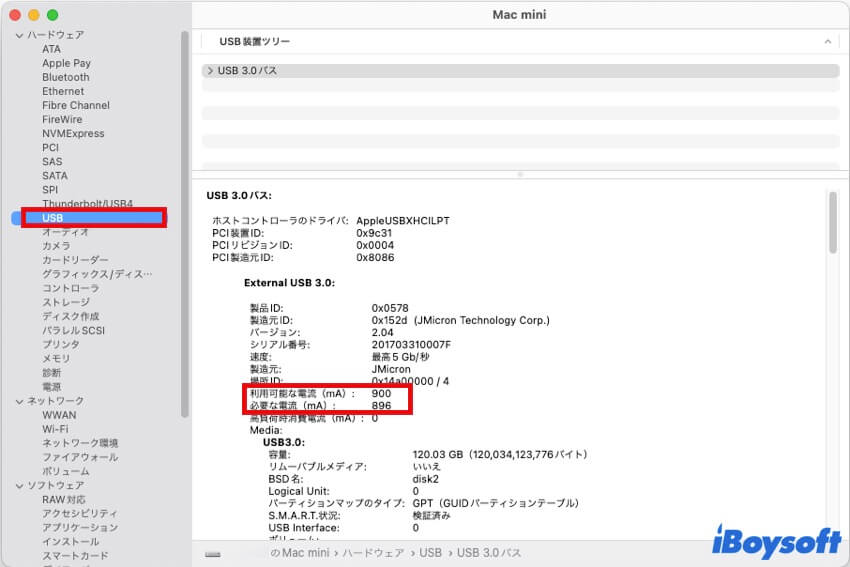
外付けハードドライブがそこに表示されているのにディスクユーティリティには表示されない場合は、ハードドライブが macOS によって修復中である可能性があります。Mac タスクマネージャ - アクティビティモニタで確認してください。
- Launchpad をクリックし、その他フォルダを見つけます。そこでアクティビティモニタを見つけて開きます。
- アクティビティモニタで検索して、「fsck_hfs」または同様の名前のプロセスがあるかどうかを確認します。(外付けハードドライブが exFAT でフォーマットされている場合は、「fsck_exfat」になります。)
- そのタスクを選択し、左上の X ボタンをクリックして強制終了します。すると、外付けハードドライブが Mac のデスクトップに表示されます。
外付けハードドライブのパラメータが正しく認識されない、またはまったく認識されない場合は、外付けハードドライブが破損しています。地元の修理センターに問い合わせてください。
6. NVRAM をリセット
それにもかかわらず、外付けハードドライブが Mac のディスクユーティリティにまったく表示されない場合はどうしたらよいでしょうか? 外付けハードドライブが Mac に表示されない原因は、ハードウェアの問題である可能性があります。心配しないでください。NVRAM をリセットすることで、これらの問題をチェックして修復できます。
NVRAM は、コンピューターの電源がオフになっているときに特定の情報を保持するためのものです。これらの保持された設定に関連する問題が発生した場合は、NVRAM をリセットすると、Mac が外付けハードドライブを認識できるようになる可能性があります。
- Mac をシャットダウンまたは再起動します。
- すぐに、次の 4 つのキーを順番に押します: Command + Option + P + R。
- キーを少なくとも 20 秒間押したままにして、2 回目のチャイムが聞こえたらボタンを放します。
- キーを放すと、Mac が再起動し、ドライブが表示されるはずです。
修正 5. Mac をセーフモードで起動する
おそらく、一部のプログラムが外付けハード ドライブを Mac にマウントできないようにしているのでしょう。互換性のないプログラムには、USB セキュリティ アプリ、暗号化プログラム、最近インストールしたウイルス対策ソフトウェアなどがあります。この場合、Macセーフモードで起動して、重要な macOS 項目のみを実行してみてください。
修正 6. 外付けドライブを修理に出す
上記のチェックと修正を試しても外付けハードドライブが Mac に表示されない場合は、別の外付けハード ドライブを Mac に接続します。表示されて動作する場合は、この認識できない外付けハード ドライブに欠陥があることを示しています。ほとんどの場合、地元の修理センターに送って、事前に見積もりをもらうことができます。
Macで外付けハードドライブが表示されない問題を修正するためのビデオガイド
Mac で外付けハードドライブが表示されない、または認識されない問題を修正するための上記の情報が多すぎると思われる場合は、代わりにこのビデオを見て、Macで外付けハードドライブが表示されない問題を修正できます。一部のユーザーは、このビデオの方が、テキストのみのチュートリアルよりも直接的で直感的だと感じています。
問題は解決しましたか? 解決策を共有して、より多くの人々を支援しましょう!
Macで表示されない外付けハードディスクに関するよくある質問
- QMacに外付けハードドライブを認識させる方法は?
-
A
もしMacが外付けハードドライブを検出または表示しない場合、次の方法を試すことができます:
1. 接続を確認してください。外付けハードドライブをMacの別のUSBポートに再接続するか、USBケーブルを変更してください。
2. Macを再起動して、一時的なエラーが外付けドライブの認識をブロックしていないか確認してください。
3. ディスクユーティリティ(Launchpad>その他)で外付けハードドライブが表示されるかどうか確認してください。マウントされていない場合、手動でマウントしてください。エラーをチェックおよび修復するために、First Aidを実行することもできます。
4. 接続を確認した後もディスクユーティリティに外付けハードドライブが表示されない場合は、修理に送ってください。
- QMacで外付けハードドライブを表示させるにはどうすればよいですか?
-
A
まず、Finderを開く必要があります。トップメニューバーに移動し、Finder>環境設定をクリックします。次に、Finder環境設定ウィンドウの一般タブで「外部ディスク」オプションにチェックをつけてください。
- Q外付けハードドライブが検出されない場合、どうすればよいですか?
-
A
まず、外付けハードドライブ、USBケーブル、ポートなどの接続を確認してください。次に、外付けハードドライブを再度接続してMacを再起動するか、ディスクドライバを更新するか、ディスク・ファイル・システムをチェックするか、外付けハードドライブを再フォーマットするか、または修理を申請してみてください。

