Usually, the connected external hard drive appears on the Mac desktop or at least on the Finder sidebar under "Locations." However, it doesn't.
Why is the external hard drive not showing up on the Mac? It may result from hidden settings, incorrect connections, system errors, password protection, or an unrecognized or incompatible file system.
Whatever the cause is, follow our step-by-step guide to troubleshooting. Then, you can access your external drive again. For macOS 26 Tahoe issue, read external drive not showing on macOS Tahoe.
Note: Your Mac doesn't recognize or display the external hard drive, putting the data on the drive at high risk of loss. Download iBoysoft Data Recovery for Mac to let it try to detect and recognize the disk and rescue files on it ASAP. Then, you can feel relaxed to make a series of fixes.
The external hard drive is not showing up on Mac, fixes are here
Since various reasons can lead to external SSDs, HDDs, USB flash drives, or G-Drive external hard drive not showing up on your Mac, we'll present complete troubleshooting methods in this part. They cover everything, from simple checks to advanced fixes, to help you resolve the issue.
If you would like to follow our video guide to fix this trouble, here it is!
Modify the Finder settings
If your Kingston, Maxtor, WD Element, Seagate, or LaCie external hard drive isn't showing up on your Mac, it might be due to your system settings. Check your desktop and Finder settings to see if external disks are set to be hidden, and modify them to make the drive visible.
- Open Finder, click "Finder" on the menu bar and select "Settings."
- Click "General" and select "External disks" to enable external hard drives to show on the desktop.
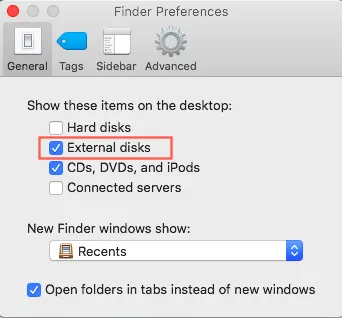
- Click "Sidebar" and tick the "External disks" option under "Locations."
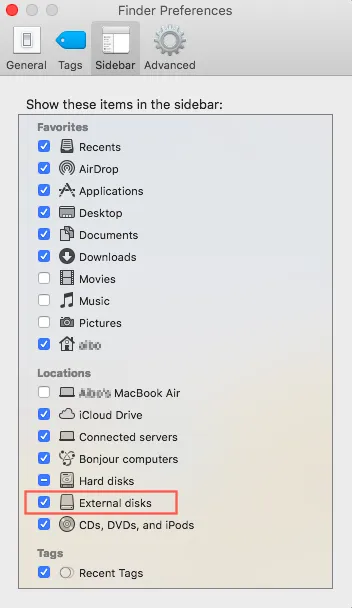
Now, go to the desktop or Finder and check if your external hard drive appears.
Note: If still not, download and install the data recovery app on your Mac to check if your external hard drive shows up within the data recovery software.
If it shows, follow the wizard to recover data and then format the external hard drive after the data recovery is complete. If it doesn't show up, send it to an expert for evaluation after exhausting any possible solutions below.
If these steps and software help you out of trouble, why don't you share them to help others?
Check the external drive's format compatibility
Disk Utility displays all the internal and external hard drives detected by your Mac along with their basic info. You can open Disk Utility ( from Finder > Applications > Utilities) to check the format of the external hard drive.
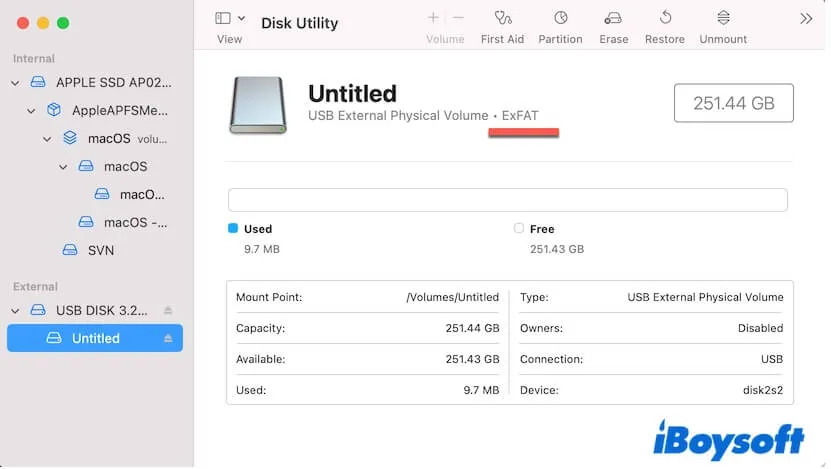
If the external hard drive is formatted with an unrecognizable file system, like Linux EXT3 and EXT4, the only solution is to reformat it. Reformatting the drive can make it compatible with your Mac. Remember to back up your data before erasing the external disk.
Be cautious! If your Mac runs macOS 10.12 Sierra or earlier, but the external hard drive is the latest APFS (Apple File System) formatted, this is also the reason why the Mac doesn't recognize the external hard drive. You can reformat the drive to Mac OS Extended (HFS+) or update your macOS to support APFS.
Note: If your external disk is a fusion drive and it is not showing up on Mac, you can check if the drive is recognized as two separate drives in Disk Utility.
Manually mount the external hard drive
Perhaps you've set a password for the external drive but ignore the unlocking box when you connect the drive to your Mac. Or there are temporary macOS or disk file system errors, making the external drive fail to be automatically mounted.
Hence, the external hard drive is labeled "Not Mounted" or greyed out in Disk Utility and won't show up on the desktop or Finder.
To resolve it, you can use the Mount option in Disk Utility to mount the external drive manually:
- Go to Disk Utility (from Launchpad > Other).
- Click the View option on the Disk Utility toolbar and choose "Show All Devices."
- Select the partition on the external drive and click the Mount button.
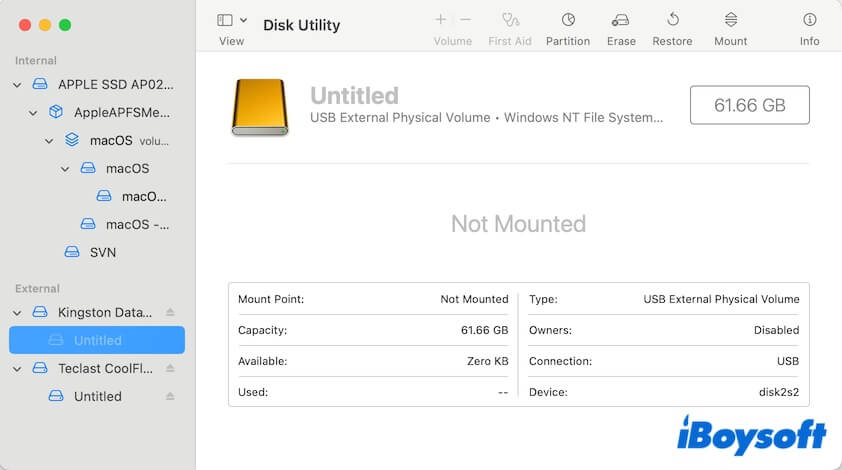
- Enter your password if asked.
Run Disk Utility First Aid for disk repair
If this external hard drive is not mounting on Mac, even with Disk Utility's Mount button, the drive is probably corrupted or has some directory structure issues. As a result, macOS can't recognize the external hard drive and show it up.
In this situation, try to run First Aid in Disk Utility to see if it can repair the corrupted external hard drive.
- Open Disk Utility.
- Choose the external disk from the left sidebar.
Note: Choose the whole external hard drive rather than the unmounted volume on it. First Aid can't check an unmounted volume only. - Click the First Aid button and then choose "Run" to confirm this operation.
Reformat the external hard drive
If First Aid fails to repair the external hard drive, it means that the drive has serious file system errors. You probably receive some error reports after running First Aid, such as:
⚠️ file system check exit code is 8
We received the "file system exit code is 8 error" message before. Luckily, we made the external drive workable after a reformat.
So, to fix the external hard drive that's not recognized on a Mac, you have to reformat it and assign a fresh file format to the drive. Remember to recover your data in advance because reformatting a drive will wipe all data from it!
iBoysoft Data Recovery for Mac is a professional and Apple-trusted tool for hard drive data recovery, SD card recovery, and USB drive recovery. It supports recovering data from unreadable, unmountable, corrupted, and formatted hard drives.
To recover data and reformat the corrupted or unmounted external hard drive, follow:
Step 1: Download, install, and open iBoysoft Data Recovery for Mac on your Mac.
Step 2: Select the unrecognizable or unmounted external hard drive listed in the main interface and click Search for Lost Data to search for files on it.

Step 3: After scanning, sort the scanned files by different parameters, preview the search results, choose the files you need, and click Recover to get them back.

Step 4: After successful recovery, open Disk Utility and locate the external hard drive from the left sidebar.
Step 5: Select the external disk and click the Erase button.
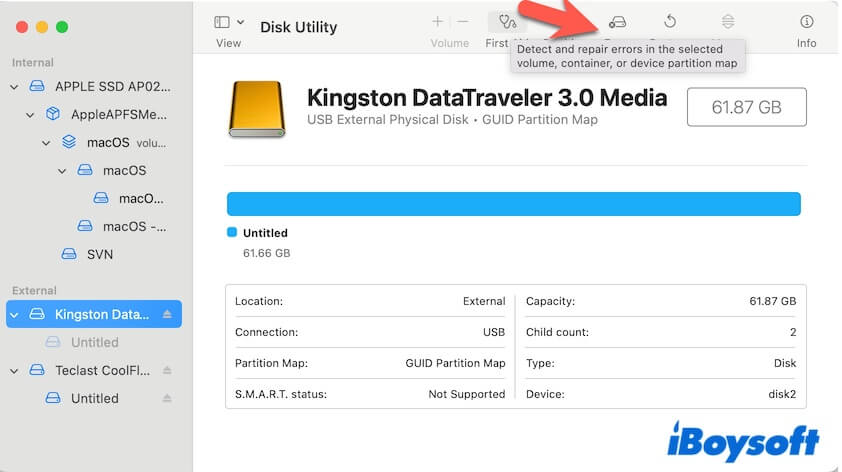
Step 6: Type a name for the drive, choose a format, and set the GUID Partition Map as the scheme.
If you want your drive to be compatible with Windows PC and Mac, exFAT is probably the best option. Then click Erase to finish reformatting.
Go to System Information for verification
If the external hard drive doesn't show up even in Mac Disk Utility, go to System Information to check if the drive is listed there.
- Go to Finder > Applications > Utilities > System Information > USB.
- Check the external hard drive information.
If it is, it means the Mac has detected the external drive and is repairing it. This is a rare issue that a user asks for help with on Reddit: external hard drive not showing up on Mac.
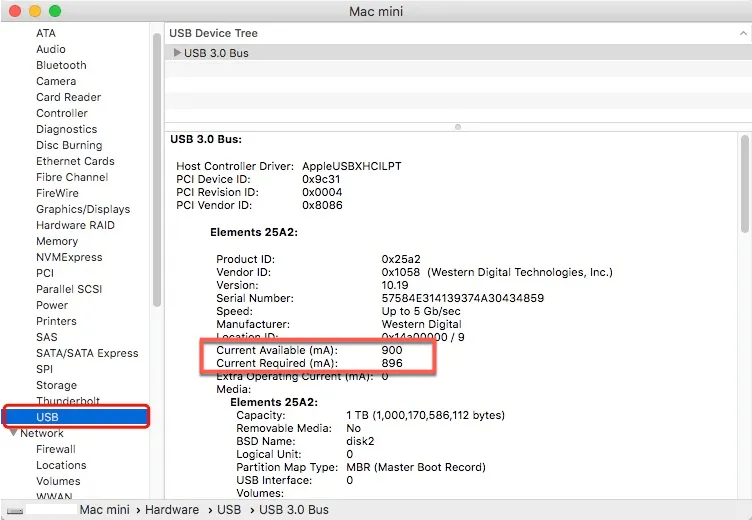
But don't worry, we can stop the endless repairing process by forcing quit fsck in Activity Monitor.
- Access Launchpad, find the Other folder, and open Activity Monitor there.
- Search in Activity Monitor to see if any process is named "fsck_hfs" or something similar.
If your external hard drive is exFAT formatted, then it should be "fsck_exfat". - Select that task and click the X button at the upper left to force quit it.
Then, the external hard drive will show on the Mac's desktop.
If the external hard drive doesn't show up in Mac System Information, it is damaged. You can go to a local repair center for help.
Use Terminal to force mount the external drive
Terminal is a built-in command-line interface (CLI) application that allows you to interact with macOS using commands. When macOS fails to automatically detect, recognize, mount, and show the external disk, try to use Terminal to see if macOS recognizes it at a lower system level.
- Open Terminal from Launchpad > Other.
- Enter diskutil list to list all the connected disks and extract their basic info.
- Check if it shows like /dev/disk_ (external, physical) from the list of disks. Here disk_ stands by the disk's identifier.
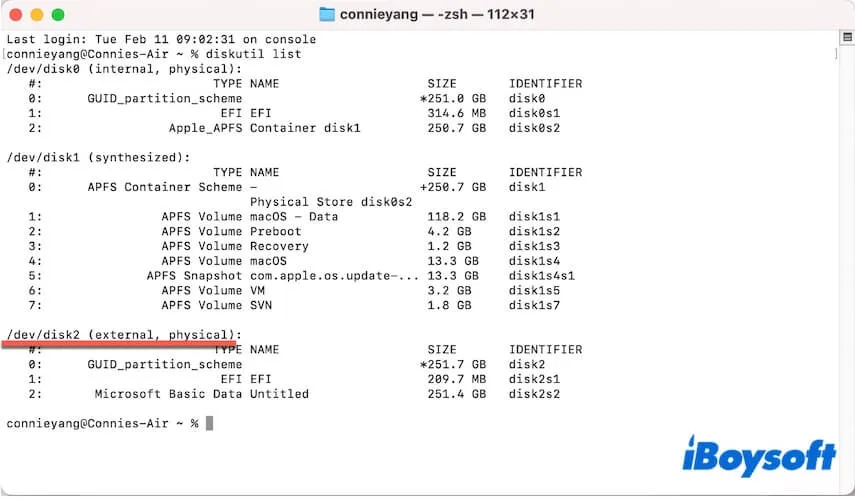
- Enter diskutil eject disk_ to force eject the drive. Replace disk_ with the external drive's identifier
After that, unplug the external drive and then reconnect it to check if macOS recognizes it this time.
Reset NVRAM
Nevertheless, what if the external hard drive is not showing up in Mac's Disk Utility at all? There could be some hardware-related problems, making the external hard drive not show up on the Mac.
Don't hurry to send the disk to repair! You can repair those problems by resetting NVRAM first. NVRAM retains certain information, including USB settings, kernel panic logs, startup disk selection, etc.
If these retained settings make your external drive not be recognized by the Mac, resetting NVRAM will clear these settings and resolve the issue.
- Shut down or reboot your Mac.
- Immediately press these four keys in a sequence: Command + Option + P + R.
- Hold the keys for at least 20 seconds, and after you hear the second chime, release the buttons.
- After releasing the keys, your Mac will restart, and hopefully, your drive will show up.
Boot your Mac in Safe Mode
Perhaps you think this way is useless, but it is not. That's why we point it out here. Chances are that some third-party programs prevent your external hard drive from being mounted to your Mac.
Those incompatible programs could be a USB security app, an encryption program, or any antivirus software that you installed recently. In this case, you can try to boot into Mac Safe Mode, which only runs essential macOS items.
If Mac recognizes and shows the external drive in Safe Mode, uninstall the apps you've installed recently, as they block the external disk from being recognized by macOS.
If Mac does not show the external hard drive yet, move to the next fix.
Send the external drive for repair
If your external drive is not showing up on your Mac yet after trying the above checks and fixes, connect a different external hard drive to your Mac.
If it can show up and work, it indicates that this unrecognizable external hard drive is defective. You can send it to your local repair center in most cases for an upfront quote.
Share these quick checks to let more people know how to fix an external hard drive that is not detected, showing up, or recognized on the Mac.
Why is my external hard drive not showing up on the Mac
If your external hard drive isn't showing up on your Mac, it means your Mac doesn't recognize it. In most cases, connection issues are the main culprit. However, other reasons could also trigger the problem.
To help you know the problem clearly and avoid it in the future, we've compiled a list of potential causes here.
- You accidentally hide the external drive on your Mac.
- The USB cable is broken.
- The USB port malfunctioned.
- The USB adapter is not working properly.
- The external hard disk is formatted with a macOS-unsupported file system.
- The file system of the external hard drive is corrupted.
- The drive is under repair and recognized by macOS.
- Third-party apps interfere with the drive from being properly recognized.
- The external drive has hardware issues.
Final thoughts on the external hard drive not showing up on the Mac
When the external hard drive is not showing up on your Mac desktop or the Finder sidebar, we suggest you go directly to Disk Utility (Launchpad > Other) for further diagnosis. The built-in Disk Utility program lists all the connected external drives that are recognized by macOS. It can help you judge whether the drive has a connection or a hardware issue.
If the drive shows up in Disk Utility and is mounted, follow the fixes I mentioned above to make it visible on your Mac desktop or Finder.
If the drive displays in Disk Utility but is not mounted, click the Mount button in Disk Utility's toolbar to manually mount it. If it can't be mounted, rescue your files from the drive with iBoysoft Data Recovery for Mac and then reformat it.
If the drive doesn't show up in Disk Utility, your Mac doesn't recognize the external drive. It is necessary to check the connections and hardware issues.
Related article:
The external hard drive is not showing up after the force ejection from the Mac
- QHow do I force my Mac to recognize an external hard drive?
-
A
If your Mac doesn’t detect the external hard drive or show it up, you can try these tricks:
1. Check the connections. Reconnect the external hard drive to another USB port on your Mac or change a USB cable.
2. Restart your Mac to exclude temporary errors blocking your external drive's recognition.
3. Check if your external hard drive appears in Disk Utility ( Launchpad > Other). If it is not mounted, manually mount it. You can also run First Aid to check and repair errors on it.
4. Send to repair if the external hard drive is not showing up in Disk Utility after checking connections.
- QHow do I get my external hard drive to show up on my Mac?
-
A
First, you need to open Finder. Move to the top menu bar and click Finder > Preferences. Then, tick on the External disks option under the General tab on the Finder Preferences window.
- QWhat do I do when my external hard drive is not detected?
-
A
First, you should check the connections, including the external hard drive, USB cable, and ports. Then, try to replug the external hard drive and restart your Mac, update the disk driver, check the disk file system, reformat the external hard drive, or apply for a repair.

