Normalmente, el disco duro externo conectado aparece en el escritorio de la Mac o al menos en la barra lateral del Finder bajo "Ubicaciones". Sin embargo, no lo hace.
¿Por qué el disco duro externo no se muestra en la Mac? Puede ser resultado de configuraciones ocultas, conexiones incorrectas, errores del sistema, protecciones con contraseña o un sistema de archivos no reconocido o incompatible.
Sea cual sea la causa, sigue nuestra guía paso a paso para solucionar el problema. Luego, podrás acceder a tu disco externo nuevamente. Para el problema de macOS 26 Tahoe, lee disco externo no se muestra en macOS Tahoe.
Nota: Tu Mac no reconoce ni muestra el disco duro externo, lo que pone los datos en el disco en alto riesgo de pérdida. Descarga iBoysoft Data Recovery para Mac para que intente detectar y reconocer el disco y rescatar archivos en él lo antes posible. Entonces, podrás sentirte relajado para hacer una serie de correcciones.
El disco duro externo no aparece en Mac, aquí tienes las soluciones
Dado que varias razones pueden llevar a que las SSD externas, HDDs, unidades flash USB, o disco duro externo G-Drive no aparezca en tu Mac, presentaremos métodos completos de resolución de problemas en esta parte. Cubren todo, desde simples comprobaciones hasta correcciones avanzadas, para ayudarte a resolver el problema.
Si deseas seguir nuestra guía en video para solucionar este problema, ¡aquí está!
Modificar la configuración del Finder
Si tu disco duro externo Kingston, Maxtor, WD Element, Seagate, o LaCie no aparece en tu Mac, podría ser debido a la configuración de tu sistema. Revisa la configuración de tu escritorio y Finder para ver si los discos externos están configurados para estar ocultos, y modifícalos para hacer visible el disco.
- Abre el Finder, haz clic en "Finder" en la barra de menú y selecciona "Preferencias".
- Haz clic en "General" y selecciona "Discos externos" para mostrar los discos duros externos en el escritorio.
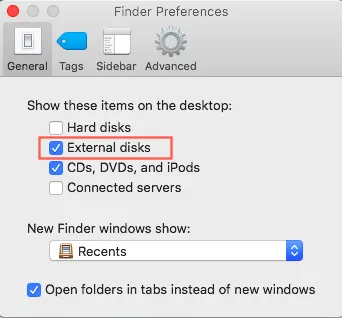
- Haz clic en "Barra lateral" y marca la opción "Discos externos" bajo "Ubicaciones".
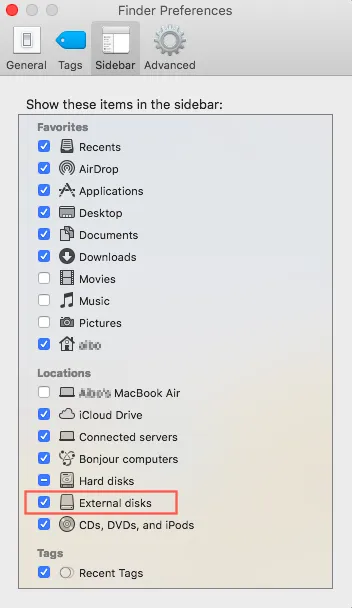
Ahora, ve al escritorio o Finder y verifica si tu disco duro externo aparece.
Nota: Si aún no lo has hecho, descarga e instala la aplicación de recuperación de datos en tu Mac para comprobar si tu disco duro externo aparece en el software de recuperación de datos.
Si aparece, sigue el asistente para recuperar los datos y luego formatea el disco duro externo una vez completada la recuperación de datos. Si no aparece, envíalo a un experto para su evaluación después de agotar cualquier solución posible a continuación.
Si estos pasos y software te ayudan a salir del apuro, ¿por qué no compartirlos para ayudar a otros?
Comprueba la compatibilidad del formato del disco externo
La Utilidad de Discos muestra todos los discos duros internos y externos detectados por tu Mac junto con su información básica. Puedes abrir la Utilidad de Discos (desde Finder > Aplicaciones > Utilidades) para comprobar el formato del disco duro externo.
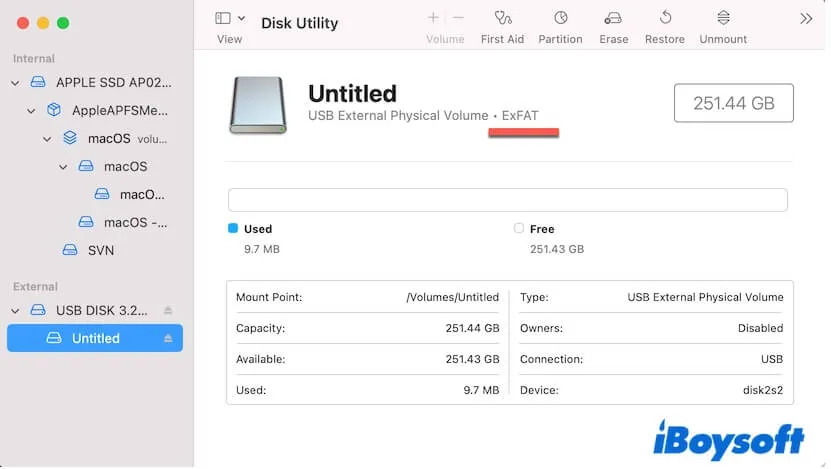
Si el disco duro externo está formateado con un sistema de archivos no reconocible, como Linux EXT3 y EXT4, la única solución es formatearlo de nuevo. Reformatear el disco puede hacerlo compatible con tu Mac. Recuerda hacer una copia de seguridad de tus datos antes de borrar el disco externo.
¡Ten cuidado! Si tu Mac ejecuta macOS 10.12 Sierra o una versión anterior, pero el disco duro externo está formateado con APFS (Sistema de Archivos de Apple) más reciente, esta también es la razón por la que el Mac no reconoce el disco duro externo. Puedes reformatear el disco a Mac OS Extendido (HFS+) o actualizar tu macOS para admitir APFS.
Nota: Si tu disco externo es una unidad fusionada y no aparece en Mac, puedes comprobar si la unidad se reconoce como dos unidades separadas en la Utilidad de Discos.
Monta manualmente el disco duro externo
Tal vez hayas establecido una contraseña para el disco externo pero ignoras la casilla de desbloqueo cuando conectas el disco a tu Mac. O hay errores temporales en el sistema operativo de macOS o en el sistema de archivos del disco, lo que hace que el disco externo no se monte automáticamente.
Por lo tanto, el disco duro externo aparece como "No montado" o gris en la Utilidad de Discos y no se muestra en el escritorio o Finder.
Para resolverlo, puedes utilizar la opción de Montar en la Utilidad de Discos para montar manualmente el disco externo:
- Ir a Utilidad de Discos (desde Launchpad > Otros).
- Haga clic en la opción Ver en la barra de herramientas de Utilidad de Discos y elija "Mostrar todos los dispositivos".
- Seleccione la partición en la unidad externa y haga clic en el botón de Montar.
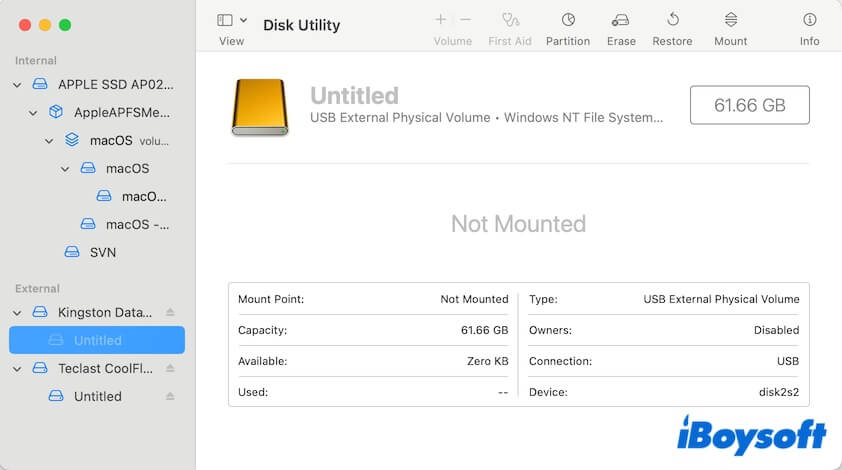
- Ingrese su contraseña si se le pide.
Ejecutar Primeros Auxilios de Utilidad de Discos para reparar el disco
Si este disco duro externo no se monta en Mac, incluso con el botón de Montar de Utilidad de Discos, probablemente el disco esté corrompido o tenga algunos problemas de estructura de directorios. Como resultado, macOS no puede reconocer el disco duro externo y mostrarlo.
En esta situación, intente ejecutar Primeros Auxilios en Utilidad de Discos para ver si puede reparar el disco duro externo corrompido.
- Abra Utilidad de Discos.
- Seleccione el disco externo en la barra lateral izquierda.
Nota: Elija todo el disco duro externo en lugar del volumen desmontado en él. Primeros Auxilios no puede verificar solo un volumen desmontado. - Haga clic en el botón de Primeros Auxilios y luego elija "Ejecutar" para confirmar esta operación.
Reformatear el disco duro externo
Si Primeros Auxilios no puede reparar el disco duro externo, significa que el disco tiene errores graves en el sistema de archivos. Probablemente recibas algunos informes de error después de ejecutar Primeros Auxilios, como:
⚠️ código de salida del chequeo del sistema de archivos es 8
⚠️ mapa de objetos de APFS es inválido
Recibimos el mensaje de error "código de salida del chequeo del sistema de archivos es 8" antes. Afortunadamente, hicimos que el disco externo funcionara después de reformatearlo.
Entonces, para arreglar el disco duro externo que no es reconocido en un Mac, debes reformatearlo y asignarle un formato de archivo nuevo al disco. ¡Recuerda recuperar tus datos con antelación porque reformatear un disco eliminará todos los datos de él!
iBoysoft Data Recovery for Mac es una herramienta profesional y confiable de Apple para la recuperación de datos de disco duro, recuperación de tarjetas SD y recuperación de unidades USB. Soporta la recuperación de datos de discos duros ilegibles, imontables, corruptos y formateados.
Para recuperar datos y reformatear el disco duro externo corrompido o desmontado, sigue:
Paso 1: Descarga, instala y abre iBoysoft Data Recovery for Mac en tu Mac.
Paso 2: Seleccione el disco duro externo no reconocible o desmontado listado en la interfaz principal y haga clic en Buscar Datos Perdidos para buscar archivos en él.

Paso 3: Después de escanear, ordene los archivos escaneados por diferentes parámetros, previsualice los resultados de la búsqueda, elija los archivos que necesita y haga clic en Recuperar para recuperarlos.

Paso 4: Después de una recuperación exitosa, abra Utilidad de Disco y localice el disco duro externo en la barra lateral izquierda.
Paso 5: Seleccione el disco externo y haga clic en el botón Borrar.
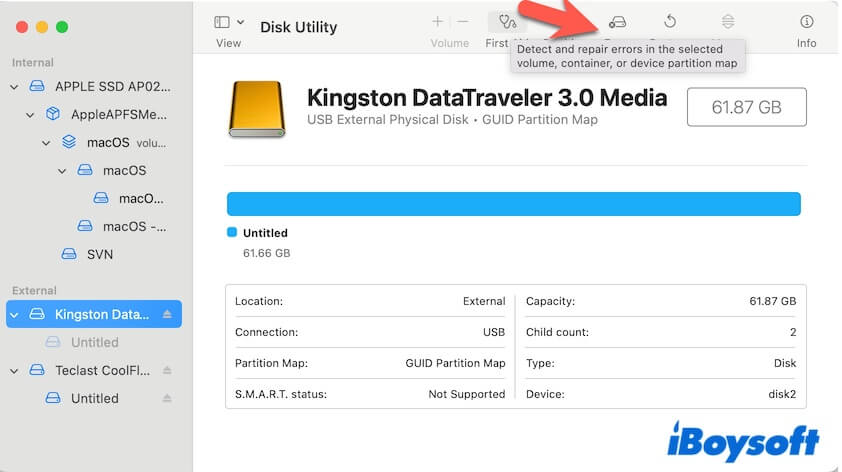
Paso 6: Escriba un nombre para el disco, elija un formato y establezca el Mapa de Partición GUID como esquema.
Si desea que su disco sea compatible con PC Windows y Mac, exFAT es probablemente la mejor opción. Luego haga clic en Borrar para finalizar el reformateo.
Ir a Información del Sistema para verificación
Si el disco duro externo no aparece incluso en Utilidad de Disco de Mac, vaya a Información del Sistema para verificar si el disco está listado allí.
- Vaya a Finder > Aplicaciones > Utilidades > Información del Sistema > USB.
- Verifique la información del disco duro externo.
Si está listado, significa que Mac ha detectado el disco externo y lo está reparando. Este es un problema raro por el que un usuario pide ayuda en Reddit: disco duro externo no aparece en Mac.
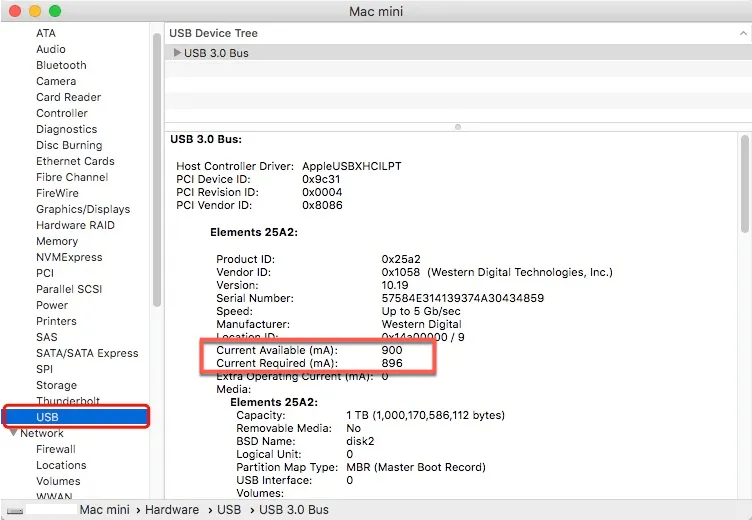
Pero no se preocupe, podemos detener el proceso de reparación interminable forzando la salida de fsck en Monitor de Actividad.
- Acceda a Launchpad, encuentre la carpeta Otros y abra Monitor de Actividad allí.
- Busque en Monitor de Actividad si hay algún proceso llamado "fsck_hfs" o algo similar.
Si su disco duro externo está formateado en exFAT, entonces debería ser "fsck_exfat". - Seleccione esa tarea y haga clic en el botón X en la parte superior izquierda para forzar su cierre.
Luego, el disco duro externo se mostrará en el escritorio de Mac.
Si el disco duro externo no aparece en la Información del Sistema de Mac, está dañado. Puede acudir a un centro de reparación local para recibir ayuda.
Usar Terminal para montar forzadamente el disco externo
Terminal es una aplicación de interfaz de línea de comandos (CLI) incorporada que le permite interactuar con macOS utilizando comandos. Cuando macOS no logra detectar, reconocer, montar y mostrar automáticamente el disco externo, intente usar Terminal para ver si macOS lo reconoce a un nivel de sistema más bajo.
- Abrir Terminal desde Launchpad > Otros.
- Ingresar diskutil list para listar todos los discos conectados y extraer su información básica.
- Verificar si se muestra como /dev/disk_ (externo, físico) en la lista de discos. Aquí disk_ representa el identificador del disco.
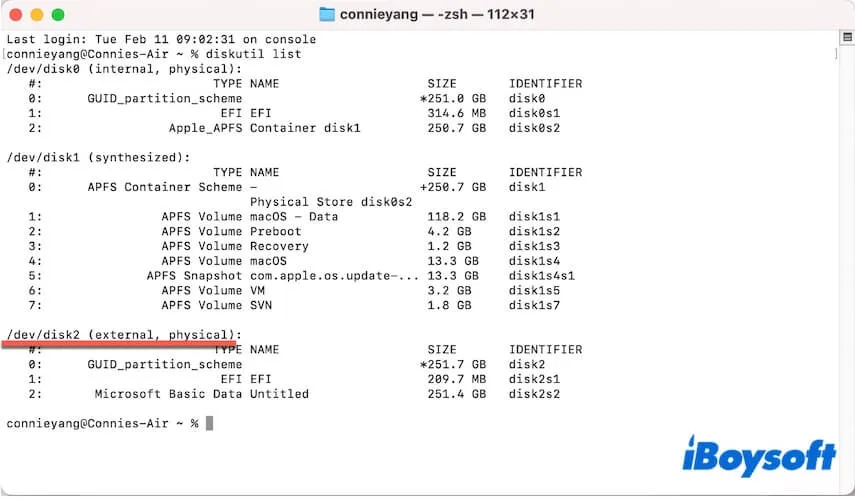
- Ingresar diskutil eject disk_ para forzar la expulsión del disco. Reemplazar disk_ con el identificador de la unidad externa
Después de eso, desconectar la unidad externa y luego volver a conectarla para verificar si macOS la reconoce esta vez.
Restablecer NVRAM
Sin embargo, ¿qué sucede si el disco duro externo no aparece en la Utilidad de Discos de Mac en absoluto? Podrían existir algunos problemas relacionados con el hardware que hacen que el disco duro externo no se muestre en el Mac.
¡No te apresures a enviar el disco a reparar! Puedes resolver esos problemas reiniciando NVRAM primero. NVRAM conserva cierta información, incluidos los ajustes de USB, los registros de pánico del kernel, la selección de disco de arranque, etc.
Si estos ajustes conservados hacen que tu unidad externa no sea reconocida por el Mac, restablecer NVRAM eliminará estos ajustes y resolverá el problema.
- Apagar o reiniciar tu Mac.
- Presionar inmediatamente estas cuatro teclas en secuencia: Comando + Opción + P + R.
- Mantener las teclas presionadas durante al menos 20 segundos, y después de escuchar el segundo tono, soltar los botones.
- Después de soltar las teclas, tu Mac se reiniciará y, con suerte, tu disco se mostrará.
Iniciar tu Mac en Modo Seguro
Tal vez pienses que esta manera es inútil, pero no lo es. Por eso lo mencionamos aquí. Es posible que algunos programas de terceros impidan que tu disco duro externo se monte en tu Mac.
Estos programas incompatibles podrían ser una aplicación de seguridad USB, un programa de encriptación o cualquier software antivirus que hayas instalado recientemente. En este caso, puedes intentar arrancar en Modo Seguro de Mac, que solo ejecuta elementos esenciales de macOS.
Si el Mac reconoce y muestra el disco externo en Modo Seguro, desinstala las aplicaciones que has instalado recientemente, ya que bloquean que el disco externo sea reconocido por macOS.
Si el Mac aún no muestra el disco duro externo, pasar al siguiente método de reparación.
Enviar el disco externo a reparar
Si tu disco externo no se muestra en tu Mac aún después de probar las verificaciones y soluciones anteriores, conecta un disco duro externo diferente a tu Mac.
Si puede mostrarse y funcionar, indica que este disco duro externo no reconocible está defectuoso. En la mayoría de los casos, puedes enviarlo a tu centro de reparación local para obtener un presupuesto por adelantado.
Comparte estos rápidos controles para que más personas sepan cómo arreglar un disco duro externo que no es detectado, no aparece o no es reconocido en Mac.
¿Por qué mi disco duro externo no aparece en Mac?
Si tu disco duro externo no aparece en tu Mac, significa que tu Mac no lo reconoce. En la mayoría de los casos, los problemas de conexión son los principales culpables. Sin embargo, también pueden haber otras razones que desencadenen el problema.
Para ayudarte a identificar claramente el problema y evitarlo en el futuro, hemos compilado una lista de posibles causas aquí.
- Accidentalmente ocultaste el disco externo en tu Mac.
- El cable USB está roto.
- El puerto USB tiene un mal funcionamiento.
- El adaptador USB no está funcionando correctamente.
- El disco duro externo está formateado con un sistema de archivos no compatible con macOS.
- El sistema de archivos del disco duro externo está corrupto.
- El disco está siendo reparado y reconocido por macOS.
- Aplicaciones de terceros interfieren con que el disco sea reconocido correctamente.
- El disco externo tiene problemas de hardware.
Pensamientos finales sobre el disco duro externo que no aparece en Mac
Cuando el disco duro externo no aparece en tu Mac en el escritorio o en la barra lateral del Finder, te sugerimos que vayas directamente a Utilidad de Discos (Launchpad > Otros) para un diagnóstico más detallado. El programa Utilidad de Discos integrado lista todos los discos externos conectados que son reconocidos por macOS. Puede ayudarte a determinar si el disco tiene un problema de conexión o de hardware.
Si el disco aparece en Utilidad de Discos y está montado, sigue las soluciones que mencioné anteriormente para hacerlo visible en tu escritorio de Mac o en el Finder.
Si el disco se muestra en Utilidad de Discos pero no está montado, haz clic en el botón de Montar en la barra de herramientas de Utilidad de Discos para montarlo manualmente. Si no se puede montar, rescata tus archivos del disco con iBoysoft Data Recovery for Mac y luego reformátalo.
Si el disco no aparece en Utilidad de Discos, tu Mac no reconoce el disco externo. Es necesario verificar las conexiones y los problemas de hardware.
Artículo relacionado:
El disco duro externo no aparece después de la expulsión forzosa de Mac
- QHow do I force my Mac to recognize an external hard drive?
-
A
If your Mac doesn’t detect the external hard drive or show it up, you can try these tricks:
1. Check the connections. Reconnect the external hard drive to another USB port on your Mac or change a USB cable.
2. Restart your Mac to exclude temporary errors blocking your external drive's recognition.
3. Check if your external hard drive appears in Disk Utility ( Launchpad > Other). If it is not mounted, manually mount it. You can also run First Aid to check and repair errors on it.
4. Send to repair if the external hard drive is not showing up in Disk Utility after checking connections.
- QHow do I get my external hard drive to show up on my Mac?
-
A
First, you need to open Finder. Move to the top menu bar and click Finder > Preferences. Then, tick on the External disks option under the General tab on the Finder Preferences window.
- QWhat do I do when my external hard drive is not detected?
-
A
First, you should check the connections, including the external hard drive, USB cable, and ports. Then, try to replug the external hard drive and restart your Mac, update the disk driver, check the disk file system, reformat the external hard drive, or apply for a repair.

