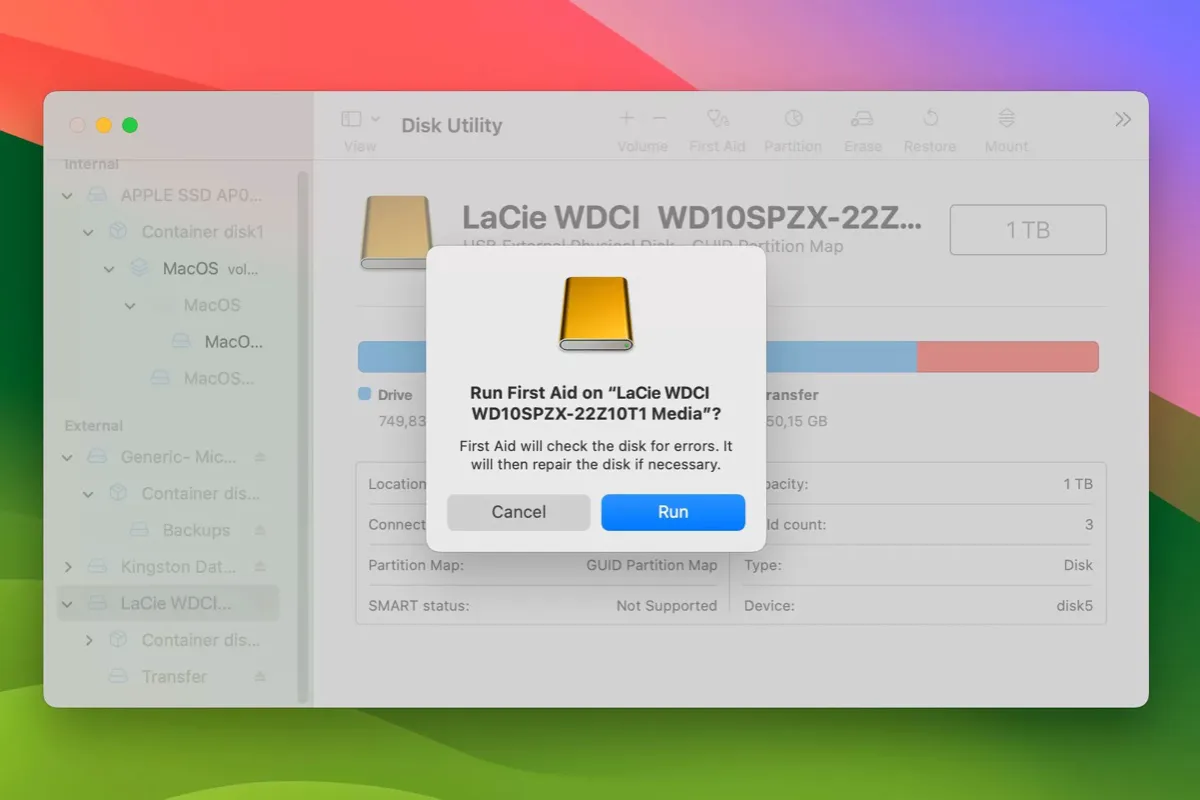Muchos usuarios han reportado experimentar el problema de que su disco duro externo LaCie no aparece en Mac. Este problema puede ocurrir después de una actualización reciente de macOS, cuando se desconecta el cable de alimentación, durante un fallo de energía repentino o incluso sin ninguna razón aparente. (Ver los mensajes en los foros a continuación.)
Recientemente actualicé a macOS Ventura 13.3.1 y noté que mi disco duro LaCie de 4TB ya no se reconoce en mi Mac. No aparece ni en el Finder ni en Disk Utility. Este es un disco de 5 meses de antigüedad, así que dudo que esté muerto. ¿Hay algo que pueda hacer para solucionar el problema? - discussion.apple.com
Un día, desconecté accidentalmente el disco LaCie de mi iMac y desde entonces, no aparece en mi Mac. No se detecta en Disk Utility ni en la barra lateral del Finder. -forums.macrumors.com
De repente, mi disco duro Lacie Rugged no aparece en mi MacBook Pro y no puedo encontrar una forma de acceder a él. La luz del disco duro parpadea. ¿Alguna idea de cómo solucionar el problema? - discussion.apple.com
La preocupación principal con este problema es que cuando el disco LaCie deja de funcionar en tu Mac, todos sus datos valiosos se vuelven inaccesibles. Afortunadamente, existen varias soluciones disponibles para ayudarte a solucionar el problema del disco LaCie que falta y recuperar sus datos. ¡Sigue leyendo para explorar estas opciones!
| Escenarios en los que el disco duro externo de LaCie no aparece en Mac | Soluciones |
| El disco de LaCie aparece en Utilidad de Discos | 1. Cambiar las preferencias de Finder 2. Cambiar a otro escritorio |
| El disco de LaCie aparece en Utilidad de Discos pero está desactivado | 1. Desconectar y volver a conectar el disco de LaCie 2. Reparar el disco de LaCie con Primeros Auxilios 3. Reparar el disco de LaCie con FSCK 4. Actualizar o desinstalar el software de LaCie 5. Desbloquear el disco encriptado con BitLocker en Mac 6. Utilizar un software de terceros para montar el disco NTFS 7. Reformatear el disco externo de LaCie |
| El disco de LaCie no aparece en Utilidad de Discos | 1. Cambiar el cable de alimentación, el cable de conexión o el puerto USB 2. Conectar el disco directamente a su Mac 3. Utilizar el Modo Seguro 4. Probar en otra computadora 5. Contactar el soporte técnico de LaCie 6. Quitar el disco de la carcasa e intentar con otro soporte |
¿Por qué mi disco duro LaCie no aparece en mi Mac?
Que su disco duro externo LaCie desaparezca en Mac puede resultar frustrante, especialmente si lo utiliza para guardar valiosas fotos, videos, documentos u otros archivos. La razón detrás del problema puede variar de un caso a otro, pero es probablemente una de las siguientes:
- Finder no está configurado para mostrar unidades externas en el escritorio o en la barra lateral.
- El cable de datos USB, el puerto o el adaptador no funcionan.
- El disco de LaCie no se está cargando o el cable de alimentación está defectuoso.
- La tarjeta del puente SATA ha fallado.
- Un software de terceros está interfiriendo con el proceso de conexión del disco.
- El disco duro de LaCie está corrupto.
- El disco no está en su escritorio actual.
- Hay fallos temporales en el sistema de su Mac.
- El sistema de archivos del disco duro de LaCie no es compatible con su Mac.
- El proceso fsck está reparando el disco de LaCie, lo que resulta en que se desmonte.
- El software de LaCie no es compatible con la versión actual de macOS.
- El disco duro ha fallado.
Como puedes ver, aparte de la situación más grave de una unidad no funcional, el problema con el disco duro LaCie desaparecido podría deberse a un simple problema de configuración, un problema de software o un problema de conexión. Navegar por estos problemas puede ser un poco desconcertante, especialmente si no estás familiarizado con los sistemas Mac.
Sin embargo, no hay necesidad de preocuparse. En los siguientes párrafos, proporcionaremos una guía paso a paso para ayudarte a identificar y resolver el problema.
¡Comparte las causas de que el disco duro LaCie no aparezca en MacBook Pro/Air o en Mac de escritorio con otros!
Solucionando el problema de que el disco duro LaCie no aparezca en Mac
El primer paso que debes tomar cuando el disco duro LaCie no aparece en Mac es verificar su estado en Utilidad de Discos. Para abrir Utilidad de Discos, abre Finder y ve a la carpeta Aplicaciones > Utilidades. Una vez que el administrador de discos esté abierto, comprueba si tu disco duro externo LaCie aparece en la lista de la izquierda.
Por lo general, te encontrarás con una de las siguientes situaciones:
① Tu disco duro LaCie aparece en Utilidad de Discos y se comporta de manera normal.
Si el disco duro externo LaCie aparece normalmente en Utilidad de Discos, está montado correctamente pero probablemente no está configurado para mostrarse en el escritorio o en Finder. Entonces, primero debes verificar si Finder está configurado para mostrar discos externos.
- Abre una ventana de Finder y haz clic en Finder > Ajustes/Preferencias en la barra de menú.
- Haz clic en General.
- Bajo "Mostrar estos elementos en el escritorio", asegúrate de que la casilla junto a "Discos externos" esté marcada.
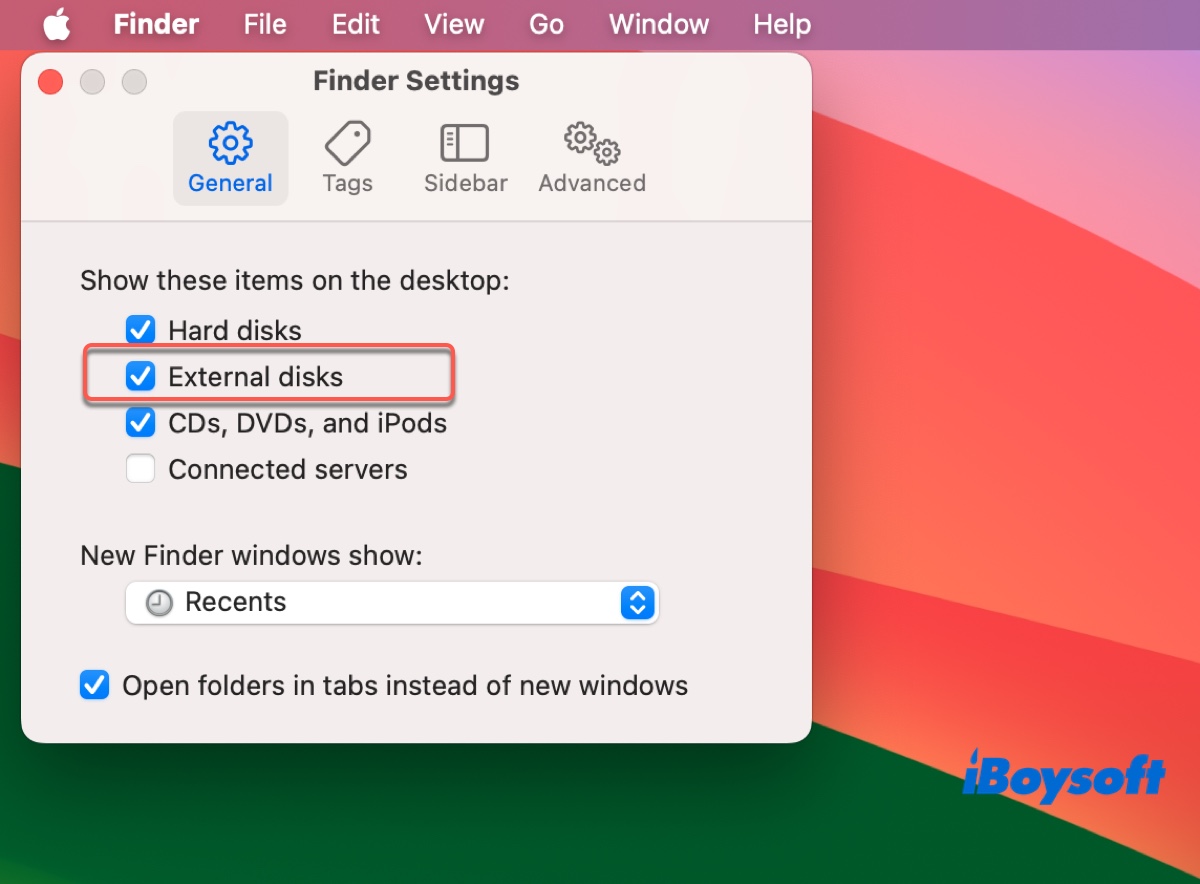
- Haz clic en Barra lateral.
- Bajo "Mostrar estos elementos en la barra lateral", asegúrate de que la casilla junto a "Discos externos" esté marcada.
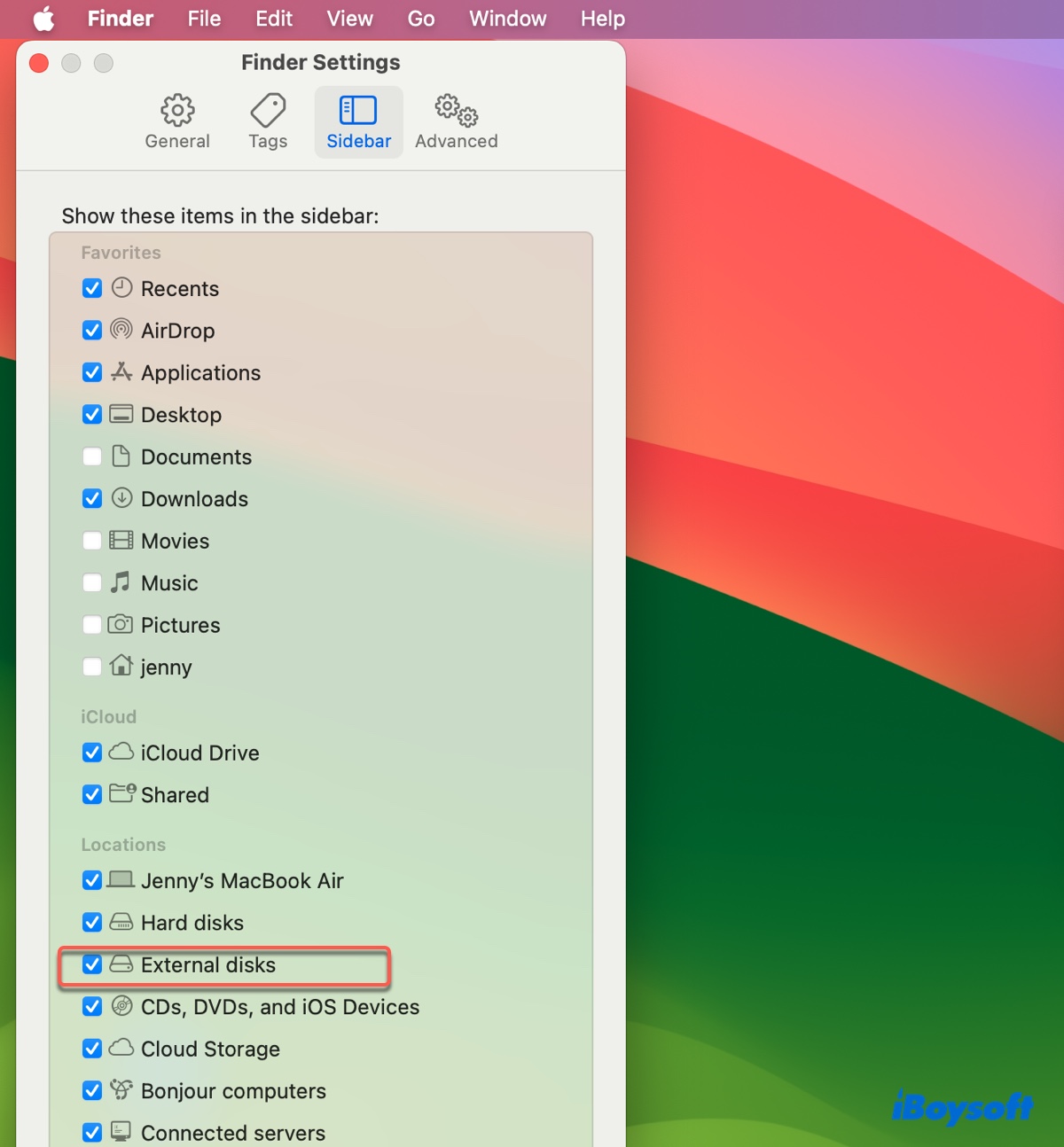
Si todas las casillas están marcadas pero el LaCie no aparece, puede estar en un escritorio diferente. Intenta presionar Control + Izquierda/Derecha para cambiar de escritorio.
② Tu disco duro LaCie aparece en Utilidad de Discos pero está en gris.
En este caso, el disco duro LaCie no está montado en tu Mac y, en consecuencia, no aparecerá en el escritorio ni en la barra lateral. Puedes intentar montarlo manualmente seleccionándolo en Utilidad de Discos y haciendo clic en el botón "Montar". Sin embargo, esto fallará habitualmente con un mensaje similar a com.apple.DiskManagement.disenter error 49223.
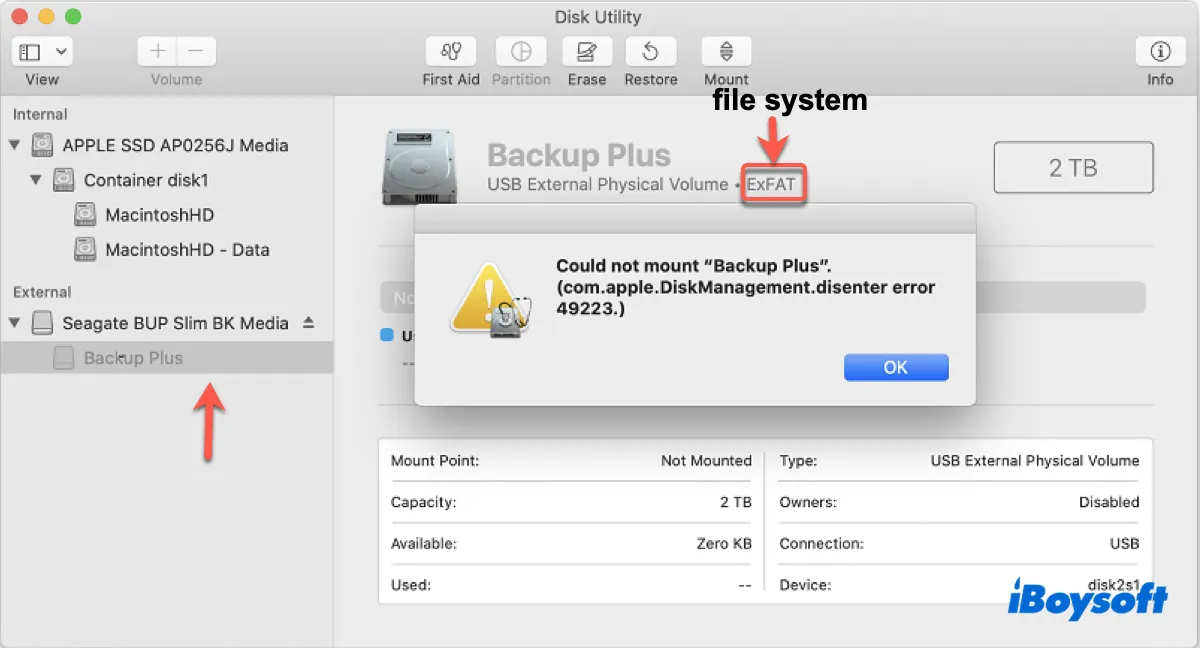
Es posible que su unidad LaCie no se monte debido a varias razones, incluyendo la corrupción del sistema de archivos, la encriptación del disco, el proceso de fsck inacabado, errores del sistema, la intervención de software de terceros, un sistema de archivos incompatible, un tamaño de unidad de asignación exFAT no compatible, etc.
Si no está seguro del sistema de archivos de su unidad LaCie, selecciónelo del lado izquierdo para ver la información. Conocer el sistema de archivos puede ahorrarle tiempo al intentar soluciones inaplicables.
③ Su disco duro LaCie no aparece en Utilidad de Disco.
Si su disco duro LaCie no aparece en Utilidad de Disco, debería verificar si es detectado por el programa Información del Sistema. Este programa proporciona información detallada sobre el hardware, software y conexiones de red en su Mac.
Puede abrir la aplicación presionando Comando + Barra espaciadora y luego escribiendo "información del sistema" en la barra de búsqueda. Una vez que haya abierto la aplicación, navegue hasta la sección de Hardware y seleccione "USB" o "Thunderbolt/USB 4" dependiendo del tipo de puerto que tenga su Mac. Busque su disco externo LaCie debajo de la categoría seleccionada.
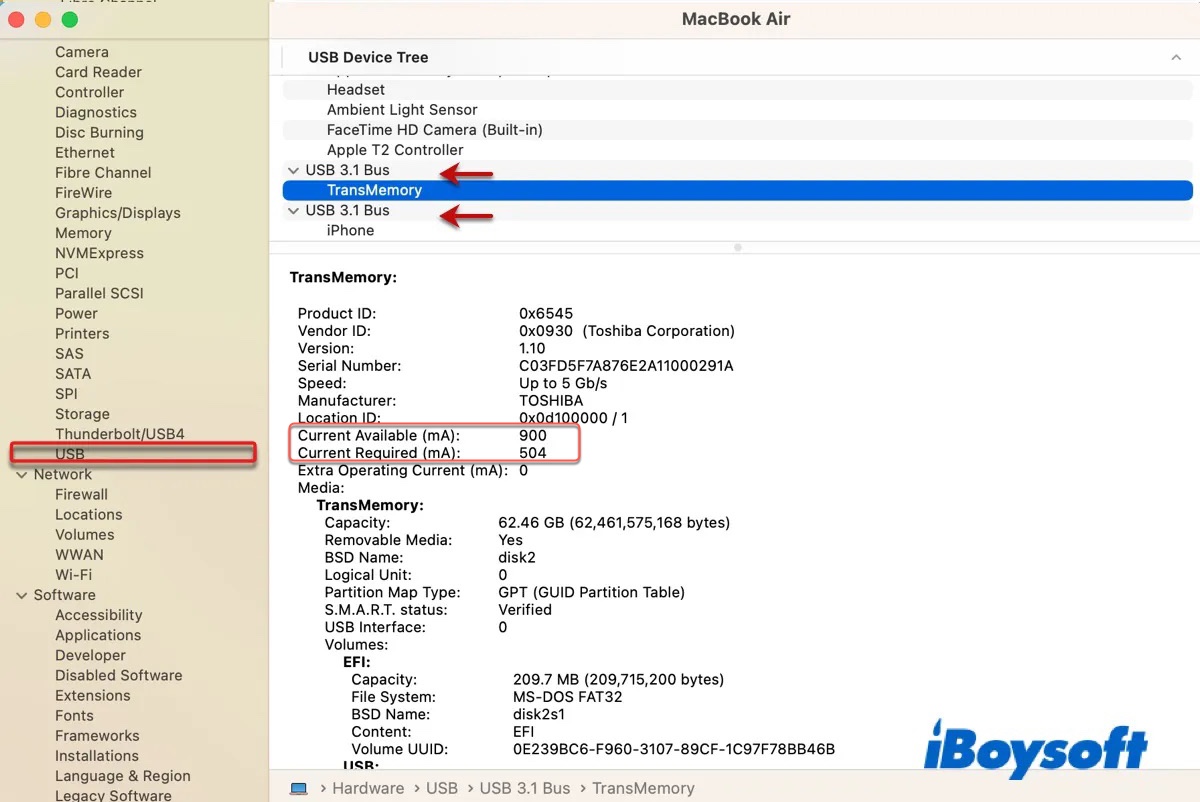
Si su unidad LaCie es visible en Información del Sistema, está reconocida por su Mac. Sin embargo, es posible que no reciba suficiente energía para montarse en Utilidad de Disco o que tenga problemas de conexión. Si no es detectada por Información del Sistema, puede tener problemas de hardware o haber fallado.
Ahora que hemos analizado más a fondo el problema de "LaCie drive no aparece en Mac", debería tener una mejor comprensión de su caso. Es probable que su disco duro LaCie no se esté montando o no esté apareciendo en Utilidad de Disco. En cualquier caso, debería encontrar las soluciones correspondientes en las secciones a continuación.
Si encuentra útiles estos consejos de solución de problemas, ¡compártalos con otros!
Cómo recuperar datos perdidos cuando el disco duro LaCie no aparece en Mac
Cuando su disco LaCie desaparece en Mac, perderá acceso a todos los datos almacenados en él. A menos que esté encriptado con BitLocker o formateado como NTFS, le recomendamos encarecidamente que recupere los datos mientras aún pueda, ya que el proceso de reparación puede provocar pérdida de datos.
Para recuperar datos del disco duro externo o SSD LaCie, puede utilizar iBoysoft Data Recovery para Mac. Es capaz de recuperar datos en unidades externas inaccesibles, corruptas y desmontadas de cualquier marca. Puede utilizarlo para recuperar videos, audio, imágenes, documentos, etc. en varios formatos de archivo.
Funciona perfectamente en Mac OS X El Capitan y versiones más nuevas, con soporte tanto para Macs basadas en Intel como en Apple Silicon. Este software de recuperación de datos también le permite previsualizar los archivos recuperables de forma gratuita.
Tome estos pasos para recuperar datos de un disco LaCie inaccesible en Mac:
Paso 1: Descargue e instale iBoysoft Data Recovery para Mac.
Paso 2: Conecte su disco externo LaCie a su Mac.
Paso 3: Inicie el software, seleccione su disco LaCie y haga clic en "Buscar datos perdidos".

Paso 4: Una vez que la exploración finalice, puede previsualizar los archivos encontrados.

Paso 5: Después de encontrar el archivo que desea recuperar, selecciónelo y luego haga clic en el botón "Recuperar" para guardarlo en una nueva ubicación.

Si iBoysoft Data Recovery para Mac no detecta su disco LaCie, puede extraer el disco físico del recinto y usar un recinto funcional para conectarlo a su Mac.
No dude en compartir este artículo con otros para ayudar en su proceso de recuperación de datos de un disco externo LaCie con mal funcionamiento.
¿Cómo solucionar el problema de montaje del disco duro LaCie en Mac?
Pruebe las siguientes soluciones si su disco duro LaCie no se monta en Mac:
Solución 1: Desconectar y reconectar el disco LaCie
Si un fallo temporal impide que el disco LaCie aparezca en Mac, un simple truco como desconectar y volver a conectar debería poder resolver el problema. Puede expulsar de manera segura el disco externo en su Mac, luego desconectarlo, reiniciar el sistema y volver a conectarlo.
Solución 2: Reparar el disco LaCie con First Aid (NTFS inaplicable)
La función "First Aid" en Utilidad de Disco puede diagnosticar errores en discos internos y externos y repararlos. Es por eso que ejecutar First Aid es una práctica común para solucionar problemas relacionados con el disco en Mac. Aquí le mostramos cómo reparar su disco LaCie con First Aid:
- Abra Finder, luego inicie Utilidad de Disco desde la carpeta Aplicaciones > Utilidades.
- Haga clic en Ver > Mostrar todos los dispositivos.
- Seleccione el volumen inferior de su disco externo LaCie y haga clic en First Aid.
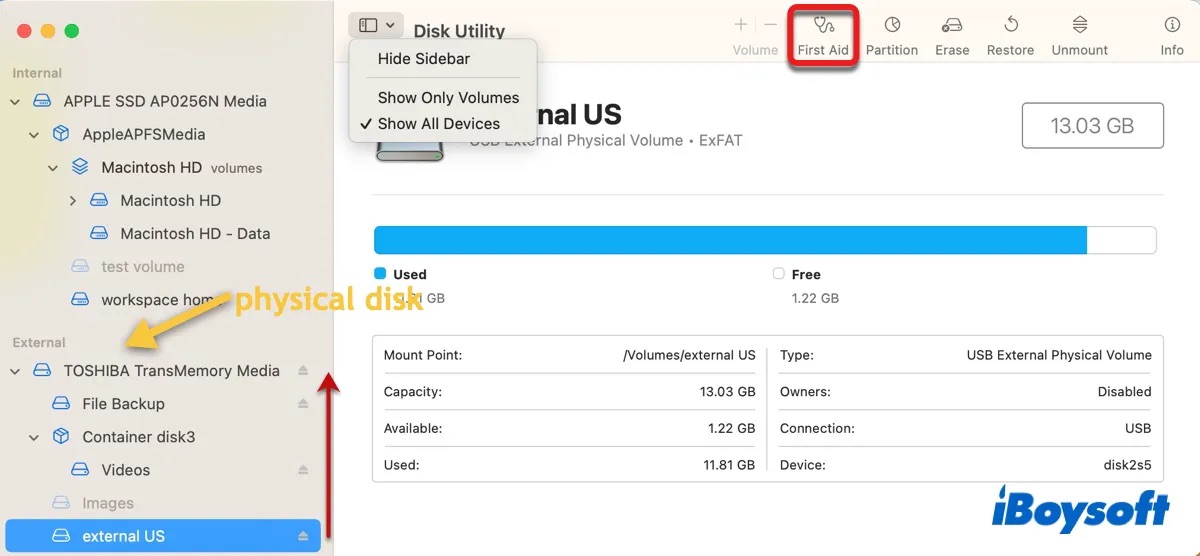
- Toque Ejecutar.
- Cuando el proceso de reparación finalice, continúe con el siguiente volumen hasta que se revise el disco físico.
Solución 3: Reparar el disco LaCie con FSCK (NTFS inaplicable)
Si el Asistente de Disk Utility no logra solucionar el problema de montaje, utiliza fsck (File System Consistency Check) para reparar tu disco duro externo LaCie en Mac. Es una herramienta de línea de comandos utilizada para verificar y reparar errores en el sistema de archivos.
Para reparar eficazmente tu disco LaCie, deberás ejecutar la variante específica del comando fsck adaptada para tu sistema de archivos. Sigue los pasos a continuación:
Nota: Se recomienda recuperar tus datos antes de ejecutar cualquier comando de reparación del sistema de archivos. Aunque fsck es generalmente seguro, siempre existe el riesgo de pérdida de datos, especialmente para unidades externas altamente corruptas.
- Abre Finder y luego ejecuta Terminal desde la carpeta Aplicaciones > Utilidades.
- Escribe el siguiente comando y presiona Enter.diskutil list external
- Toma nota del identificador de disco de tu disco duro externo LaCie. (por ejemplo, disk2s3)
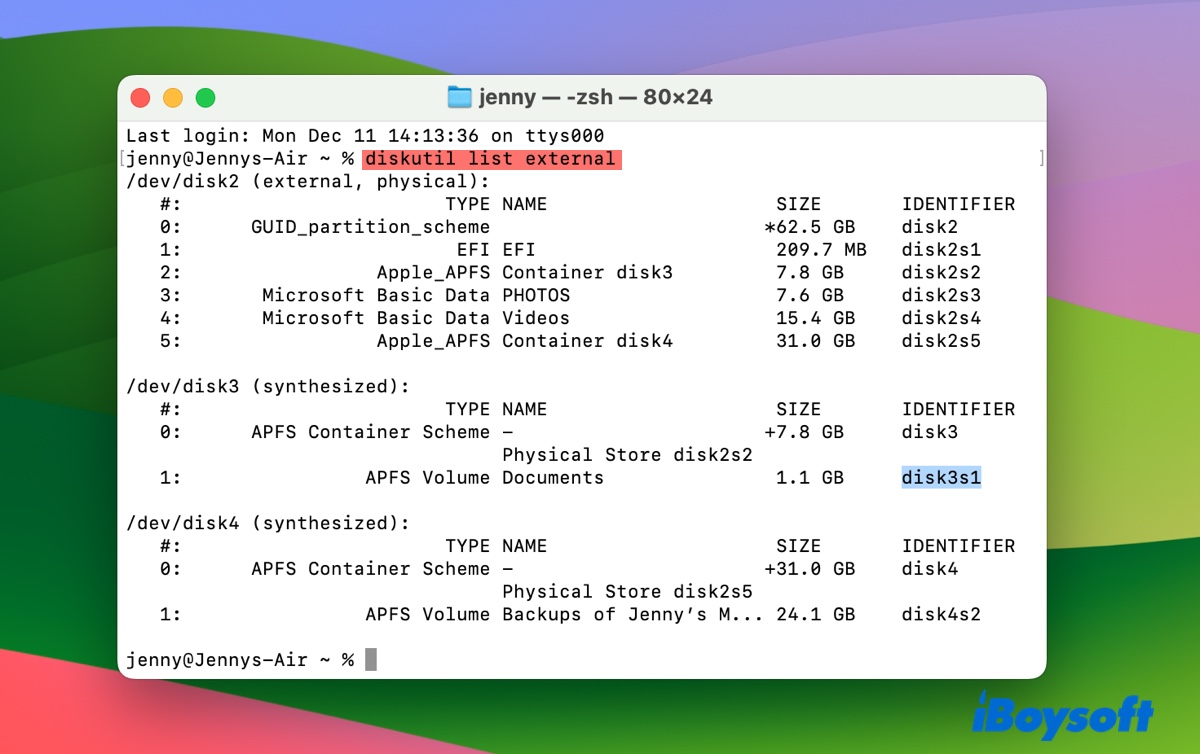
- Ejecuta el siguiente comando para ejecutar fsck después de reemplazar apfs por tu sistema de archivos y disk_identifier por tu número de disco.sudo fsck_apfs -fy /dev/disk_identifier
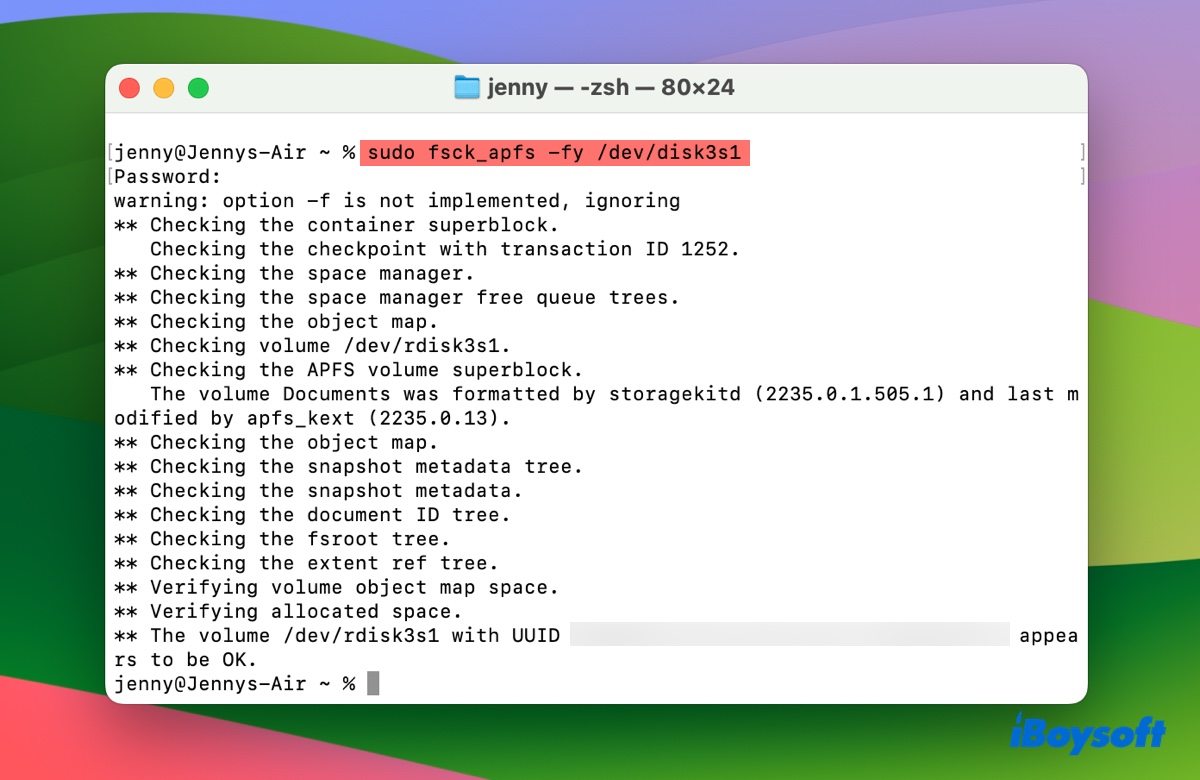 Si tu sistema de archivos es Mac OS Extended (con registro), utiliza fsck_hfs.
Si tu sistema de archivos es Mac OS Extended (con registro), utiliza fsck_hfs.
Si tu sistema de archivos es APFS, utiliza fsck_apfs.
Si tu sistema de archivos es exFAT, utiliza fsck_exfat.
Si tu sistema de archivos es FAT32, utiliza fsck_msdos. - Ingresa tu contraseña de administrador y presiona Enter.

Si tu disco duro externo LaCie está formateado con exFAT, consulta este tutorial para encontrar soluciones útiles. En él se detallan formas de solucionar un disco secuestrado por fsck y más.
Solución 4: Actualizar o desinstalar software de LaCie
Si tu disco duro LaCie dejó de funcionar después de actualizar macOS, es posible que tenga una aplicación desactualizada de LaCie como Toolkit o LaCie RAID Manager. Para solucionar el problema, debes actualizar la aplicación desde la página de descargas de software de LaCie. Si el software no es necesario o no está actualizado, desinstálalo.
Consejos: Para comprobar si tu disco LaCie o software es compatible con Macs basadas en Apple Silicon o una versión específica de macOS, puedes buscar "compatibilidad LaCie" o "compatibilidad de LaCie con macOS (versión)".
Solución 5: Desbloquear un disco encriptado con BitLocker en Mac
¿Está su disco duro LaCie encriptado con BitLocker? Si es así, necesitas desbloquearlo antes de poder acceder a sus datos. Dado que macOS no cuenta con soporte integrado para BitLocker, es necesario utilizar una herramienta de terceros como iBoysoft BitLocker para Mac para acceder al disco encriptado en tu Mac.
Es una solución profesional para leer y escribir en un disco duro externo LaCie encriptado con BitLocker, así como en una SSD u otro tipo de dispositivo de almacenamiento en un Mac. Este lector de BitLocker para Mac es compatible con todas las versiones de macOS desde macOS High Sierra y es compatible con Macs basados en Intel, T2, M1, M2 y M3.
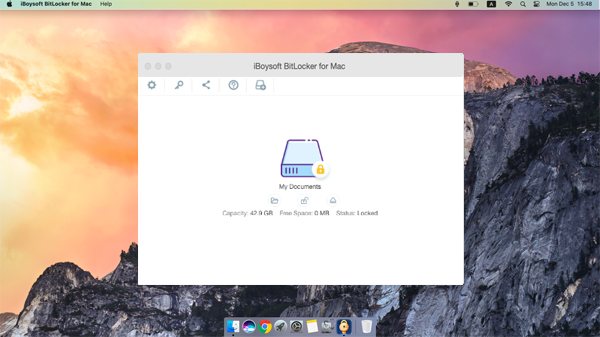
Solución 6: Utiliza software de terceros para montar tu disco NTFS
El problema de montaje con tu disco duro LaCie podría ser causado potencialmente por el controlador NTFS para Mac si tu disco duro está formateado en NTFS. Es probable que una actualización reciente de macOS haya dejado obsoleto tu controlador NTFS para Mac. Si ese es el caso, todo lo que necesitas es una herramienta compatible y confiable de NTFS para Mac.
Recomendamos encarecidamente que pruebes iBoysoft NTFS para Mac para montar, abrir o reparar el disco NTFS LaCie desmontado. Tiene una gran compatibilidad con las versiones de macOS y es compatible con macOS High Sierra y versiones posteriores. Al conectar tu disco NTFS, se montará automáticamente en modo de lectura/escritura sin necesidad de reiniciar la aplicación.

Solución 7: Reformatear el disco externo LaCie
Si ninguna de las soluciones anteriores resulta efectiva, reformatear el disco externo LaCie se convierte en la opción final. Antes de proceder, asegúrate de que tus datos estén recuperados, ya que el reformateo elimina toda la información del disco. Una vez listo, sigue los pasos a continuación:
- Abre Utilidad de Discos.
- Haz clic en Ver > Mostrar todos los dispositivos.
- Selecciona el disco físico de nivel superior (etiquetado con la marca) y haz clic en Borrar.
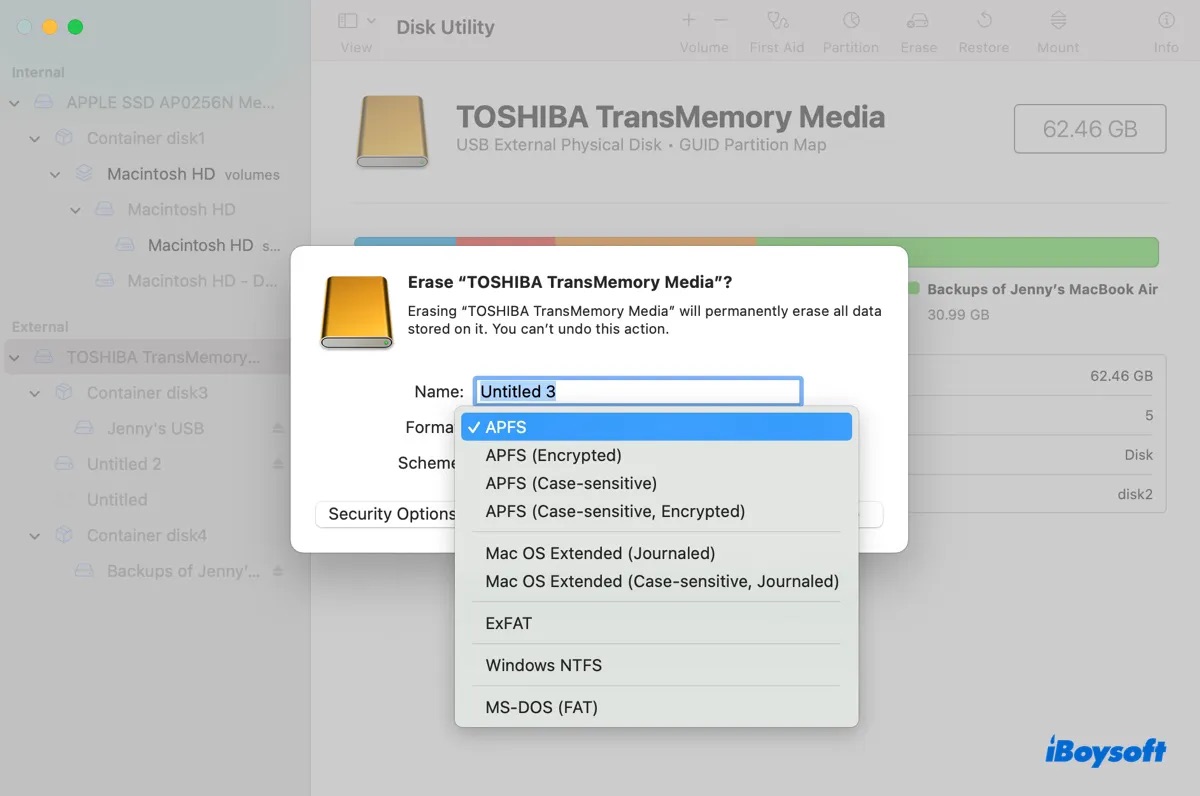
- Nombra el disco.
- Selecciona un sistema de archivos adecuado. (¿Cómo reformatear un disco duro externo para Mac?)
- Mantén el esquema Mapa de Partición GUID.
- Haz clic en Borrar.
¿Qué solución solucionó el problema de que el disco duro externo de LaCie no se monte en Mac? ¡Compártelo para ayudar a más personas!
¿Cómo solucionar el problema de que el disco duro de LaCie no aparezca en el Utilidad de Disco?
Si tu disco duro de LaCie no aparece en la Utilidad de Disco, puedes utilizar las soluciones proporcionadas a continuación para resolver el problema.
Solución 1: Cambiar el cable de alimentación, el cable de conexión o el puerto USB
Si tu disco duro externo de LaCie no recibe suficiente electricidad, no será visible dentro de la Utilidad de Disco. Esa también es la razón por la cual tu disco duro de LaCie no se enciende o no parpadea.
Un disco duro externo puede recibir suministro de energía de dos formas principales: a través del cable de alimentación conectado a un enchufe eléctrico o a través del cable USB conectado al puerto USB. Si tu disco duro de LaCie viene con un cable de alimentación, asegúrate de que esté conectado al intentar acceder al disco. Además, considera cambiar a un cable de alimentación, cable USB o puerto diferentes.
Solución 2: Conectar directamente el disco al Mac
Si tu disco duro de LaCie no es reconocido por tu MacBook Pro/Air o Mac de escritorio, un paso útil para solucionar problemas es conectar el disco directamente al Mac. Al conectar el disco directamente, puedes evitar problemas con el adaptador y otros dispositivos conectados a él.
Solución 3: Utilizar el Modo Seguro
El Modo Seguro es un modo de diagnóstico que inicia tu Mac solo con los controladores y servicios esenciales necesarios para ejecutar el sistema operativo. Es una buena idea arrancar en Modo Seguro para evitar que software o controladores incompatibles de terceros interrumpan la comunicación del disco.
Solución 4: Probar en otra computadora
Para determinar si el problema es específico de tu Mac o causado por problemas en el disco, puedes conectarlo a otra computadora, como una PC con Windows, y verificar si es reconocido por el sistema operativo.
Solución 5: Contactar el soporte de LaCie
Si tu disco de LaCie todavía está en garantía, es recomendable contactar al soporte de LaCie. Pueden ayudarte con más pasos de solución de problemas y determinar si es necesario un disco de reemplazo.
Solución 6: Quitar el disco de la carcasa e intentar otra carcasa
Si el disco de LaCie está fuera de garantía o si necesitas recuperar datos del disco, puedes quitar el disco físico de su carcasa y colocarlo en una carcasa nueva. Luego, conéctalo a tu Mac para acceder a tus datos.
Los discos de LaCie generalmente utilizan una conexión SATA internamente para conectar el disco duro o SSD a la carcasa del disco. En la mayoría de los casos, es la tarjeta de puente SATA fallida la que hace que un disco de LaCie deje de aparecer en Mac.

¿Encontraste útil este artículo? ¡Compártelo para ayudar a otros cuyo disco Lacie no es reconocido en Mac!
Preguntas frecuentes sobre el no reconocimiento del disco duro de LaCie en Mac
- QHow do I reset my LaCie hard drive on Mac?
-
A
To reset a LaCie hard drive on Mac, try the following steps:
1) Install and open Toolkit.
2) Connect your LaCie drive to your Mac.
3) On the Main Menu, click on the LaCie device.
4) Click "Factory Reset."
- QHow to access LaCie hard drive on Mac?
-
A
Here's how to access a LaCie hard drive on a Mac:
1) Connect the LaCie hard drive to your Mac.
2) Open it from your desktop or Finder's left sidebar.
3) Browse, or manage files on the drive.