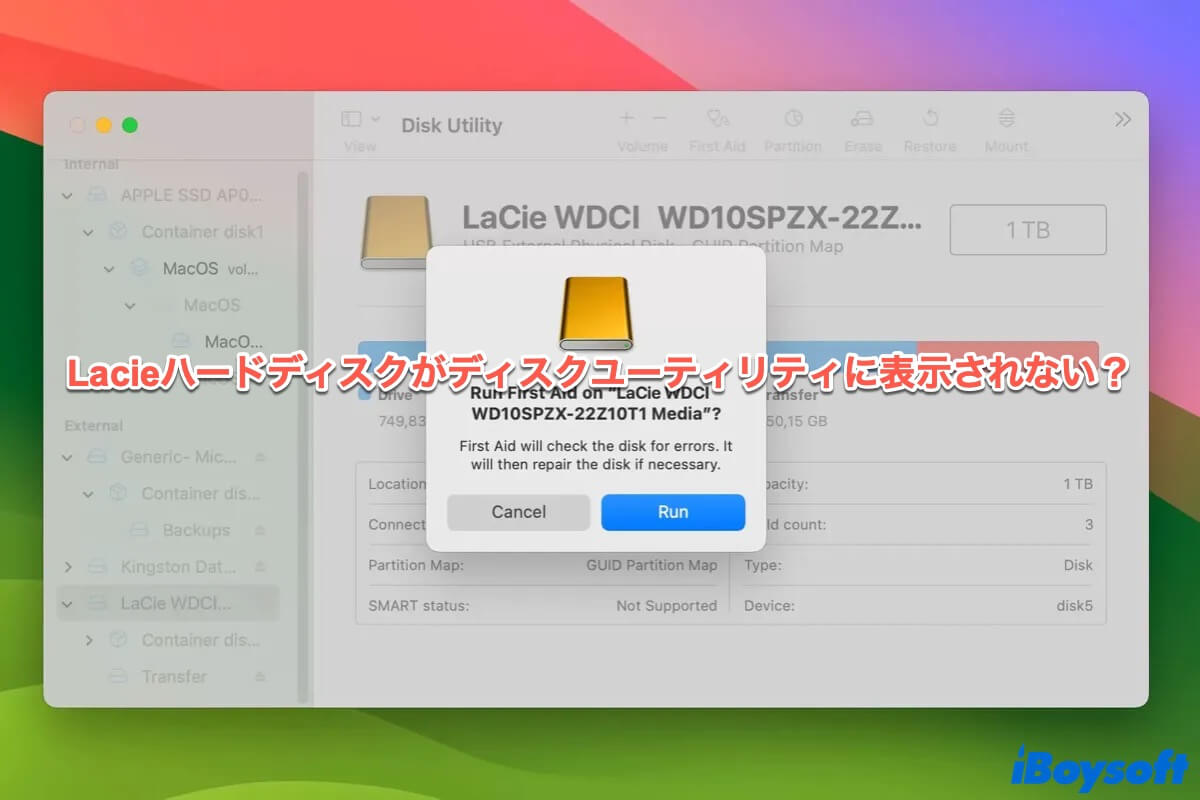多くのユーザーが、MacでLaCie外付けハードディスクが表示されない問題に直面していると報告しています。この問題は、最近のmacOSのアップデート後、電源ケーブルが抜かれたとき、突然の停電が発生したとき、または明らかな理由がない場合に発生することがあります。(以下のフォーラムの投稿を参照してください。)
最近macOS Venture 13.3.1にアップデートしましたが、4TBのLaCieハードドライブがMacで認識されなくなりました。 Finderやディスクユーティリティでも表示されません。これは5ヶ月のドライブなので、壊れているとは思えません。問題を修正するために何かできることはありますか? - discussion.apple.com
ある日、LaCieドライブをiMacから間違って抜いてしまい、以来、もうMac上に表示されません。 ディスクユーティリティやFinderのサイドバーでも検出されません。 -forums.macrumors.com
突然、私のLacie RuggedハードドライブがMacBook Proで表示されなくなり、アクセス方法が見つからなくなりました。ハードドライブのランプが点滅しています。問題を修正する方法はありますか? - discussion.apple.com
この問題に関する主な懸念は、Mac上でLaCieドライブが動作停止すると、貴重なデータがアクセス不能になることです。幸いにも、LaCieディスクの不足を修正し、データを回復するためのいくつかの解決策があります。これらのオプションを探索するために、読み続けてください!
| MacでLaCie外付けハードドライブが表示されないシナリオ | 対処方法 |
| ディスクユーティリティにLaCieドライブが表示される | 1. Finderの設定を変更する 2. 別のデスクトップに切り替える |
| ディスクユーティリティにLaCieドライブは表示されるがグレーアウトしている | 1. LaCieドライブを接続を解除し、再接続する 2. First AidでLaCieドライブを修復する 3. FSCKでLaCieディスクを修復する 4. LaCieソフトウェアを更新またはアンインストールする 5. Mac上でBitLocker暗号化ドライブをアンロックする 6. サードパーティのソフトウェアを使用して NTFS ドライブをマウントします 7. LaCie外部ドライブを再フォーマットする |
| LaCieドライブがディスクユーティリティに表示されない | 1. 電源ケーブル、接続コード、またはUSBポートを変更する 2. ドライブを直接Macに接続する 3. セーフモードを使用する 4. 別のコンピューターでテストする 5. LaCieサポートに問い合わせる 6. ケースからディスクを取り出して別のエンクロージャを試す |
LaCie ハード ドライブが Mac に表示されないのはなぜですか?
LaCie 外付けドライブが Mac で消えてしまうとイライラします。特に、貴重な写真、ビデオ、ドキュメント、その他のファイルを保存するために使用している場合はなおさらです。この問題の原因はケースごとに異なりますが、おそらく次のいずれかです。
- Finder がデスクトップまたはサイドバーに外付けドライブを表示するように設定されていない。
- USBデータケーブル、ポート、またはアダプターが動作していない。
- LaCie ドライブが充電されていないか、電源ケーブルに欠陥がある。
- SATA ブリッジ カードが故障している。
- サードパーティ ソフトウェアがディスク接続プロセスを妨害している。
- LaCie ハード ドライブが破損している。
- ディスクが現在のデスクトップにない。
- Mac に一時的なシステムグリッチがある。
- LaCie ハードドライブのファイル システムが Mac と互換性がない。
- fsck プロセスが LaCie ドライブを修復しているため、マウント解除されている。
- LaCie ソフトウェアは、現在の macOS ではサポートされていない。
- ハードディスクが故障している。
ご覧のとおり、機能しないドライブという最も深刻な状況を除けば、LaCieハードドライブが消えた問題は、単純な設定の問題、ソフトウェアの問題、または接続の問題に起因する可能性があります。特にMacシステムに詳しくない場合、これらの問題を解決するのは少し困惑するかもしれません。
しかし、心配する必要はありません。以下の段落では、問題を特定し解決するためのステップバイステップのガイドを提供します。
LaCieハードドライブがMacBook Pro/AirまたはデスクトップMacに表示されない原因を他の人と共有しましょう!
MacでLaCieハードドライブが表示されないトラブルシューティング
LaCie ハードドライブが Mac に表示されない場合に最初に行うべき手順は、ディスクユーティリティでそのステータスを確認することです。ディスクユーティリティを起動するには、Finder を開き、アプリケーション > ユーティリティフォルダに移動します。ディスクマネージャが開いたら、LaCie 外付けハードドライブが左側に表示されているかどうかを確認します。
通常、次のいずれかの状況に遭遇します。
① LaCie ハード ドライブがディスクユーティリティに表示され、正常に動作します。
LaCie 外付けハード ドライブがディスク ユーティリティに正常に表示される場合は、正しくマウントされていますが、デスクトップまたは Finder に表示されるように設定されていない可能性があります。そのため、まず Finder が外付けディスクを表示するように設定されているかどうかを確認する必要があります。
- Finder ウィンドウを開き、メニューバーから Finder > 設定や環境設定をクリックします。
- 一般をクリックします。
- 「デスクトップに表示する項目」の横にあるチェックボックスがオンになっていることを確認してください。
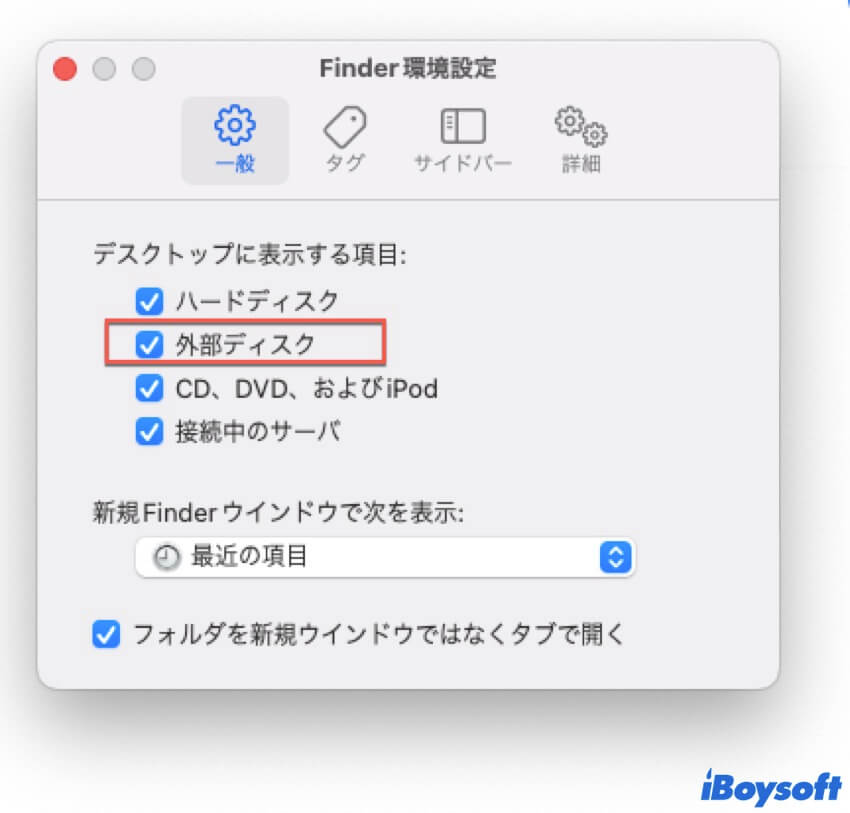
- サイドバーをクリックします。
- 「サイドバーに表示する項目」の横にあるチェックボックスがオンになっていることを確認してください。
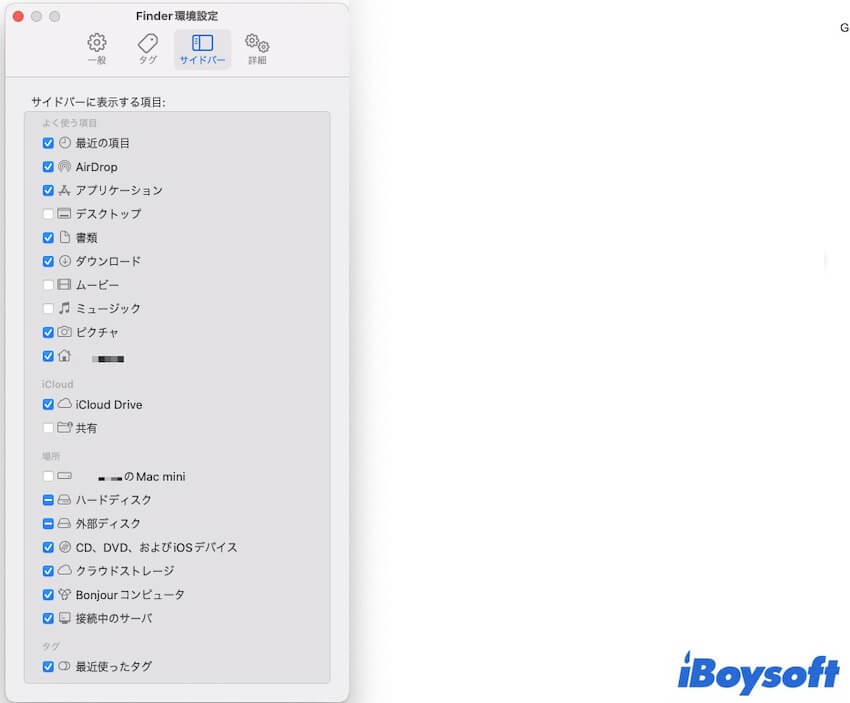
すべてのボックスがチェックされているのに LaCie ドライブがまだ表示されない場合は、別のデスクトップにある可能性があります。デスクトップを切り替えるには、Control + 左/右を押してみてください。
② LaCieハードドライブがDisk Utilityに表示されますが、グレーアウトしています。
この場合、LaCieハードドライブはMacにマウントされていないため、デスクトップやサイドバーに表示されません。ディスクユーティリティで選択して [マウント] ボタンをクリックすると、手動でマウントできます。ただし、これは通常、com.apple.DiskManagement.disenterエラー49223のようなメッセージで失敗することが多いです。
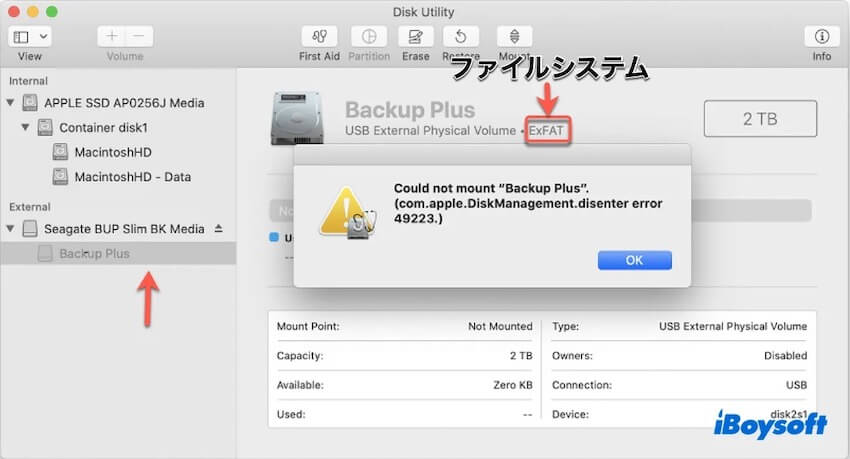
さまざまな理由(ファイルシステムの破損、ディスクの暗号化、未完成のfsckプロセス、システムのバグ、サードパーティのソフトウェアの介入、非互換のファイルシステム、サポートされていないexFATの割り当てユニットサイズなど)により、お使いのLacieドライブがマウントされない場合があります。
LaCieドライブのファイルシステムが不明な場合は、左側から選択して情報を表示してください。ファイルシステムを知っていれば、適用できない解決策を試す時間を節約できます。
③ LaCieハードドライブがディスクユーティリティに表示されない場合。
LaCie ハード ドライブがディスクユーティリティに表示されない場合は、システム情報プログラムによって検出されているかどうかを確認する必要があります。このプログラムは、Mac のハードウェア、ソフトウェア、およびネットワーク接続に関する詳細情報を提供します。
アプリを開くには、Command + Space を押し、検索バーに「システム情報」と入力します。アプリを開いたら、ハードウェアセクションに移動し、Mac のポートの種類に応じて「USB」または「Thunderbolt/USB 4」を選択します。選択したカテゴリで LaCie 外付けドライブを探します。
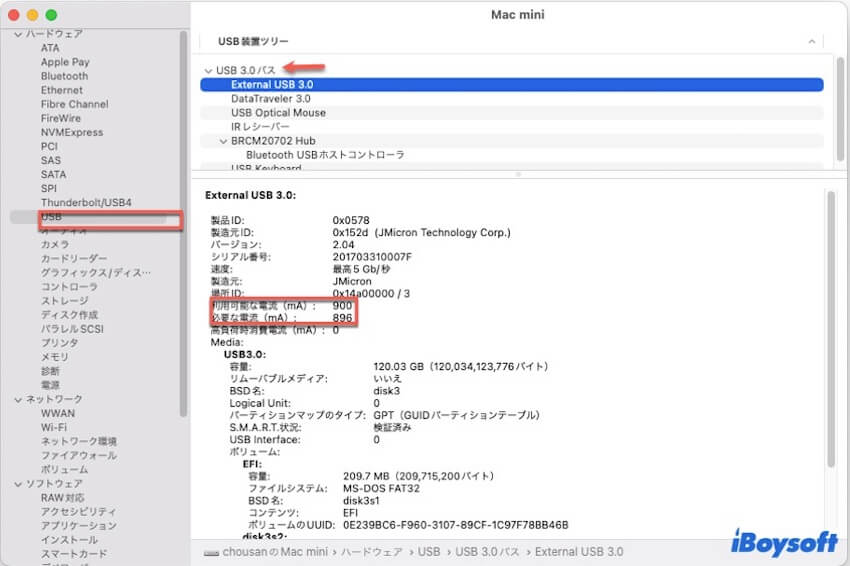
LaCieドライブがシステム情報で表示される場合、Macが認識しています。ただし、ディスクユーティリティにマウントするための十分な電力を受け取れないか、接続に問題がある可能性があります。システム情報に検出されない場合は、ハードウェアに問題があるか、故障している可能性があります。
「LaCie ドライブが Mac に表示されない」問題をさらに分析したので、ケースをよりよく理解できるはずです。LaCie ハードディスクがマウントされていないか、ディスクユーティリティに表示されない可能性があります。いずれにしても、以下のセクションで対応する解決策を見つける必要があります。
これらのトラブルシューティングのヒントが役立つ場合は、他の方々と共有してください!
LaCieハードドライブがMacに表示されない場合のデータ復旧方法
Mac上でLaCieドライブが消えた場合、その上に保存されているすべてのデータにアクセスできなくなります。BitLocker で暗号化されているか NTFS でフォーマットされていない限り、修復プロセスでデータが失われる可能性があるため、まだできるうちにデータを回復することを強くお勧めします。
LaCie外部ハードドライブまたはSSDからデータを復旧するには、iBoysoft Data Recovery for Macを使用することができます。このソフトウェアは、アクセスできない、破損している、マウントされていない、あらゆるブランドの外付けドライブのデータ回復が可能です。さまざまなファイル形式のビデオ、オーディオ、画像、ドキュメントなどを回復するために使用できます。
これはMac OS X El Capitanおよびそれ以降のバージョンでシームレスに動作し、IntelベースおよびApple Silicon Macの両方をサポートしています。このデータ復旧ソフトウェアでは、回復可能なファイルを無料でプレビューすることもできます。
Mac でアクセスできない LaCie ドライブからデータを回復するには、次の手順に従います。
ステップ1:iBoysoft Data Recovery for Macをダウンロードしてインストールします。
ステップ2:MacにLaCie外付けドライブを接続します。
ステップ3:ソフトウェアを起動し、LaCieドライブを選択し、「データの検索」をクリックします。

ステップ4:スキャンが終了したら、見つかったファイルをプレビューできます。

ステップ5:回復したいファイルを選択し、「回復」ボタンをクリックして新しい場所に保存します。

iBoysoft Data Recovery for Mac が LaCie ドライブを検出しない場合は、エンクロージャから物理ディスクを取り出し、正常に機能するエンクロージャを使用して Mac に接続できます。
故障した Lacie 外付けドライブからデータを回復する旅を支援するために、この記事を他のユーザーと自由に共有してください。
MacでLaCieハードドライブがマウントされない場合の修正方法
以下の解決策を試して、MacでLaCieハードドライブがマウントされない場合に問題を解決してください:
解決策1:LaCie ドライブを取り外して再接続する
一時的な不具合により LaCie ドライブが Mac に表示されない場合は、取り外して再接続するなどの簡単な操作で問題を解決できるはずです。Mac で外付けドライブを安全に取り外し、取り外してシステムを再起動し、再接続することができます。
解決策 2: First Aid を使用して LaCie ドライブを修復する (NTFS には適用されません)
ディスクユーティリティの「First Aid」機能を使用すると、内部および外部ドライブのディスク エラーを診断して修復できます。そのため、Mac でディスク関連の問題をトラブルシューティングするには、First Aid を実行するのが一般的です。LaCie ドライブを First Aid で修復する方法は次のとおりです:
- Finder を開き、アプリケーション > ユーティリティ フォルダからディスク ユーティリティを起動します。
- [表示] > [すべてのデバイスを表示] をクリックします。
- LaCie 外付けドライブの一番下のボリュームを選択し、「First Aid」をクリックします。
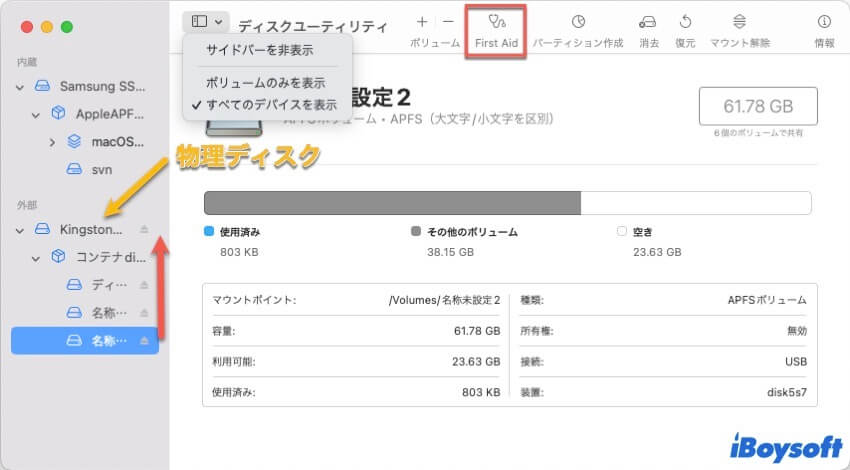
- [実行] をタップします。
- 修復プロセスが完了したら、物理ディスクがチェックされるまで次のボリュームに進みます。
解決策3:FSCK を使用して LaCie ディスクを修復する (NTFS には適用されません)
ディスクユーティリティのFirst Aidがマウントの問題を修正できない場合、fsck (ファイルシステム整合性チェック) を使用して Mac 上の LaCie 外付けハード ドライブを修復します。これは、ファイルシステムのエラーをチェックして修復するために使用されるコマンドラインツールです。
LaCieドライブを効果的に修復するには、ファイルシステムに合わせたfsckコマンドの特定のバリアントを実行する必要があります。以下の手順に従ってください:
注意: ファイルシステムの修復コマンドを実行する前に、データの回復を推奨します。一般的にfsckは安全ですが、特に完全に破損した外部ドライブの場合、データの損失のリスクが常にあります。
- Finderを開き、アプリケーション > ユーティリティフォルダからターミナルを起動します。
- 次のコマンドを入力してEnterキーを押します。diskutil list external
- LaCie外付けハードドライブのディスク識別子をメモしてください。 (例:disk2s3)
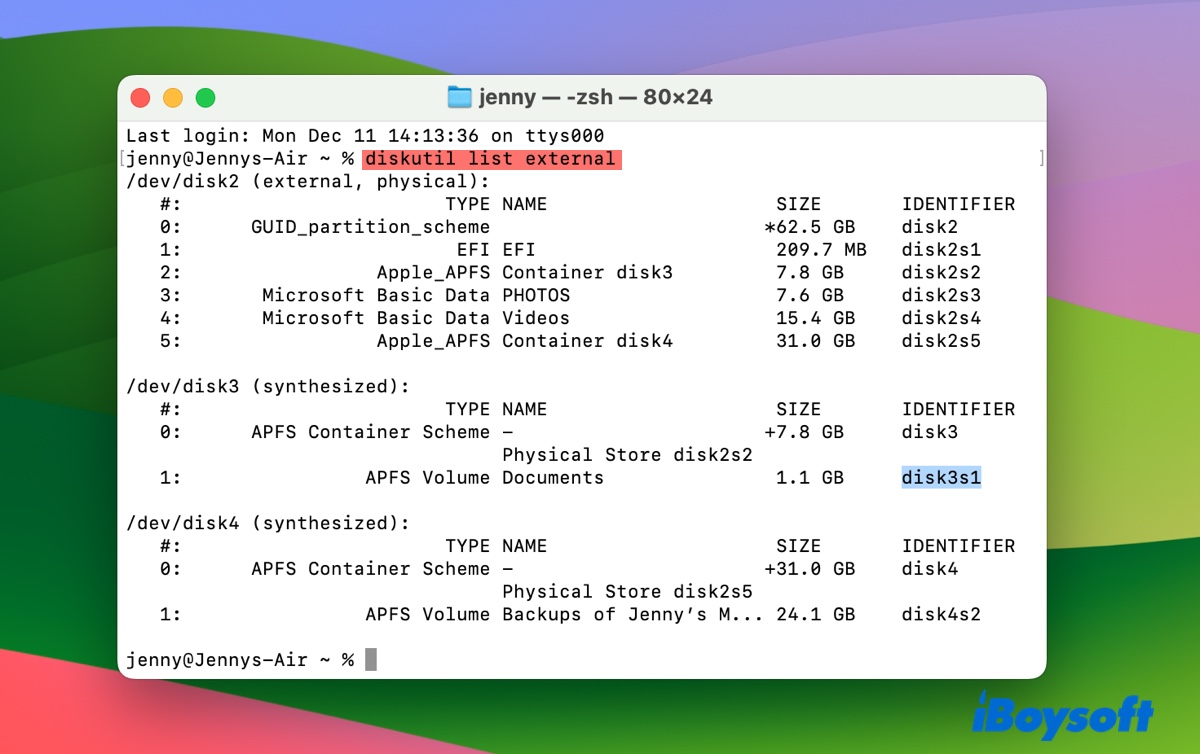
- 次のコマンドを実行して、apfsをファイルシステム、disk_identifierをディスク番号に置き換えた後、fsckを実行します。sudo fsck_apfs -fy /dev/disk_identifier
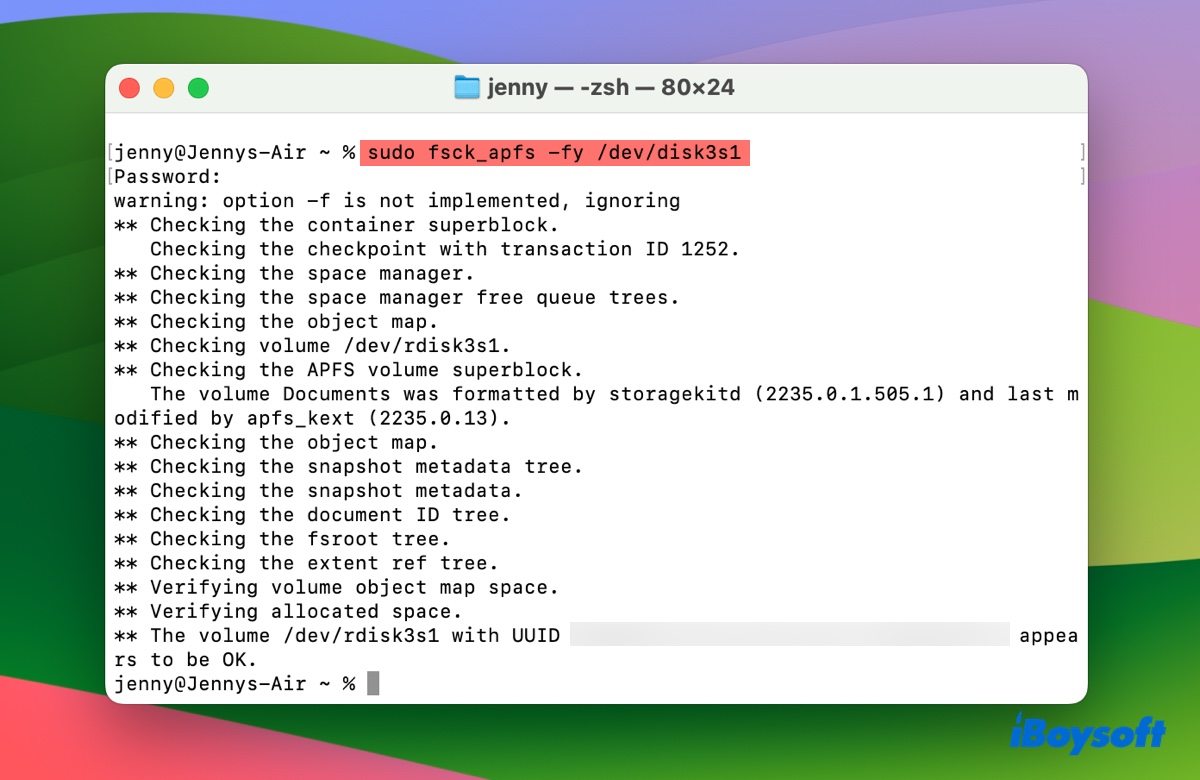 Mac OS 拡張 (ジャーナリング) の場合は、fsck_hfs を使用します。
Mac OS 拡張 (ジャーナリング) の場合は、fsck_hfs を使用します。
ファイルシステムがAPFSの場合、fsck_apfsを使用します。
ファイルシステムがexFATの場合、fsck_exfatを使用します。
ファイルシステムがFAT32の場合、fsck_msdosを使用します。 - 管理者パスワードを入力してEnterキーを押します。

LaCie外付けハードドライブがexFATでフォーマットされている場合、このチュートリアルを参照してより役立つ解決策を見つけることができます。fsckに乗っ取られたドライブの修復方法などが詳しく説明されています。
解決策4:LaCieソフトウェアの更新またはアンインストール
macOSのアップデート後にLaCieハードドライブが動作しなくなった場合、ToolkitやLaCie RAID ManagerなどのLaCieアプリが古い可能性があります。問題を修正するためには、LaCieのソフトウェアダウンロードページからアプリを更新する必要があります。ソフトウェアが不要であるか更新されていない場合は、アンインストールしてください。
ヒント: LaCieドライブやソフトウェアが Apple Silicon ベースの Mac または特定の macOS バージョンと互換性があるかどうかを確認するには、「LaCie 互換性」または「LaCie と macOS (バージョン) の互換性」を検索してください。
解決策5:MacでBitLockerで暗号化されたドライブを解除する
LaCieのハードドライブはBitLockerで暗号化されていますか? もしそうであれば、データにアクセスする前にロックを解除する必要があります。 macOS には BitLocker サポートが組み込まれていないため、iBoysoft BitLocker for Macなどのサードパーティツールを使用してMacで暗号化されたドライブにアクセスする必要があります。
これは、Mac 上の BitLocker で暗号化された LaCie 外付けハード ドライブ、SSD、またはその他の種類のストレージ デバイスを読み書きするためのプロなソリューションです。この BitLocker for Mac リーダーは、macOS High Sierra 以降のすべての macOS バージョンと互換性があり、Intel ベース、T2、M1、M2、および M3 Mac をサポートします。
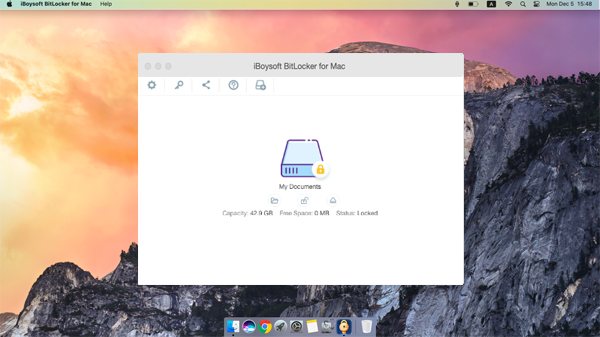
ソリューション6:サードパーティのソフトウェアを使用してNTFSドライブをマウントする
ハード ドライブが NTFS でフォーマットされている場合、LaCie ハード ドライブのマウントの問題は、NTFS for Mac ドライバーが原因である可能性があります。おそらく、macOS の最近のアップデートにより、NTFS for Mac ドライバーが廃止された可能性があります。その場合は、互換性があり信頼性の高い NTFS for Mac ツールがあれば十分です。
マウントされていない NTFS LaCie ドライブをマウント、開く、または修復するには、iBoysoft NTFS for Mac を試してみることを強くお勧めします。macOS バージョンとの互換性が高く、macOS High Sierra 以降のリリースをサポートしています。NTFS ドライブを接続すると、アプリを再起動する必要なく、読み取り/書き込みモードで自動的にマウントされます。

ソリューション7:LaCie外付けドライブを再フォーマットする
上記の解決策のいずれも効果がない場合は、LaCie 外付けドライブを再フォーマットすることが最終手段となります。再フォーマットするとドライブ上のすべての情報が削除されるため、続行する前にデータが回復されていることを確認してください。準備ができたら、以下の手順に進みます。
- ディスクユーティリティを開きます。
- 表示>すべてのデバイスを表示をクリックします。
- 最上位の物理ディスク (ブランド名がラベル付けされている) を選択し、[消去] をクリックします。
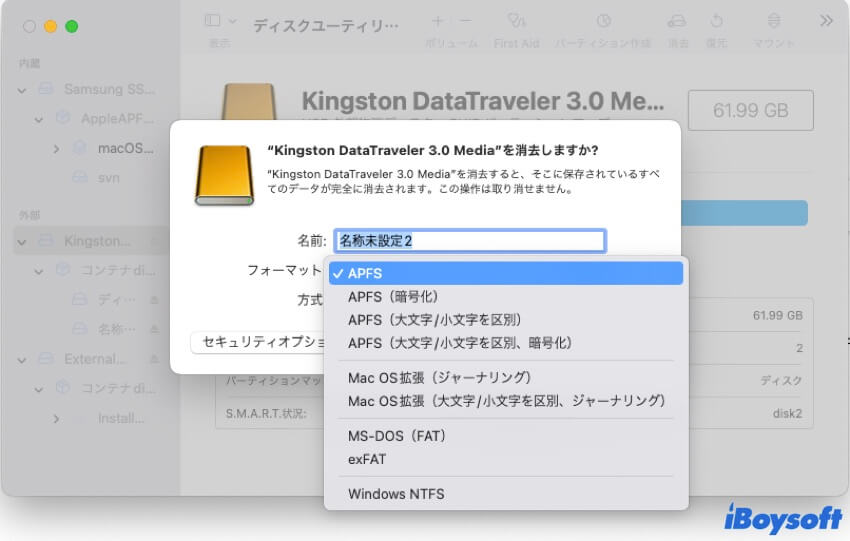
- ドライブに名前を付けます。
- 適切なファイルシステムを選択します。(Mac用に外部ハードドライブを再フォーマットする方法?)
- 方式にGUIDパーティションマップを保持します。
- 消去をクリックします。
どの解決策がMacでLaCie外部ハードドライブがマウントされない問題を解決しましたか?他の人の助けになるために共有してください!
LaCieハードドライブがディスクユーティリティに表示されない場合の修正方法は?
LaCieハードドライブがディスクユーティリティに表示されない場合、以下の提供された解決策を利用して問題を解決することができます。
解決策1:電源ケーブル、接続ケーブル、またはUSBポートを変更する
LaCie 外付けドライブに十分な電力が供給されていない場合は、ディスクユーティリティに表示されません。これが、LaCie ハードドライブが点灯しない、または点滅しない理由でもあります。
外付けドライブは、主に 2 つの方法で電力を供給されます。電源ケーブルをコンセントに接続するか、USB ケーブルを USB ポートに接続します。LaCie ドライブに電源ケーブルが付属している場合は、ドライブにアクセスするときにケーブルが差し込まれていることを確認してください。また、別の電源ケーブル、USB ケーブル、またはポートに切り替えることも検討してください。
解決策 2: ドライブを Mac に直接接続する
LaCie ハード ドライブが MacBook Pro/Air またはデスクトップ Mac で認識されない場合は、ドライブを Mac に直接接続するとトラブルシューティングに役立ちます。ドライブを直接接続すると、アダプタやドライブに接続されているその他のデバイスの問題を回避できます。
解決策3:セーフモードを使用する
セーフモードは、オペレーティングシステムを実行するために必要な基本的なドライバーとサービスのみを使用してMacを起動する診断モードです。互換性のないサードパーティのソフトウェアやドライバーがドライブの通信を中断するのを防ぐために、セーフモードで起動することをお勧めします。
解決策4:別のコンピュータでテストする
問題がMacに特有のものか、ドライブの問題によるものかを判断するために、Windows PCなどの別のコンピュータに接続して、オペレーティングシステムに認識されるかどうかを確認できます。
解決策5:LaCieサポートに連絡する
LaCie ドライブがまだ保証期間内であれば、LaCie サポートに問い合わせることをお勧めします。サポートでは、トラブルシューティングの手順をさらにサポートし、交換用ドライブが必要かどうかを判断できる場合があります。
解決策6:ケースからディスクを取り外して別のエンクロージャーを試す
LaCie ディスクの保証期間が切れている場合、またはドライブからデータを取得する必要がある場合は、物理ドライブをケースから取り出して新しいケースに入れます。その後、Mac に接続してデータにアクセスできます。
LaCie ドライブは通常、内部で SATA 接続を使用してハードドライブまたは SSD をドライブエンクロージャに接続します。ほとんどの場合、Mac で LaCie ドライブが表示されなくなる原因は、SATA ブリッジ カードの故障です。

この記事が役立ったら共有して、Macで認識されないLacieドライブの問題を抱える他の人々にも役立ててください。
Macで表示されないLaCieハードドライブに関するFAQ
- QMacでLaCieハードドライブをリセットする方法は?
-
A
MacでLaCieハードドライブをリセットするには、次の手順を試してください。
1)Toolkitをインストールして開きます。
2)LaCieドライブをMacに接続します。
3)メインメニューでLaCieデバイスをクリックします。
4)「ファクトリーリセット」をクリックします。
- QMacでLaCieハードドライブにアクセスする方法は?
-
A
MacでLaCieハードドライブにアクセスする方法は次のとおりです。
1)LaCieハードドライブをMacに接続します。
2)デスクトップまたはFinderの左サイドバーから開きます。
3)ドライブ上のファイルを参照または管理します。