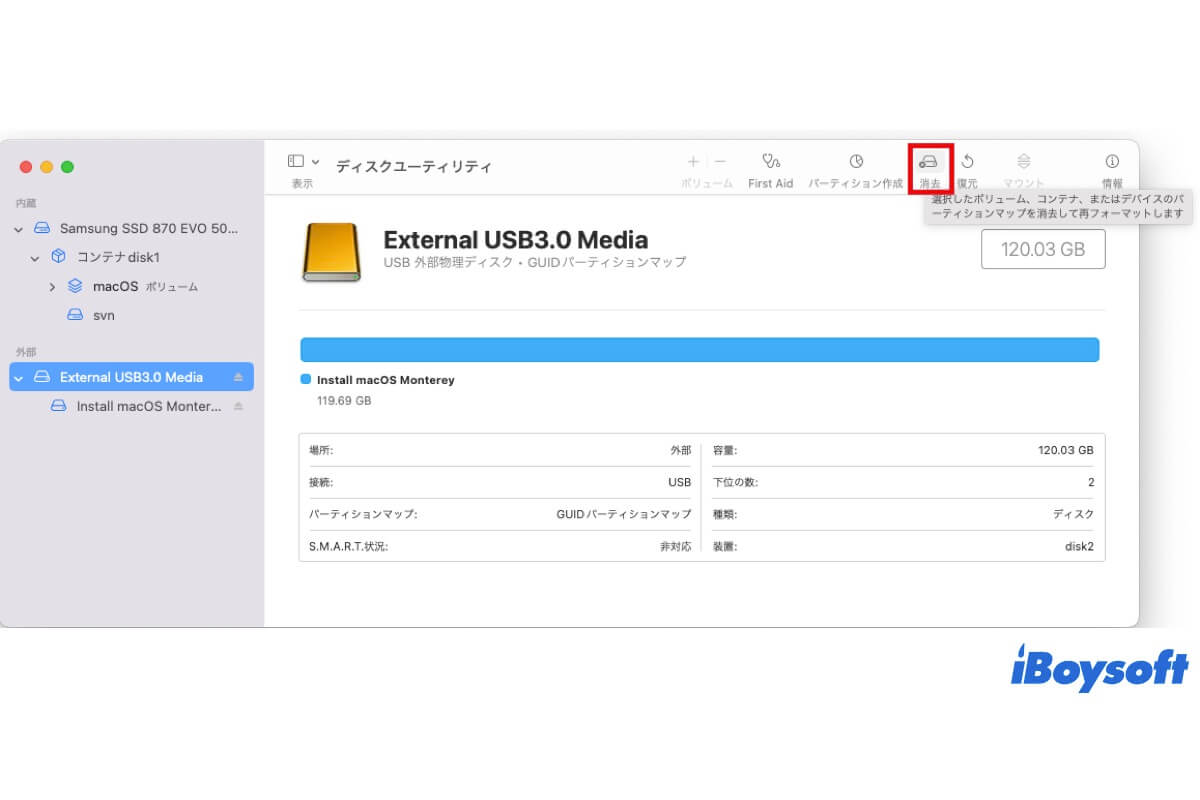すべての Mac ユーザーにとって、HDD や SSD などの外付けハードドライブを再フォーマットする必要がある時期が必ずあります。この日常的な手順は、ファイルシステムの変更、システムエラーと破損の修正、Time Machineバックアップの設定、または最初からやり直すために必要になることがよくあります。
技術に詳しくない場合、Macで外付けハードドライブを再フォーマットする作業や、Mac、Windows PC、またはその両方で使用するための最適なフォーマットを選択する作業は、分かりにくく複雑に感じるかもしれません。
この記事では、MacでSSDやHDDをフォーマットする方法について、分かりやすくステップ・バイ・ステップで説明します。
警告: 外部ハードドライブを再フォーマットする前に、バックアップしてください!
データを失わずにMacで外部ハードドライブを再フォーマットする方法
ディスクをフォーマットまたは再フォーマットするとは、ハードディスクドライブ、ソリッドステートドライブ、USBフラッシュドライブ、メモリーカードなどのストレージデバイスにおいて、ファイルシステム構造を消去してリセットするプロセスを指します。
ただし、HDDまたはSSDの再フォーマットは、それに保存されているすべてのファイルを削除します。データを失いたくない場合は、フォーマットする前にドライブをバックアップする必要があります。重要なファイルをMacや他のストレージデバイスにコピーして貼り付けるか、クラウドに転送して安全に保管してください。
Macでアクセスできない、またはマウントされていない破損した外付けハードドライブを再フォーマットする場合は、まずiBoysoft Data Recovery for Macを使用してファイルを復元してください。
これは、写真、ビデオ、オーディオ、ドキュメント、およびその他の種類のデータを効率的に取得できる信頼性の高い macOS データ復旧プログラムです。Mac OS X 10.11 El Capitan 以降を実行している Intel ベース、T2、および Apple Silicon Mac と互換性があります。
破損した外付けハードドライブのファイルを無料でプレビューするには、次の手順を実行してください:
Step 1: iBoysoft Data Recovery for Macをダウンロードしてインストールします。
Step 2: アプリを開き、破損した外付けハードドライブを選択し、「データの検索」をクリックします。
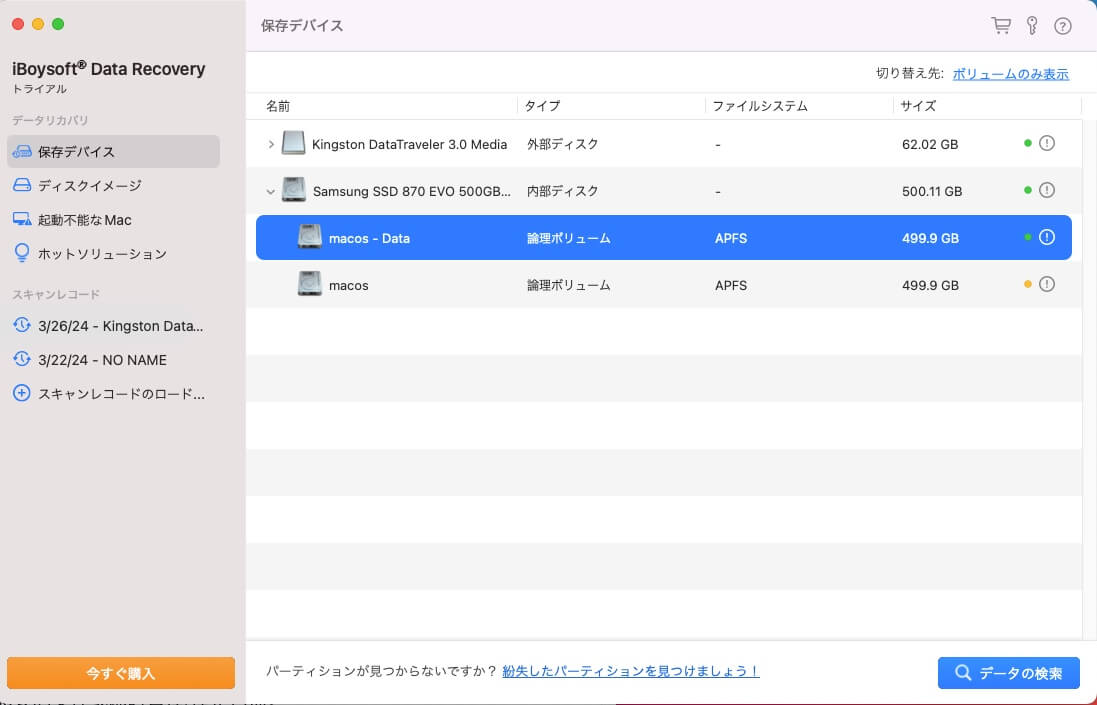
Step 3: ドライブ上のファイルをプレビューします。

Step 4: 回復したいファイルを選択し、回復ボタンをタップして別の場所に保存します。

データが安全に保護されたら、次の段落を読み進めて、Macで外付けハードドライブを再フォーマットするための最適なディスクフォーマットについて学びましょう。
外付けハードドライブをMacで再フォーマットするための最適なフォーマットは何ですか?
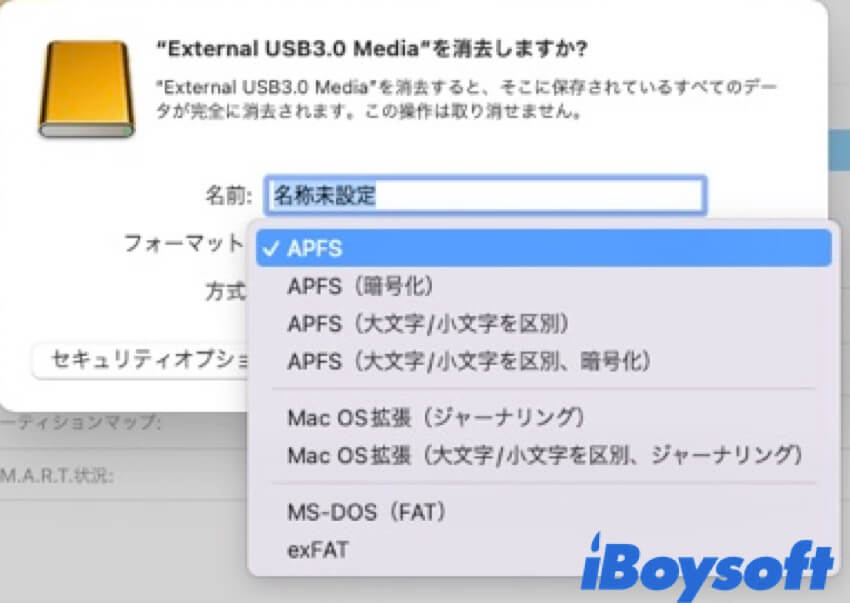
外付けハードドライブには、APFS、Mac OS拡張(ジャーナリング)、exFAT、NTFS、FAT32の5つのディスクフォーマットが一般的に使用されています。使用状況に応じて、それぞれが外付けディスクにとって最適なフォーマットとなります。
| ディスクフォーマット | 対応のOS | アプリケーション | 特徴 | ファイルサイズ制限 |
| APFS | macOS 10.13 High Sierra 以降 | - macOS 10.13 High Sierra 以降で使用する内蔵および外部ディスク用の最適なフォーマット - macOS 11 Big Sur 以降でのTime Machineバックアップディスクに最適 | - スペース共有 - SSDに最適化 - スナップショットのサポート - フルディスク暗号化 - クラッシュ保護 - ファイルの圧縮 | - 最大ファイルサイズ:8EiB |
| Mac OS 拡張 (ジャーナリング)/HFS+ | すべての macOS、Mac OS X、および OS X | - macOS 10.12 Sierra 以前で使用する内蔵および外部ディスク用の最適なフォーマット - macOS 10.15 Catalina 以前でのTime Machineバックアップディスクに最適 | - ジャーナリング - 古いバージョンの macOS で使用 - Time Machineバックアップのサポート - ファイルの圧縮(新しいバージョンでは) | - 最大ファイルサイズ:8EiB |
| NTFS | Windows (Macでは読み取り専用) | - Windowsで実行されている内部および外部ディスク用の最適なフォーマット - Mac上で書き込みアクセスを取得するにはNTFS for Macドライバが必要 | - ジャーナリング - ファイルレベルの暗号化 - ディスククォータ - 大きなファイルのサポート - 主にWindowsで使用 - ファイルの圧縮 - クラッシュ保護 | - 最大ファイルサイズ:16TiB |
| exFAT | Windows、macOS、Linux | - WindowsとmacOSの両方で実行されている外部ディスク用の最適なフォーマット | - ジャーナリングなし - 大きなファイルの場合に便利 - SDXCカード用 | - 最大ファイルサイズ:16EB |
| MS-DOS (FAT)/ FAT32 | Windows、macOS、Linux、ゲーム機、スマホ、カメラ | - FAT32が必要とされる外部デバイス用の最適なフォーマット | - ジャーナリングなし - 高い互換性(古いおよび現代のシステム) - 組み込みのセキュリティ機能なし | - 最大ファイルサイズ:4GB |
また、APFSとMac OS拡張(ジャーナリング)には、お好みに応じて選択できる異なるバリエーションもあります。
- APFS:macOS High Sierra以降のデフォルト。
- APFS(暗号化):セキュリティを強化するために組み込みの暗号化を提供します。ドライブをマウントする前に、ドライブのロックを解除するためのパスワードが必要です。
- APFS(大文字と小文字を区別):大文字と小文字だけが異なるファイル名を異なるファイルとして扱います。(例: test.txt と Test.txt)
- APFS(大文字と小文字を区別、暗号化):ディスクを暗号化し、大文字と小文字だけが異なるファイル名を異なるファイルとして扱います。
- Mac OS拡張(ジャーナリング):macOS Sierraおよびそれ以前のデフォルト。
- Mac OS拡張(大文字と小文字を区別、ジャーナリング):異なる文字を異なるファイルとして扱います。
外部ハードドライブのMacに最適なパーティション方式は何ですか?
Appleは3つの方式を提供していますが、通常はGUIDパーティションマップが推奨されます。
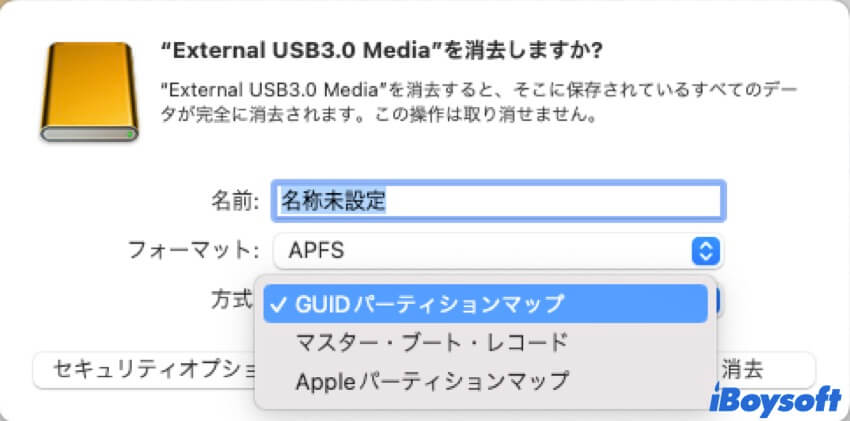
GUIDパーティションマップ(GPT):IntelベースおよびApple Silicon Mac、ほとんどのWindowsシステム、および多くのLinuxディストリビューション(特にUEFIを使用しているもの)でのデフォルトのパーティション方式です。大容量ドライブと事実上無制限の数のパーティションをサポートし、重要なデータ構造の冗長性を含んでいます。
マスターブートレコード(MBR):最も古い方式であり、古いWindowsシステム(BIODベース)でよく使用されています。ドライブごとに最大4つのプライマリパーティションと2TBまでのドライブをサポートします。
Appleパーティションマップ(APM):主にPowerPCベースのMacや古いデバイスで使用されています。Intelプロセッサに切り替える前の標準の方式です。
Mac用に外部ハードドライブを再フォーマットする方法は?
HDDやSSDに最適なディスクフォーマットと方式を知っているので、ディスクを再フォーマットします。Mac 用の外付けハードドライブを再フォーマットするには、次の手順に従います。これらは、次のすべてのケースに適用されます。
- Toshiba外付けハードドライブをMacで再フォーマットする方法は?
- Seagate外付けハードドライブをMacで再フォーマットする方法は?
- WD外付けハードドライブをMacで再フォーマットする方法は?
- MacでLacie外付けハードドライブを再フォーマットする方法は?
①ディスクユーティリティでMac用の外付けハードドライブを再フォーマット
- Finderを開き、アプリケーション > ユーティリティフォルダからディスクユーティリティを起動します。
- 表示をクリックし、すべてのデバイスを表示を選択します。
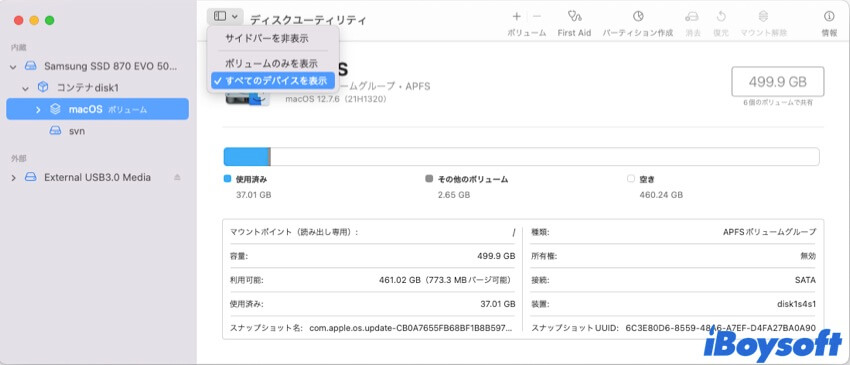
- 外付けハードドライブの物理ディスクを選択します。(通常は製造元の名前で命名されます)
- 消去をクリックします。
- ディスクに名前を付けます。
- お使いの状況に合った最適なフォーマットを選択します。
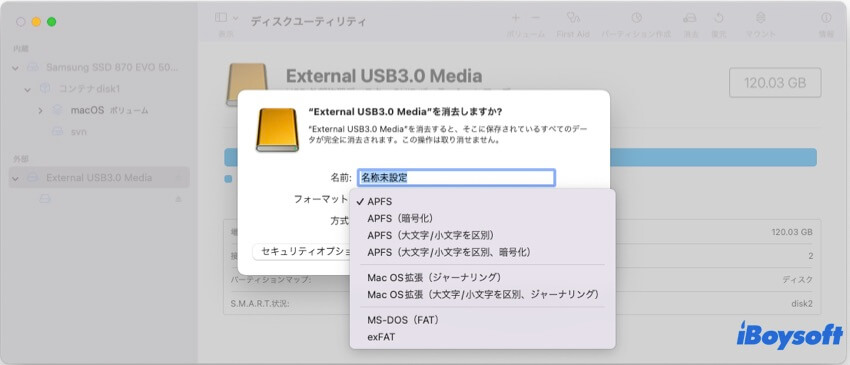
- 方式をGUIDパーティションマップに設定します。
- 消去をクリックします。
注意: 外付けハードドライブを再フォーマットする際、Mac方式が表示されない場合は、選択されたディスクが物理ディスクではなくパーティションであることを意味します。
② ターミナルでMac用の外付けハードドライブを再フォーマットする
Macのターミナルで外付けハードドライブを再フォーマットする方法は以下の通りです:
- Finderを開き、アプリケーション > ユーティリティフォルダからターミナルを起動します。
- 以下のコマンドを入力してEnterキーを押します。diskutil list
- 外付けハードドライブのディスク識別子をメモしてください。
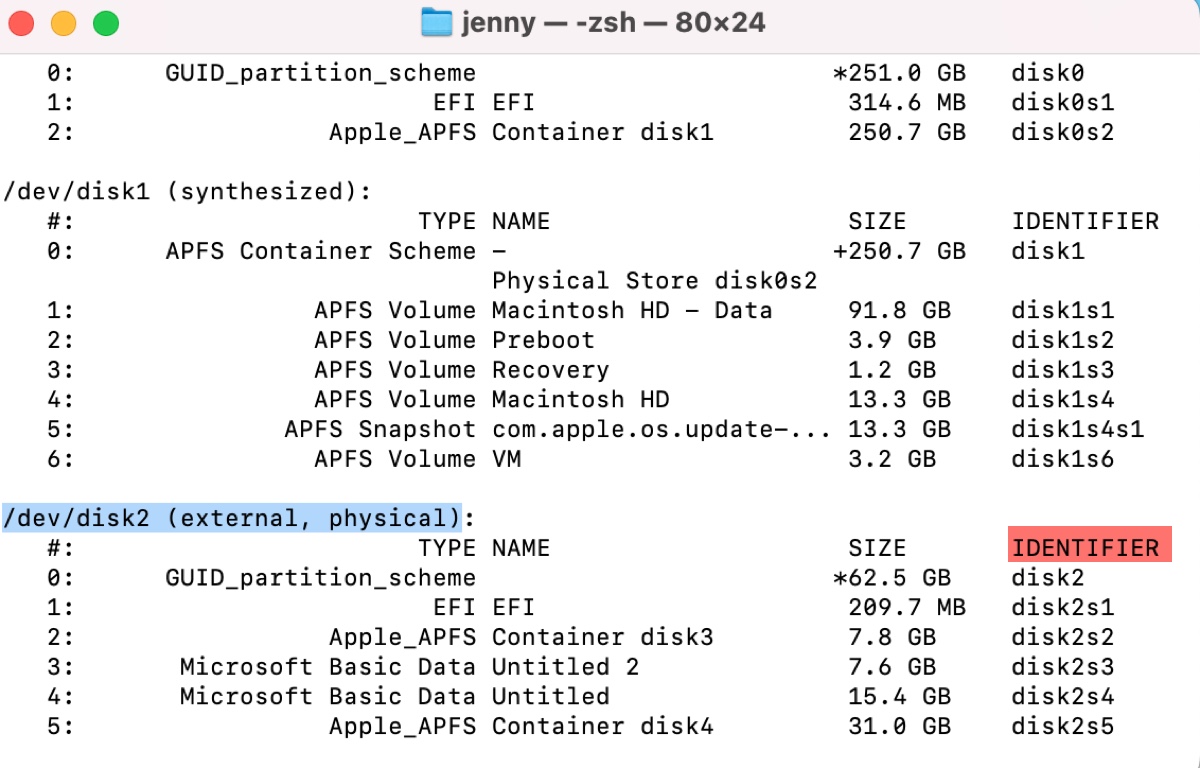
- 次のコマンドを実行してドライブをフォーマットします。Format、Scheme、Disk_name、Disk_identifierをお使いのディスク情報で置き換えてください。diskutil eraseDisk format disk_name scheme disk_identifier外付けハードドライブ(disk2)を方式「GUID パーティションマップ」で名前「USB」で再フォーマットするための例:
APFS: diskutil eraseDisk APFS USB GPT disk2
Mac OS拡張 (ジャーナリング): diskutil eraseDisk JHFS+ USB GPT disk2
exFAT: diskutil eraseDisk ExFAT USB GPT disk2
FAT32: diskutil eraseDisk FAT32 USB MBR disk2(FAT32 は MBR でよく使用されます。特に、ドライブが古いシステムや Mac 以外のデバイスと互換性を持つ必要がある場合はそうです。)
ヒント: 外付けハードドライブのパーティションを再フォーマットしようとしている場合は、次のコマンドを実行してください:diskutil eraseVolume format disk_name partition_identifier。たとえば、diskutil eraseVolume APFS USB disk2s4
このガイドを共有して、Mac用に外付けハードドライブを再フォーマットしたい他の人を助けてください。
MacとPC用に外付けハードドライブを再フォーマットする方法は?
MacとPCの両方で外付けハードドライブを再フォーマットする手順は、Mac用に再フォーマットするのと同じです。
ただし、macOSとWindowsの両方と互換性のあるファイルシステムが必要です。これにより、形式は exFAT または FAT32 のいずれかに制限されます。FAT32 では 4GB を超えるファイルを 1 つ保存できないため、大きなファイルには exFAT が適しています。
MacとPCで重要な写真やビデオを保存する場合は、NTFSも検討してください。exFATやFAT32よりも高度であり、大容量ファイルの処理や強力なデータ保護・セキュリティ機能が必要なドライブに最適です。
ただし、NTFSはMacでは読み取り専用であり、macOSで使用するためには信頼性の高いNTFS for Macドライバーが必要です。試してみたい場合は、iBoysoft NTFS for Macを使用して、Mac上でのドライブの読み書きアクセスを許可してください。
情報を伝達して、Mac および Windows 用の外付けハード ドライブを再フォーマットする方法をもっと多くの人に知ってもらいましょう。
MacからPCへの外付けハードドライブの再フォーマット方法は?
MacでWindows PCと互換性のある形式で外付けハードドライブを再フォーマットしたい場合は、以下のファイルシステムの1つを選択してください。
exFAT:これを選択すると、MacとPCの両方でドライブの読み書きアクセスが可能になります。(ドライブをexFATにフォーマットするには、Mac用にドライブを再フォーマットするセクションで述べた手順を実行してください。)
NTFS:これはWindows PCで動作するドライブに最も推奨される形式です。ただし、macOSはNTFSをディスクフォーマットオプションとして提供していないため、ドライブをNTFSにフォーマットするには追加のツールが必要です。
MacからNTFSに外付けハードドライブを再フォーマットする方法:
ステップ1:iBoysoft NTFS for Macをダウンロードしてインストールします。
ステップ2:アプリを開き、外付けハードドライブを選択し、「NTFSに消去」をクリックします。
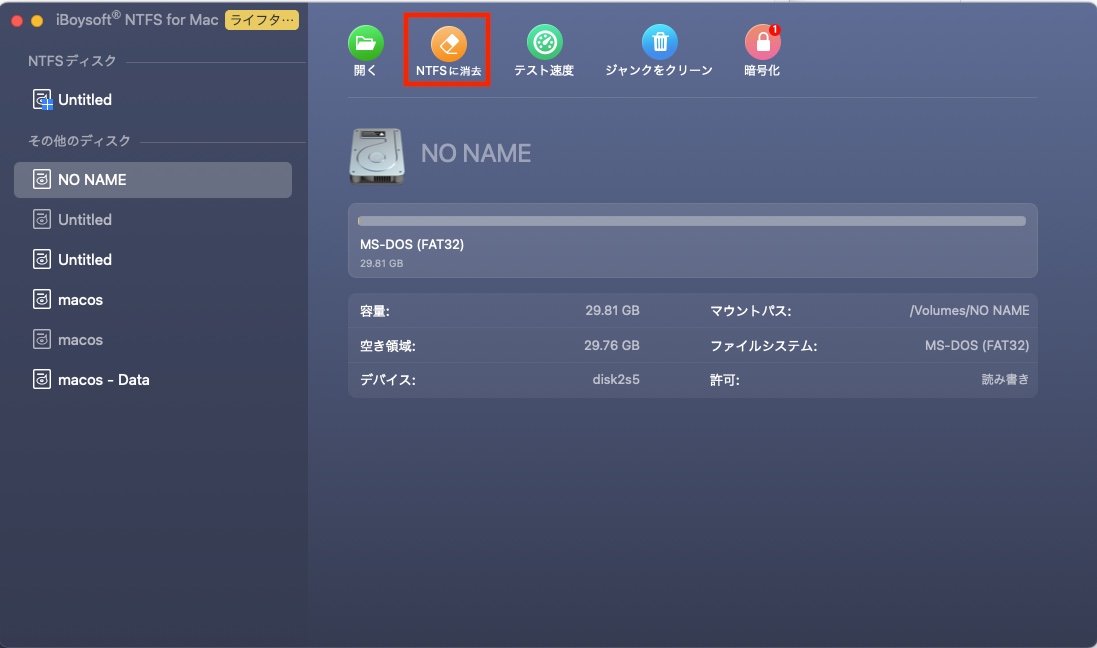
ステップ3:アクションを確認するためにOKをクリックします。
外付けハードドライブを再フォーマットせずにMacとPCで互換性を持たせる方法
適切なツールを使用すると、再フォーマットせずに外付けハードドライブをMacとPCで利用できます。
例えば、ほとんどの外付けハードドライブはNTFSで事前フォーマットされており、これはmacOSで読み取り専用のWindowsファイルシステムです。NTFSドライブを再フォーマットする代わりに、サードパーティーのNTFS for Macドライバーを利用してMacとPCと互換性を持たせることができます。
iBoysoft NTFS for Macは、MacでNTFS外付けハードドライブへの読み書きアクセスを有効にするために強く推奨されています。使いやすく、Mac モデルとオペレーティング システムを幅広くサポートしています。macOS High SierraおよびIntelベース、T2、M1、M2、M3 Macで実行される後のmacOSと互換性があります。
これを使用すると、NTFSドライブにコピー、移動、名前変更、編集、削除、修復、保存をしたり、他のドライブをNTFSにフォーマットしたりできます。有効にすると、ソフトウェアを再度開かなくても、Mac 上のすべての NTFS ドライブをネイティブ ドライブのように接続して使用できます。
再フォーマットせずに、NTFS外付けハードドライブをMacとPCで互換性を持たせるためにダウンロードしてください!
Macで外付けハードドライブを再フォーマットに関するFAQ
- QMacの外部ハードドライブをリフォーマットすると暗号化がリセットされますか?
-
A
Macの外部ハードドライブをリフォーマットすると、その暗号化がリセットされます。これは、ドライブをリフォーマットすると、暗号化キーを含むドライブのすべてのデータが消去されるためです
- QMacで外部ハードドライブをリセットする方法は?
-
A
Mac で外付けハードドライブをリセットするには、ディスクユーティリティを開き、「表示」>「すべてのデバイスを表示」をクリックし、外付けハードドライブの最上位レベルを選択して「消去」ボタンをクリックします。その後、ドライブ名とフォーマットを入力して、Mac でドライブをリセットできます。