外付けハードドライブ、USBフラッシュドライブ、SDカードなどの外部ストレージデバイスは、多くの場合、exFAT、FAT32、NTFSなどのファイルシステムでフォーマットされています。exFATとFAT32はWindowsオペレーティングシステムとmacOSの両方と互換性がありますが、NTFSフォーマットはWindowsでのみ完全な読み書きをサポートしています。
MacでドライブをNTFSファイルシステムにフォーマットしたり、NTFSドライブを別のファイルシステムにフォーマットしたりする必要がある場合があります。ここでは、MacでドライブをNTFSにフォーマットする方法と、MacでNTFSドライブをフォーマットする方法をすべて説明します。
NTFSファイルシステムとは?
NTFS(NTファイルシステム)は、MicrosoftがWindows NT 3.1のリリースとともに導入した独自のファイルシステムで、Windowsにおいて内部および外部ドライブに保存、管理、検索するために使用されます。残念ながら、Macでは書き込みサポートがありません。
Windows OSのデフォルトファイルシステムであるNTFSファイルシステムは、他の形式と比較して多くの利点を享受しています。
- ファイル圧縮: NTFSを使用すると、ファイルを圧縮してフラッシュドライブのストレージ容量を大きくすることができます。
- アクセス権限: ユーザーは特定のファイルやフォルダにアクセス許可を設定してデータセキュリティを向上させることができます。
- ジャーナリング: MFTログを使用することで、ユーザーはドライブ上のファイルのログを簡単に保持および監査することができます。
NTFSはWindowsファイルシステムであることを知っているので、MacでドライブをNTFS形式にフォーマットできるかどうかに興味を持つでしょう。詳細は以下をお読みください。
MacでドライブをNTFS形式にフォーマットできますか?
NTFSはWindowsが所有する独自のファイルシステムなので、macOSはネイティブでフラッシュドライブ、USBスティック、外付けハードドライブ、SDカードをNTFSファイルシステムにフォーマットすることはできません。ドライブのフォーマットは通常、Macのネイティブディスク管理ツールであるディスクユーティリティで行われますが、NTFSのファイルシステムオプションはありません。
幸いなことに、Macでターミナルを使用してドライブをNTFSファイルシステムにフォーマットすることが可能です。これはMac上のすべてのコマンドラインへのデフォルトゲートウェイです。ディスクユーティリティのグラフィカルインターフェースとは異なり、正しいコマンドを入力してドライブのフォーマットなどのタスクを達成する必要があります。
ターミナルが少し難しいと感じる場合は、代わりにMac用のNTFSフォーマッターを使用することもできます。これにより、簡単にドライブをNTFSにフォーマットし、MacでNTFSドライブのフル読み書きサポートを受けることができます。
MacでNTFSにフォーマットする方法?
MacでUSBメモリをNTFSにフォーマットしたり、他の外付けディスクをNTFSに変換する場合は、Macに内蔵されているターミナルアプリか、サードパーティ製のMac用NTFSフォーマッタを使用できます。それぞれの方法を簡単にまとめました。
| MacでNTFSにフォーマットするオプション | 効果的 | 難易度 |
| iBoysoft NTFS for Mac | 高 - Macで効果的にドライブをNTFSにフォーマット | 簡単 - 数回のクリックだけでできる。 |
| ターミナル | 低 - コマンドラインに慣れていない場合やMacでNTFSドライブに書き込む必要がある場合は低い。なし - MacがmacOS Ventura以降を実行している場合。 | ハード - コマンドを注意深く実行する必要があり、"formatting is not supported by ntfs"エラーが発生する可能性がある。 |
オプション1:MacでNTFSフォーマッターを使用してNTFSにフォーマットする方法は?
ターミナルはMacでNTFS形式を取得する良い方法ですが、時にはエラーが表示されることがあります。「フォーマットはサポートされていません: NTFS ntfs windows NTファイルシステム(NTFS)」。問題を解決するには、iBoysoft NTFS for Macのようなより高機能なNTFSフォーマッタが必要です。
この優れたツールを使えば、MacでドライブをNTFSにフォーマットできます。ターミナルで表示される「フォーマットはNTFSでサポートされていません:NTFS ntfs windows NTファイルシステム(NTFS)」という厄介なエラーは発生しません。さらに、MacのNTFSドライブへの完全な読み書きアクセスが許可されるため、NTFSドライブへのファイルのコピー、移動、削除、変更、保存を自由に行うことができます。
MacでNTFSドライブを使用する必要がある場合は、必ずこのツールを持っている必要があります。これにより、NTFSドライブへの完全な読み取りおよび書き込みアクセスが付与され、自由にファイルをコピー、移動、削除、変更、保存し、いつでもドライブの名前を変更できます。
外部ハードドライブ、USB、SDカードをNTFSファイルシステムに直接フォーマットするだけでなく、iBoysoft NTFS for Macはディスクユーティリティに「Windows NTFS」オプションを追加し、ディスクユーティリティ内であらゆるドライブをNTFSにフォーマットできるようにします。
Macに最適なNTFSでMacのドライブをNTFSとしてフォーマットする
- Macで外付けハードドライブをNTFSにフォーマットする
- MacでUSBをNTFSにフォーマットする
- MacでSDカードをNTFSにフォーマットする
- MacでexFATをNTFSにフォーマットするだけでなく、APFS、HFS+(Mac OS拡張ジャーナリング)、HFS、exFAT、FAT32、FAT16、またはNTFS自体にもフォーマットできる
- macOS TahoeからmacOS 10.13 High Sierraまでのサポート
- ディスクユーティリティに「Windows NTFS」オプションを追加し、ディスクユーティリティ内で任意のドライブをNTFSとしてフォーマットできるようにする
- IntelベースとT2 Macと互換性がある
- Apple Silicon M1/M2/M3/M4 MacでNTFSへの書き込みアクセスを提供
- Mac 上の NTFS ドライブへの完全な読み書きサポートを有効にする
- 再起動せずに読み書きモードでNTFSドライブを自動マウント
- MacでNTFSドライブを開く、取り出す、マウント、マウント解除、修復
- 「フォーマットはNTFS(NTFS Windows NTファイルシステム)ではサポートされていません」というエラーを修正する
読み取り専用&リスクフリー
Macで「フォーマットがサポートされていません: NTFS ntfs windows NTファイルシステム(NTFS)」エラーなしにNTFSにフォーマットする方法
ステップ1. iBoysoft NTFS for Macをダウンロードしてインストールします。このソフトウェアは、最新のmacOS Tahoeを含むmacOS 10.13 Venturaおよびそれ以降のバージョンと完全に互換性があります。
ステップ2. Mac でNTFS形式にする必要があるドライブを挿入してください。 マウントされるまでお待ちください。
ステップ3. iBoysoft NTFS for Mac を起動してください。 メインインターフェースの左側に、現在のファイルシステムに応じて、「NTFSディスク」または「その他のディスク」の下に接続されたドライブがリストされています。

ステップ4. ドライブを選択し、NTFSに消去 ボタンをクリックして、ワンクリックでドライブをNTFSにフォーマットしてください。
注意: MacでAPFSドライブをNTFSにフォーマットする場合は、APFSボリュームではなくAPFSコンテナ名を選択してください。
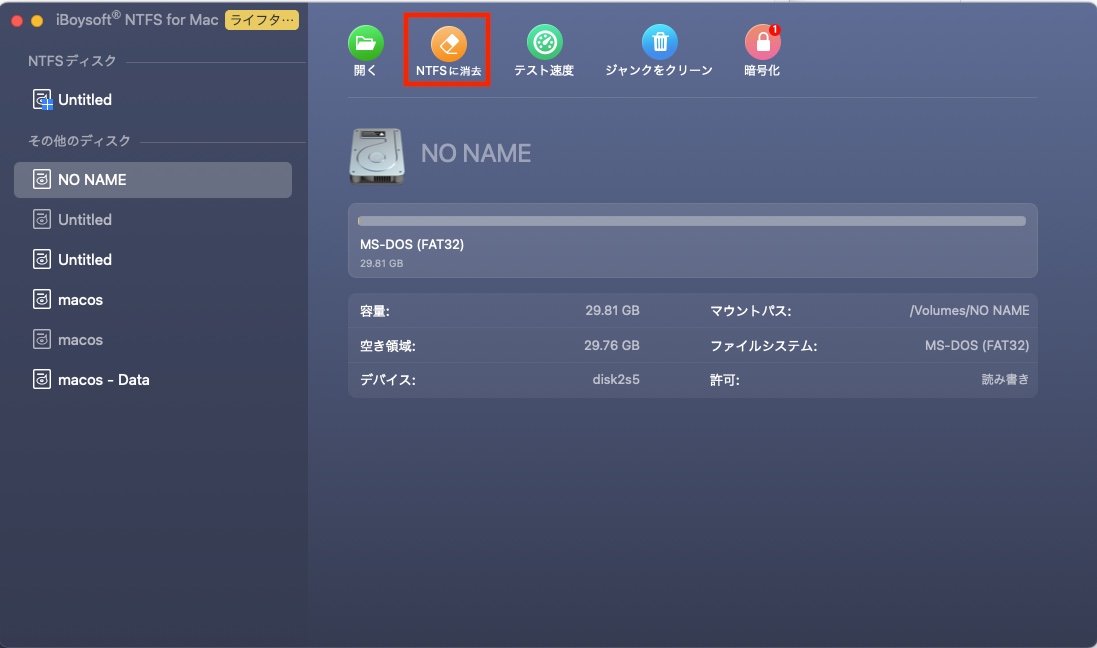
さらに、iBoysoft NTFS for Macを使用すると、ディスクユーティリティでドライブを直接NTFSにフォーマットできます。
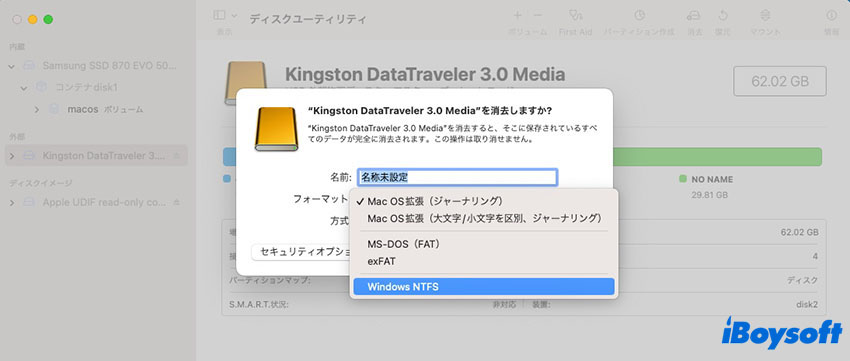
MacでドライブをNTFS形式に正常にフォーマットできたはずです。 この投稿を共有してくださると嬉しいです!
オプション2:ターミナルを使用してMacでNTFSにフォーマットする方法は?
macOSにはディスクユーティリティでネイティブなNTFSフォーマットオプションがありません。MacでドライブをNTFSにフォーマットするには、ターミナルで次のコマンドを実行します。なお、これはmacOS Ventura以降のバージョンでは動作しません。
また、NTFSドライブはMacでは読み取り専用なので、デフォルトではファイルをコピー、移動、削除、または変更したり、ドライブ名を変更したりすることはできません。MacでNTFSドライブをファイル保存用として使用する予定の場合は、オプション2に進んでください。
アクションを実行する前に、以下の手順を注意深くお読みください。
ターミナルコマンドを実行してドライブをNTFSにフォーマットする方法:
Step 1. Finderを選択して Finder > アプリケーション > ユーティリティ> を選択し、ターミナルを見つけます。Launchpadを選択して Launchpad > Othersを選択することもできます。さらに、CommandとSpaceキーを一緒に押してSpotlight検索を表示し、ターミナルと入力でターミナルを表示することもできます。
Step 2. ターミナルパネルに入力した後、次のコマンドを入力してEnterキーを押します。
diskutil list
ターミナルはMacに接続されているドライブに関する情報を返します。NTFSにフォーマットしたいドライブのディスク識別子(disk2など)をメモしてください。
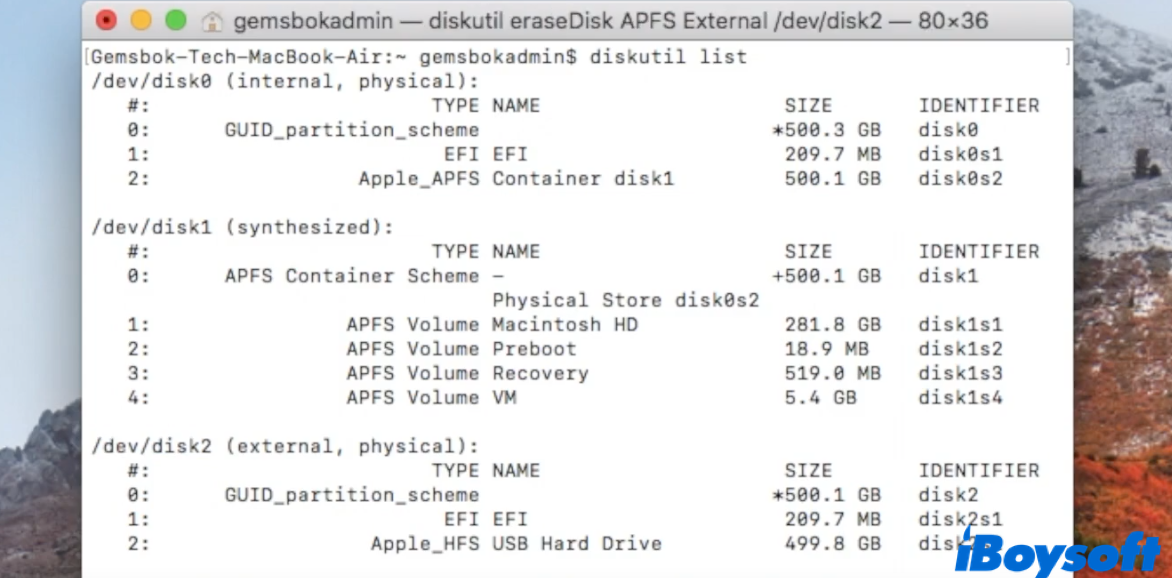
Step 3. MacでドライブをNTFSにフォーマットするためのコマンドを入力します。
diskutil eraseDisk NTFS LABEL /dev/diskx
注意: Labelを新しい名前で置き換えて、フォーマットされたハードドライブに割り当てたい新しい名前を指定する必要があります。同時に、フォーマットしたいドライブの正しいディスク識別子であるdisk xを置き換える必要があります。
たとえば、disk2をNTFSにフォーマットしたい場合は、diskutil eraseDisk NTFS External /dev/disk2 と入力してEnterキーを押します。Macは自動的に消去、アンマウント、新しいパーティションマップの作成、および新しい ファイル形式でドライブをフォーマットします。手続きが完了するまで待ちます。
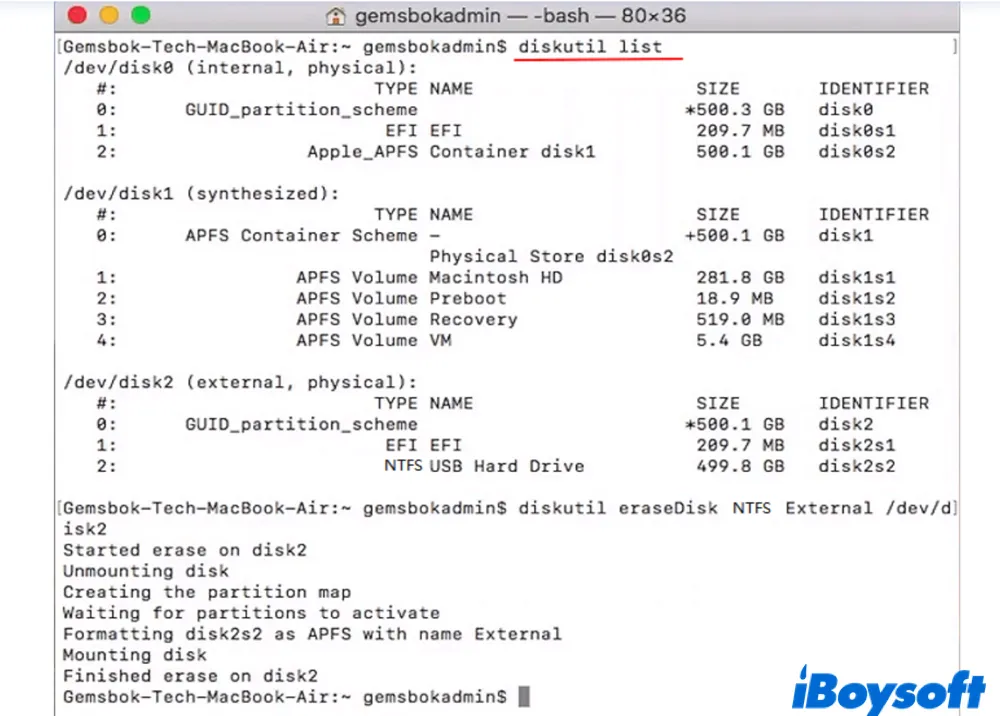
ターミナルはMacでNTFSフォーマットを取得するのに適した方法ですが、「フォーマットはNTFS ntfs windows NTファイルシステム(NTFS)ではサポートされていません」というエラーが表示される場合があります。この問題を解決するには、より高性能なMac用NTFSフォーマッタ、iBoysoft NTFS for Macが必要です。
これでMacでNTFS形式のドライブをフォーマットする方法がわかりましたので、他の人と共有するのを忘れないでください!
MacでNTFSドライブをフォーマットする方法
MacでNTFS形式のドライブを使用している場合、おそらくデータを書き込むことができず、ファイルを読むだけしかできないことに気づいたことでしょう。 この場合、MacからNTFS外部ドライブにファイルを転送することができませんし、不要なファイルを削除したりファイル内容を変更したりすることもできません。
Macで読み書きサポートを持つ他のファイルシステムにNTFSドライブを再フォーマットするようアドバイスされるかもしれません。 その場合は、無料でNTFSをMacでフォーマットする2つの方法について詳しく説明します。
フォーマットやデータを失うことなくMacでNTFSドライブを扱う代替方法についても説明します。 このドライブをWindowsでも使用したい場合は、これがより良い選択肢かもしれません。
MacでNTFSドライブを再フォーマットする方法の概要は次のとおりです。
| MacでNTFSをフォーマットする方法 | 効果 | 難易度 |
| ディスクユーティリティ | 高い - ドライブのすべてのデータを消去して新しいフォーマットにします | 低い - NTFSドライブをAPFS、HFS+、exFAT、またはFAT32にフォーマットします |
| ターミナル | 低い - 正しいコマンドを使用していない場合にエラーが発生する可能性があります | 高い - コマンドラインの知識が必要です |
| iBoysoft NTFS for Mac | 高い - フォーマットやデータを失うことなくMacでNTFSドライブを読み書きしたい場合 | 低い - インストールすると、自動的にMacでNTFSドライブを読み書きモードでマウントします。 |
MacでNTFSドライブをどのようにフォーマットしますか?
MacでNTFSを無料でフォーマットする最も簡単な方法は、ディスクユーティリティを使用することです。これは、APFS、HFS+、exFAT、またはFAT32などのMac互換形式にドライブをフォーマットすることができるシステムアプリです。
警告: ドライブをフォーマットすると、それに保存されているすべてのデータが削除されます。進む前に重要なデータがバックアップされていることを確認してください。
- アプリケーション/ユーティリティフォルダからディスクユーティリティを開きます。
- 表示をクリックして>全てのデバイスを表示します。
- NTFSドライブの物理ディスクを選択し、「消去」をクリックします。
- 名前を付け、適切なファイルシステムを選択し、方式をGUIDパーティションマップに設定します。
- 消去をクリックします。
ターミナルを使用してMacでNTFSドライブをどのようにフォーマットしますか?
代わりに、ターミナルを使用してMacでNTFSをフォーマットすることもできます。これは、Macオペレーティングシステムのコマンドラインインターフェースであり、NTFSドライブを他の形式にフォーマットするなど、さまざまなタスクを実行できます。以下の手順に従います:
- アプリケーション/ユーティリティフォルダからターミナルを起動します。
- 次のコマンドを入力し、Enterキーを押します。diskutil list
- NTFSドライブのディスク識別子(例:disk2など)をメモします。
- 次のコマンドを入力し、Enterキーを押してNTFSドライブをフォーマットします。diskutil eraseDisk file_system drive_name disk_identifierfile_systemをフォーマットしたい形式に、drive_nameをフォーマットしたいドライブの名前に、disk_identifierをステップ3で取得したものに置き換える必要があります。例:diskutil eraseDisk APFS USB disk2
NTFSドライブをAPFSにフォーマットする方法
Mac上の組み込みディスクマネージャであるディスクユーティリティを使用すると、内部ハードドライブと接続された外部ハードドライブの両方を簡単に管理できます。ディスクを修復するためにFirst Aidを実行、APFSボリュームを追加または削除、ボリュームを消去またはフォーマット、ドライブをマウントまたはアンマウントする、などの操作が可能です。
NTFSドライブをフォーマットすると、それに保存されているすべてのデータが消去されます。使用中のドライブに重要なファイルが残っている場合は、Windows PCを使用してドライブのバックアップを作成する必要があります。その後、以下の手順でNTFSからAPFSにフォーマットしてください。
- Finder > アプリケーション > ユーティリティに移動して ディスクユーティリティ を開きます。
- 表示ボタンをクリックし、すべてのデバイスを選択します。
- 左側からフォーマットしようとしているNTFSドライブを選択します。
- ディスクユーティリティウィンドウの上部にある 「消去」ボタンをタップします。
- ドライブに任意の名前を付け、APFSファイルシステムを選択します。
- 再度 「消去」 をクリックして、フォーマット処理を開始します。
NTFSドライブをHFS+にフォーマットする方法
MacがmacOS 10.12以前を実行している場合、フォーマット互換性のためにAPFSの代わりにNTFSドライブをHFS+ファイルシステムにフォーマットすることができます。また、HFS+にのみ対応しているアプリケーションを使用するには、前のMac OS拡張ファイルシステムが必要ですなど、理由は何であれ、MacでNTFSドライブをHFS+ファイルシステムにフォーマットすることができます。
- Spotlight 検索を使用して ディスクユーティリティ を起動します。
- 左上隅にある 「表示」をタップし、すべてのデバイスを表示します。
- 左側にリストされたすべてのデバイスからNTFSドライブを探して選択します。
- ディスクユーティリティウィンドウの上部にある 「消去」 を選択します。
- ドライブに名前を割り当て、フォーマットとして 「Mac OS拡張(ジャーナリング)」を選択します。
- NTFSドライブをHFS+ファイルシステムにフォーマットするために 消去を選択します。
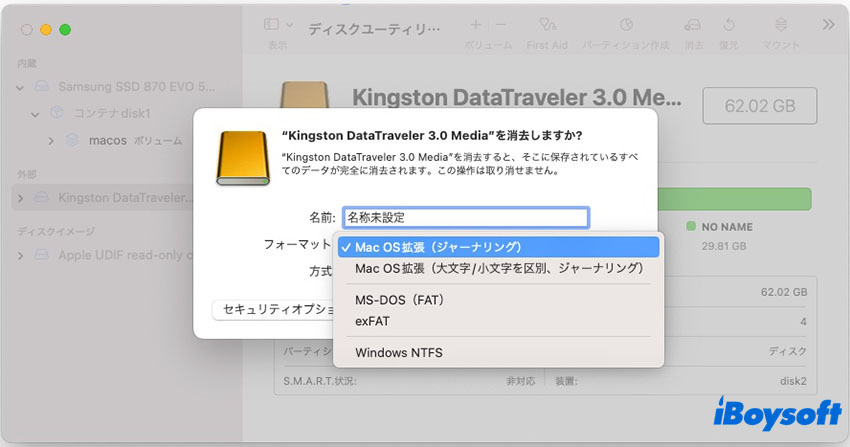
NTFSドライブをFAT32とexFATにフォーマットする方法
APFSおよびHFS+ファイルシステムはmacOS専用です。つまり、NTFSドライブをAPFSまたはHFS+ファイルシステムにフォーマットした場合、Windows PCでドライブを読み書きすることはできません。MacとWindows PCで同じドライブを使用してファイルを共有したい場合、NTFSドライブをFAT32またはexFATファイルシステムにフォーマットして、macOSおよびWindowsと互換性のあるようにすることができます。
同様に、ディスクユーティリティで直接NTFSドライブをFAT32またはexFATファイルシステムにフォーマットすることができます。ポップアップウィンドウでファイルシステムをFAT32またはexFATとして選択するだけです。プロセスが完了すると、FAT32/exFAT形式のドライブをMacとWindows PCの両方で使用できます。
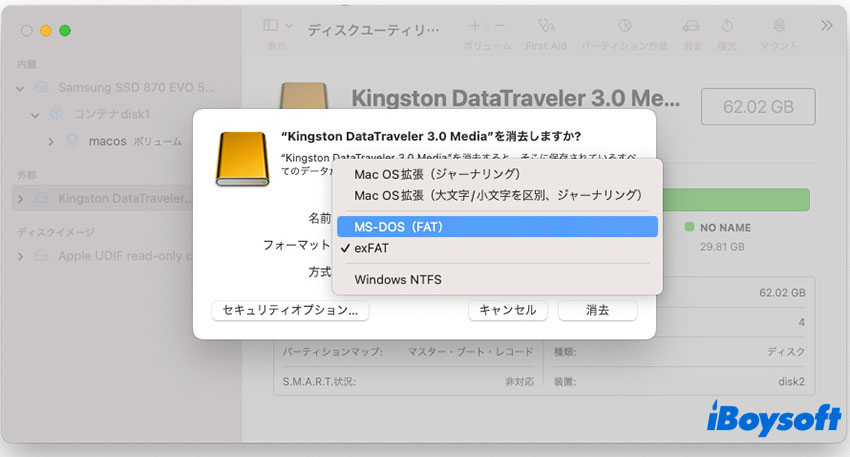
MacでNTFSフォーマットされたUSBをFAT32/exFATファイルシステムにフォーマットできない場合? MacでNTFSドライブをFAT32ファイルシステムに変換するために ターミナルコマンドを使用できます。
- NTFS USBドライブをMacに接続します。
- Finder > アプリケーション > ユーティリティからターミナルを開き、実行します。
- コマンド diskutil を入力してUSBドライブを特定します。
- コマンド diskutil erase Disk FAT32 MBR Format /dev/disk2 を実行します(disk2を正しいディスク名と識別子に置き換えてください)。
フォーマットやデータの消去なしでMacでNTFSドライブに読み書きする方法
MacでNTFSドライブをフォーマットする代わりに、データをすべて消去することなく読み書きアクセスを有効にすることができます。以下はこれを実現する3つの方法です:
オプション1. 信頼性の高いNTFSドライバーを使用してMacでNTFSドライブに読み書きする
MacでNTFS書き込みサポートを有効にする最も簡単で効果的な方法は、信頼性の高いサードパーティのNTFSドライバーを使用することです。iBoysoft NTFS for Macが強くお勧めされます。これは、MacでNTFSドライブをフォーマットせずに使用できる最良のNTFSドライバーの1つです。
インストールが簡単で安全であり、macOS Tahoe〜macOS 10.13 High Sierra、macOS Venturaを実行しているIntelベース、T2、M1、M2、M3、M4 Mac上での完全な互換性を提供します。
この優れたNTFSドライバーがインストールされると、ソフトウェアを再起動する必要がなく、MacでNTFSドライブを自動的に読み書きモードでマウントします。高速なファイル転送速度を提供し、MacでNTFSドライブをフォーマット、修復、マウント、アンマウントするオプションも提供します。
以下のボタンをクリックして無料でダウンロードできます!
NTFSドライブへのファイルのコピーと移動、NTFSドライブの内容を削除、変更、保存することができます。
更新: 残念ながら、Appleは macOS Sonoma/Venturaでマウントプロセス全体を変更しました。 以前のカーネルベースのアーキテクチャ - /System/Library/Extensions/ntfs.kext を削除しました。 言い換えれば、Mounty for NTFSやその他、ターミナルコマンドを使用したすべてのフリーNTFS for Macドライバーは、macOS 14 Sonoma/13 Ventura以降で機能しなくなります。
オプション2. 無料のNTFSドライバーを使用してNTFS書き込みサポートを有効にする
無料のNTFSドライバーには、FUSE for macOS、Mounty for Mac、NTFS-3Gなどがあります。無料のNTFS for Macソフトウェアはお金がかからないため、幅広い作業が必要です。 NTFS書き込みを有効にするプロセスは、コマンドプロンプトを実行し、Macを再起動するなど、しばしば技術的で複雑であり、ベテランや初心者にとって簡単な作業ではありません。
オプション3. ターミナルでコマンドラインを使用してNTFS書き込みを有効にする
実際、macOSにはNTFSドライブの実験的な書き込みサポートが付属していますが、デフォルトでは無効になっています。 ユーザーは、ターミナルでコマンドラインを実行することでそれを有効にすることができます。 ただし、これはMacでNTFSの書き込みサポートを得るための最も推奨されていない方法であり、リスクがあり不安定であることが証明されています。 ハードドライブに永続的なデータ損失や損傷を引き起こす可能性があります。
この投稿が役立つと思ったら、ソーシャルメディアでニュースを広めてください!
MacでNTFSにドライブをフォーマットする際のよくある質問
- QMacでNTFS形式を使用できますか?
-
A
Mac上のNTFSドライブに対してmacOSは読み取り専用サポートのみを提供します。 ドライブ内のファイルを表示およびコピーすることができますが、ドライブに書き込むことはできません。 ドライブに変更を加える必要がある場合は、iBoysoft NTFS for MacなどのサードパーティーのNTFS for Macツールを使用するのが最良の選択肢です。
- QどのようにしてドライブをNTFSファイルシステムにフォーマットしますか?
-
A
Windowsコンピューターで、マイコンピューターに移動し、フォーマットしたいドライブを右クリックします。 フォーマットを選択し、ハードドライブのファイルシステムとしてNTFSを選択します。
- QMacにとってexFATとNTFSのどちらがより優れていますか?
-
A
WindowsとMacデバイスの両方と高い互換性があるため、ほとんどのフラッシュドライブはファイルシステムとしてexFATを好む傾向があります。 また、exFATはNTFSのようにパーティションサイズの制限や複雑なファイル属性システムの要件がないです。
- QMacのUSBをNTFSに変更するにはどうすればいいですか?
-
A
MacでUSBをNTFSに変更するには、いくつかのターミナルコマンドを実行するか、iBoysoft NTFS for MacなどのNTFSフォーマッター for Macを使用することができます。
