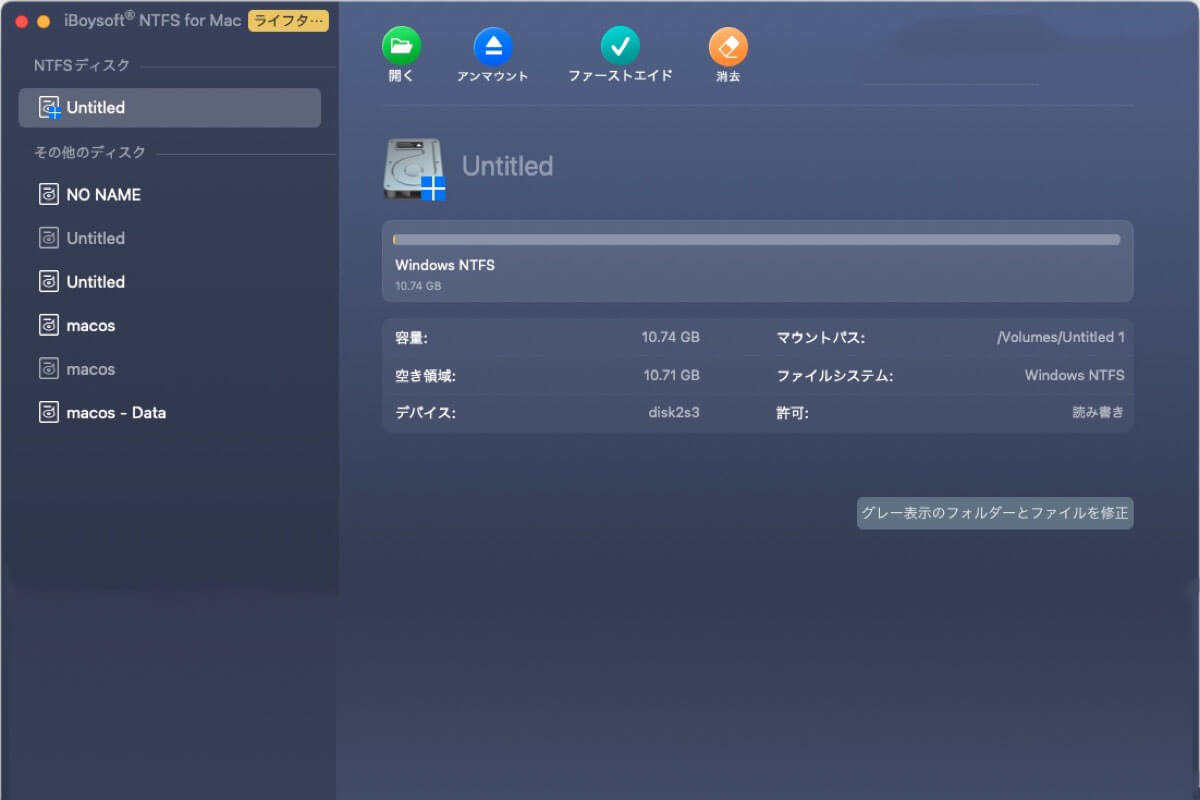外付けハードドライブ、SDカード、USBフラッシュドライブなど、多くの外部ストレージデバイスは、NTFSファイルシステムでフォーマット済みです。Windows PCでは問題なく動作しますが、M1、M2、M3、またはM4チップを搭載したApple Silicon Macでは、NTFSドライブへのファイルの名前変更、変更、削除、コピー、保存ができません。
ここでは、Apple Silicon MacでNTFSが動作しない理由と、Mac M1/M2/M3/M4でNTFSドライブを効果的に使用する方法について説明します。
ヒント: macOS Tahoe で NTFS を読み書きするには、macOS Tahoe 用の NTFS を入手してください。
Mac M1/M2/M3/M4でNTFSドライブを読み書きする方法(概要)
M1/M2/M3/M4 MacでNTFSフォーマットの外部ドライブを読み書きするには、以下のオプションから1つを選択できます:
M1/M2/M3/M4 MacでNTFS形式の外付けドライブを読み書きするには、3つの方法があります。
信頼性の高いサードパーティ製のNTFSドライバをインストールする方法(MacでのNTFSの読み書きに強く推奨)や、コマンドラインでAppleの試験的なNTFS書き込みサポートを有効にする方法、あるいは別のファイルシステムでNTFSドライブを完全に消去する方法があります。
これらの方法の中で、M1/M2/M3/M4 MacBookまたはデスクトップMacでNTFSを使用する場合に最適なソリューションは、iBoysoft NTFS for Macです。
下のボタンをクリックして、NTFS for Mac M1/M2/M3/M4を無料でダウンロードしてください。
Apple シリコン M1/M2/M3/M4 MacでNTFSドライブを読み書きアクセスで使用する最良の方法を共有しましょう!
Mac M1/M2/M3/M4でNTFSドライブは動作しますか?
簡単に言うと、NTFSはMac M1/M2/M3/M4で部分的にのみ動作します。
デフォルトでは、macOSはNTFSフォーマットされたドライブを読み取るだけで、書き込むことはできません。これは、NTFSがMicrosoftの所有する独自のファイルシステムであり、Appleがはまだ、macOSで書き込みをサポートする技術を認めていません。
つまり、IntelチップやApple シリコン(M1、M2、M3、M4)チップを搭載したMacでNTFSフォーマットされたドライブからファイルを開いて読むことができます。しかし、書き込みアクセスがないため、ドライブの内容を変更することはできません。
他のNTFSドライブユーザーのために、この情報を共有しましょう。
Mac M1/M2/M3/M4でNTFSドライブを使用する方法は?
M1/M2/M3/M4 Macで読み書きアクセスでNTFSドライブを使用する方法は3つあります。信頼性の高いサードパーティのNTFSドライバをインストールし、macOS Sequoia上でNTFSの読み書きを行うことを強くお勧めします。また、Appleの実験的なNTFS書き込みサポートをコマンドラインで有効にするか、他のファイルシステムでNTFSドライブを完全に消去することもできます。
方法1:iBoysoft NTFS for Macを使用してMac M1/M2/M3/M4でNTFSドライブに読み書きする
NTFSドライブがApple シリコン Macで動作しない場合、最良の解決策は、iBoysoft NTFS for Macを使用することです。
これは、M1、M1 Max、M1 Pro、M1 Ultra、M2、M2 Max、M2 Pro、M2 Ultra、M3、M3 Max、M3 Pro、M4、M4 Pro、M4 Max などの M シリーズ チップを搭載した Mac 上の NTFS ドライブへの完全な読み取り/書き込みアクセスを許可する、Apple Silicon Mac 用の最高の NTFS ドライバーの 1 つです。
使いやすく、安全にインストールでき、ネイティブのmacOSファイルシステムでフォーマットされたドライブに近い機能を提供します。これにより、M1/M2/M3/M4 Macbook、Mac mini、iMac、およびMac Studio上のNTFSドライブやBoot Campパーティションから簡単に読み書きできます。
このNTFS for Mac M1/M2/M3/M4ツールは、マウントできないNTFSドライブをマウントと修復することができ、他のドライブをNTFS形式でフォーマットすることができます。macOS 15 Sequoia、macOS 14 Sonoma、macOS 13 Ventura、macOS 12 MontereyからmacOS 10.13 High SierraまでのOSをサポートしています。
このApple シリコン M1/M2/M3/M4 Mac専用NTFSドライバーのハイライトは、接続されると、自動的にNTFS形式のドライブを読み書きモードでマウントする機能です。再起動や再接続後、NTFSドライブを再起動する必要なく、非常に効率的です。
以下の手順に従って、Apple シリコン M1/M2/M3/M4 MacでNTFSドライブの読み書きサポートを有効にします:
メモ: Mac 用にインストールした NTFS が M1、M2、M3、または M4 Mac で動作しない場合に解決策を探している場合は、必ずアンインストールしてください。
ステップ1:iBoysoft NTFS for Macを無料でダウンロードします。
#NTFS for Mac M4 #NTFS for Mac M3 #NTFS for Mac M1 #NTFS for Mac M2 #best NTFS for Mac M1 Pro#macOS Tahoe #macOS Sequoia #macOS Sonoma
#macOS Ventura #mount NTFS on Mac M3
ステップ2:インストール後、NTFSドライブを自由に使用できます。
NTFSドライブがマウントされず、デスクトップやFinderに表示されない場合は、次の手順を実行してください:
- NTFSドライバーを開きます。
- NTFSドライブを選択し、開くをクリックします。
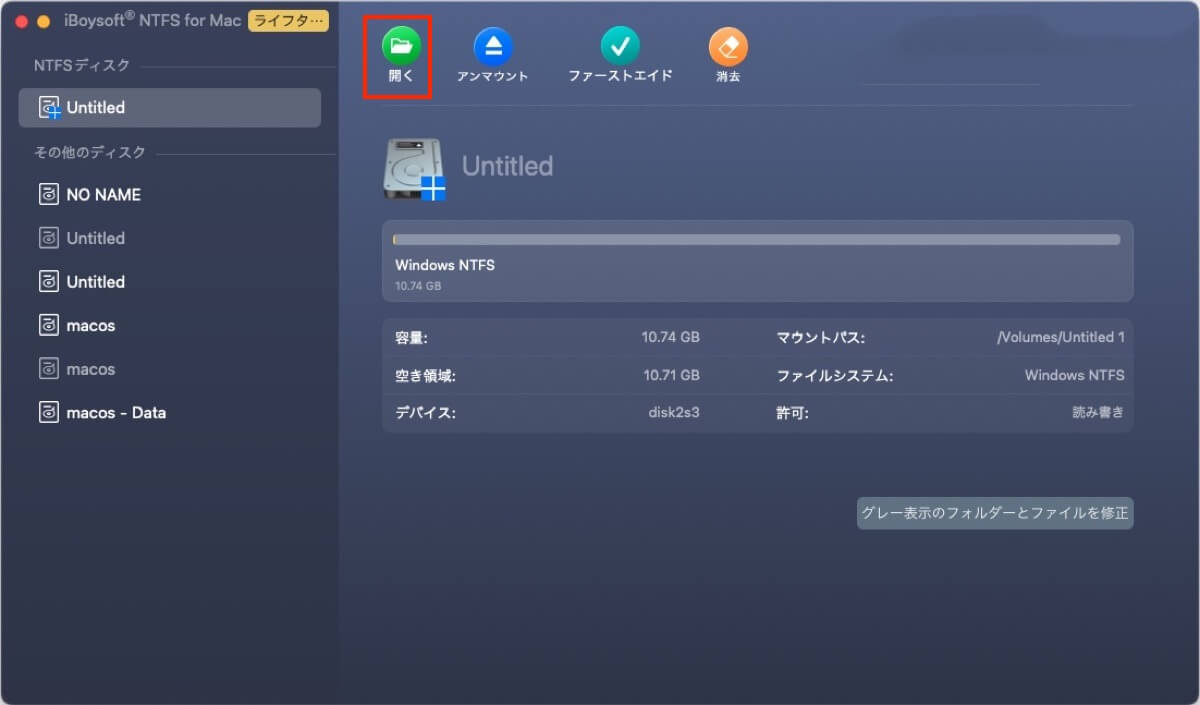
- NTFSドライブがそれでも動作しない場合は、「ファーストエイド」>「ディスクをチェック」をクリックして修復します。
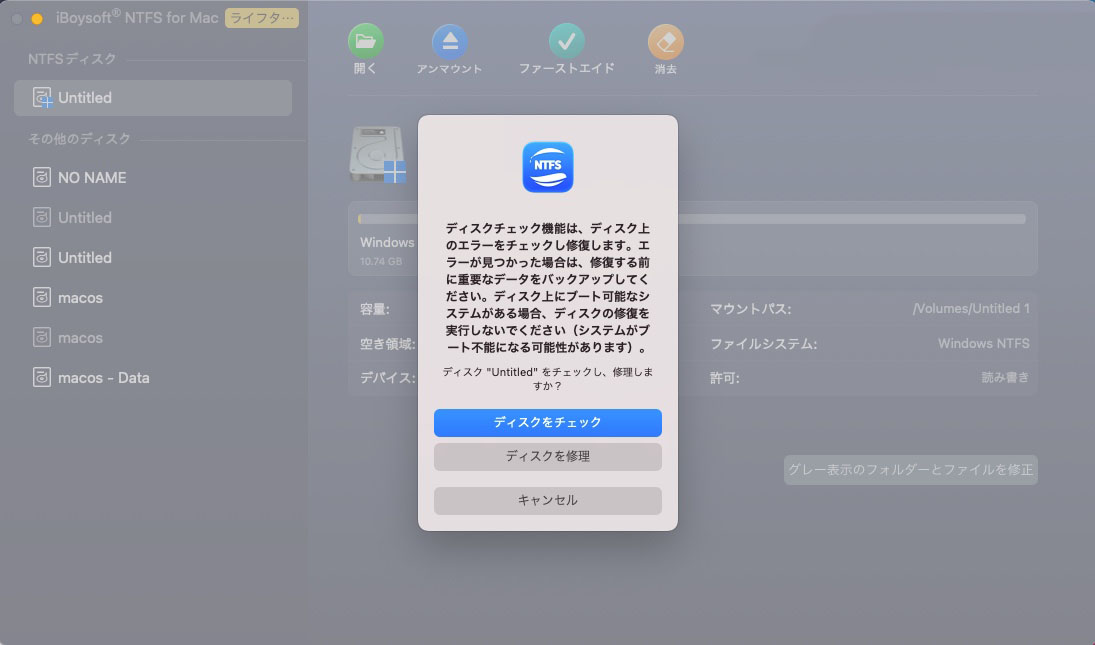
これで、M1/M2/M3/M4 MacBook Pro/AirやデスクトップMacでNTFSを読み書きできるようになります。他の方と成功を共有してください。
方法2:ターミナルでMac M1/M2/M3/M4でNTFSドライブの書き込みアクセスを有効にする
MacのmacOS Montereyとそれ以前のバージョンでNTFSドライブへの書き込みサポートが実験的にサポートされています(macOS Venturaでは削除されています)。デフォルトでは無効になっており、有効にするには ターミナルでコマンドを実行する必要があります。
NTFSドライブの書き込みサポートを有効にする可能性を提供しますが、動作が保証されるわけではなく、システムに損傷を与えたりデータを破損させる可能性があります。
うまくいったとしても、特定のセッションでのみ書き込みサポートが有効になります。次回NTFSドライブに書き込みする際には、再度コマンドを実行する必要があります。
ですので、一般的にはこの方法は推奨されていません。しかし、試してみたい場合は、自己責任で以下の手順に従ってください。
- アプリケーション/ユーティリティフォルダからターミナルを起動します。
- 以下のコマンドを入力してEnterキーを押します。sudo nano /etc/fstab
- 管理者パスワードを入力し、Enterキーを押します。(パスワードは画面に表示されません。)
- これにより、nanoテキストエディタで/etc/fstabファイルが開かれ、変更を加えることができます。
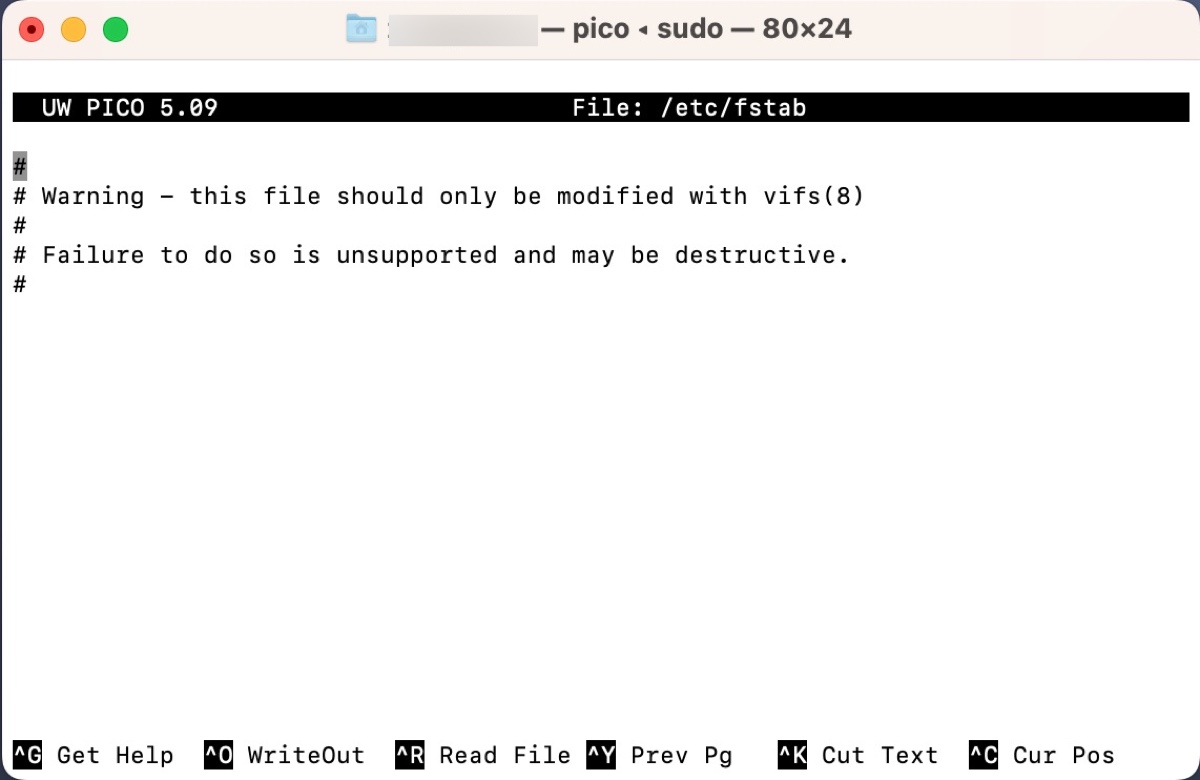
- カーソルをファイルの一番下に移動させるために矢印キーを使用します。
- 次のコマンドを新しい行に入力し、"NAME"をドライブの名前に置き換えます:LABEL=NAME none ntfs rw,auto,nobrowse
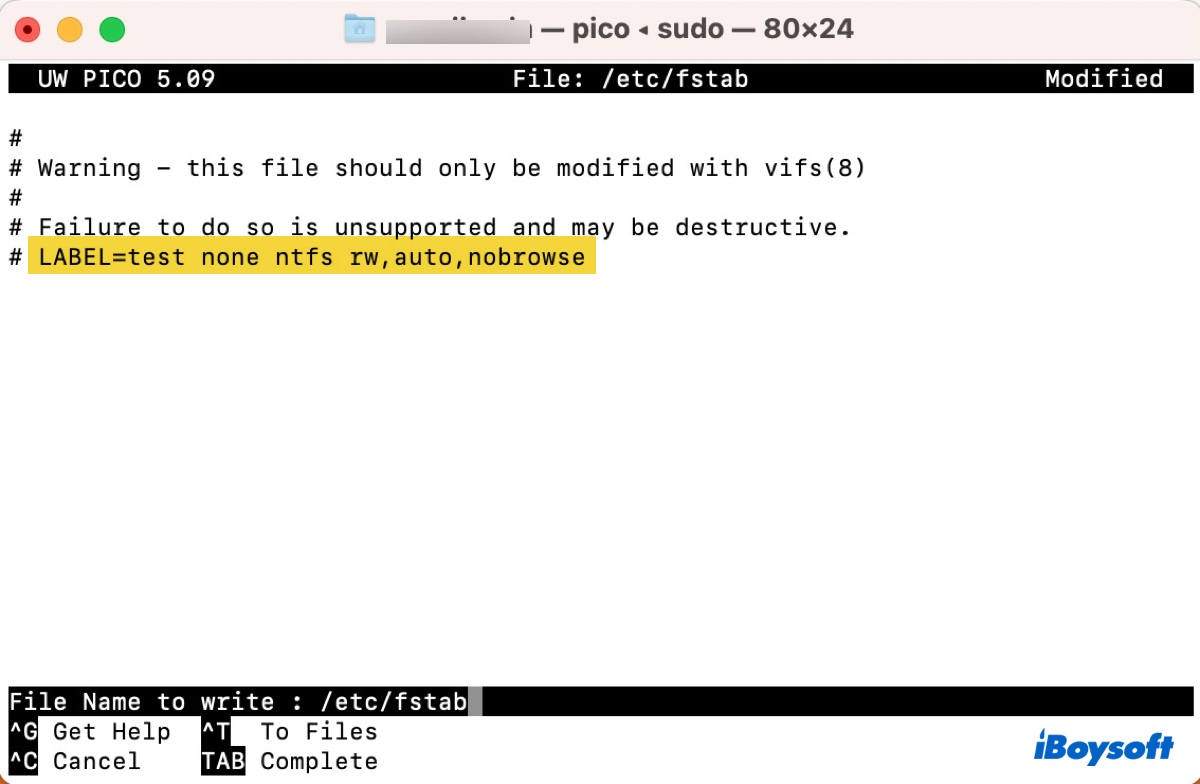
- Ctrl + Oを押して変更をNTFSドライブに書き込みます。
- Enterキーを押し、次にCtrl + Xを押してnanoを終了します。
その後、M1/M2/M3/M4 MacでNTFS形式のドライブに読み書きできるかどうか試してみてください。
方法3:NTFSドライブを別のファイルシステムで消去する
M1/M2/M3/M4 MacでのNTFSの問題を回避する別の方法は、NTFSドライブをmacOSが読み書きの両方をサポートしている別のファイルシステム(APFS、HFS+、exFAT、またはFAT32など)で消去することです。ただし、これによりドライブ上のすべてのデータが削除されるため、重要なデータがバックアップされていることを確認してください。
- アプリケーション/ユーティリティフォルダーからディスクユーティリティを開きます。
- 表示 > 全てのデバイスを表示をクリックして物理ディスクを表示します。
- NTFSドライブを選択します。トップレベルのもので、通常はメーカーの名前が表示されています。
- 消去をクリックします。
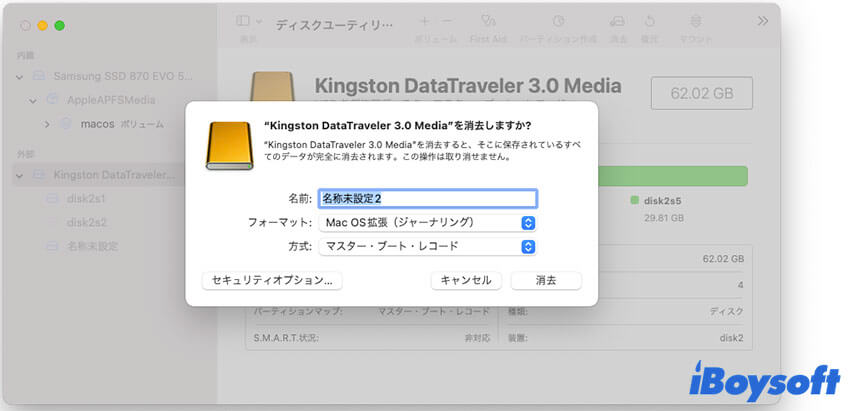
- ドライブの名前を入力します。
- 適切なファイルシステムを選択します。(Macのみで作業する場合はAPFSやHFS+を選択します。WindowsとmacOSの両方で作業する場合はexFATやFAT32を選択します。)
- 方式としてGUID パーティションマップを選択します。
- 消去をもう一度クリックします。
どの方法を選択しましたか?この記事を共有して、他の人がM1、M2、M3やM4チップを搭載したMacBook Pro/AirでNTFSを使用するのに役立ちます。
Mac M1/M2/M3/M4でNTFSドライブの読み書きをする方法に関するよくある質問
- QM1/M2/M3/M4 MacでNTFSドライブを開くには?
-
A
M1/M2/M3/M4 MacでNTFSドライブを開くには、デスクトップのドライブアイコンをダブルクリックするか、Finderの「場所」サイドバーでドライブを選択します。
- QApple MacはNTFSドライブを読むことができますか?
-
A
はい、AppleのMacコンピューターはNTFSドライブを読むことができます。ただし、書き込むことはできません。
- QMac M1/M2/M3のNTFSの最適な解決策は何ですか?
-
A
Mac用の最高のNTFS(M3、M2&M1)はiBoysoft NTFS for Macです。これはMac M1、M2、M3、およびIntelベースのMacでNTFSドライブへの読み書きサポートを有効にできる専門的なNTFSドライバーです。
- QMac用のNTFSファイルシステムとは何ですか?
-
A
NTFSはmacOSが読み取り専用であり書き込みできないファイルシステムです。MacでNTFSドライブへの書き込みアクセスを得るには、サードパーティのNTFS for Macドライバーを使用する必要があります。
- QMacにとってexFATとNTFS、どちらが良いですか?
-
A
WindowsとmacOSの両方でドライブを使用する必要がある場合、exFATがより適した選択肢となる可能性があります。ただし、exFATドライブはMacでマウントの問題を抱えることがあります。さらに、NTFSはWindowsでのドライブへの読み書きが一般的にexFATよりも高速です。したがって、Windowsでの読み書き速度を重視する場合、NTFSがおそらくより良い選択肢となるでしょう。
- QMacに最も速いドライブファイルシステムは何ですか?
-
A
Macでのみドライブを使用する予定の場合、APFSがおそらく最適な選択肢です。これはMac上で最も高度なファイルシステムであり、SSDに最適化されています。