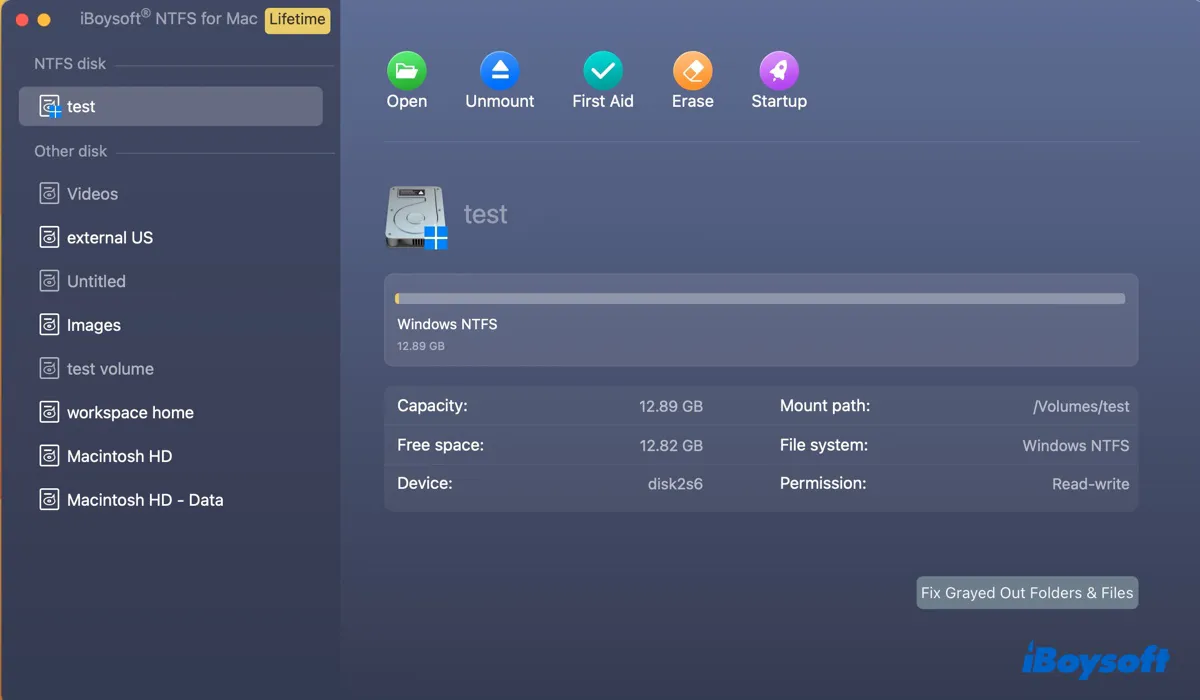Harici depolama cihazları, harici sabit diskler, SD kartlar, USB flash sürücüler vb. gibi birçok cihaz önceden NTFS dosya sistemine sahip olarak gelir. Windows PC'de mükemmel çalışırken, M1, M2, M3 veya M4 çipine sahip Apple Silicon Mac'inizde NTFS sürücülere dosya adı değiştirme, değiştirme, silme, kopyalama veya kaydetme gibi işlemleri yapamazsınız.
Burada, NTFS'nin Apple Silicon Mac'inizde neden çalışmadığını ve Mac M1/M2/M3/M4'te NTFS sürücüyü nasıl etkili bir şekilde kullanabileceğinizi açıklayacağız.
İpuçları: NTFS'yi macOS Tahoe'da okuma ve yazmak için NTFS for macOS Tahoe edinin!
Mac M1/M2/M3/M4'de NTFS sürücüsüne okuma ve yazma nasıl yapılır (Hızlı Özet):
Bir M1/M2/M3/M4 Mac'te dış bir NTFS biçimli sürücüye okuma ve yazma yapmanın üç yolu vardır.
Güvenilir üçüncü taraf NTFS sürücüsü yükleyebilir, Apple'ın deneysel NTFS yazma desteğini komut satırları ile etkinleştirebilir veya NTFS sürücülerinizi başka bir dosya sistemine tamamen silerek kullanabilirsiniz.
Bunların arasında, M1/M2/M3/M4 Macbook veya masaüstü Mac'te NTFS için en iyi çözüm, iBoysoft NTFS for Mac'tir.
NTFS for Mac M1/M2/M3/M4 ücretsiz indirmek için aşağıdaki düğmeye tıklayın.
Apple Silicon M1/M2/M3/M4 Mac'lerde NTFS sürücülerini okuma ve yazma erişimine sahip en iyi yöntemi paylaşın!
Mac M1/M2/M3/M4'de NTFS sürücü çalışır mı?
Kısa cevap, NTFS'nin Mac M1/M2/M3/M4'te sadece kısmen çalıştığıdır.
Varsayılan olarak, macOS yalnızca NTFS biçimli sürücüleri okuyabilir ancak yazamaz. Bu, NTFS'nin Microsoft'a ait özel bir dosya sistemi olması ve Apple'ın yazma desteğine izin vermek için teknolojiyi lisanslamamış olması nedeniyledir.
Diğer bir deyişle, Mac'inizde NTFS biçimli bir sürücüden dosyaları açabilir ve okuyabilirsiniz, Intel çipi veya Apple Silicon (M1, M2, M3, M4) çipi olmasına bakılmaksızın. Ancak, yazma erişiminin olmaması nedeniyle sürücünün içeriğini değiştiremezsiniz.
Diğer NTFS sürücü kullanıcılarına fayda sağlamak için bilgi paylaşın.
Mac M1/M2/M3/M4'de NTFS sürücüsü nasıl kullanılır?
Bir M1/M2/M3/M4 Mac'te okuma ve yazma erişimi ile NTFS sürücüsünü kullanmak için aşağıdaki çözümlerden birini uygulayın.
Yöntem 1: iBoysoft NTFS for Mac ile Mac M1/M2/M3/M4'de NTFS sürücüsüne okuma/yazma yapma
Eğer NTFS sürücüsü Apple Silicon Mac'inizde çalışmıyorsa, en iyi çözüm iBoysoft NTFS for Mac'i kullanmaktır.
Apple Silicon Mac'ler için en iyi NTFS sürücülerinden biri olan NTFS for Mac M1/M2/M3/M4 , M serisi yongalara sahip Mac'lerde NTFS sürücülere tam okuma/yazma erişimi sağlar, bu da M1, M1 Max, M1 Pro, M1 Ultra, M2, M2 Max, M2 Pro, M2 Ultra, M3, M3 Max, M3 Pro, M4, M4 Pro ve M4 Max dahil olmak üzere NTFS sürücülerde veya Boot Camp bölümlerinde M1/M2/M3/M4 MacBooks, Mac minis, iMacs ve Mac Studios üzerinden kolayca okuyabilir veya yazabilirsiniz.
Bu NTFS for Mac M1/M2/M3/M4 aracı, etkisiz hale gelen NTFS sürücülerinizi de monte edebilir & onarabilir ve diğer sürücüleri NTFS biçimine dönüştürebilir. macOS 26 Tahoe, macOS 15 Sequoia, macOS 14 Sonoma, macOS 13 Ventura ve macOS 12 Monterey'den macOS 10.13 High Sierra'ya kadar uzanan işletim sistemlerini desteklemektedir.
Apple Silicon M1/M2/M3/M4 Mac için bu NTFS sürücüsünü öne çıkaran özellik, bağlandıklarında NTFS biçimli sürücülerinizi otomatik olarak okuma-yazma modunda bağlayan otomatik montaj özelliğidir. Bu, yeniden başlattıktan veya NTFS sürücüyü tekrar bağladıktan sonra yeniden başlatmanıza gerek olmadığından oldukça verimlidir.
Apple Silicon M1/M2/M3/M4 Mac'te NTFS sürücüler için okuma-yazma desteğini etkinleştirmek için aşağıdaki adımları izleyin:
Not: M1, M2, M3 veya M4 Mac'inizde yüklü bir NTFS for Mac çalışmıyorsa çözüm arıyorsanız, bunu kaldırmayı unutmayın.
Adım 1: Ücretsiz olarak iBoysoft NTFS for Mac'i indirin.
#NTFS for Mac M4 #NTFS for Mac M3 #NTFS for Mac M1 #NTFS for Mac M2 #en iyi NTFS for Mac M1 Pro #macOS Tahoe #macOS Sequoia #macOS Sonoma #macOS Ventura #mount NTFS on Mac M3
Adım 2: İndirildikten sonra NTFS sürücünüzü özgürce kullanabilirsiniz.
Eğer NTFS sürücünüz masaüstünde veya Finder'da monte edilmiyorsa veya görüntülenmiyorsa, aşağıdaki adımları izleyin:
- NTFS sürücüyü açın.
- NTFS sürücünüzü seçin ve Aç'ı tıklayın.
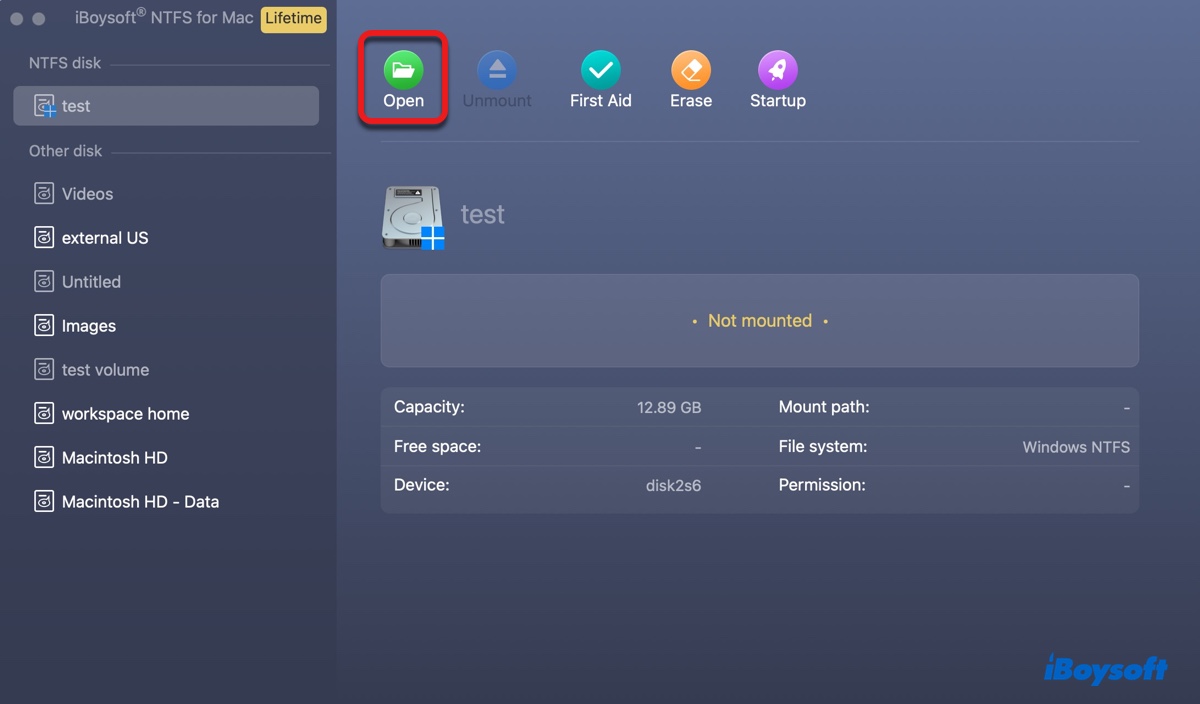
- Eğer NTFS sürücü hala çalışmıyorsa, "İlk Yardım" > "Disk'i Kontrol Et"i tıklayarak onarın.
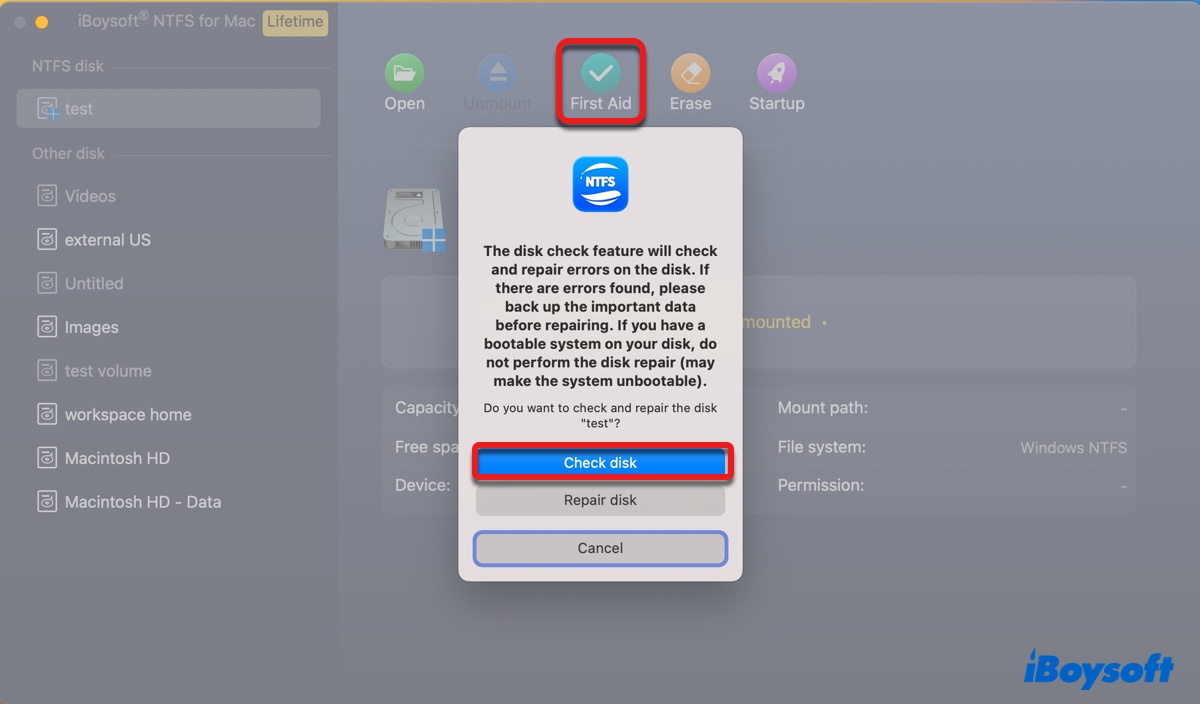
Artık M1/M2/M3/M4 MacBook Pro, MacBook Air veya masaüstü Mac'te NTFS okuma ve yazma yapabilmelisiniz. Bu NTFS sürücüsünü Apple Silicon M1/M2/M3/M4 Mac için diğerleriyle paylaşın.
Yöntem 2: Terminal aracılığıyla Mac M1/M2/M3/M4'de NTFS sürücüsüne yazma erişimini etkinleştirme
Mac'inizde macOS Monterey ve önceki sürümlerinde NTFS sürücülere yazma desteği için deneysel destek mevcuttur (macOS Ventura bunu kaldırmıştır.) Varsayılan olarak devre dışı bırakılmıştır ve etkinleştirilmesi için Terminal ile komutları çalıştırmanız gerekmektedir.
Bu, Mac'te NTFS sürücüsüne yazma desteğini etkinleştirme olasılığı sunar; ancak çalışması garanti değildir ve sisteminizi bozabilir ve verilerinizi bozabilir.
Çalışsa bile, yalnızca belirli bir oturum için yazma desteği sağlar. Bir sonraki sefer M1/M2/M3/M4 Mac'inizde NTFS sürücüsüne yazmak istediğinizde, tekrar komutları çalıştırmanız gerekecektir.
Bu nedenle, genellikle bu şekilde yapmanız önerilmez. Ancak denemek isterseniz, kendi riskinizi alın ve aşağıdaki adımları takip edin:
- Uygulamalar/Araçlar klasöründen Terminal'i başlatın.
- Aşağıdaki komutu yazın ve Enter tuşuna basın.sudo nano /etc/fstab
- Yönetici şifrenizi girin ve Enter tuşuna basın. (Şifre ekranda görüntülenmeyecektir.)
- Bu, /etc/fstab dosyasını nano metin düzenleyicide açacak ve değişiklikler yapmanıza olanak tanıyacaktır.
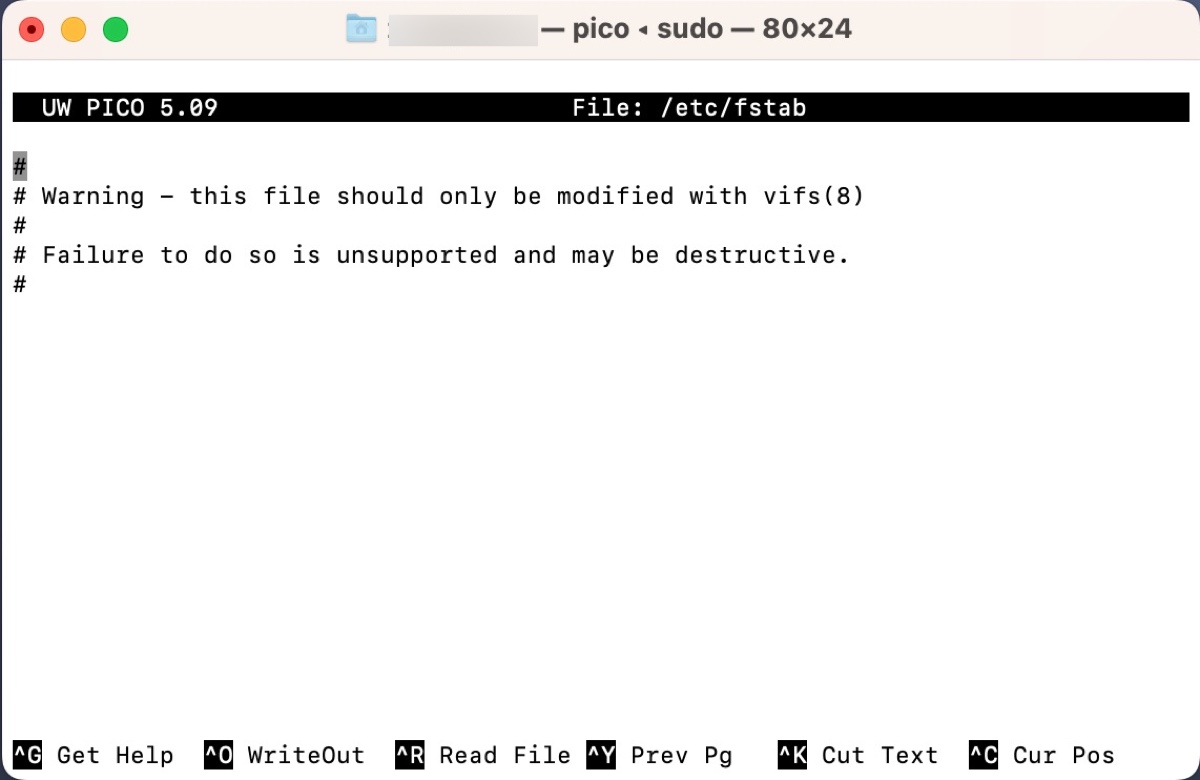
- İmleci dosyanın alt kısmında yeni bir satıra taşımak için ok tuşunu kullanın.
- Aşağıdaki komutu yeni satıra yazın, "NAME" yazısını kendi sürücünüzün adıyla değiştirin:LABEL=NAME none ntfs rw,auto,nobrowse
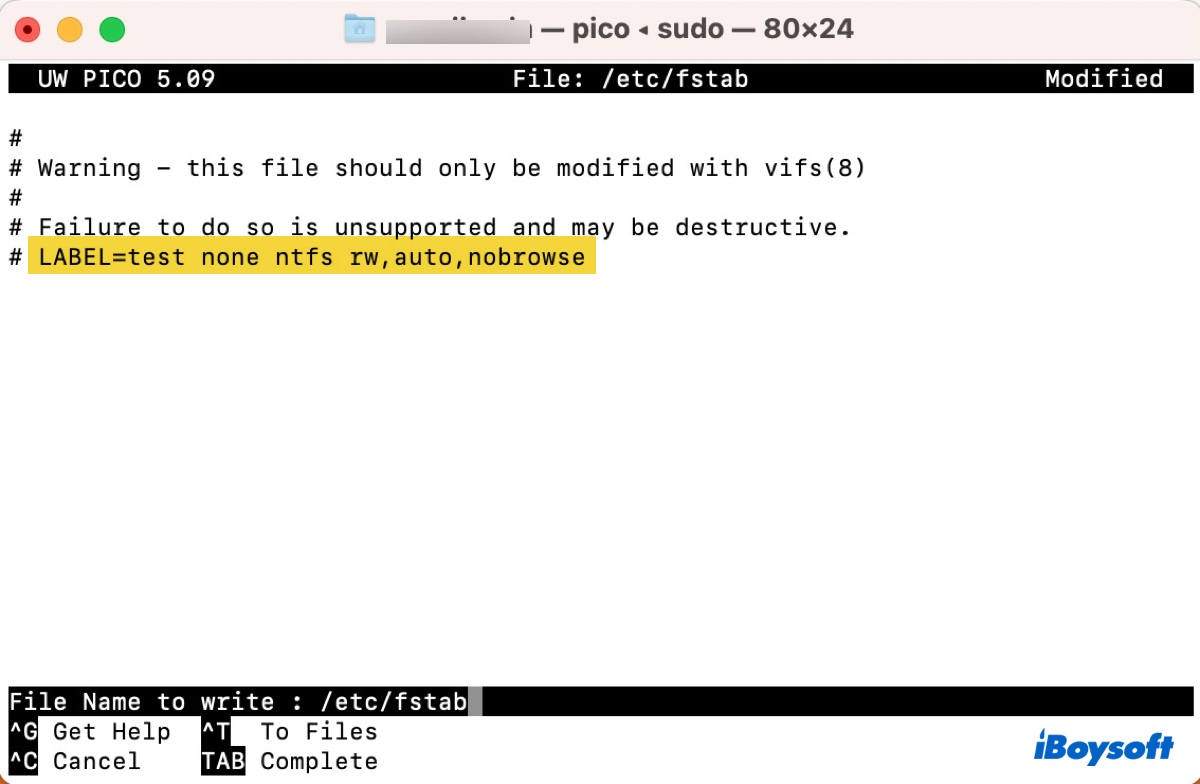
- Değişiklikleri NTFS sürücünüze yazmak için Ctrl + O'ya basın.
- Enter tuşuna basın ve ardından nano'dan çıkmak için Ctrl + X'e basın.
Bundan sonra, M1/M2/M3/M4 Mac'inizde NTFS biçimli sürücülere okuma ve yazma yapılıp yapamadığınızı deneyin.
Yöntem 3: NTFS sürücüyü başka bir dosya sistemine silerek geçme
M1/M2/M3/M4 Mac'te NTFS sorunlarını atlamak için başka bir dosya sistemine sahip olan NTFS sürücülerinizi tamamen silerek, macOS'un hem okuma hem de yazma desteği olan bir dosya sistemine, örneğin APFS, HFS+, exFAT veya FAT32'ye dönüştürebilirsiniz. Bu işlem tüm verilerinizi sileceğinden, devam etmeden önce önemli verilerinizin yedeklendiğinden emin olun.
- Uygulamalar/Aracılar klasöründen Disk Yardımcısı'nı açın.
- Fiziksel diski ortaya çıkarmak için Görüntüle > Tüm Cihazları Göster'e tıklayın.
- NTFS sürücünüzü seçin, genellikle üreticinin adıyla etiketlenen en üst düzeydeki sürücü.
- Sil'e tıklayın.
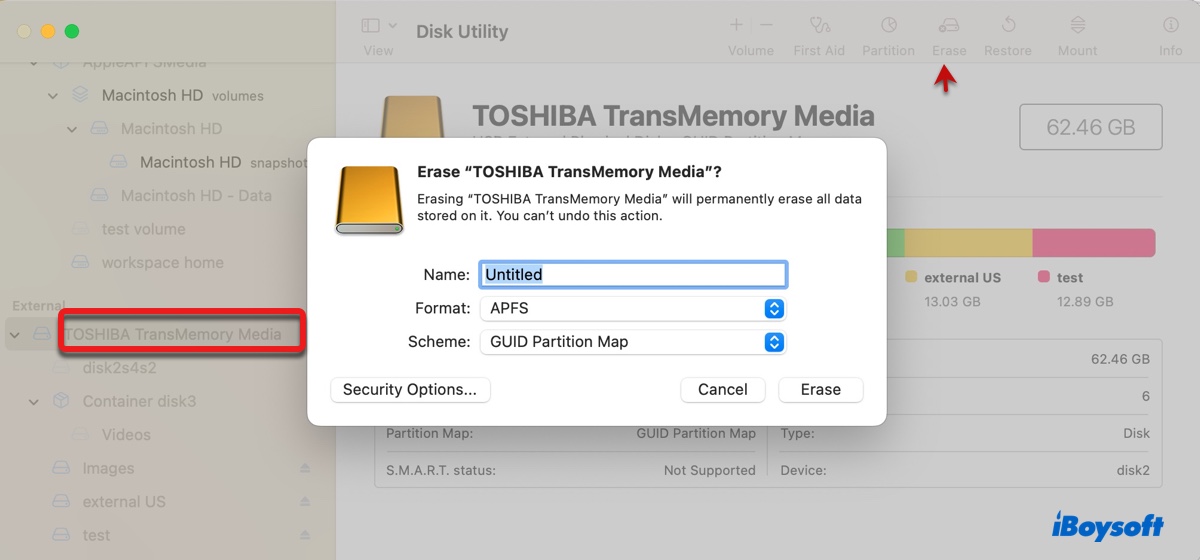
- Sürücü için bir ad girin.
- Uygun bir dosya sistemi seçin. (Yalnızca Mac ile çalışırken APFS veya HFS+ seçin; hem Windows hem de macOS ile çalışırken exFAT veya FAT32'yi tercih edin.)
- Şema olarak GUID Bölüm Haritasını seçin.
- Yeniden Sil'e tıklayın.
Hangi çözümü tercih ettiniz? Başkalarının M1, M2, M3 veya M4 çipine sahip bir MacBook Pro/Air üzerinde NTFS kullanmasına yardımcı olmak için bu makaleyi paylaşın.
M1/M2/M3/M4 Mac'inde NTFS sürücüsüne okuma/yazma yapma hakkında SSS
- QM1/M2/M3 Mac'te NTFS sürücüyü nasıl açabilirim?
-
A
M1/M2/M3 Mac'te NTFS sürücüyü açmak için, sadece masaüstündeki sürücü simgesine çift tıklayın veya Finder'ın "Konumlar" kenar çubuğunda sürücüyü seçin.
- QApple Mac NTFS sürücüyü okuyabilir mi?
-
A
Evet, Apple'ın Mac bilgisayarları NTFS sürücüyü okuyabilir. Ancak yazma yapamazlar.
- QMac M1/M2/M3'te NTFS için en iyi çözüm nedir?
-
A
Mac için en iyi NTFS (M3, M2 ve M1) iBoysoft NTFS for Mac'tir. Profesyonel bir NTFS sürücüsü olan iBoysoft NTFS for Mac, Mac M1, M2, M3 ve Intel tabanlı Mac'lerde NTFS sürücüsüne okuma ve yazma desteği sağlayabilir.
- QMac için NTFS dosya sistemi nedir?
-
A
NTFS, macOS tarafından sadece okunabilen ancak yazılamayan bir dosya sistemidir. Mac'te bir NTFS sürücüsüne yazma erişimi kazanmak için üçüncü taraf bir NTFS for Mac sürücüsü kullanmanız gerekmektedir.
- QMac için exFAT mı NTFS mi daha iyi?
-
A
Windows ve macOS'ta bir sürücü kullanmanız gerekiyorsa, exFAT belki daha iyi bir seçenek olabilir çünkü her iki işletim sistemiyle de uyumludur. Ancak, exFAT sürücülerin Mac'te bağlama sorunları olabilir. Ayrıca, NTFS genel olarak bir sürücüye Windows'ta okuma ve yazma hızları açısından exFAT'tan daha hızlıdır. Dolayısıyla, Windows'ta okuma ve yazma hızlarını önemsiyorsanız, NTFS muhtemelen daha iyi bir seçimdir.
- QMac için en hızlı sürücü dosya sistemi hangisidir?
-
A
Mac'te yalnızca bir sürücü kullanmayı planlıyorsanız, APFS muhtemelen en iyi seçenektir çünkü bu en gelişmiş dosya sistemi Mac'te ve SSD'ler için optimize edilmiştir.