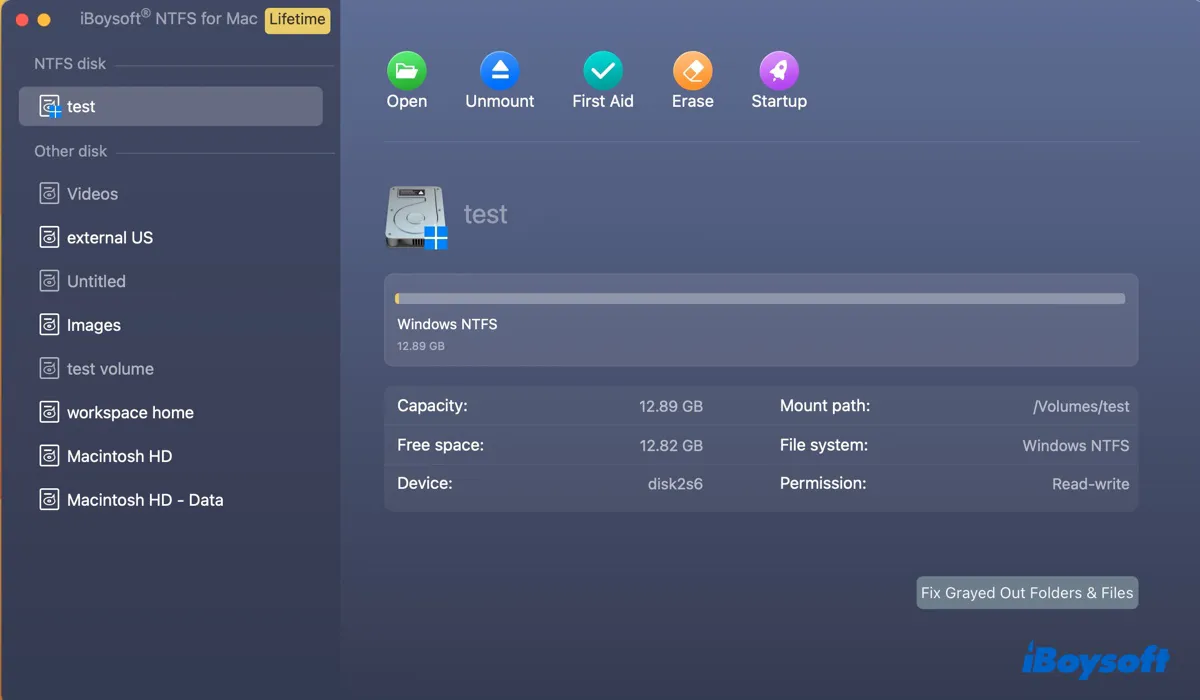Muitos dispositivos de armazenamento externo, como discos rígidos externos, cartões SD, pen drives USB, etc., vêm pré-formatados com o sistema de arquivos NTFS. Enquanto funcionam perfeitamente em um PC com Windows, você se verá incapaz de renomear, modificar, excluir, copiar ou salvar arquivos nos discos NTFS em um Mac Apple Silicon com o chip M1, M2, M3 ou M4.
Aqui, explicaremos por que o NTFS não funciona no seu Mac Apple Silicon e como usar o disco NTFS em Mac M1/M2/M3/M4 de forma eficaz.
Dicas: Para ler e escrever em NTFS no macOS Tahoe, obtenha NTFS para macOS Tahoe!
Como ler e escrever em uma unidade NTFS no Mac M1/M2/M3/M4 (Resumo Rápido):
Há três maneiras de ler e escrever em uma unidade externa formatada em NTFS em um Mac M1/M2/M3/M4.
Você pode instalar um driver NTFS de terceiros confiável, que é altamente recomendado e aplicável para ler e escrever em NTFS no Mac; habilitar o suporte experimental de escrita em NTFS da Apple com linhas de comando; ou apagar completamente suas unidades NTFS com outro sistema de arquivos.
Entre eles, a melhor solução para NTFS em um MacBook ou Mac desktop M1/M2/M3/M4 é o iBoysoft NTFS for Mac.
Clique no botão abaixo para obter o download gratuito do NTFS for Mac M1/M2/M3/M4.
Compartilhe a melhor maneira de usar unidades NTFS em Macs Apple Silicon M1/M2/M3/M4 com acesso de leitura e escrita!
Uma unidade NTFS funciona no Mac M1/M2/M3/M4?
A resposta curta é que o NTFS funciona apenas parcialmente no Mac M1/M2/M3/M4.
Por padrão, o macOS só pode ler unidades formatadas em NTFS, mas não escrever nelas. Isso ocorre porque o NTFS é um sistema de arquivos proprietário da Microsoft, e a Apple não licenciou a tecnologia para permitir suporte de escrita no macOS.
Em outras palavras, você pode abrir e ler arquivos de uma unidade formatada em NTFS no seu Mac, independentemente de ter o chip Intel ou o chip Apple Silicon (M1, M2, M3, M4). No entanto, você não pode alterar o conteúdo da unidade devido à falta de acesso de escrita.
Compartilhe as informações para beneficiar outros usuários de unidades NTFS.
Como usar uma unidade NTFS no Mac M1/M2/M3/M4?
Adote uma das seguintes soluções para usar uma unidade NTFS em um Mac M1/M2/M3/M4 com acesso de leitura e escrita.
Método 1: Ler/Escrever em uma unidade NTFS no Mac M1/M2/M3/M4 via iBoysoft NTFS for Mac
Se a unidade NTFS não estiver funcionando no seu Mac Apple Silicon, a melhor solução é usariBoysoft NTFS for Mac.
É um dos melhores drivers NTFS para Macs Apple Silicon que lhe concede acesso completo de leitura/escrita a unidades NTFS em Macs com chips da série M, incluindo M1, M1 Max, M1 Pro, M1 Ultra, M2, M2 Max, M2 Pro, M2 Ultra, M3, M3 Max, M3 Pro, M4, M4 Pro e M4 Max.
É fácil de usar, seguro para instalar e oferece desempenho próximo das unidades formatadas com sistemas de arquivos nativos do macOS. Com ele, você pode facilmente ler ou gravar em unidades NTFS ou partições do Boot Camp em MacBooks M1/M2/M3/M4, Mac minis, iMacs e Mac Studios.
Esta ferramenta NTFS para Mac M1/M2/M3/M4 também pode montar e reparar suas unidades NTFS não montáveis e formatar outras unidades para NTFS. Ela suporta sistemas operacionais desde macOS 26 Tahoe, macOS 15 Sequoia, macOS 14 Sonoma, macOS 13 Ventura e macOS 12 Monterey até macOS 10.13 High Sierra.
O que destaca este driver NTFS para Apple Silicon M1/M2/M3/M4 Mac é sua capacidade de montagem automática, que monta automaticamente suas unidades formatadas em NTFS em modo de leitura/escrita assim que são conectadas. É altamente eficiente, pois você não precisa reiniciá-lo após um reinício ou reconexão da unidade NTFS.
Siga os passos abaixo para habilitar o suporte de leitura/escrita para unidades NTFS em um Mac Apple Silicon M1/M2/M3/M4:
Nota: Se você está procurando soluções quando um NTFS instalado para Mac não funciona em seu Mac M1, M2, M3 ou M4, lembre-se de desinstalá-lo.
Passo 1: Baixe o iBoysoft NTFS para Mac gratuitamente.
#NTFS para Mac M4 #NTFS para Mac M3 #NTFS para Mac M1 #NTFS para Mac M2 #melhor NTFS para Mac M1 Pro #macOS Tahoe #macOS Sequoia #macOS Sonoma #macOS Ventura #montar NTFS no Mac M3
Passo 2: Após instalado, você pode usar sua unidade NTFS livremente.
Se sua unidade NTFS não estiver montando ou aparecendo na área de trabalho ou no Finder, siga os passos abaixo:
- Abra o driver NTFS.
- Selecione sua unidade NTFS e clique em Abrir.
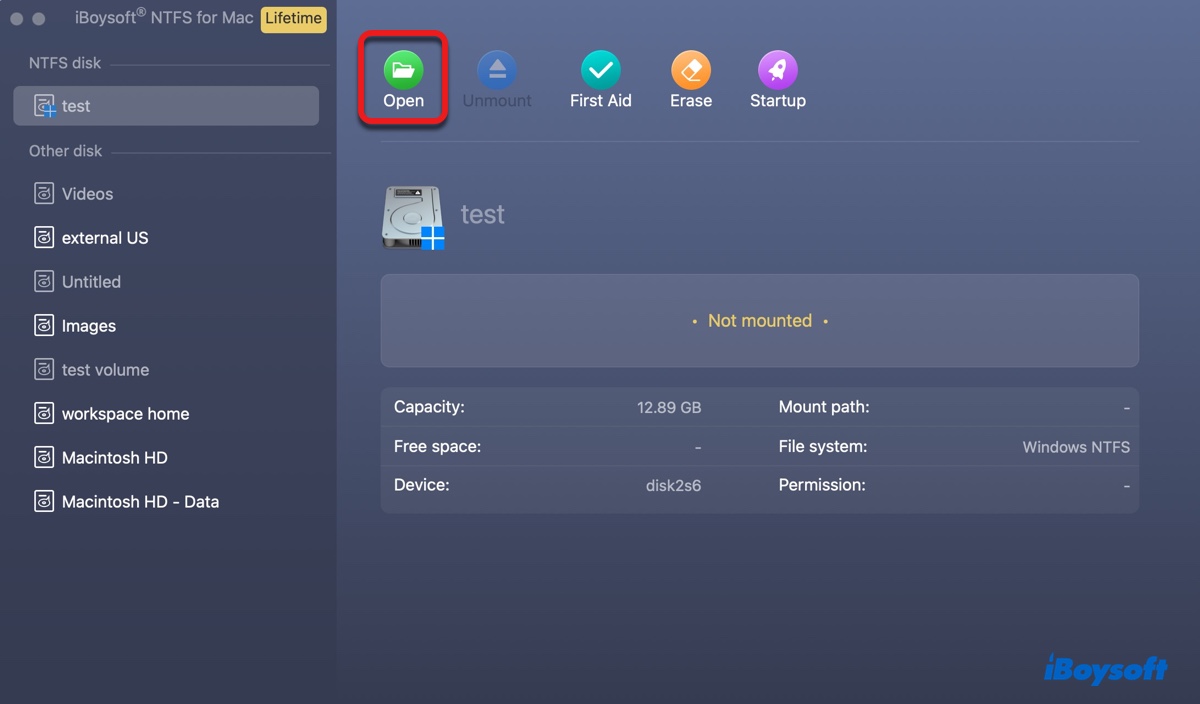
- Se a unidade NTFS ainda não funcionar, clique em "Primeiros Socorros" > "Verificar disco" para repará-la.
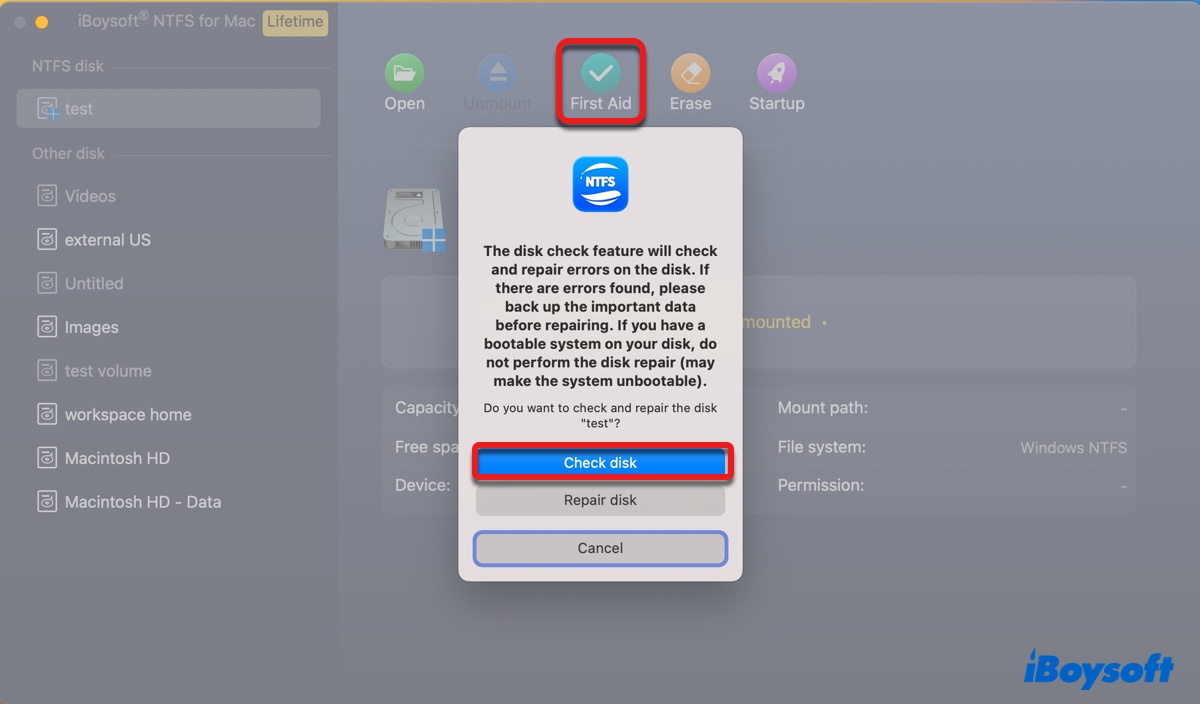
Agora é possível ler e escrever em NTFS no MacBook Pro, MacBook Air ou Mac de mesa M1/M2/M3/M4. Compartilhe este driver NTFS para Apple Silicon M1/M2/M3/M4 Mac com outros.
Método 2: Habilitar acesso de escrita a unidade NTFS no Mac M1/M2/M3/M4 via Terminal
Há suporte experimental para escrever em unidades NTFS em Macs rodando macOS Monterey e versões anteriores (macOS Ventura removeu isso). Está desativado por padrão e requer a execução de comandos no Terminal para ser ativado.
Ele oferece a possibilidade de habilitar o suporte de escrita para a unidade NTFS no Mac; no entanto, não há garantia de funcionamento e pode potencialmente danificar seu sistema e corromper os dados.
Mesmo que funcione, ele só habilita o suporte de escrita para a sessão específica. Da próxima vez que você quiser escrever em uma unidade NTFS no seu Mac M1/M2/M3/M4, você precisará executar os comandos novamente.
Portanto, geralmente não é recomendado fazer dessa forma. Mas se você quiser tentar, faça por sua própria conta e risco e siga os passos abaixo:
- Inicie o Terminal na pasta Applications/Utilities.
- Digite o seguinte comando e pressione Enter.sudo nano /etc/fstab
- Insira sua senha de administrador e pressione Enter. (A senha não aparecerá na tela.)
- Isso abrirá o arquivo /etc/fstab no editor de texto nano e permitirá que você faça alterações.
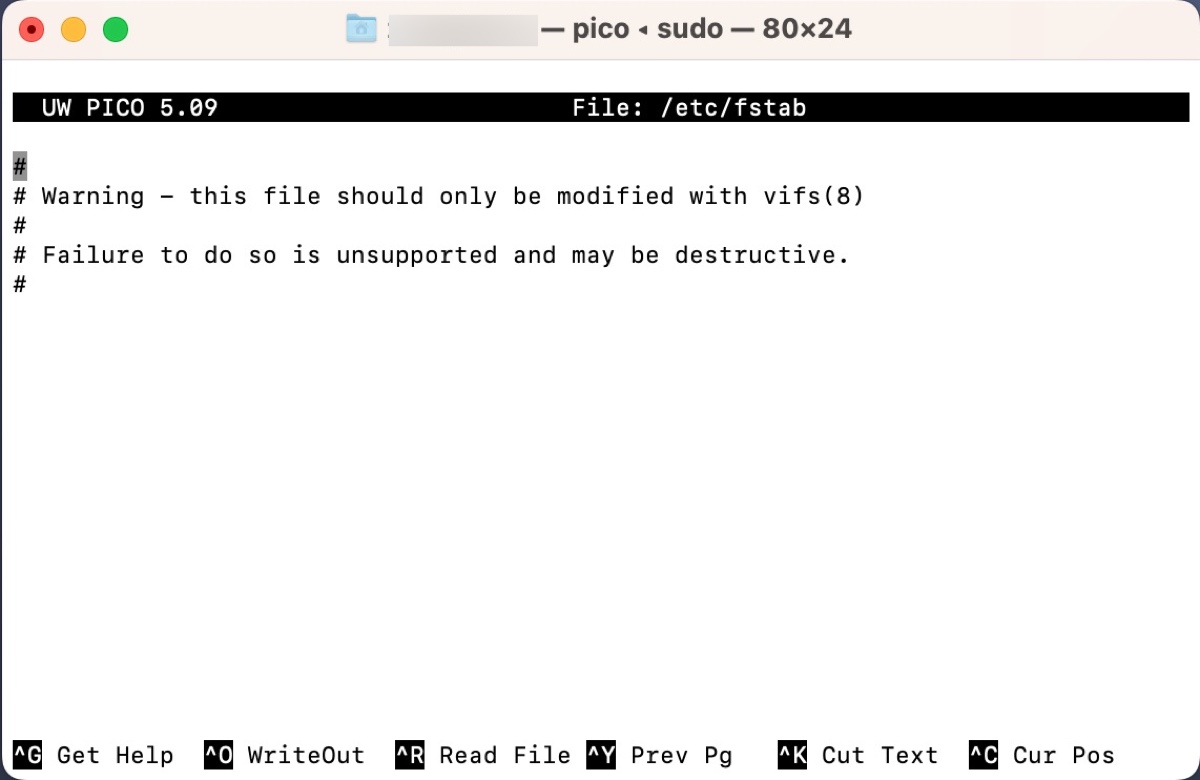
- Use a tecla de seta para mover o cursor para uma nova linha no final do arquivo.
- Digite o seguinte comando na nova linha, substituindo "NAME" pelo nome da sua unidade:LABEL=NAME none ntfs rw,auto,nobrowse
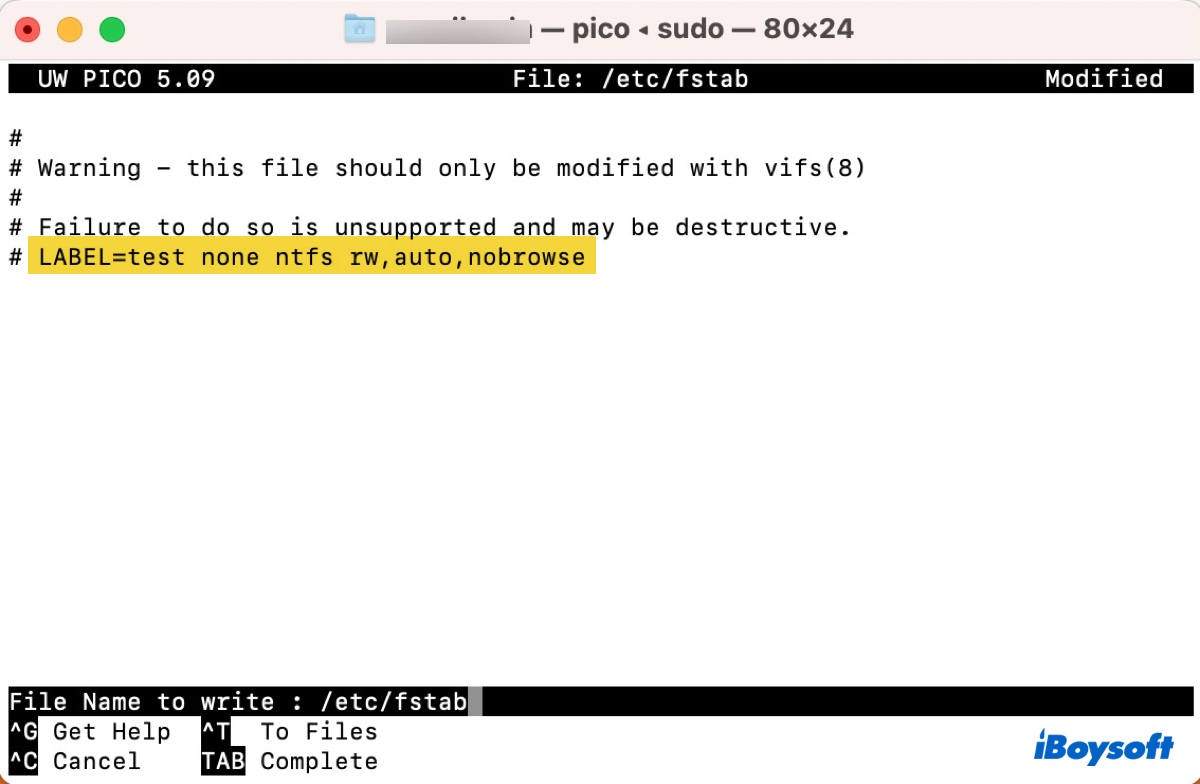
- Pressione Ctrl + O para salvar as alterações na sua unidade NTFS.
- Pressione Enter e em seguida Ctrl + X para sair do nano.
Depois disso, verifique se é possível ler e escrever em unidades formatadas em NTFS no seu Mac M1/M2/M3/M4.
Método 3: Apague a unidade NTFS para outro sistema de arquivos
Outra maneira de contornar problemas com NTFS em um Mac M1/M2/M3/M4 é evitar completamente o formato apagando suas unidades NTFS com outro sistema de arquivos que o macOS tenha suporte de leitura e escrita, como APFS, HFS+, exFAT ou FAT32. Note que isso removerá todos os dados da sua unidade, então certifique-se de ter feito backup dos dados importantes antes de prosseguir.
- Abra o Utilitário de Disco na pasta Aplicativos/Utilitários.
- Clique em Visualizar > Mostrar Todos os Dispositivos para revelar o disco físico.
- Selecione a sua unidade NTFS, a principal, geralmente rotulada com o nome do fabricante.
- Clique em Apagar.
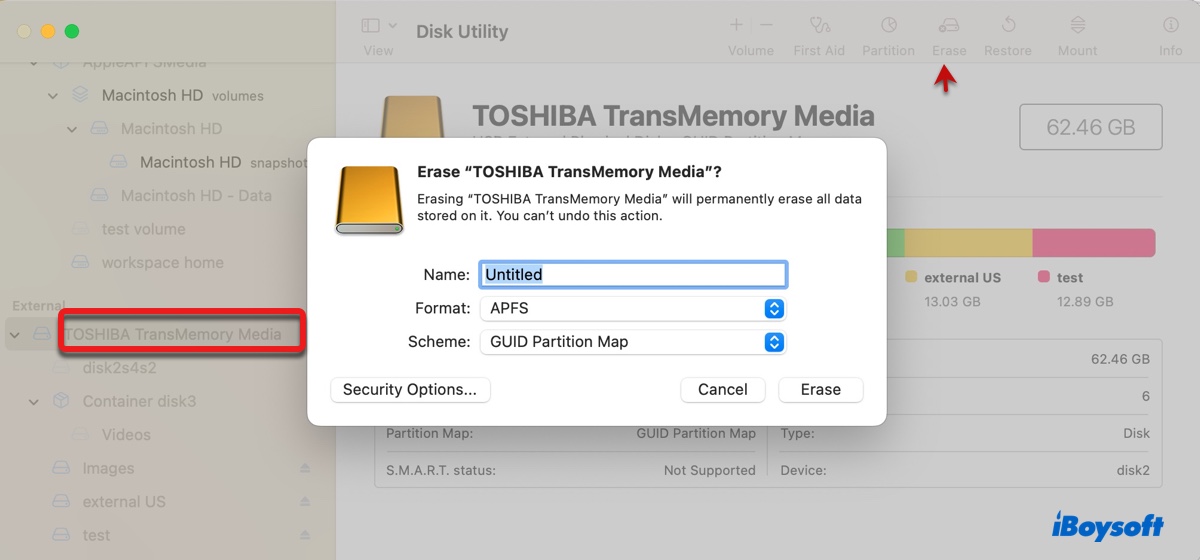
- Insira um nome para a unidade.
- Escolha um sistema de arquivos adequado. (Selecione APFS ou HFS+ quando estiver trabalhando apenas com Mac; escolha exFAT ou FAT32 ao trabalhar com Windows e macOS.)
- Selecione o Mapa de Partição GUID como esquema.
- Clique em Apagar novamente.
Qual solução você adotou? Compartilhe este artigo para ajudar outros usuários a usar NTFS em um MacBook Pro/Air com o chip M1, M2, M3 ou M4.
Perguntas frequentes sobre como ler/escrever em uma unidade NTFS no Mac M1/M2/M3/M4
- QComo abrir uma unidade NTFS em um Mac M1/M2/M3?
-
A
Para abrir uma unidade NTFS em um Mac M1/M2/M3, apenas clique duas vezes no ícone da unidade na área de trabalho ou selecione a unidade na barra lateral de 'Locais' no Finder.
- QPode o Mac da Apple ler uma unidade NTFS?
-
A
Sim, os computadores Mac da Apple podem ler uma unidade NTFS. No entanto, eles não podem escrever nela.
- QQual é a melhor solução para NTFS no Mac M1/M2/M3?
-
A
O melhor NTFS para Mac (M3, M2 e M1) é o iBoysoft NTFS for Mac. É um driver NTFS profissional que pode habilitar o suporte de leitura e escrita em uma unidade NTFS em Mac M1, M2, M3 e Macs baseados em Intel.
- QO que é o sistema de arquivos NTFS para Mac?
-
A
O NTFS é um sistema de arquivos que o macOS só pode ler e não escrever. Para obter acesso de escrita a uma unidade NTFS no Mac, é necessário usar um driver NTFS de terceiros para Mac.
- QO exFAT ou NTFS é melhor para Mac?
-
A
Se você precisa usar uma unidade em ambos Windows e macOS, o exFAT pode ser uma escolha melhor, pois é compatível com ambos os sistemas operacionais. No entanto, as unidades exFAT podem ter problemas de montagem no Mac. Além disso, o NTFS é geralmente mais rápido que o exFAT na leitura e escrita em uma unidade no Windows. Portanto, se você valoriza a velocidade de leitura e escrita no Windows, o NTFS é provavelmente uma escolha melhor.
- QQual sistema de arquivos de unidade é mais rápido para Mac?
-
A
Se planeja usar uma unidade apenas no Mac, o APFS é provavelmente a melhor escolha, pois é o sistema de arquivos mais avançado no Mac e está otimizado para SSD.