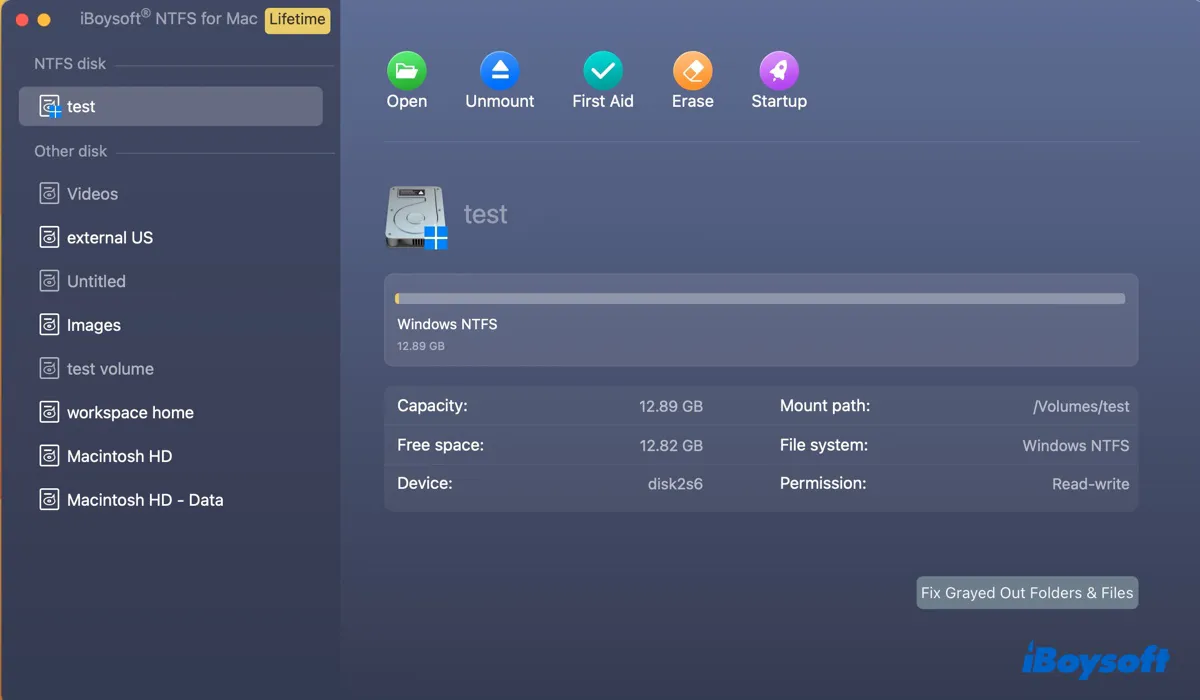Muchos dispositivos de almacenamiento externos, como discos duros externos, tarjetas SD, unidades flash USB, etc., vienen preformateados con el sistema de archivos NTFS. Mientras funcionan perfectamente en una PC con Windows, te encontrarás incapaz de renombrar, modificar, eliminar, copiar o guardar archivos en las unidades NTFS en un Mac con Apple Silicon con chip M1, M2, M3 o M4.
Aquí, explicaremos por qué NTFS no funciona en tu Mac con Apple Silicon y cómo usar la unidad NTFS en Mac M1/M2/M3/M4 de manera efectiva.
Consejo: ¡Para leer y escribir en NTFS en macOS Tahoe, obtén NTFS para macOS Tahoe!
Cómo leer y escribir en una unidad NTFS en Mac M1/M2/M3/M4 (Resumen rápido):
Hay tres formas de leer y escribir en una unidad externa formateada en NTFS en Mac M1/M2/M3/M4.
Puedes instalar un controlador NTFS de terceros confiable, lo cual es altamente recomendado y aplicable para leer y escribir en NTFS en Mac; habilitar el soporte experimental de escritura NTFS de Apple con líneas de comando; o borrar completamente tus unidades NTFS con otro sistema de archivos.
Entre ellas, la mejor solución para NTFS en una MacBook o Mac de escritorio M1/M2/M3/M4 es iBoysoft NTFS for Mac.
Haz clic en el botón de abajo para obtener la descarga gratuita de NTFS para Mac M1/M2/M3/M4.
¡Comparte la mejor forma de usar unidades NTFS en Macs Apple Silicon M1/M2/M3/M4 con acceso de lectura y escritura!
¿Funciona la unidad NTFS en Mac M1/M2/M3/M4?
La respuesta corta es que NTFS solo funciona parcialmente en Mac M1/M2/M3/M4.
Por defecto, macOS solo puede leer unidades formateadas en NTFS pero no escribir en ellas. Esto se debe a que NTFS es un sistema de archivos propietario de Microsoft, y Apple no ha licenciado la tecnología para permitir el soporte de escritura en macOS.
En otras palabras, puedes abrir y leer archivos de una unidad formateada en NTFS en tu Mac, sin importar si tiene un chip Intel o Apple Silicon (M1, M2, M3, M4). Sin embargo, no puedes cambiar el contenido de la unidad debido a la falta de acceso de escritura.
Comparte la información para beneficiar a otros usuarios de unidades NTFS.
Cómo usar una unidad NTFS en Mac M1/M2/M3/M4?
Escoge una de las siguientes soluciones para usar una unidad NTFS en Mac M1/M2/M3/M4 con acceso de lectura y escritura.
Método 1: Leer/Escribir en una unidad NTFS en Mac M1/M2/M3/M4 a través de iBoysoft NTFS for Mac
Si la unidad NTFS no funciona en tu Mac Apple Silicon, la mejor solución es usar iBoysoft NTFS for Mac.
Es uno de los mejores controladores de NTFS para Macs con Apple Silicon que te otorga acceso completo de lectura/escritura a unidades NTFS en Macs con chips de la serie M, incluyendo M1, M1 Max, M1 Pro, M1 Ultra, M2, M2 Max, M2 Pro, M2 Ultra, M3, M3 Max, M3 Pro, M4, M4 Pro, y M4 Max.
Es fácil de usar, seguro de instalar, y ofrece un rendimiento cercano a las unidades formateadas con sistemas de archivos nativos de macOS. Con él, puedes leer fácilmente desde o escribir en unidades NTFS o particiones de Boot Camp en MacBooks M1/M2/M3/M4, Mac minis, iMacs, y Mac Studios.
Esta herramienta NTFS para Mac M1/M2/M3/M4 también puede montar y reparar tus unidades NTFS desmontables y formatear otras unidades a NTFS. Soporta sistemas operativos que van desde macOS 26 Tahoe, macOS 15 Sequoia, macOS 14 Sonoma, macOS 13 Ventura, y macOS 12 Monterey hasta macOS 10.13 High Sierra.
Lo que destaca de este controlador NTFS para Apple Silicon M1/M2/M3/M4 Mac es su capacidad de auto-montaje, que monta automáticamente tus unidades formateadas en NTFS en modo de lectura/escritura una vez que están conectadas. Es altamente eficiente, ya que no necesitas volver a iniciarlo después de reiniciar o reconectar la unidad NTFS.
Sigue los pasos a continuación para habilitar el soporte de lectura/escritura para unidades NTFS en Apple silicon M1/M2/M3/M4 Mac:
Nota: Si estás buscando soluciones cuando un NTFS para Mac instalado no funciona en tu Mac M1, M2, M3, o M4, recuerda desinstalarlo.
Paso 1: Descarga iBoysoft NTFS for Mac de forma gratuita.
#NTFS for Mac M4 #NTFS for Mac M3 #NTFS for Mac M1 #NTFS for Mac M2 #mejor NTFS para Mac M1 Pro #macOS Tahoe #macOS Sequoia #macOS Sonoma #macOS Ventura #montar NTFS en Mac M3
Paso 2: Después de instalarlo, puedes usar libremente tu unidad NTFS.
Si tu unidad NTFS no se está montando o aparece en el escritorio o en Finder, sigue los siguientes pasos:
- Abre el controlador NTFS.
- Selecciona tu unidad NTFS y haz clic en Abrir.
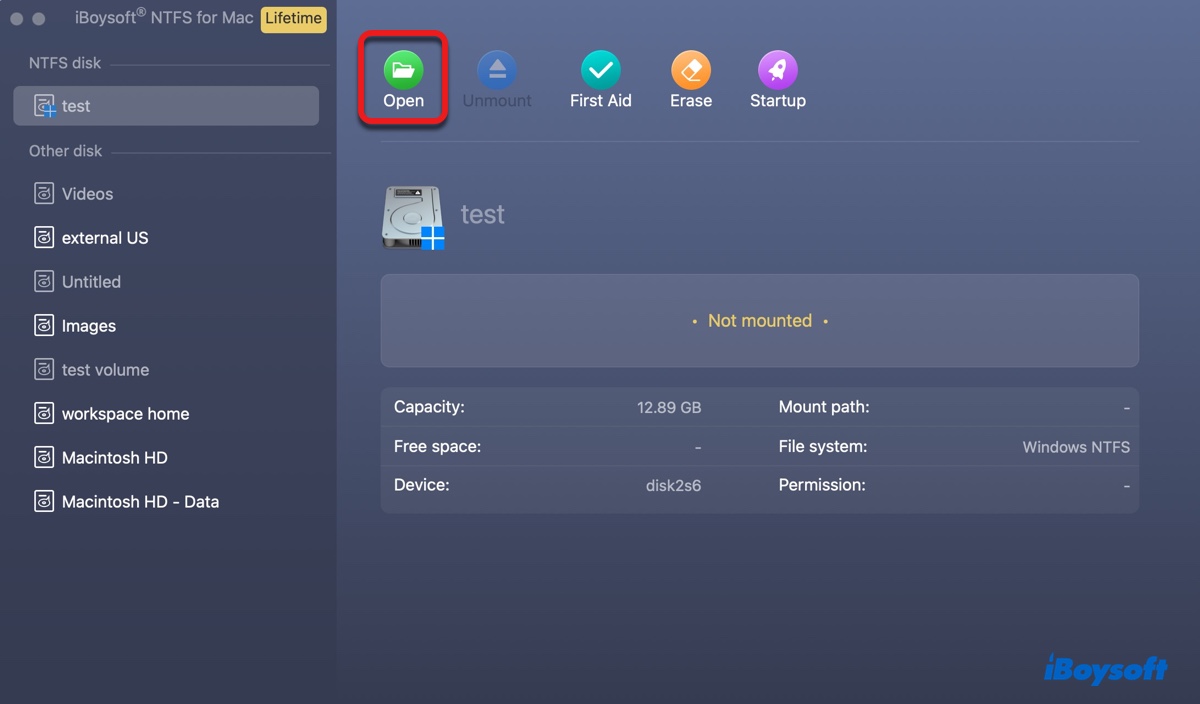
- Si la unidad NTFS aún no funciona, haz clic en "Primeros auxilios" > "Comprobar disco" para repararla.
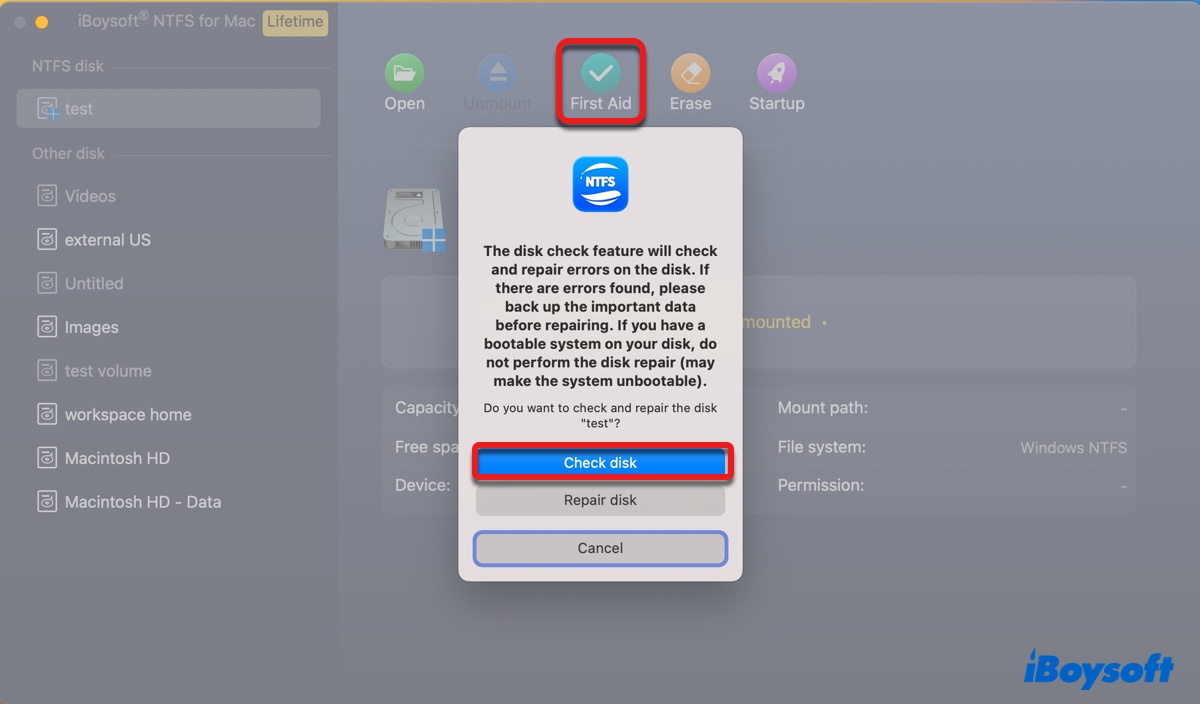
Ahora deberías poder leer y escribir en NTFS en MacBook Pro, MacBook Air o Mac de escritorio M1/M2/M3/M4. Comparte este controlador NTFS para Apple Silicon M1/M2/M3/M4 Mac con otros.
Método 2: Habilitar el acceso de escritura a la unidad NTFS en Mac M1/M2/M3/M4 a través de Terminal
Hay soporte experimental para escribir en unidades NTFS en Mac que ejecutan macOS Monterey y versiones anteriores (macOS Ventura lo ha eliminado). Viene deshabilitado por defecto y requiere ejecutar comandos en Terminal para habilitarlo.
Ofrece la posibilidad de habilitar el soporte de escritura para la unidad NTFS en Mac; sin embargo, no se garantiza que funcione y podría potencialmente dañar su sistema y corromper los datos.
Incluso si funciona, solo habilita el soporte de escritura para la sesión específica. La próxima vez que quiera escribir en una unidad NTFS en su Mac M1/M2/M3/M4, necesitará ejecutar los comandos nuevamente.
Por lo tanto, generalmente no se recomienda hacerlo de esa manera. Pero si quieres probarlo, hazlo bajo tu propio riesgo y sigue los pasos a continuación:
- Inicia Terminal desde la carpeta Aplicaciones/Utilidades.
- Escribe el siguiente comando y presiona Enter.sudo nano /etc/fstab
- Ingresa tu contraseña de administrador y presiona Enter. (La contraseña no se mostrará en pantalla.)
- Esto abrirá el archivo /etc/fstab en el editor de texto nano y te permitirá hacer cambios.
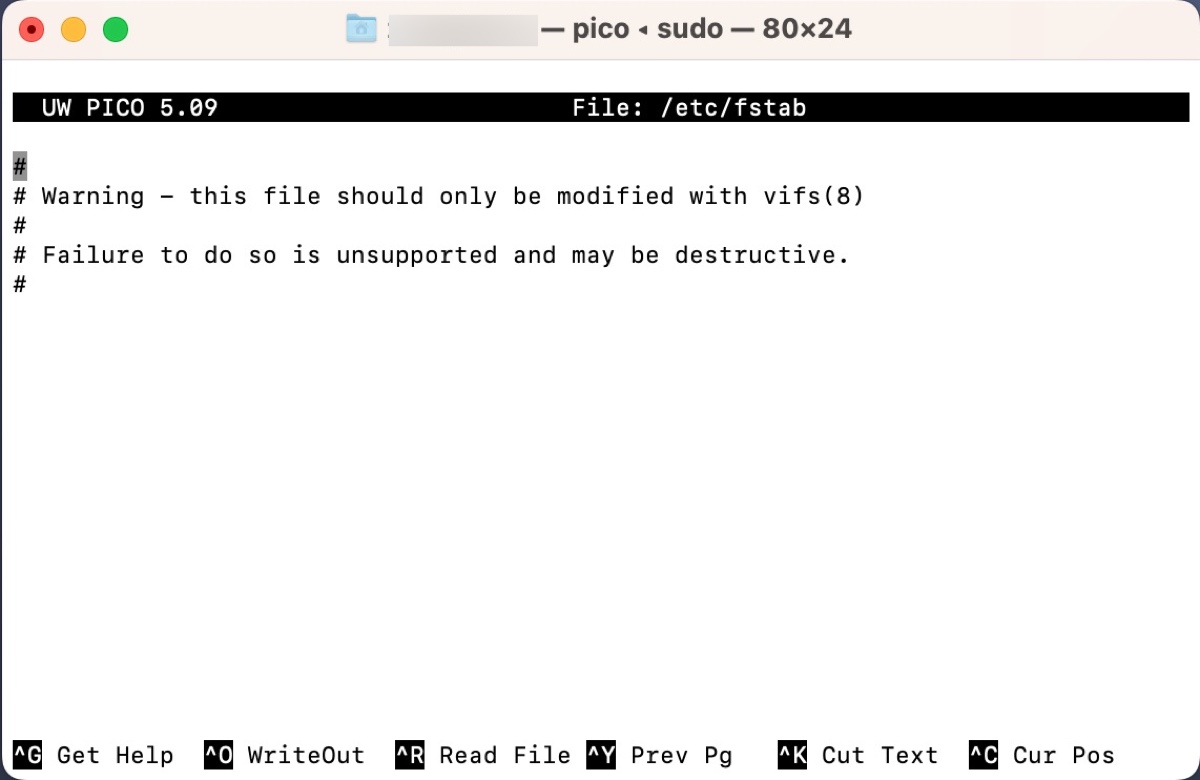
- Utiliza la tecla de flecha para mover el cursor a una nueva línea en la parte inferior del archivo.
- Escribe el siguiente comando en la nueva línea, reemplazando "NOMBRE" con el nombre de tu unidad:LABEL=NAME none ntfs rw,auto,nobrowse
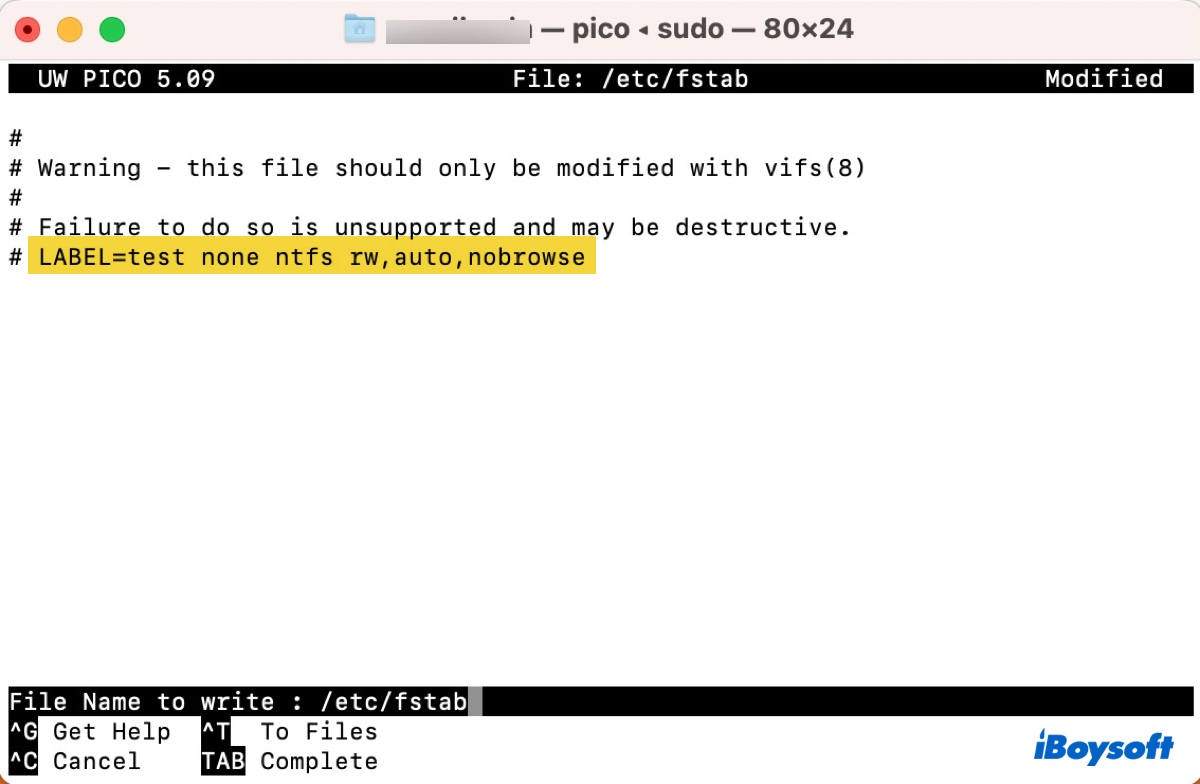
- Pulsa Ctrl + O para guardar los cambios en tu unidad NTFS.
- Pulsa la tecla Enter y luego Ctrl + X para salir de nano.
Después de eso, prueba si puedes leer y escribir en unidades formateadas en NTFS en tu Mac M1/M2/M3/M4.
Método 3: Borrar unidad NTFS a otro sistema de archivos
Otra forma de evitar problemas con NTFS en un Mac M1/M2/M3/M4 es evitar completamente el formato borrando tus unidades NTFS con otro sistema de archivos que macOS tiene soporte de lectura y escritura, como APFS, HFS+, exFAT o FAT32. Ten en cuenta que esto eliminará todos los datos de tu unidad, así que asegúrate de tener respaldada la información importante antes de continuar.
- Abre Utilidad de Discos desde la carpeta Aplicaciones/Utilidades.
- Haz clic en Ver > Mostrar todos los dispositivos para revelar el disco físico.
- Selecciona tu unidad NTFS, la de nivel superior, generalmente etiquetada con el nombre del fabricante.
- Haz clic en Borrar.
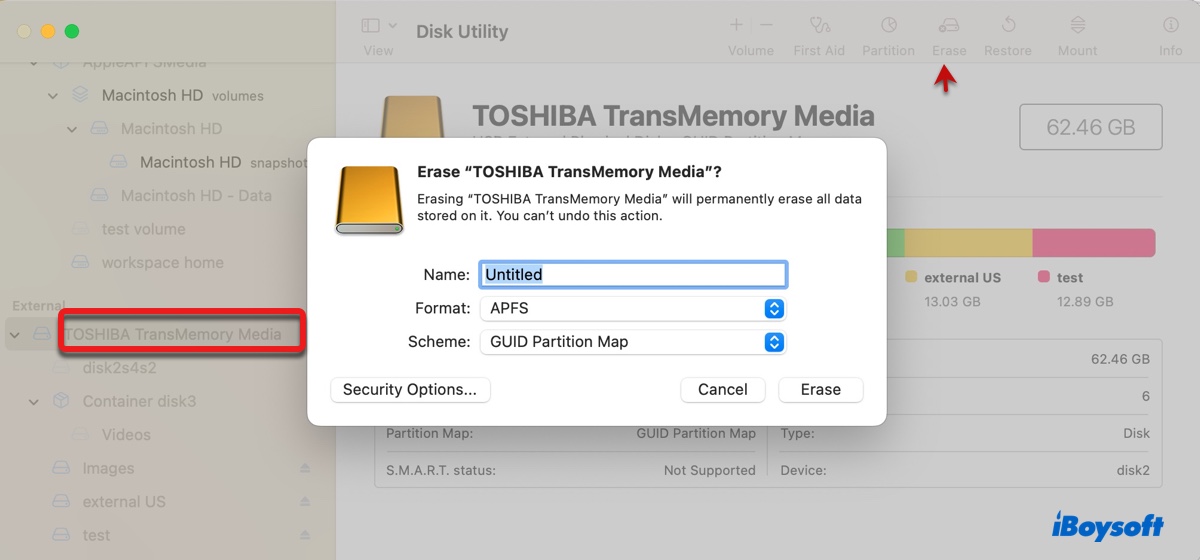
- Ingresa un nombre para la unidad.
- Elige un sistema de archivos adecuado. (Selecciona APFS o HFS+ cuando trabajas solo con Mac; elige exFAT o FAT32 cuando trabajas con Windows y macOS.)
- Selecciona Mapa de particiones GUID como esquema.
- Haz clic en Borrar nuevamente.
¿Qué solución elegiste? Comparte este artículo para ayudar a otros a usar NTFS en una MacBook Pro/Air con el chip M1, M2, M3 o M4.