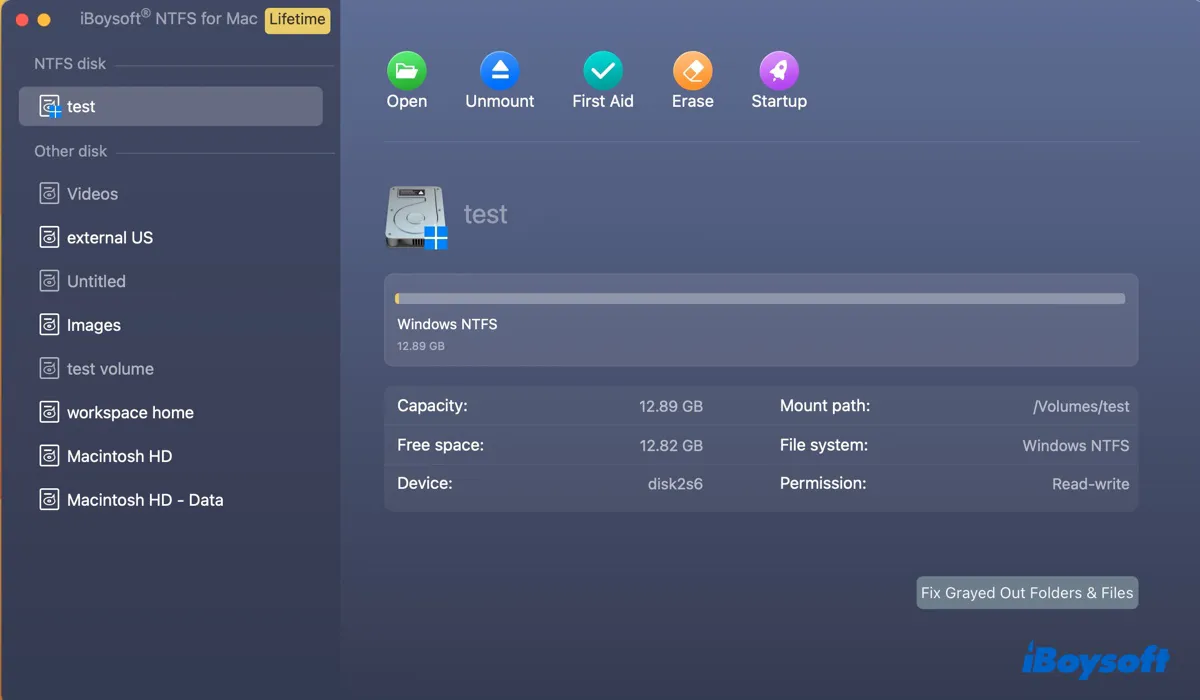Viele externe Speichergeräte, wie externe Festplatten, SD-Karten, USB-Flash-Laufwerke usw., sind vorformatiert mit dem NTFS Dateisystem. Während sie perfekt auf einem Windows-PC funktionieren, werden Sie feststellen, dass Sie auf einem Apple Silicon Mac mit dem M1, M2, M3 oder M4 Chip keine Dateien umbenennen, ändern, löschen, kopieren oder speichern können.
Hier erklären wir, warum NTFS nicht auf Ihrem Apple Silicon Mac funktioniert und wie Sie NTFS-Laufwerk auf Mac M1/M2/M3/M4 effektiv verwenden.
Tipps: Um auf macOS Tahoe NTFS zu lesen und schreiben, besorgen Sie sich NTFS für macOS Tahoe!
Wie man auf NTFS-Laufwerk auf Mac M1/M2/M3/M4 liest und schreibt (Kurzfassung):
Es gibt drei Möglichkeiten, auf einem M1/M2/M3/M4 Mac auf ein NTFS-formatiertes externes Laufwerk zu lesen und zu schreiben.
Sie können einen zuverlässigen NTFS-Treiber eines Drittanbieters installieren, was sehr empfohlen wird und auf das Lesen und Schreiben von NTFS auf dem Mac anwendbar ist; Apple's experimentelle NTFS-Schreibunterstützung mit Befehlszeilen aktivieren; oder Ihre NTFS-Laufwerke vollständig mit einem anderen Dateisystem löschen.
Die beste Lösung für NTFS auf einem M1/M2/M3/M4 MacBook oder Desktop-Mac ist dabei iBoysoft NTFS für Mac.
Klicken Sie auf den untenstehenden Button, um den NTFS für Mac M1/M2/M3/M4 kostenlos herunterzuladen.
Teilen Sie die beste Möglichkeit, NTFS-Laufwerke auf Apple Silicon M1/M2/M3/M4 Macs mit Lese- und Schreibzugriff zu nutzen!
Funktioniert NTFS-Laufwerk auf Mac M1/M2/M3/M4?
Die kurze Antwort ist, dass NTFS nur teilweise auf Mac M1/M2/M3/M4 funktioniert.
Standardmäßig kann macOS nur auf NTFS-formatierte Laufwerke lesen, aber nicht auf sie schreiben. Das liegt daran, dass NTFS ein proprietäres Dateisystem von Microsoft ist und Apple die Technologie nicht lizenziert hat, um Schreibunterstützung in macOS zu ermöglichen.
Anders ausgedrückt, Sie können Dateien von einem NTFS-formatierten Laufwerk auf Ihrem Mac öffnen und lesen, unabhängig davon, ob es den Intel- oder Apple Silicon (M1, M2, M3, M4) Chip hat. Sie können jedoch aufgrund des fehlenden Schreibzugriffs den Inhalt des Laufwerks nicht ändern.
Teilen Sie die Informationen, um anderen NTFS-Laufwerksbenutzern zu helfen.
Wie man NTFS-Laufwerk auf Mac M1/M2/M3/M4 nutzt?
Wählen Sie eine der folgenden Lösungen, um ein NTFS-Laufwerk auf einem M1/M2/M3/M4 Mac mit Lese- und Schreibzugriff zu nutzen.
Methode 1: Lesen/Schreiben auf NTFS-Laufwerk auf Mac M1/M2/M3/M4 über iBoysoft NTFS für Mac
Wenn das NTFS-Laufwerk auf Ihrem Apple Silicon Mac nicht funktioniert, ist die beste Lösung die Verwendung von iBoysoft NTFS für Mac.
Es ist einer der besten NTFS-Treiber für Apple-Silicon-Macs, der Ihnen vollen Lese-/Schreibzugriff auf NTFS-Laufwerke auf Macs mit M-Serie-Chips gewährt, einschließlich M1, M1 Max, M1 Pro, M1 Ultra, M2, M2 Max, M2 Pro, M2 Ultra, M3, M3 Max, M3 Pro, M4, M4 Pro und M4 Max.
Es ist einfach zu bedienen, sicher zu installieren und bietet eine Leistung, die nahe an den Laufwerken formatiert mit nativen macOS-Dateisystemen liegt. Mit ihm können Sie problemlos von oder zu NTFS-Laufwerken oder Boot Camp-Partitionen auf M1/M2/M3/M4 MacBooks, Mac minis, iMacs und Mac Studios lesen oder schreiben.
Dieses NTFS für Mac M1/M2/M3/M4-Tool kann auch Ihre nicht einhängbaren NTFS-Laufwerke mounten & reparieren und andere Laufwerke auf NTFS formatieren. Es unterstützt Betriebssysteme von macOS 26 Tahoe, macOS 15 Sequoia, macOS 14 Sonoma, macOS 13 Ventura und macOS 12 Monterey bis macOS 10.13 High Sierra.
Was dieses NTFS-Laufwerk für Apple Silicon M1/M2/M3/M4 Mac hervorhebt, ist seine Auto-Mount-Fähigkeit, die Ihre NTFS-formatierten Laufwerke automatisch im Lese-/Schreibmodus einhängt, sobald sie verbunden sind. Es ist äußerst effizient, da Sie es nach einem Neustart oder dem erneuten Anschließen des NTFS-Laufwerks nicht neu starten müssen.
Befolgen Sie die folgenden Schritte, um die Lese-/Schreibunterstützung für ein NTFS-Laufwerk auf einem Apple Silicon M1/M2/M3/M4 Mac zu aktivieren:
Hinweis: Wenn Sie Lösungen suchen, wenn ein installiertes NTFS für Mac auf Ihrem M1-, M2-, M3-oder M4-Mac nicht funktioniert, denken Sie daran, es zu deinstallieren.
Schritt 1: Laden Sie iBoysoft NTFS für Mac kostenlos herunter.
#NTFS für Mac M4 #NTFS für Mac M3 #NTFS für Mac M1 #NTFS für Mac M2 #bestes NTFS für Mac M1 Pro #macOS Tahoe #macOS Sequoia #macOS Sonoma #macOS Ventura #NTFS auf Mac M3 mounten
Schritt 2: Nach der Installation können Sie Ihr NTFS-Laufwerk frei verwenden.
Wenn Ihr NTFS-Laufwerk nicht eingehängt wird oder nicht auf dem Desktop oder im Finder angezeigt wird, befolgen Sie die folgenden Schritte:
- Öffnen Sie den NTFS-Treiber.
- Wählen Sie Ihr NTFS-Laufwerk aus und klicken Sie auf Öffnen.
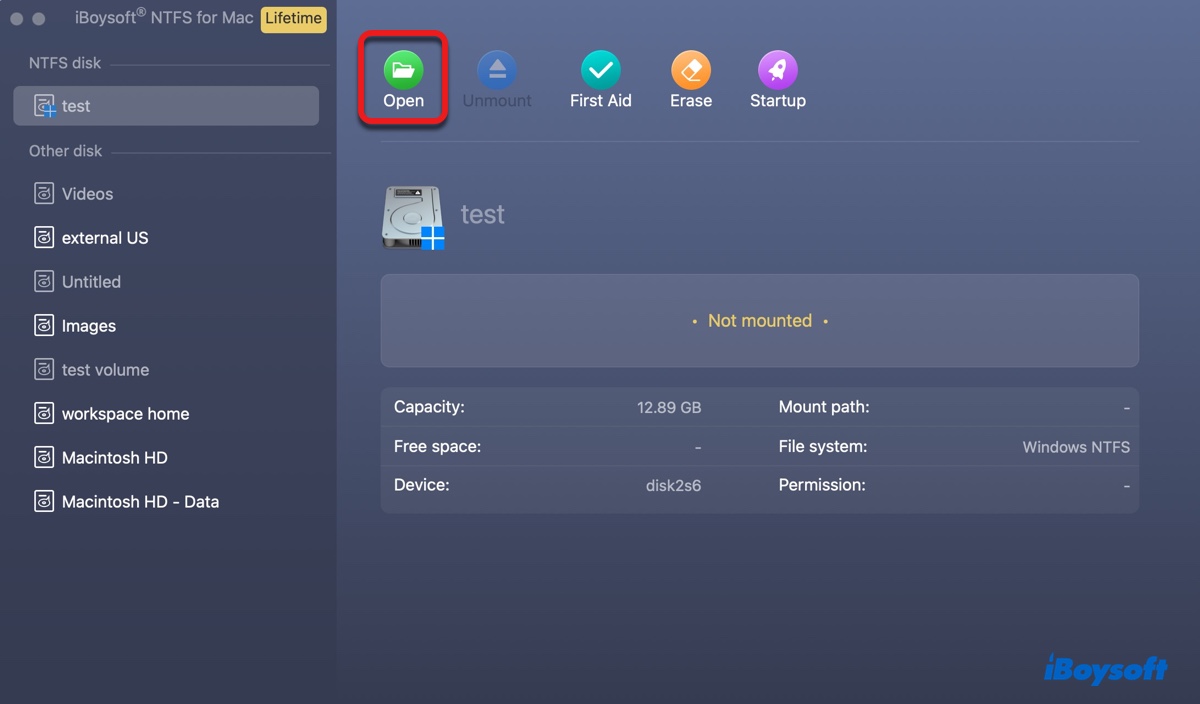
- Wenn das NTFS-Laufwerk immer noch nicht funktioniert, klicken Sie auf "Erste Hilfe" > "Datenträger überprüfen", um es zu reparieren.
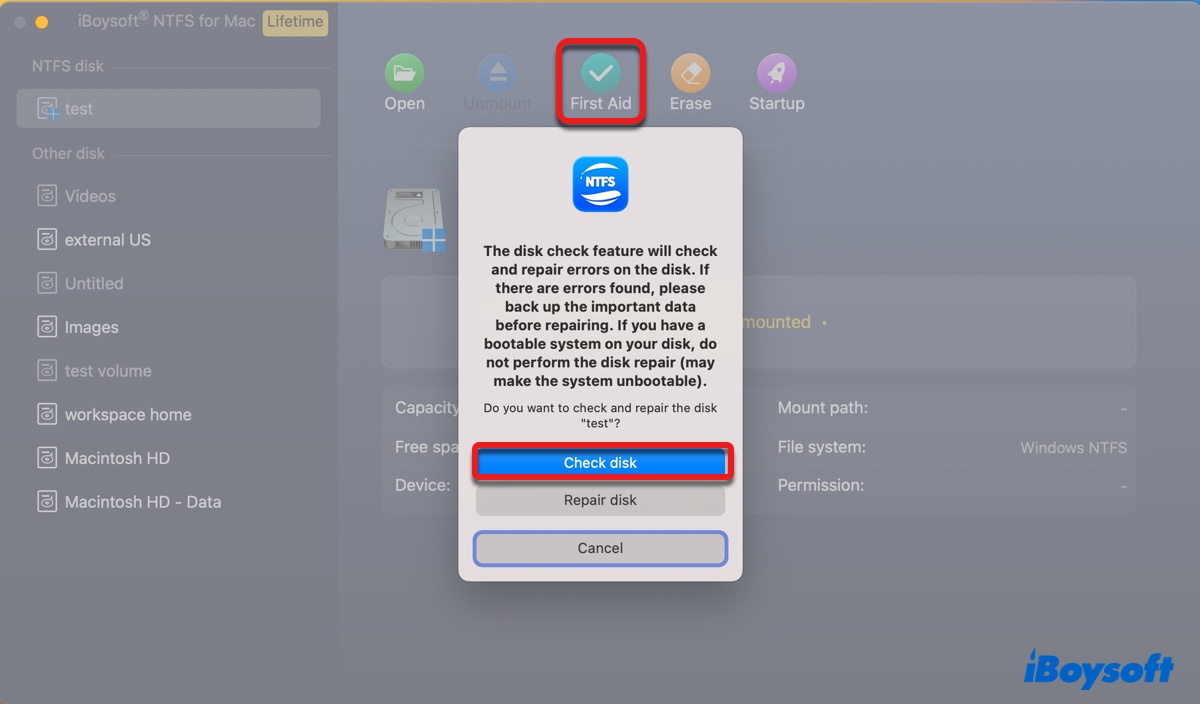
Sie sollten jetzt in der Lage sein, auf einem M1/M2/M3/M4 MacBook Pro, MacBook Air oder Desktop-Mac auf NTFS zu lesen und zu schreiben. Teilen Sie diesen NTFS-Treiber für Apple Silicon M1/M2/M3/M4 Mac mit anderen.
Methode 2: Schreibzugriff auf NTFS-Laufwerk am Mac M1/M2/M3/M4 über das Terminal aktivieren
Es gibt experimentelle Unterstützung für das Schreiben auf NTFS-Laufwerken auf einem Mac mit macOS Monterey und früher (macOS Ventura hat es entfernt.) Es ist standardmäßig deaktiviert und erfordert die Ausführung von Befehlen in Terminal, um es zu aktivieren.
Es bietet die Möglichkeit, den Schreibzugriff für das NTFS-Laufwerk am Mac zu aktivieren; es ist jedoch nicht garantiert, dass es funktioniert und möglicherweise Ihr System beschädigt und die Daten beschädigt.
Auch wenn es funktioniert, aktiviert es nur den Schreibzugriff für die jeweilige Sitzung. Wenn Sie das nächste Mal auf einem NTFS-Laufwerk auf Ihrem M1/M2/M3/M4 Mac schreiben möchten, müssen Sie die Befehle erneut ausführen.
Es wird daher im Allgemeinen nicht empfohlen, es auf diese Weise zu tun. Aber wenn Sie es ausprobieren möchten, gehen Sie auf eigenes Risiko und befolgen Sie die folgenden Schritte:
- Starten Sie Terminal aus dem Anwendungen/Dienstprogramme-Ordner.
- Geben Sie den folgenden Befehl ein und drücken Sie die Eingabetaste. sudo nano /etc/fstab
- Geben Sie Ihr Administratorpasswort ein und drücken Sie Enter. (Das Passwort wird nicht auf dem Bildschirm angezeigt.)
- Dadurch wird die Datei /etc/fstab im Nano-Texteditor geöffnet und Sie können Änderungen vornehmen.
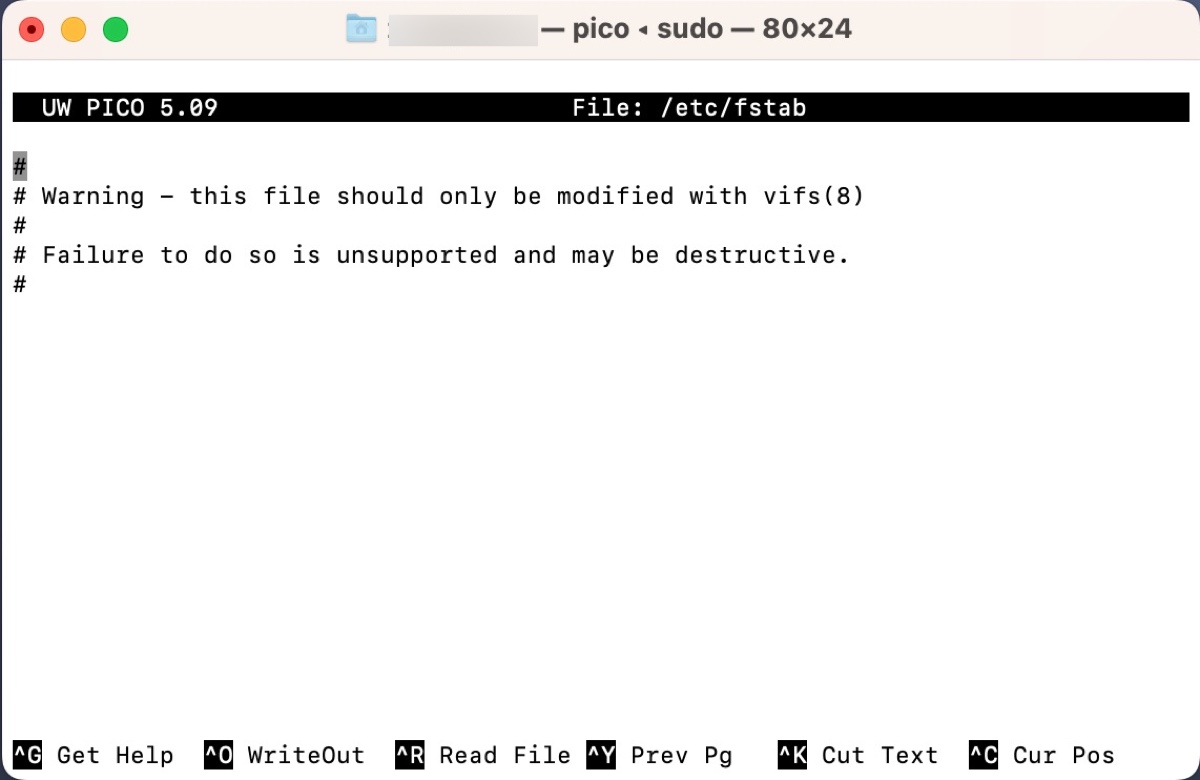
- Verwenden Sie die Pfeiltaste, um den Cursor auf eine neue Zeile am Ende der Datei zu bewegen.
- Geben Sie den folgenden Befehl in die neue Zeile ein, wobei "NAME" durch den Namen Ihres Laufwerks ersetzt wird: LABEL=NAME none ntfs rw,auto,nobrowse
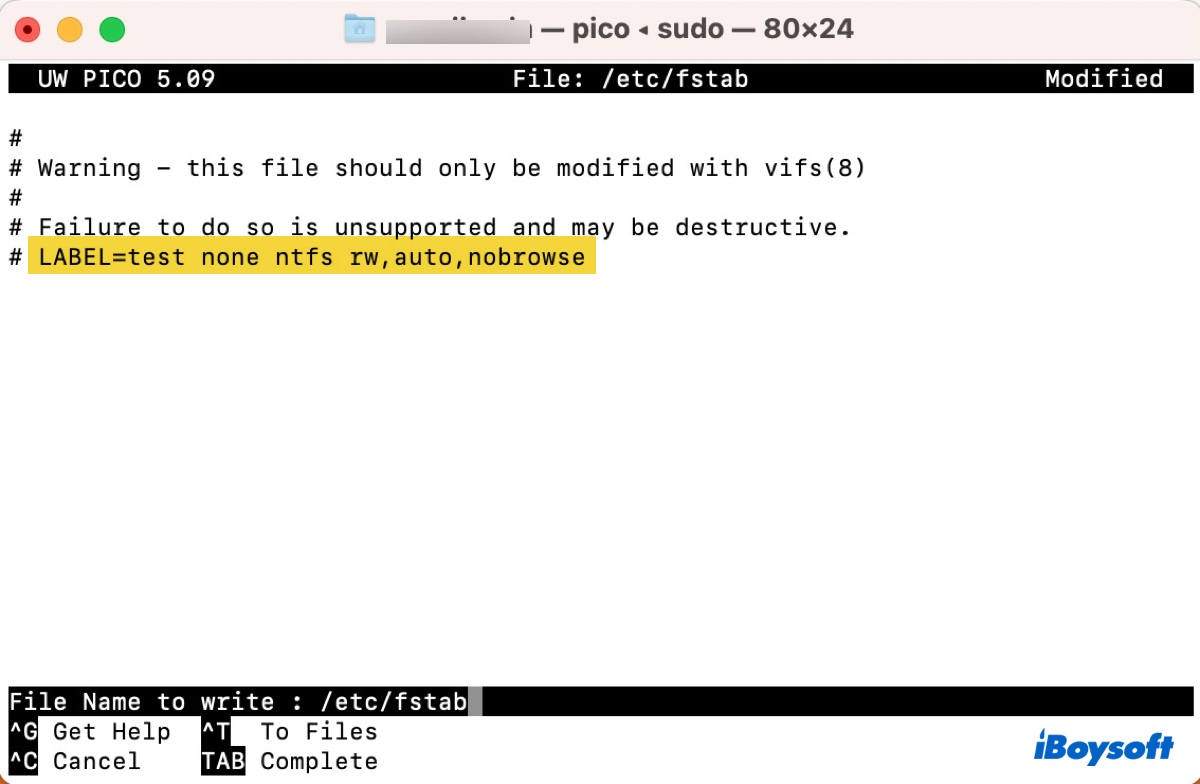
- Drücken Sie Strg + O, um die Änderungen auf Ihrem NTFS-Laufwerk zu speichern.
- Drücken Sie die Eingabetaste und dann Strg + X, um Nano zu verlassen.
Versuchen Sie danach, ob Sie auf NTFS-formatierten Laufwerken auf Ihrem M1/M2/M3/M4 Mac lesen und schreiben können.
Methode 3: NTFS-Laufwerk auf ein anderes Dateisystem formatieren
Ein anderer Weg, um Probleme mit NTFS auf einem M1/M2/M3/M4 Mac zu umgehen, besteht darin, das Laufwerk durch Löschen Ihrer NTFS-Laufwerke mit einem anderen Dateisystem zu umgehen, für das macOS sowohl Lese- als auch Schreibunterstützung bietet, wie APFS, HFS+, exFAT oder FAT32. Beachten Sie, dass dadurch alle Daten auf Ihrem Laufwerk gelöscht werden, daher stellen Sie sicher, dass die wichtigen Daten vorher gesichert sind.
- Öffnen Sie das Dienstprogramm "Festplattendienstprogramm" im Ordner Programme/Dienstprogramme.
- Klicken Sie auf Ansicht > Alle Geräte anzeigen, um die physische Festplatte anzuzeigen.
- Wählen Sie Ihre NTFS-Festplatte, die oberste in der Liste, normalerweise mit dem Namen des Herstellers gekennzeichnet.
- Klicken Sie auf Löschen.
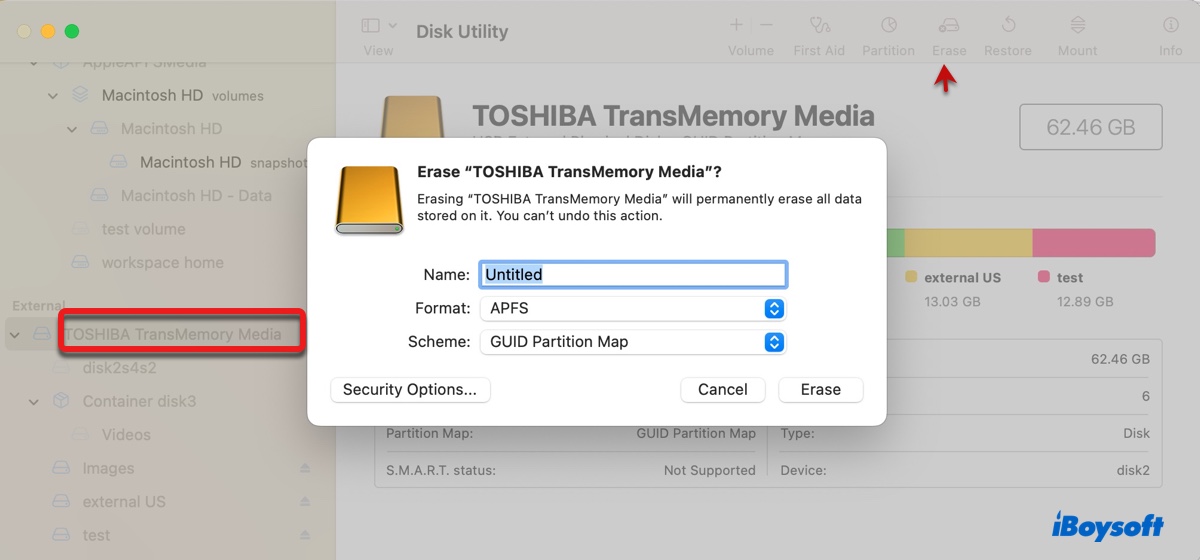
- Geben Sie einen Namen für die Festplatte ein.
- Wählen Sie ein geeignetes Dateisystem aus. (Wählen Sie APFS oder HFS+, wenn Sie nur mit einem Mac arbeiten; wählen Sie exFAT oder FAT32, wenn Sie mit Windows und macOS arbeiten.)
- Wählen Sie GUID-Partitionstabelle als Schema aus.
- Klicken Sie erneut auf Löschen.
Welche Lösung haben Sie gewählt? Teilen Sie diesen Artikel, um anderen zu helfen, NTFS auf einem MacBook Pro/Air mit dem M1-, M2-, M3- oder M4-Chip zu verwenden.
Häufig gestellte Fragen zum Lesen/Schreiben auf NTFS-Festplatte auf Mac M1/M2/M3/M4
- QWie öffne ich NTFS-Laufwerk auf einem M1/M2/M3 Mac?
-
A
Um ein NTFS-Laufwerk auf einem M1/M2/M3 Mac zu öffnen, doppelklicken Sie einfach auf das Laufwerksymbol auf dem Desktop oder wählen Sie das Laufwerk im Finder in der "Orte"-Seitenleiste aus.
- QKann ein Apple Mac NTFS-Laufwerk lesen?
-
A
Ja, Apple's Mac-Computer können NTFS-Laufwerke lesen. Sie können jedoch nicht darauf schreiben.
- QWas ist die beste Lösung für NTFS auf Mac M1/M2/M3?
-
A
Das beste NTFS für Mac (M3, M2 & M1) ist iBoysoft NTFS für Mac. Es handelt sich um einen professionellen NTFS-Treiber, der Lese- und Schreibunterstützung für NTFS-Laufwerke auf Mac M1, M2, M3 und Intel-basierten Macs ermöglichen kann.
- QWas ist das NTFS-Dateisystem für Mac?
-
A
NTFS ist ein Dateisystem, das macOS nur lesen kann, aber nicht darauf schreiben. Um Schreibzugriff auf ein NTFS-Laufwerk auf dem Mac zu erhalten, müssen Sie einen Drittanbieter-NTFS für Mac-Treiber verwenden.
- QIst exFAT oder NTFS besser für Mac?
-
A
Wenn Sie ein Laufwerk sowohl unter Windows als auch unter macOS verwenden müssen, ist exFAT möglicherweise die bessere Wahl, da es mit beiden Betriebssystemen kompatibel ist. ExFAT-Laufwerke können jedoch Probleme beim Einhängen auf dem Mac haben. Außerdem ist NTFS allgemein schneller als exFAT beim Lesen und Schreiben auf einem Laufwerk unter Windows. Wenn Sie also Lesegeschwindigkeiten auf Windows schätzen, ist NTFS wahrscheinlich die bessere Wahl.
- QWelches Laufwerksdateisystem ist am schnellsten für Mac?
-
A
Wenn Sie vorhaben, ein Laufwerk nur auf einem Mac zu verwenden, ist APFS wahrscheinlich die beste Wahl, da es das fortschrittlichste Dateisystem auf Mac ist und für SSD optimiert ist.