Todos estamos familiarizados com a interface gráfica que usamos diariamente para interagir com nossos Macs, mas não tanto com a interface de linha de comando do Mac - o Terminal. É a versão do macOS do Prompt de Comando do Windows e é muito útil para pessoas acostumadas com linhas de comando.
Tem as vantagens de ser mais eficiente com tarefas, solucionar problemas e reparar discos através do SSH ou do Modo de Usuário Único do Mac quando você perde acesso à conta de usuário.
Vamos começar com alguns conceitos básicos para ajudá-lo a aprofundar e lidar com tarefas complicadas no futuro.
O que é o Terminal no Mac?
Em termos gerais, as pessoas usam duas interfaces para se comunicar com computadores: GUI (interface gráfica do usuário) e CLI (interface de linha de comando).
O aplicativo Terminal fornece uma interface de linha de comando em computadores Mac para permitir que você controle o sistema operacional de forma rápida e eficiente, executando tarefas que uma interface gráfica do usuário não consegue ou requer mais esforço para realizar.
Como abrir o Terminal no Mac?
Se o seu Mac estiver funcionando bem, você pode iniciar o Terminal a partir da Área de Trabalho através do Spotlight ou do Finder. Caso contrário, você pode acessá-lo no modo de Recuperação do macOS. Se infelizmente o Terminal não estiver funcionando, siga: O Terminal do Mac não está funcionando, o que fazer?
Como abrir o Terminal na Área de Trabalho?
A maneira mais fácil de abrir o Terminal é através da busca no Spotlight. Clique no pequeno ícone de lupa no canto superior direito do seu Mac ou pressione as teclas Command + Space ao mesmo tempo para iniciar o Spotlight. Em seguida, você pode digitar "Terminal" e clicar duas vezes no Terminal que aparecer. app para abri-lo.
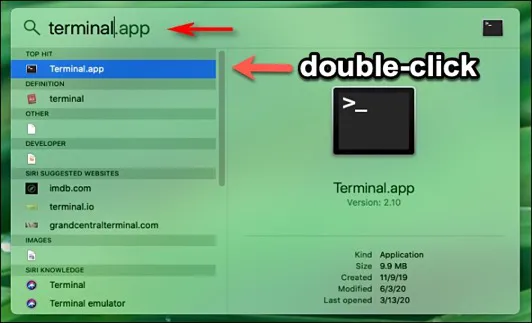
Você também pode encontrá-lo na pasta Utilitários sob Applications no Finder.
Se você planeja usar o Terminal com frequência, pode fixá-lo no Dock clicando com o botão direito no ícone do Terminal e escolhendo "Manter no Dock" no menu Opções. Se você preferir abrir o Terminal no Mac apenas com o teclado, você precisa criar um atalho.
Como abrir o Terminal a partir do modo de recuperação do macOS?
Para lançar o Terminal em um Mac com base em Intel, você precisa inicializar seu Mac no modo de recuperação do macOS mantendo pressionadas as teclas Command + R até ver a tela de inicialização ao reiniciar.
Para Macs M1, você precisa desligar o computador primeiro e pressionar o botão de energia até ver "Carregando opções de inicialização", então clique em Opção > Continuar. Na janela de recuperação do macOS, você pode abrir o aplicativo Terminal puxando o menu Utilitários e clicando em Terminal.
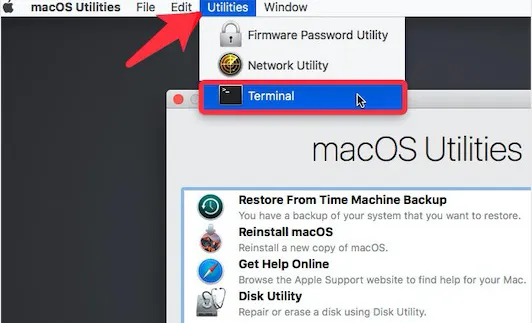
Como usar o Terminal no Mac?
Assim que você abrir o Terminal, verá uma pequena janela com o título listando o nome do diretório atual, o tipo do shell e o tamanho da janela em pixels. Um comando consiste em três partes: o nome do comando, um modificador para a saída do comando e onde o comando irá operar.
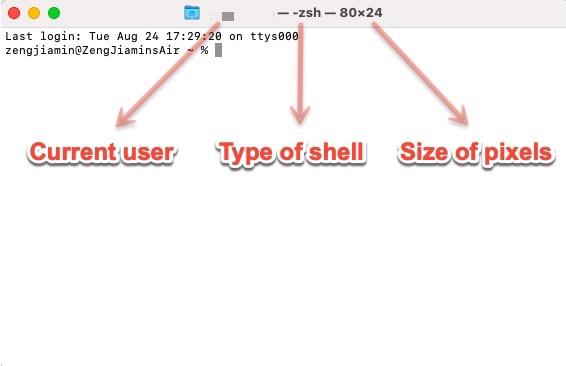
- Os comandos não serão executados até que você pressione a tecla de retorno. Se cometer um erro no código, você poderá receber uma mensagem de erro ou o comando será executado de maneira incorreta.
- Você pode usar a tecla de seta para cima para repetir um comando. Se quiser limpar uma janela ocupada com textos, basta digitar clear e pressionar Return.
- Geralmente, você precisa ir ao Finder para ver as alterações feitas com o Terminal, exceto se o comando exigir uma nova exibição de janela.
Comandos básicos do Terminal do Mac
Vamos explicar alguns comandos comuns que você pode usar para concluir tarefas simples nesta seção. Se o seu sistema de arquivos for sensível a maiúsculas e minúsculas, o Terminal só reconhecerá o nome original, então Desktop não pode ser desktop. Quando você não tem certeza em qual diretório está, digite pwd para fazer uma verificação.
Como encerrar um processo no Terminal?
Forçar um processo a sair fará com que todas as alterações não salvas sejam perdidas, então certifique-se de que o processo de destino seja o correto e salve as alterações feitas. Existem duas maneiras de encerrar um processo com o Terminal do Mac.
Para encerrar um processo imediatamente: kill número de PID
Se você deseja forçar a saída do Music, digite top na janela do Terminal e pressione Enter. Em seguida, encontre o número de PID do Music e digite q para retornar. Agora você pode inserir kill 1234 para sair do Music imediatamente (supondo que o número de PID do Music seja 1234).
Para encerrar todos os processos via o comando killall com o nome específico: killall nome do processo
Se precisar encerrar todos os processos com o Google, insira killall Google.
Alerta: O Terminal do Mac não solicitará confirmação se realmente deseja encerrar um processo, então use esses comandos com parcimônia.
Se você simplesmente deseja interromper um processo em execução no Terminal do Mac, pode pressionar Control-C.
Como mudar de diretório no Terminal?
Para mudar o diretório:
cd ~/diretório desejadoou
cd diretório desejado
Por padrão, você é direcionado para o diretório home ao abrir uma janela do Terminal. Se precisar navegar para outra pasta, pode usar o comando cd no Terminal do Mac junto com o "diretório desejado" que deseja abrir. Por exemplo, ao mudar para a área de trabalho, insira cd desktop. Não se esqueça de pressionar Return após inserir o comando.
Como listar um diretório no Terminal?
Para listar um diretório no Terminal:ls
Após usar o comando cd para mudar para o diretório desejado, você pode utilizar ls para visualizar todos os arquivos ou pastas dentro dele.
Como criar, abrir e excluir um diretório no Terminal?
Criar uma nova pasta:mkdir nome da pasta
Criar um novo arquivo:touch nome do arquivo.formato
Por exemplo, se desejar criar uma pasta chamada teste1. Então, insira mkdir teste1 e pressione Enter. Agora, dentro desta pasta, pode inserir touch exemplo.txt para gerar um arquivo txt chamado exemplo.
Abrir um arquivo sob a pasta atual:open nome do arquivo
Abrir um arquivo em outra pasta:open caminho do arquivo
Abrir um aplicativo:open -a nome do aplicativo
Abrir um arquivo com um aplicativo específico: open -a nome do app caminho do arquivo
Por exemplo, para abrir o aplicativo de Música, pode inserir open -a music. Se precisar abrir um arquivo com um aplicativo específico, digamos abrir um arquivo chamado exemplo.txt com o WPS Office, pode usar open -a wpsoffice /Users/jenny/test1/exemplo.txt. O caminho do arquivo pode ser facilmente arrastado e solto na janela do Terminal.
Apagar um arquivo:rm nome do arquivo
Apagar uma pasta:rm -r nome da pasta
Arquivos excluídos por este comando de exclusão do Mac na linha de comando não podem ser recuperados. Portanto, seja cauteloso!
Copiar arquivos de uma pasta para outra: ditto pasta 1 pasta 2
A Pasta 1 contém os arquivos que você deseja copiar, e a Pasta 2 é onde você deseja colar os arquivos.
Como encontrar o endereço IP no Terminal do Mac?
Conexão de internet com fio:ipconfig getifaddr en1
Conexão Wi-Fi:ipconfig getifaddr en0
Insira um desses comandos para descobrir facilmente seu endereço IP local. Não confunda ipconfig com o ifconfig usado no Windows.
Como redefinir a senha do Mac com Terminal?
Redefinir senha do Mac:resetpassword
Inicie no modo de Recuperação e digite resetpassword após abrir o Terminal. Você pode então escolher a conta que deseja redefinir a senha do Mac e inserir a nova senha.
Como reparar discos usando o Terminal?
Verificar o disco principal:diskutil verifyvolume /
Reparar o disco principal:diskutil repairvolume /
Para verificar um disco rígido externo, por exemplo, chamado backup. Você pode digitar diskutil verifyvolume /Volumes/backup/ e pressionar Enter. Se ele relatar algum erro, você pode usar diskutil repairvolume /Volumes/backup/ para reparar o disco rígido externo no Mac.
Se você deseja renomear arquivos ou pastas no Terminal, continue lendo este artigo: Como Renomear um Arquivo ou Vários Arquivos no Terminal do macOS?
Se precisar verificar ou limpar o histórico do Terminal, consulte este artigo: Como Verificar e Limpar o Histórico do Terminal no Mac? (Zsh/Bash)
Leia também:
Como Exportar a Página de Manual do Terminal do macOS como Texto ou PDF?
Como sair do Terminal do Mac?
Você pode sair de uma sessão de shell primeiro para evitar interromper qualquer processo em andamento digitando exit e pressionando a tecla Enter. Em seguida, na Dock, você pode sair do Terminal clicando com o botão direito sobre ele e escolhendo Sair.
FAQ sobre o Terminal do Mac
- Q1. O que é o bash no Mac?
-
A
Existem diferentes tipos de shells que as pessoas usam para se comunicar com computadores. Bash é um deles, assim como o mais recente zsh (z-shell). Bash era o shell padrão nos Macs antes do macOS 10.15 Catalina, e desde então, foi substituído pelo zsh.
- Q2. Terminal do Mac mostrando % em vez de $?
-
A
Para Macs que usam o shell zsh, você verá o sinal de % no prompt de comando; e o sinal de $ é para o shell dash. Se você estiver executando macOS 10.15 Catalina e posterior, zsh é o shell padrão. Caso contrário, é o dash. É um prompt de comando que indica onde a digitação começa.
- Q3. É seguro usar o Terminal do Mac?
-
A
É seguro usar o Terminal do Mac, desde que você seja cauteloso ao usar os comandos corretos. A única preocupação é que um comando errado pode causar muitos problemas, pois o Terminal do Mac é poderoso o suficiente para ter acesso profundo aos arquivos do sistema em seu Mac.
