O aplicativo do Terminal no Mac permite que você interaja com o sistema operacional usando linhas de comando em um ambiente de shell, como Zsh ou Bash. Esse ambiente de shell salvará o histórico de seus comandos para recuperação futura, permitindo que você navegue pelos comandos anteriores pressionando as teclas de seta para cima e para baixo.
Embora seja útil reutilizar os mesmos comandos sem digitar, isso também pode comprometer sua privacidade, pois qualquer pessoa com acesso à sua conta pode visualizar facilmente o histórico de comandos. Além disso, você pode querer limpar o histórico de comandos em uma sessão para começar do zero.
Neste artigo, explicaremos como limpar o histórico do Terminal no Mac permanentemente e temporariamente.
Como verificar o histórico do Terminal no Mac?
Normalmente, você pode usar uma das duas seguintes maneiras para verificar o histórico do Terminal no Mac:
① Verifique o histórico recente do Terminal executando o comando history.
- Inicie o Terminal.
- Digite o comando abaixo e pressione Enter.history
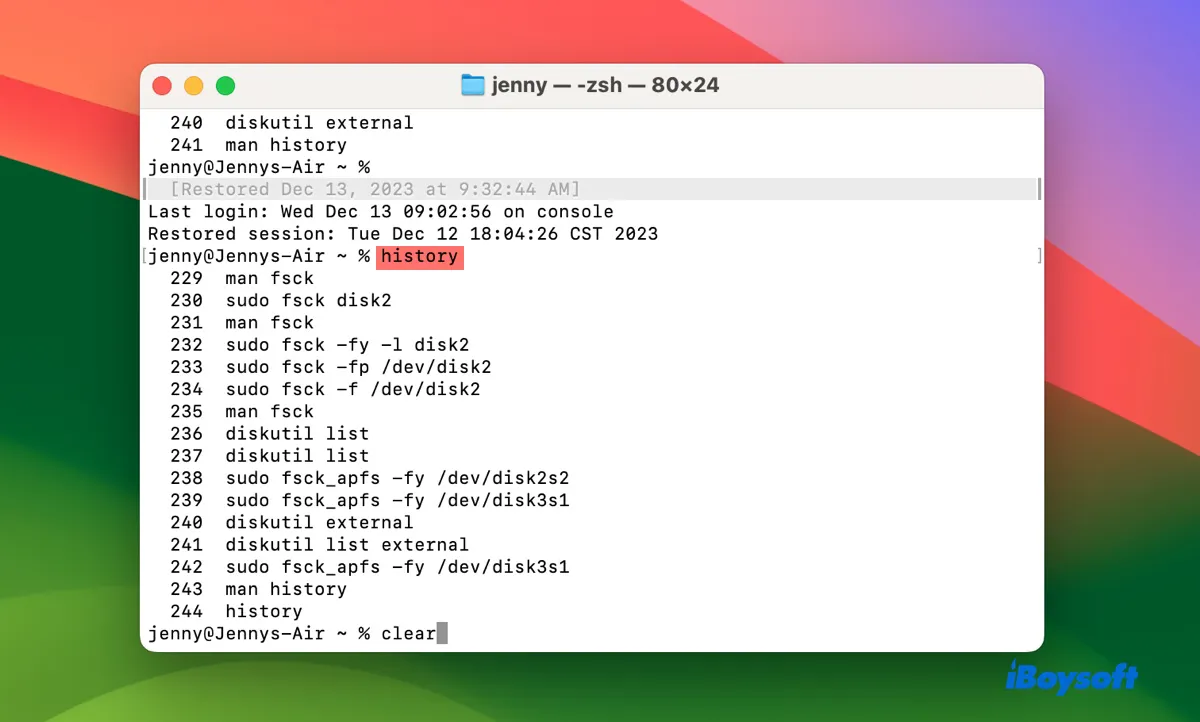
- Veja os 16 comandos mais recentes que você executou no Terminal.
② Mostre todo o histórico do Terminal abrindo o arquivo de histórico.
- Abra o Terminal.
- Digite o comando adequado para o seu ambiente de shell e pressione Enter.cat ~/.zsh_historycat ~/.bash_history
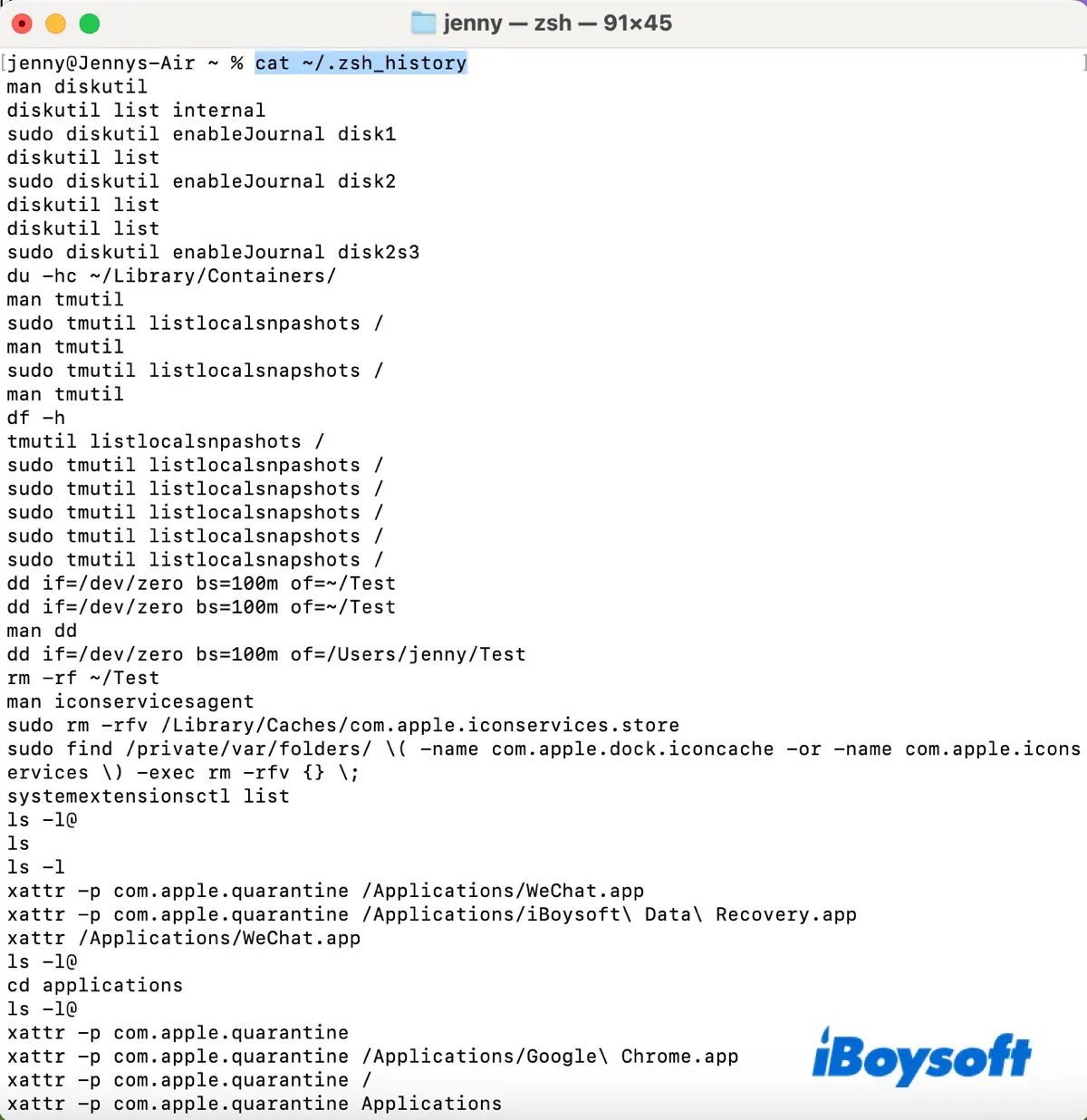
✳︎ Zsh (%) é o shell padrão no macOS 10.15 Catalina e posterior; Bash ($) é o shell padrão no macOS 10.14 Mojave e anterior. - Verifique uma lista de todos os comandos usados anteriormente no Terminal.
Compartilhe as etapas para ajudar outros a verificar o histórico de comandos no Terminal.
Como limpar o histórico do Terminal no Mac?
Há duas maneiras de limpar o histórico do Terminal no Mac para Zsh ou Bash. Você pode aplicá-las para limpar o histórico do Terminal em qualquer versão do Mac OS X ou macOS, incluindo macOS Monterey, Big Sur, Catalina, etc.
Limpar o histórico de comandos da sessão atual usando o comando history c
Se você deseja remover a lista de comandos que você digitou na sessão atual do Terminal, tornando-os invisíveis ou inacessíveis por meio dos recursos de navegação do histórico (como as teclas de seta para cima e para baixo), você pode usar o comando history.
Isso não afetará os comandos armazenados no arquivo de histórico persistente, que mantém um registro de comandos de sessões anteriores.
Para usuários do Zsh:
history -p
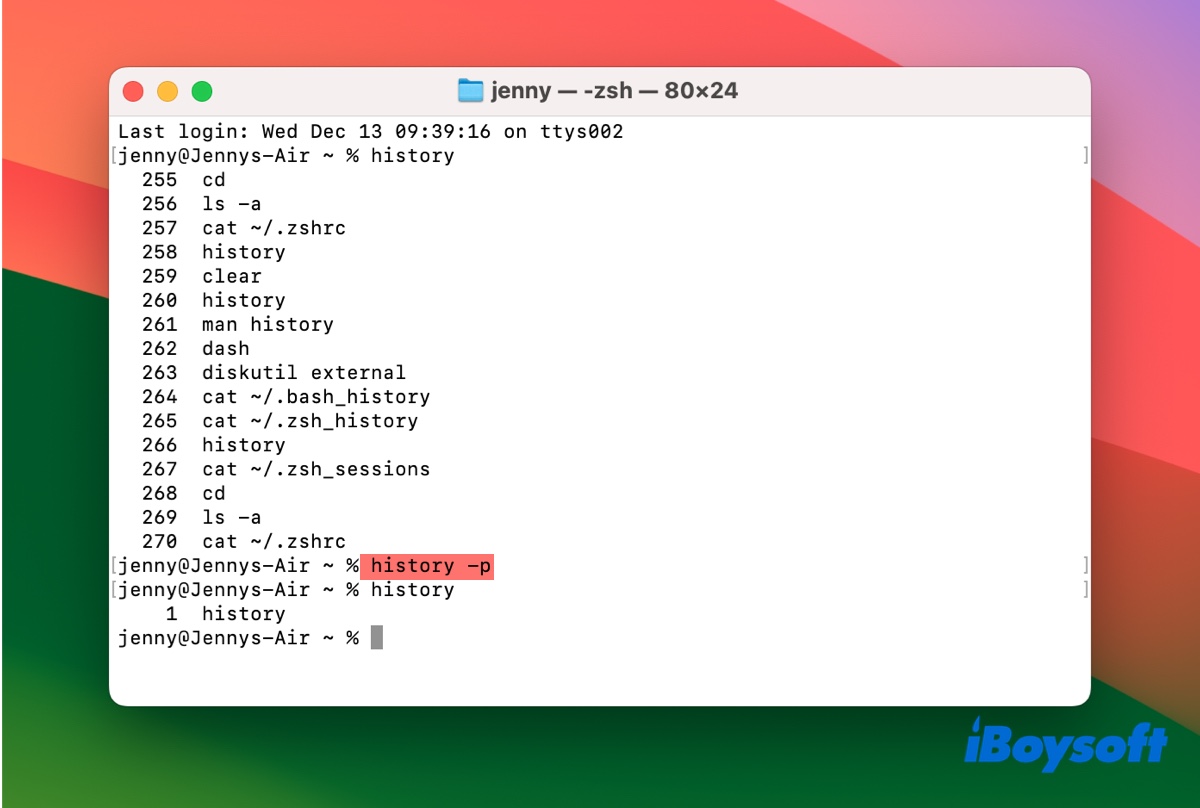
Para usuários do Bash ou de outro shell:
history -c
Observação: Se você executar "history -c" em um shell Zsh, receberá o erro que diz "history: opção inválida: -c".
Limpar o histórico de comandos no Terminal do Mac excluindo o arquivo de histórico
Se você deseja limpar todo o histórico de comandos do Terminal, pode excluir o arquivo de histórico oculto, que está localizado em ~/.zsh_history ou ~/.bash_history. Este arquivo será regenerado quando você executar novos comandos após reabrir o aplicativo Terminal.
Lembre-se de que isso apaga todo o histórico do Terminal permanentemente, então certifique-se de que é isso que você deseja fazer antes de executar o comando.
Como limpar o histórico do Terminal permanentemente no Mac (Zsh/Bash):
- Se você tiver várias sessões do Terminal, feche as demais e deixe apenas uma aberta.
- Limpe o histórico da sessão atual.
Para usuários do Zsh: history -pPara usuários do Bash:history -c - Remova o arquivo de histórico para excluir o histórico de comandos permanentemente.
Para usuários do Zsh:rm ~/.zsh_history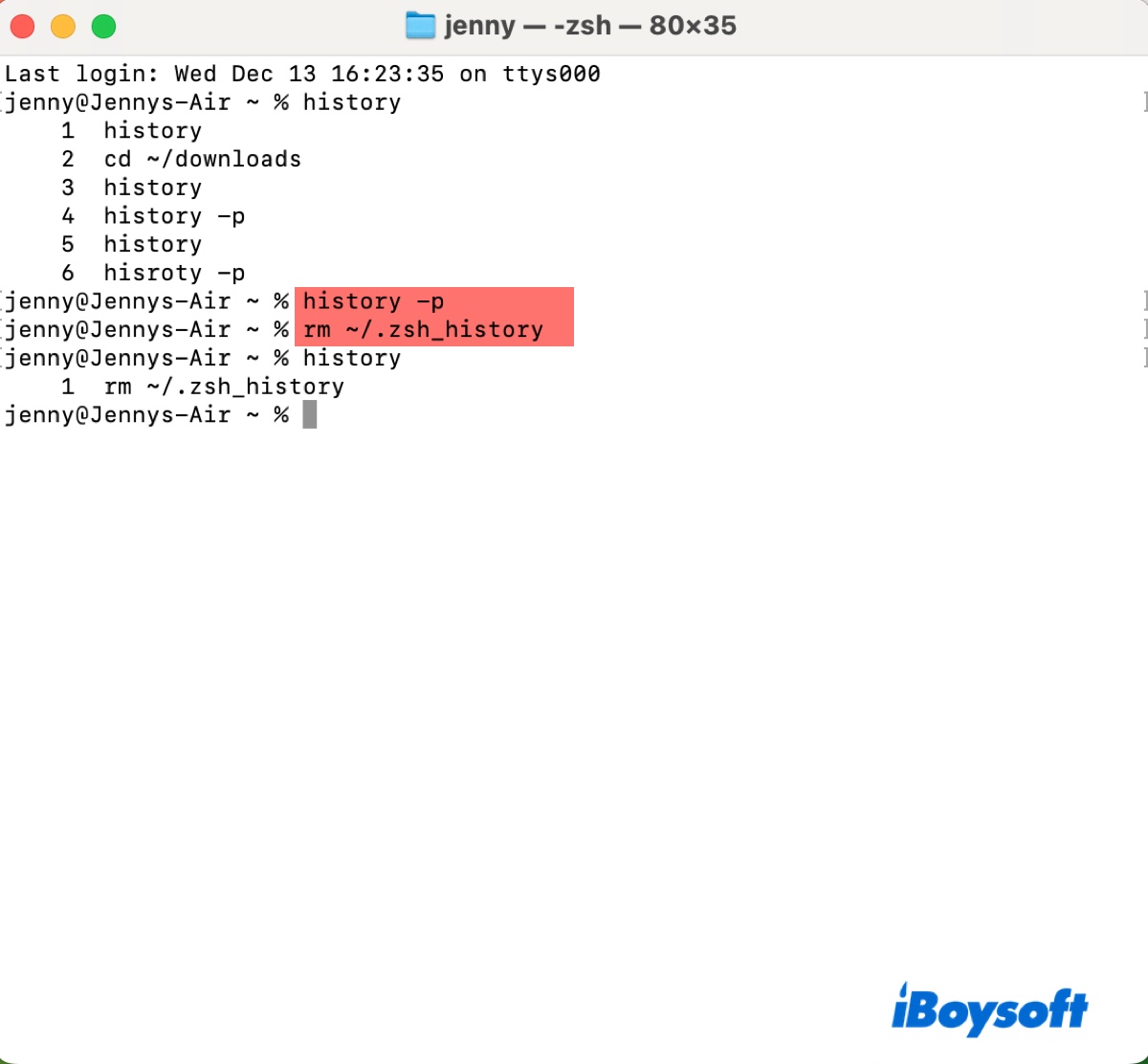
Para usuários do Bash:rm ~/.bash_history - Feche e reabra o Terminal.
Após seguir as etapas acima, todo o histórico de comandos deve ter sido limpo, exceto o próprio comando rm e os comandos que não foram gravados no arquivo quando o processo de exclusão foi iniciado.
Compartilhe esta postagem se você achar útil!
FAQs sobre como limpar o histórico do Terminal no Mac
- QComo apagar palavras anteriores no Terminal do Mac?
-
A
Você pode apagar palavras anteriores no Terminal do Mac usando a seta esquerda ou direita para navegar até a palavra e pressionando a tecla Delete.
- QO Terminal do Mac possui histórico?
-
A
Sim, o aplicativo Terminal no Mac possui um arquivo de histórico.
- QComo limpar um comando digitado no Terminal?
-
A
Para abortar um comando no Terminal, use Control + U.