Se você deseja cumprir uma convenção de nomenclatura ou organizar seus arquivos de forma mais eficiente para fácil recuperação, você pode renomeá-los usando o aplicativo Terminal do macOS. Renomear arquivos no Terminal é mais rápido do que usar a interface gráfica, especialmente ao gerenciar vários arquivos.
O Terminal oferece maior poder e flexibilidade em comparação com a interface gráfica. Com Terminal, você pode:
- Renomear arquivos usando expressões regulares.
- Renomear arquivos com base em seu conteúdo.
- Renomear arquivos de diretórios ocultos.
Usando o Terminal, você tem mais controle sobre o processo de renomeação e pode realizar tarefas que podem ser desafiadoras ou demoradas com a interface gráfica. Neste artigo, explicaremos como renomear um arquivo ou renomear vários arquivos em lote no Terminal do Mac.
Como Renomear um Arquivo no Terminal do Mac?
Para renomear um arquivo no Terminal do Mac, você pode usar o comando mv. Este comando pode renomear ou mover arquivos e diretórios. Basta abrir o Finder, depois clicar em Aplicativos > Utilitários para iniciar o aplicativo Terminal. Em seguida, digite o seguinte comando e pressione Enter.
Dicas: Você também pode usar as seguintes linhas de comando do Terminal para renomear um diretório (pasta) e extensão de arquivo no Mac.
Renomear um arquivo no Terminal do Mac: (A linha de comando acima irá mover o arquivo se você alterar o caminho do arquivo renomeado.)
mv /caminho/do/nome_antigo /caminho/do/nome_novo
Se você deseja renomear um arquivo na sua área de trabalho de 20230518.jpg para 2023-05-18.jpeg, digite mv no Terminal seguido de um espaço e arraste e solte o arquivo no Terminal para obter seu caminho.
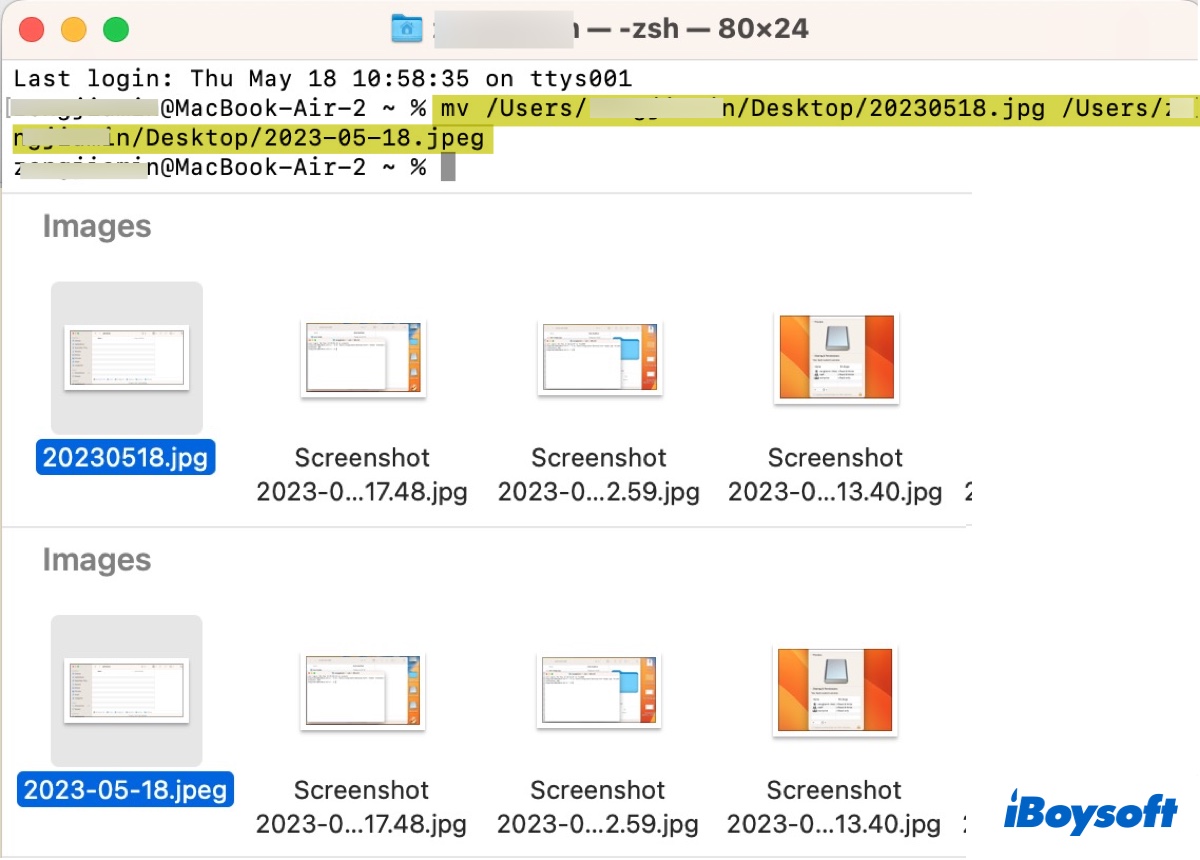
Em seguida, copie o caminho e cole-o no Terminal, use as setas esquerda/direita no seu teclado para mover o cursor e alterar o nome no caminho copiado. O comando final deve ser: mv /Users/nome_do_usuário/Desktop/20230518.jpg /Users/nome_do_usuário/Desktop/2023-05-18.jpeg
Copiar e renomear um arquivo usando o Terminal do Mac:
cp /caminho/do/nome_antigo /caminho/do/nome_novo
Se você deseja copiar um arquivo chamado 20230518.jpg em sua área de trabalho para a pasta Downloads e renomeá-lo como 2023-05-18.jpeg, digite cp no Terminal seguido por um espaço, arraste e solte o arquivo no Terminal, em seguida, arraste e solte a pasta onde você deseja copiar o arquivo e insira o novo nome. O comando final deve ser: cp /Users/user_name/Desktop/20230518.jpeg /Users/user_name/Downloads/2023-05-18.jpeg
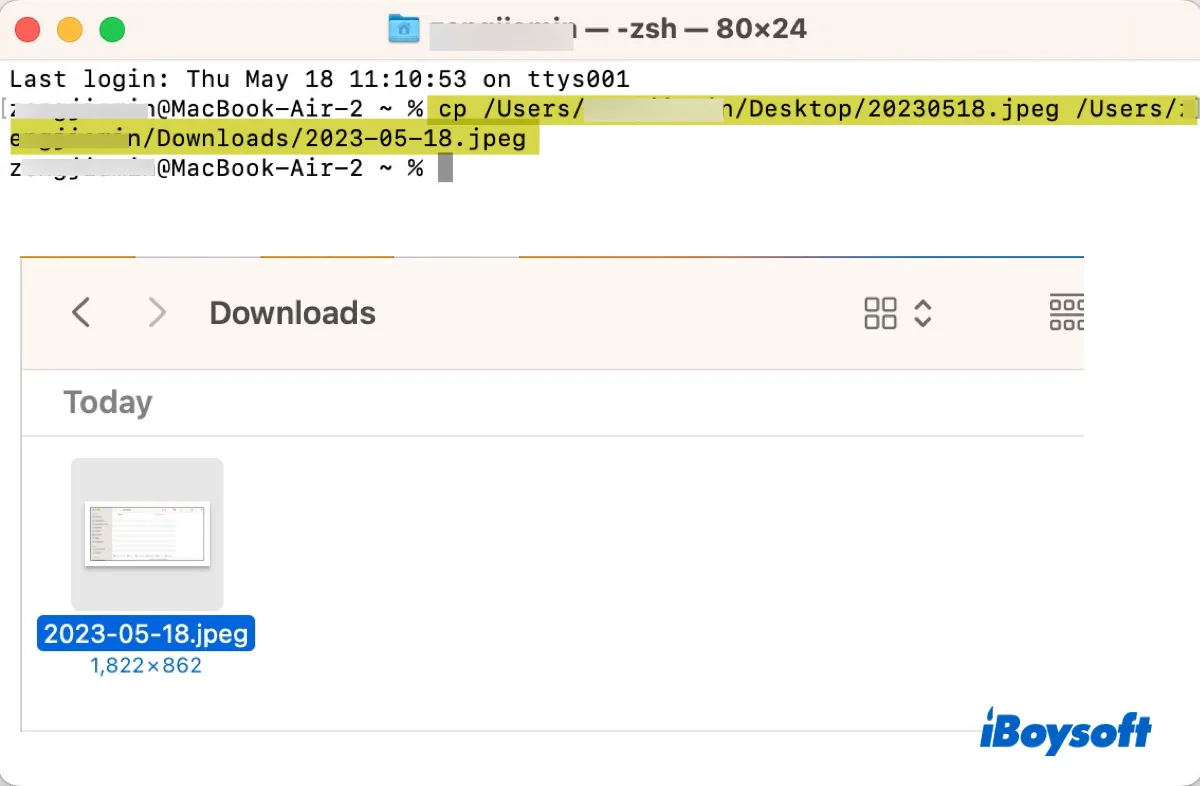
Dicas: Se você precisar apenas renomear um único arquivo no Mac, pode ser mais fácil usar o atalho de renomeação. Basta selecionar o arquivo e pressionar a tecla Enter para entrar no modo de renomeação. Em seguida, altere o nome e pressione a tecla Enter novamente.
Compartilhe essas linhas de comando para ajudar outras pessoas a renomear um arquivo/pasta/extensão no aplicativo Terminal do macOS.
Como renomear vários arquivos no Terminal do Mac?
Se você deseja renomar arquivos em lote no Terminal do Mac, é necessário executar um loop nos arquivos que deseja renomear. Dependendo de como deseja renomear o arquivo, a linha de comando variará. Vamos listar algumas das linhas de comando comuns que você pode usar para renomear arquivos em massa através do Terminal.
Aqui está algo que você precisa saber antes de começar.
Quando você abre o Terminal, geralmente começa em seu diretório pessoal, representado pelo símbolo (~) til. Se você executar o seguinte comando neste momento, terá efeito em todos os arquivos em seu diretório pessoal.
Portanto, se você precisar apenas renomear todos os arquivos em uma pasta específica, deverá especificar o diretório usando o comando cd. Por exemplo, se você quiser mudar para a pasta chamada "pasta de teste" na sua área de trabalho, execute o seguinte comando antes de executar o comando de renomeação.
cd ~/Desktop/test\ folder
Além disso, se você deseja renomear apenas um tipo específico de arquivo, pode adicionar sua extensão após o caractere curinga ('*'), como "fin* .jpg; do"
Aqui está como renomear arquivos no Terminal usando expressões regulares:
Renomear extensão de arquivo:
for file in *; do
mv "$file" "${file%.jpg}.png"
done
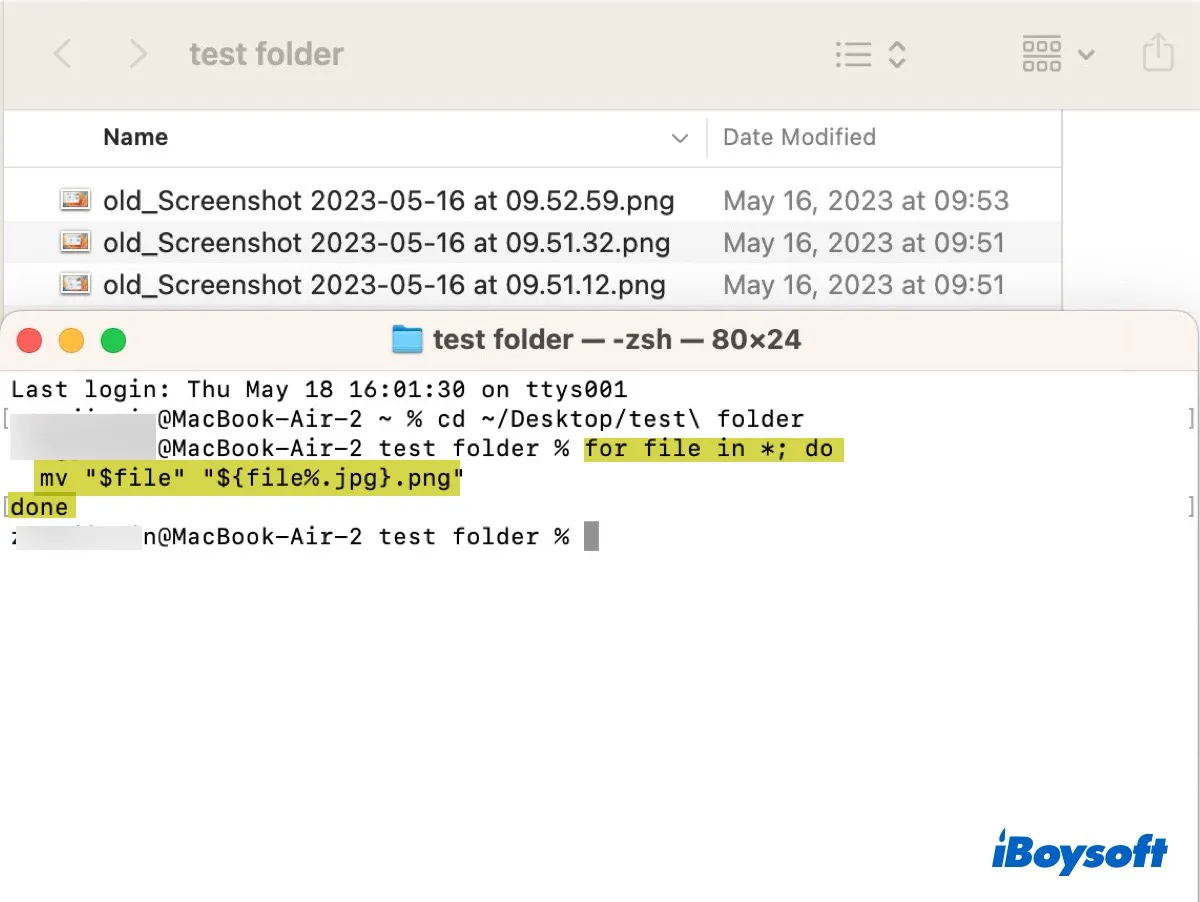
Este exemplo altera os arquivos com a extensão .jpg para .png.
Adicionar um sufixo ao nome do arquivo:
for file in *; do
mv "$file" "${file%.png}_new.png"
done
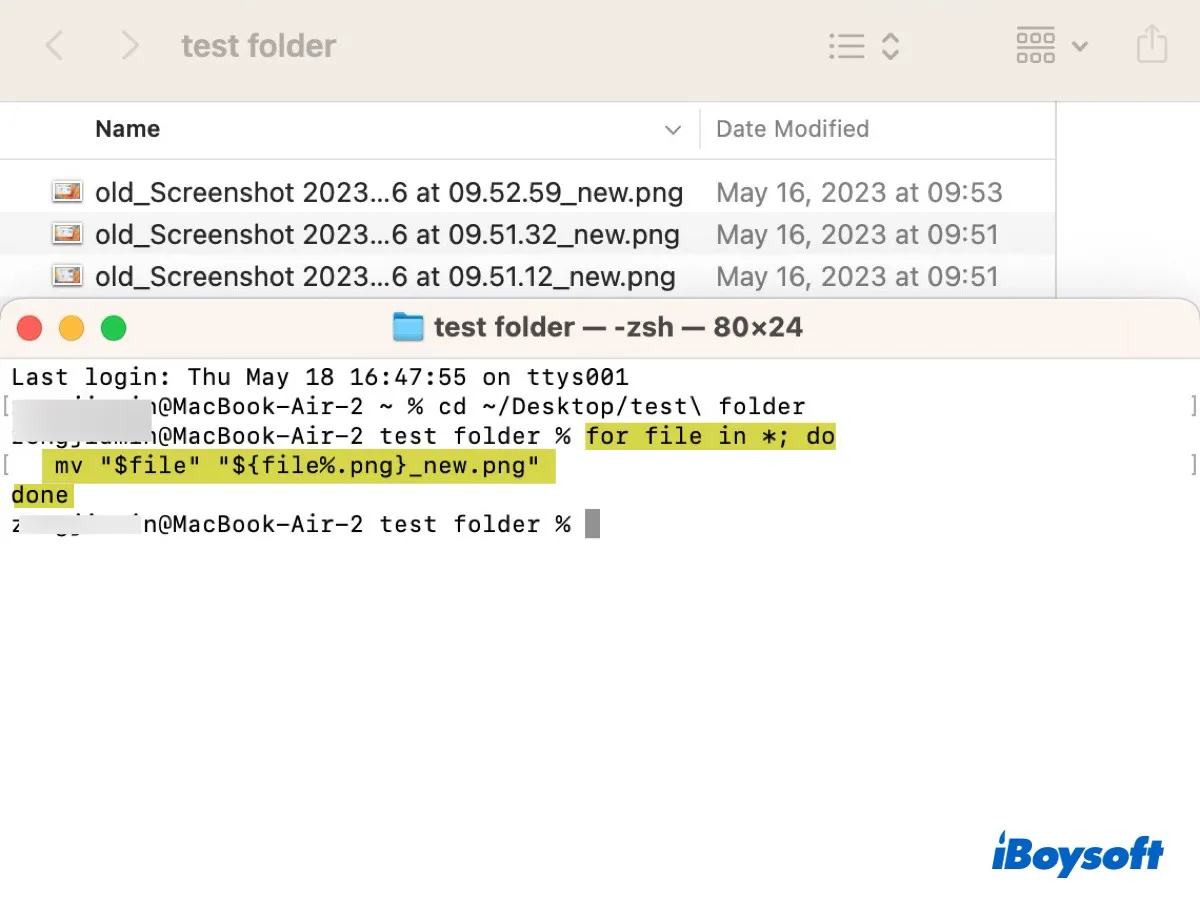
Este exemplo adiciona o sufixo "_new" a todos os arquivos png.
Adicionar um prefixo nos nomes dos arquivos:
for file in *; do
mv "$file" "antigo_$file"
done
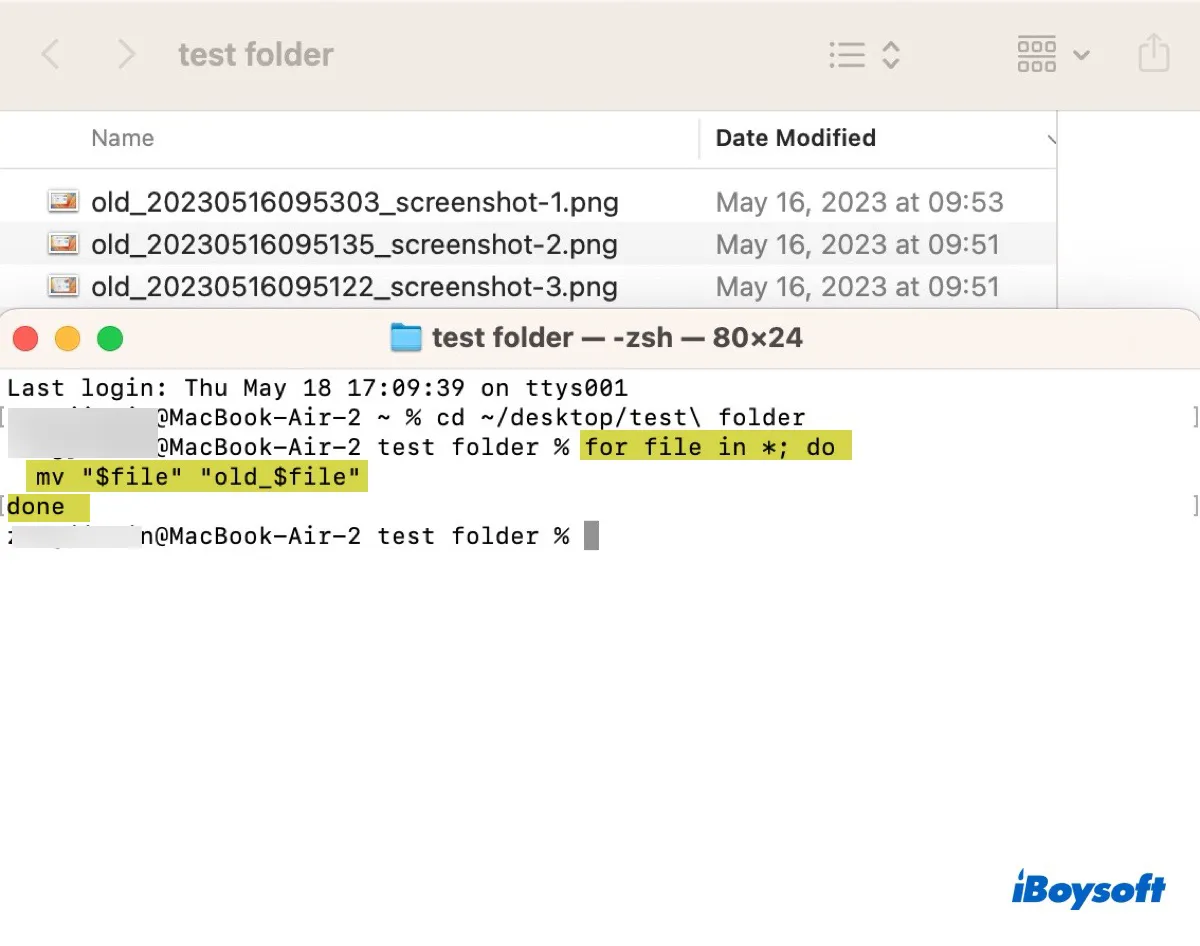
Este exemplo adiciona o prefixo "_antigo" a todos os nomes dos arquivos.
Renomear arquivos usando a data de criação:
for f in *; do
data_criacao=$(stat -f "%SB" -t "%Y%m%d%H%M%S" "$f")
novo_nome="${data_criacao}_${f}"
mv "$f" "$novo_nome"
done
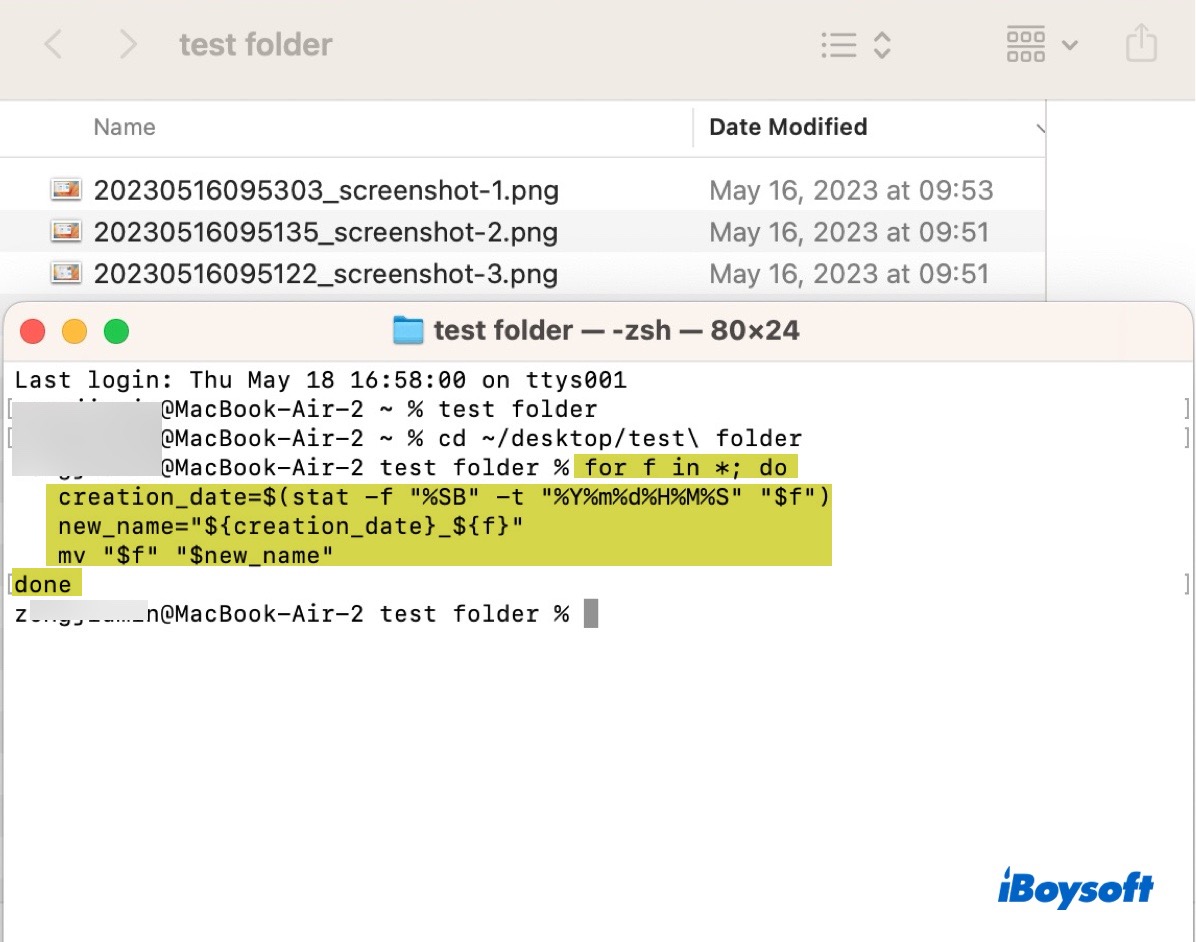
Este exemplo renomeia arquivos com a data em que foram criados. Por exemplo, se há um arquivo chamado "imagem.png" que foi criado em 1º de janeiro de 2023, às 12h, ele será renomeado para "202301010000_imagem.png". Se você não precisar das horas, minutos e segundos, exclua "%H%M%S." Se quiser adicionar um hífen entre ano, mês e dia, altere "%Y%m%d%" para "%Y-%m-%d"
Nome em minúsculas:
for f in *; do
novo_nome=$(echo "$f" | tr '[:upper:]' '[:lower:]')
mv "$f" "$novo_nome"
done
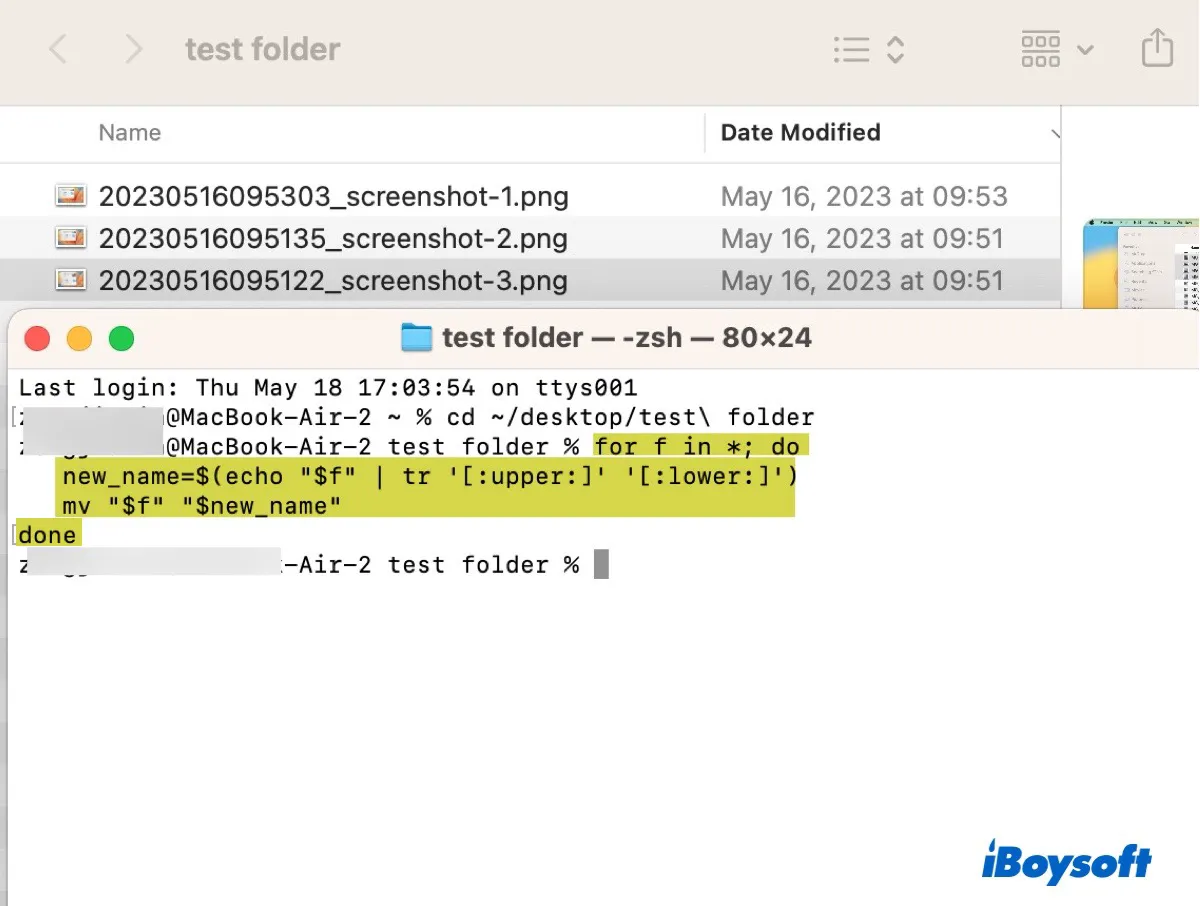
Este exemplo muda o nome do arquivo para minúsculas.
Substituir espaços por hífen:
for file in *; do
mv "$file" "${file// /-}"
done
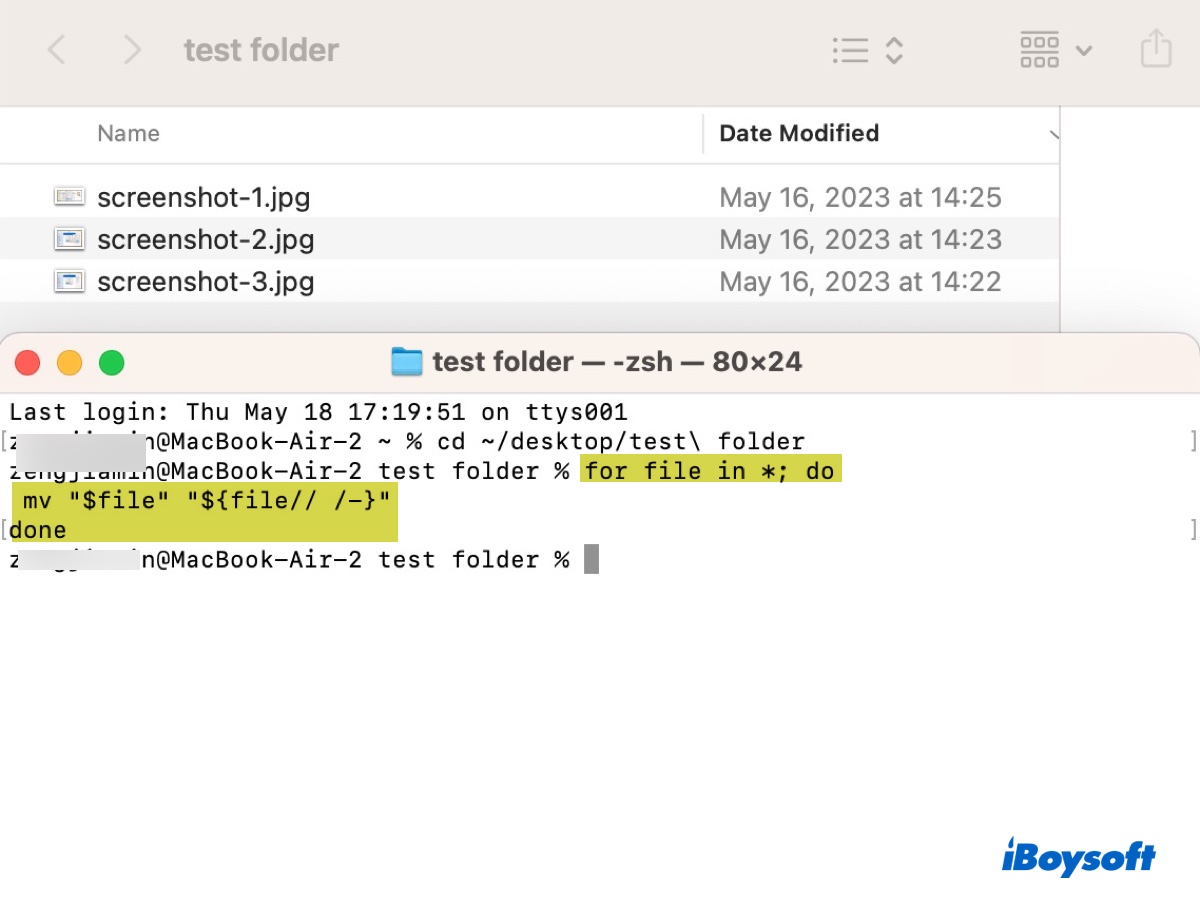
Este exemplo renomeia todos os arquivos e substitui espaços por hífen no Terminal.
Agora que você sabe como renomear todos os arquivos em uma pasta via Terminal, não esqueça de compartilhar com mais pessoas.