Wenn Sie eine Benennungskonvention einhalten oder Ihre Dateien effizienter organisieren möchten, um sie leichter abrufen zu können, können Sie sie mit Hilfe der macOS Terminal-App umbenennen. Das Umbenennen von Dateien in Terminal geht schneller als mit der grafischen Benutzeroberfläche, insbesondere bei der Verwaltung mehrerer Dateien.
Terminal bietet im Vergleich zur grafischen Benutzeroberfläche mehr Leistung und Flexibilität. Mit Terminal können Sie:
- Dateien mit regulären Ausdrücken umbenennen.
- Dateien basierend auf ihrem Inhalt umbenennen.
- Dateien aus versteckten Verzeichnissen umbenennen.
Mit Terminal haben Sie mehr Kontrolle über den Umbenennungsprozess und können Aufgaben bewältigen, die mit der grafischen Benutzeroberfläche herausfordernd oder zeitaufwändig sein können. In diesem Artikel erklären wir, wie Sie eine Datei umbenennen oder sogar mehrere Dateien in Mac Terminal umbenennen können.
Wie benenne ich eine Datei in Mac Terminal um?
Um eine Datei in Mac Terminal umzubenennen, können Sie den mv-Befehl verwenden. Mit diesem Befehl können Dateien und Verzeichnisse umbenannt oder verschoben werden. Öffnen Sie einfach Finder, klicken Sie dann auf Anwendungen > Dienstprogramme, um die Terminal-App zu starten. Geben Sie dann den folgenden Befehl ein und drücken Sie die Eingabetaste.
Tipps: Sie können auch die folgenden Terminalbefehle verwenden, um auf Mac ein Verzeichnis (Ordner) und eine Dateierweiterung umzubenennen.
Eine Datei in Mac Terminal umbenennen: (Die obige Befehlszeile verschiebt Ihre Datei, wenn Sie den Pfad der umbenannten Datei ändern.)
mv /Pfad/zur/alten_Dateinamen /Pfad/zum/neuen_Dateinamen
Wenn Sie eine Datei auf Ihrem Desktop von 20230518.jpg in 2023-05-18.jpeg umbenennen möchten, geben Sie mv in Terminal ein, gefolgt von einem Leerzeichen, und ziehen Sie die Datei in Terminal, um ihren Pfad zu erhalten.
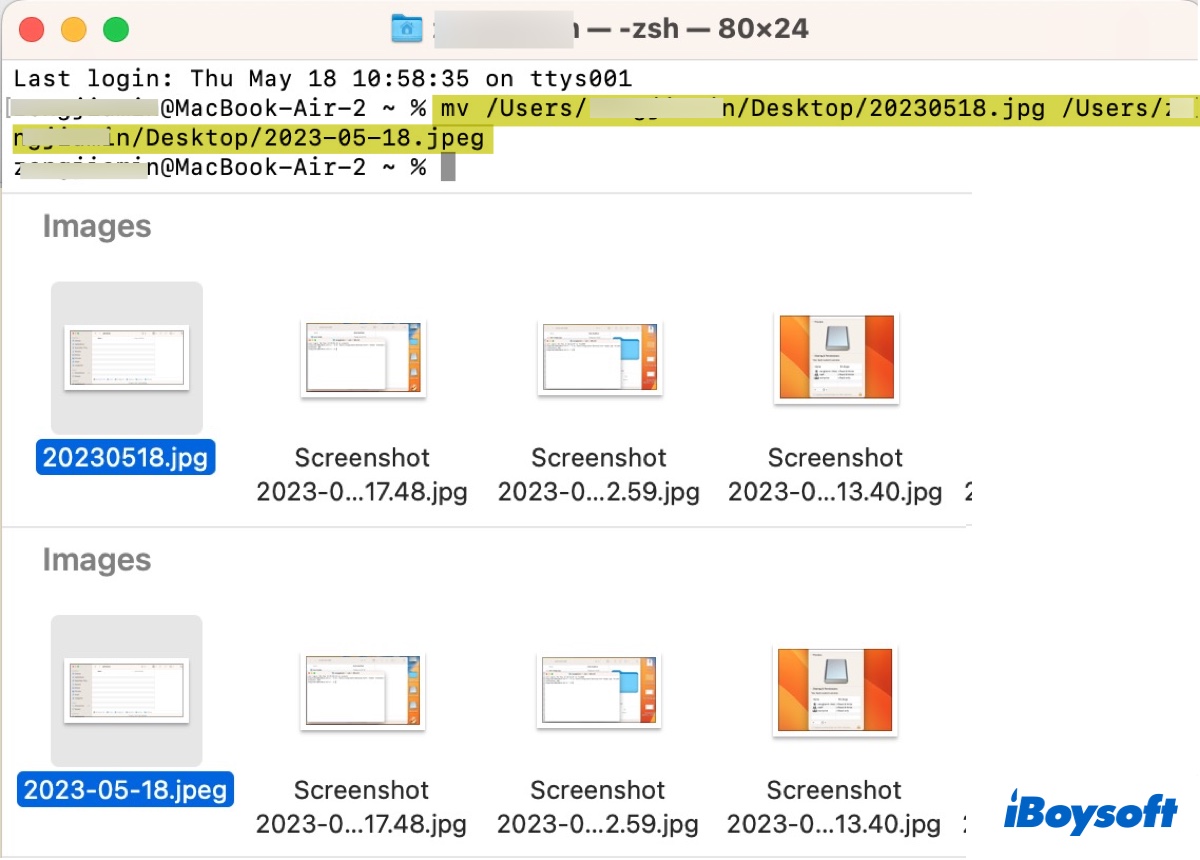
Kopieren Sie dann den Pfad und fügen Sie ihn in Terminal ein. Verwenden Sie die Pfeiltasten links/rechts auf Ihrer Tastatur, um den Cursor zu bewegen und den Namen im kopierten Pfad zu ändern. Der endgültige Befehl sollte lauten: mv /Benutzer/Benutzer_Name/Desktop/20230518.jpg /Benutzer/Benutzer_Name/Desktop/2023-05-18.jpeg
Eine Datei mit Mac Terminal kopieren und umbenennen:
cp /Pfad/zur/alten_Dateinamen /Pfad/zum/neuen_Dateinamen
Wenn Sie eine Datei namens 20230518.jpg auf Ihrem Desktop in den Downloads-Ordner kopieren und in 2023-05-18.jpeg umbenennen möchten, geben Sie in Terminal "cp" und dann ein Leerzeichen ein, ziehen Sie die Datei in Terminal und anschließend den Ordner, in den Sie die Datei kopieren möchten, und geben Sie den neuen Namen ein. Der endgültige Befehl sollte wie folgt lauten: cp /Users/user_name/Desktop/20230518.jpeg /Users/user_name/Downloads/2023-05-18.jpeg
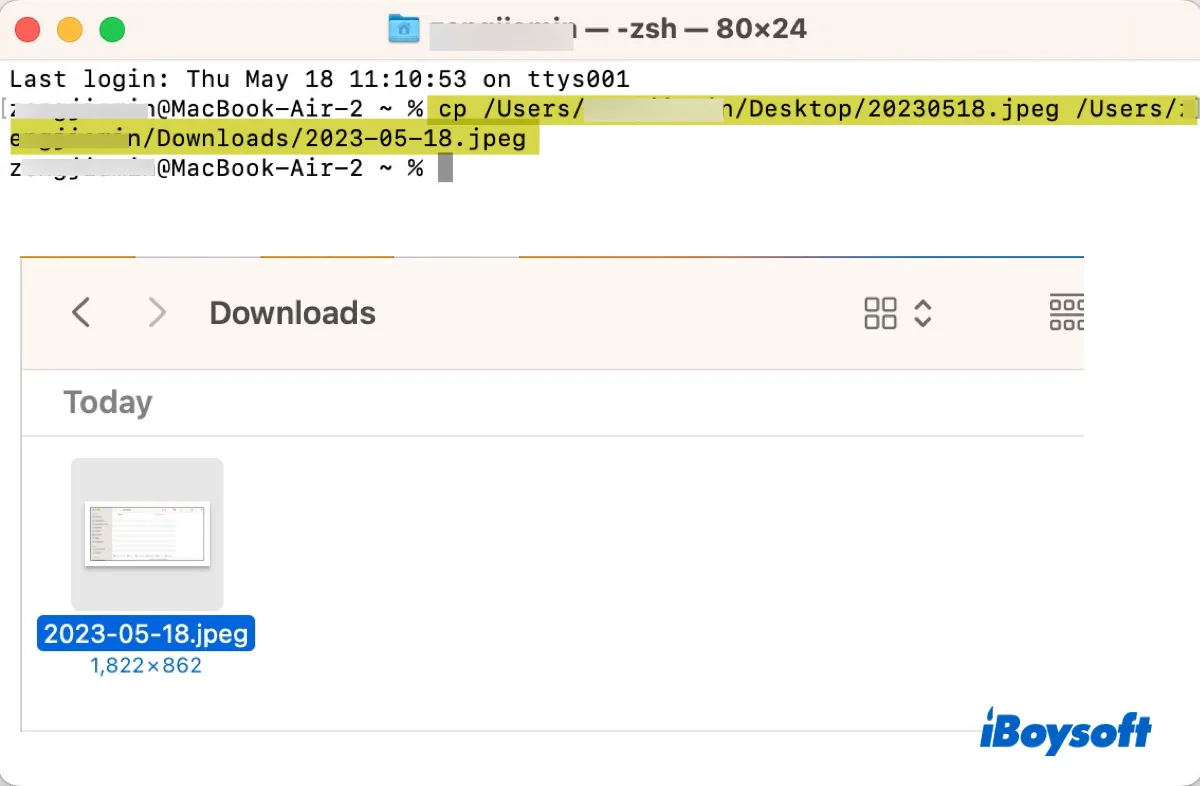
Tipps: Wenn Sie nur eine Datei auf dem Mac umbenennen müssen, kann es einfacher sein, die Umbenennen-Verknüpfung zu verwenden. Wählen Sie einfach die Datei aus und drücken Sie die Eingabetaste, um in den Umbenennen-Modus zu gelangen. Ändern Sie dann den Namen und drücken Sie erneut die Eingabetaste.
Teilen Sie diese Befehlszeilen, um anderen bei der Umbenennung von Dateien/Ordnern/Erweiterungen in der macOS Terminal-App zu helfen.
Wie man mehrere Dateien in Mac Terminal umbenennt?
Wenn Sie mehrere Dateien auf dem Mac Terminal umbenennen möchten, müssen Sie eine Schleife durch die Datei ausführen, die Sie umbenennen möchten. Je nachdem, wie Sie die Datei umbenennen möchten, unterscheidet sich der Befehlszeilenbefehl. Wir listen einige der gängigen Befehlszeilenbefehle auf, die Sie verwenden können, um Dateien in Terminal massenhaft umzubenennen.
Hier ist etwas, was Sie wissen müssen, bevor Sie beginnen.
Wenn Sie Terminal öffnen, startet es normalerweise in Ihrem Home-Verzeichnis, das durch das (~)-Tildenzeichen dargestellt wird. Wenn Sie zu diesem Zeitpunkt den folgenden Befehl ausführen, hat dies Auswirkungen auf alle Dateien in Ihrem Home-Verzeichnis.
Daher müssen Sie, wenn Sie nur alle Dateien in einem bestimmten Ordner umbenennen möchten, das Verzeichnis unter Verwendung des "cd"-Befehls angeben. Wenn Sie beispielsweise in den Ordner "Test-Ordner" auf Ihrem Desktop wechseln möchten, führen Sie den folgenden Befehl aus, bevor Sie den Umbenennungsbefehl ausführen.
cd ~/Desktop/test\ folder
Außerdem können Sie, wenn Sie nur einen bestimmten Dateityp umbenennen möchten, nach dem Wildcard ('*') seine Erweiterung hinzufügen, z.B. für "fin*.jpg; do"
So benennen Sie Dateien in Terminal mit regulären Ausdrücken um:
Dateierweiterung umbenennen:
for file in *; do
mv "$file" "${file%.jpg}.png"
done
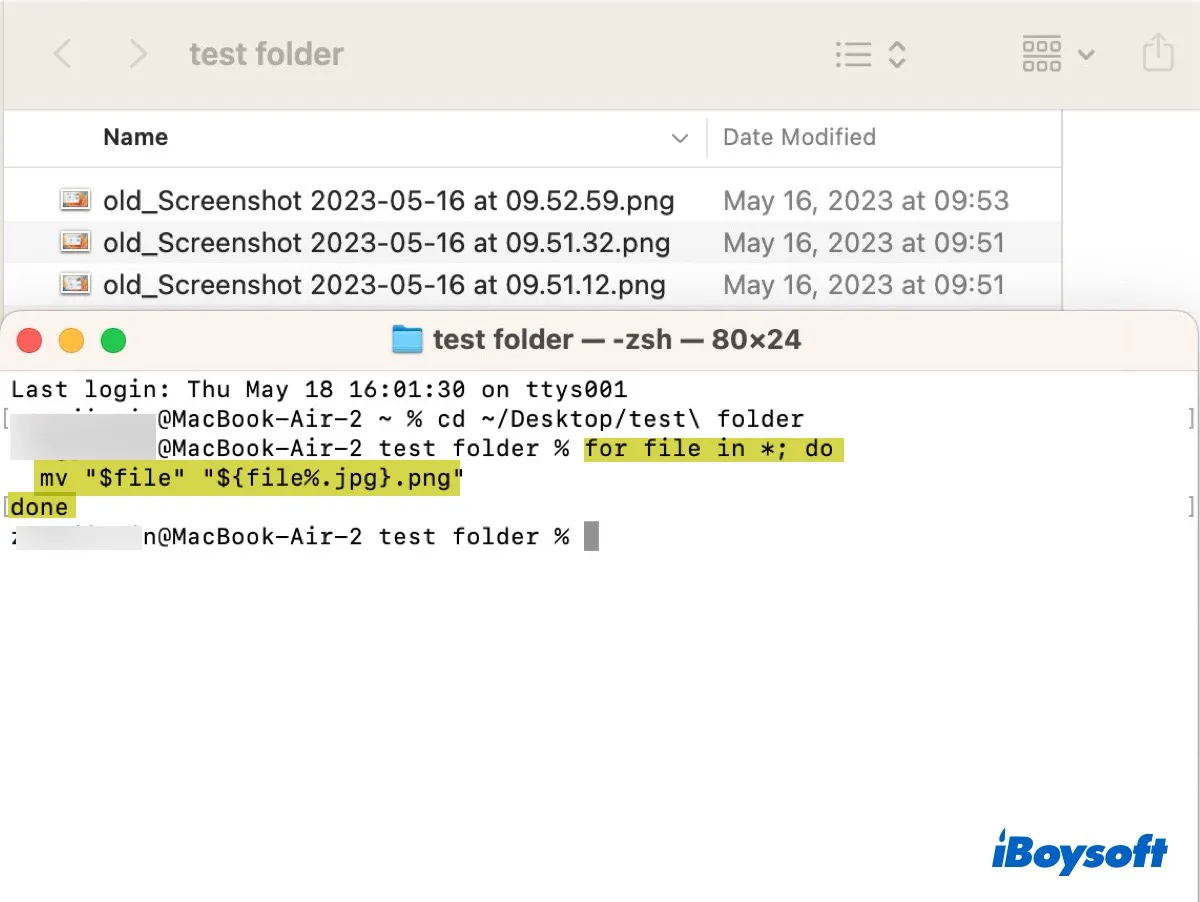
In diesem Beispiel werden Dateien mit der Erweiterung .jpg in .png geändert.
Fügen Sie Dateinamen ein Suffix hinzu:
for file in *; do
mv "$file" "${file%.png}_new.png"
done
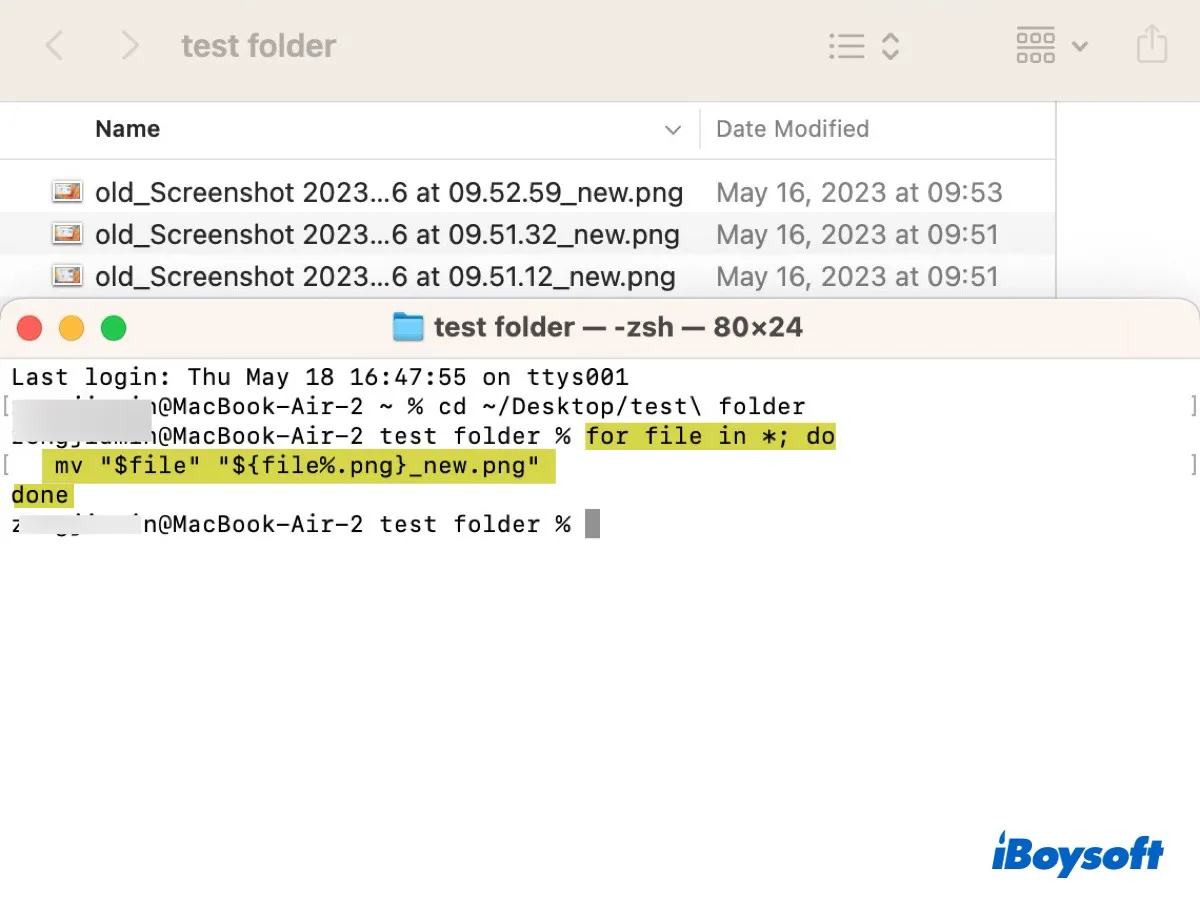
In diesem Beispiel wird allen PNG-Dateien der Suffix "_new" hinzugefügt.
Dateinamen um Präfix erweitern:
für Datei in *; do
mv "$Datei" "alt_$Datei"
done
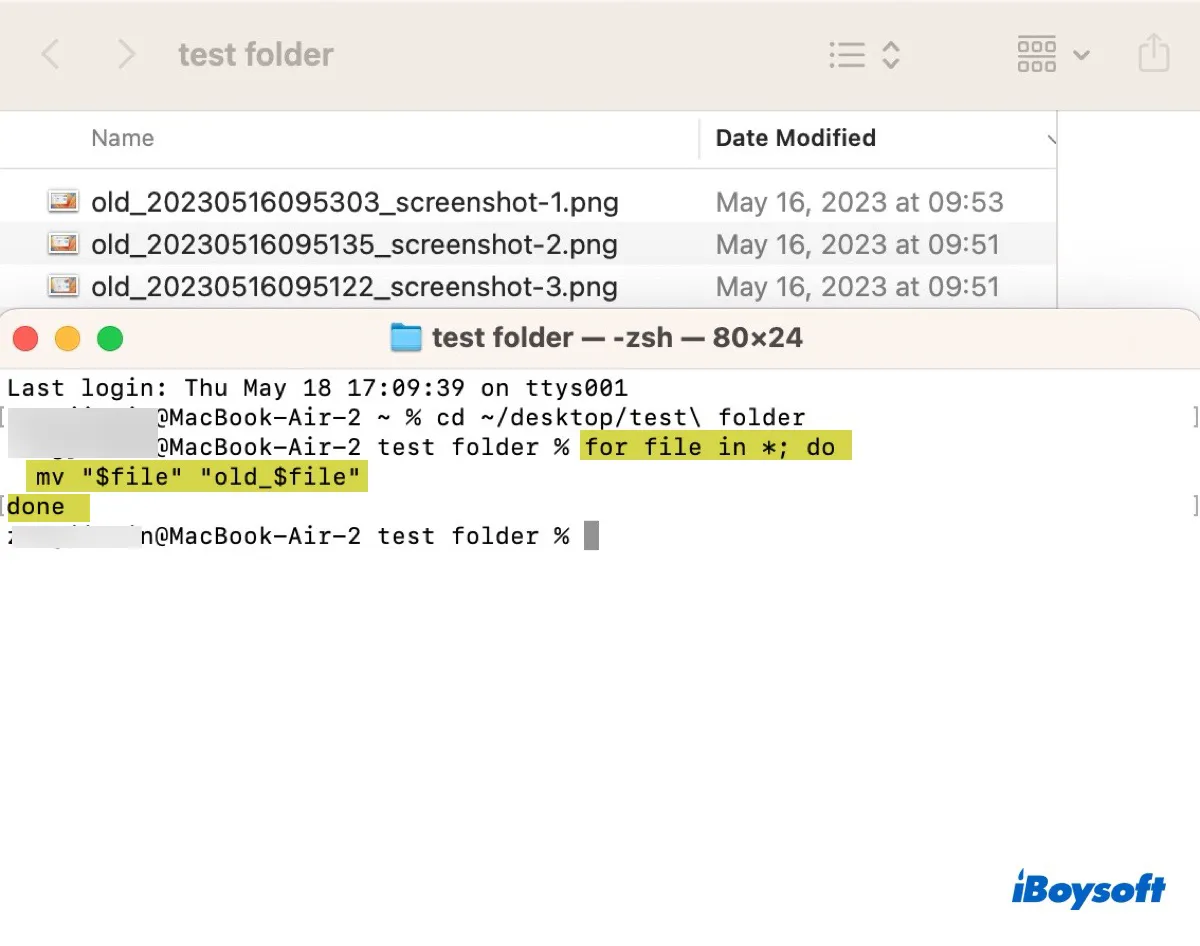
In diesem Beispiel wird allen Dateinamen das Präfix "_alt" hinzugefügt.
Dateinamen mit erstelltem Datum umbenennen:
für f in *; do
erstellungsdatum=$(stat -f "%SB" -t "%Y%m%d%H%M%S" "$f")
neuer_name="${erstellungsdatum}_${f}"
mv "$f" "$neuer_name"
done
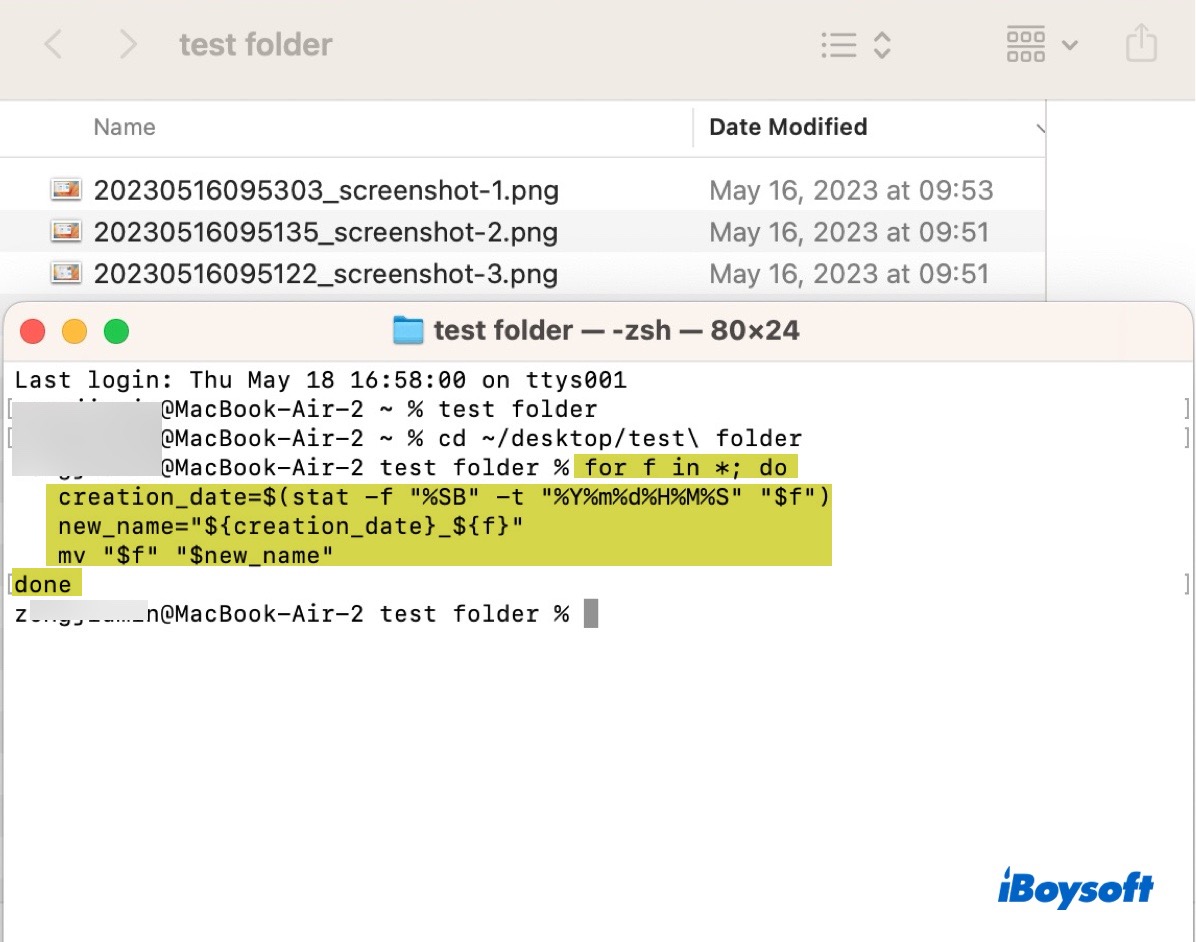
In diesem Beispiel werden Dateien mit dem Datum umbenannt, an dem sie erstellt wurden. Wenn beispielsweise eine Datei namens "bild.png" am 1. Januar 2023 um 12:00 Uhr erstellt wurde, wird sie in "202301010000_bild.png" umbenannt. Wenn Sie Stunde, Minute und Sekunde nicht benötigen, löschen Sie "%H%M%S" . Wenn Sie einen Bindestrich zwischen Jahr, Monat und Datum hinzufügen möchten, ändern Sie "%Y%m%d%" in "%Y-%m-%d"
Dateinamen in Kleinbuchstaben umwandeln:
für Datei in *; do
neuer_name=$(echo "$Datei" | tr '[:upper:]' '[:lower:]')
mv "$Datei" "$neuer_name"
done
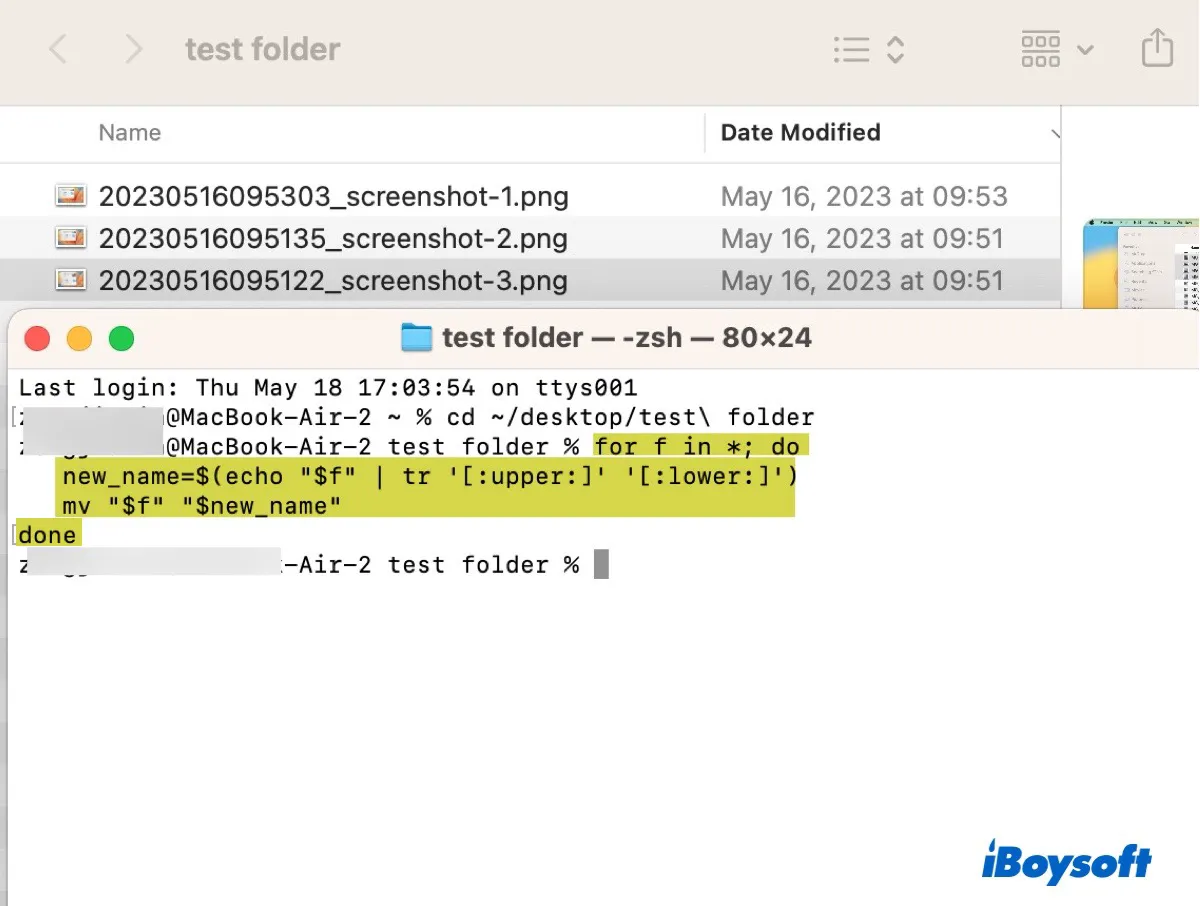
In diesem Beispiel wird Ihr Dateiname in Kleinbuchstaben geändert.
Leerzeichen durch Bindestriche ersetzen:
für Datei in *; do
mv "$Datei" "${Datei// /-}"
done
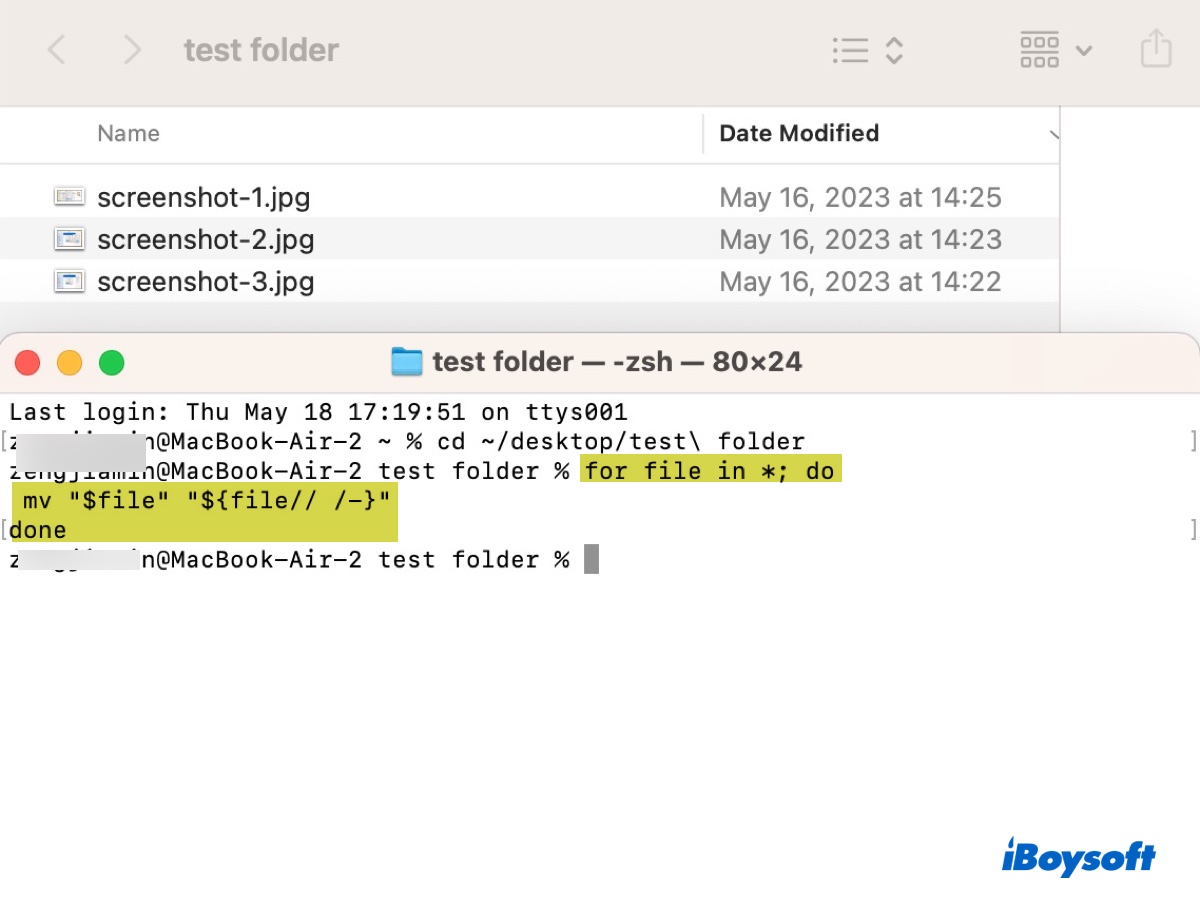
In diesem Beispiel werden alle Dateien im Terminal umbenannt und Leerzeichen durch Bindestriche ersetzt.
Jetzt, da Sie wissen, wie Sie alle Dateien in einem Ordner über das Terminal umbenennen können, vergessen Sie nicht, es mit mehr Menschen zu teilen.