Si vous souhaitez respecter une convention de nommage ou organiser vos fichiers de manière plus efficace pour une récupération facile, vous pouvez les renommer en utilisant l'application Terminal de macOS. Renommer des fichiers dans Terminal est plus rapide que d'utiliser l'interface graphique, en particulier lors de la gestion de plusieurs fichiers.
Terminal offre plus de puissance et de flexibilité par rapport à l'interface graphique. Avec Terminal, vous pouvez :
- renommer les fichiers en utilisant des expressions régulières.
- renommer des fichiers en fonction de leur contenu.
- renommer des fichiers à partir de répertoires cachés.
Avec Terminal, vous avez plus de contrôle sur le processus de renommage et pouvez accomplir des tâches qui peuvent être difficiles ou chronophages avec l'interface graphique. Dans cet article, nous expliquerons comment renommer un fichier ou renommer plusieurs fichiers en lot dans le Terminal de Mac.
Comment renommer plusieurs fichiers dans Mac Terminal?
Si vous souhaitez renommer des fichiers en masse dans Mac Terminal, vous devez exécuter une boucle à travers le fichier que vous voulez renommer. Selon la manière dont vous souhaitez renommer le fichier, la ligne de commande variera. Nous vous présentons ci-dessous quelques-unes des lignes de commande courantes que vous pouvez utiliser pour renommer des fichiers en bloc via Terminal.
Voici ce que vous devez savoir avant de commencer.
Lorsque vous ouvrez Terminal, il débute généralement dans votre répertoire personnel, représenté par le symbole tilde (~). Si vous exécutez la commande suivante à ce moment-là, elle aura un effet sur tous les fichiers de votre répertoire personnel.
Par conséquent, si vous avez besoin de renommer tous les fichiers dans un dossier spécifique, vous devez spécifier le répertoire à l'aide de la commande "cd". Par exemple, si vous souhaitez vous rendre dans le dossier nommé "dossier de test" sur votre bureau, exécutez la commande suivante avant d'exécuter la commande de renommage.
cd ~/Desktop/dossier\ de\ test
En outre, si vous souhaitez renommer uniquement un type de fichier spécifique, vous pouvez ajouter son extension après le joker ("*"), comme "pour fin *.jpg; do".
Voici comment renommer des fichiers dans Terminal en utilisant des expressions régulières:
Renommer l'extension de fichier:
pour fichier dans *; faire
mv "$fichier" "${fichier%.jpg}.png"
terminé
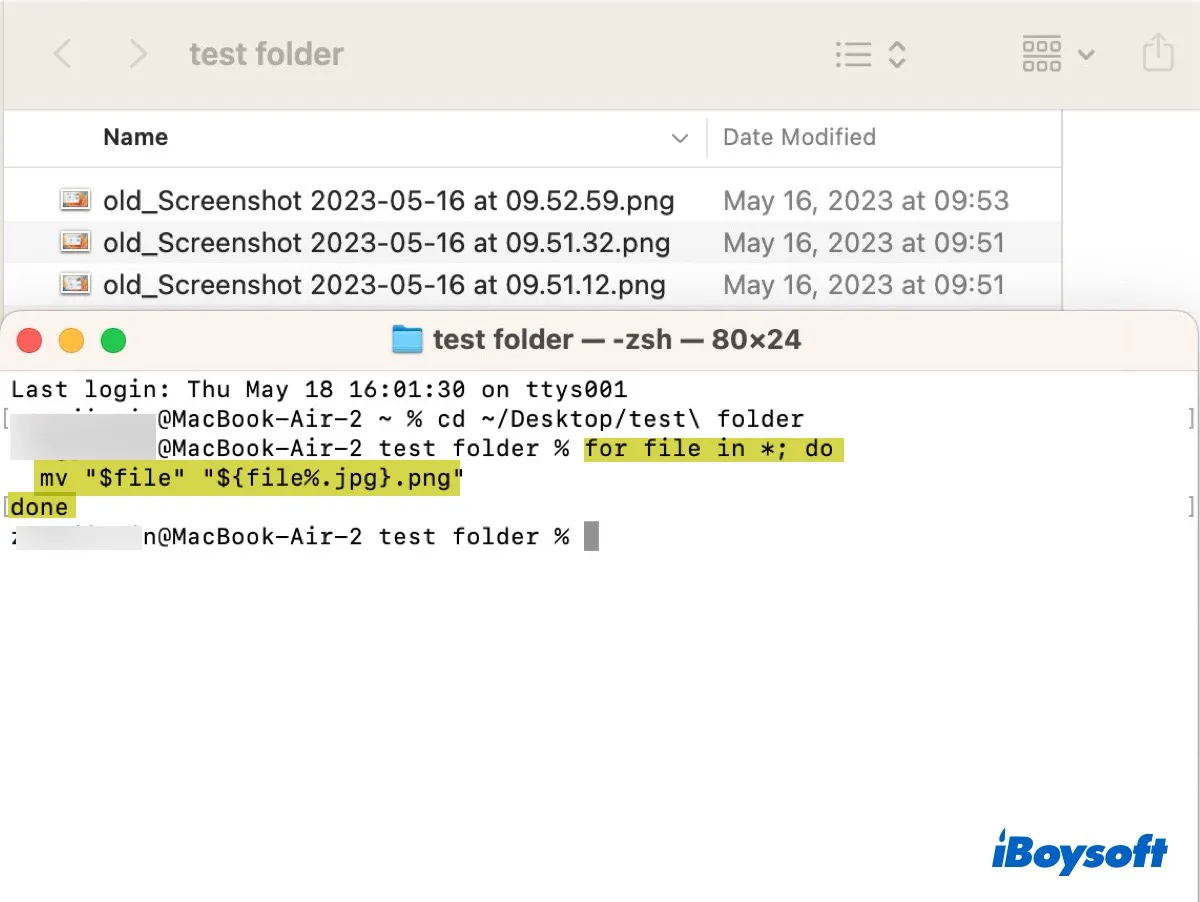
Cet exemple change les fichiers avec l'extension .jpg en .png.
Ajouter un suffixe aux noms de fichier:
pour fichier dans *; faire
mv "$fichier" "${fichier%.png}_nouveau.png"
terminé
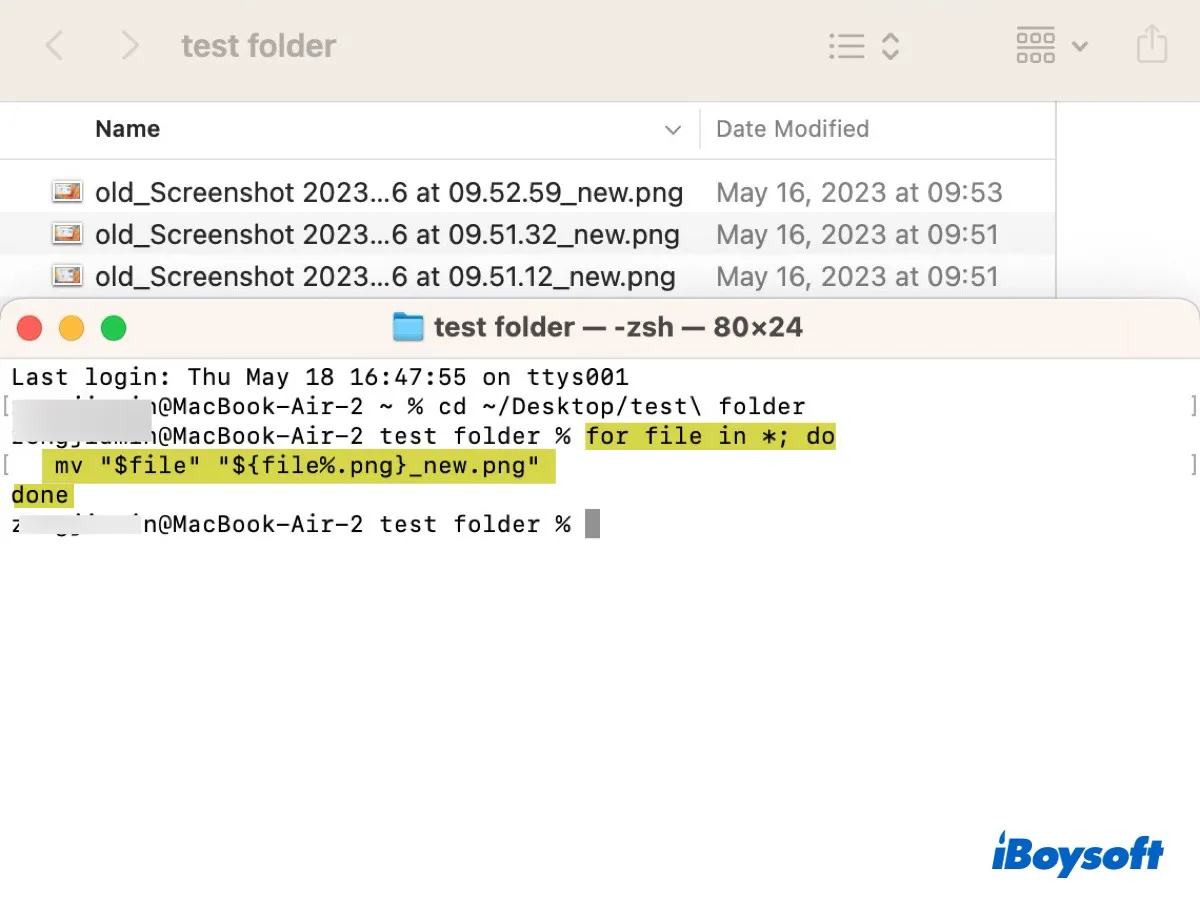
Cet exemple ajoute le suffixe "_nouveau" à tous les fichiers png.
Ajouter un préfixe aux noms de fichiers :
pour fichier dans *; faire
mv "$fichier" "ancien_$fichier"
done
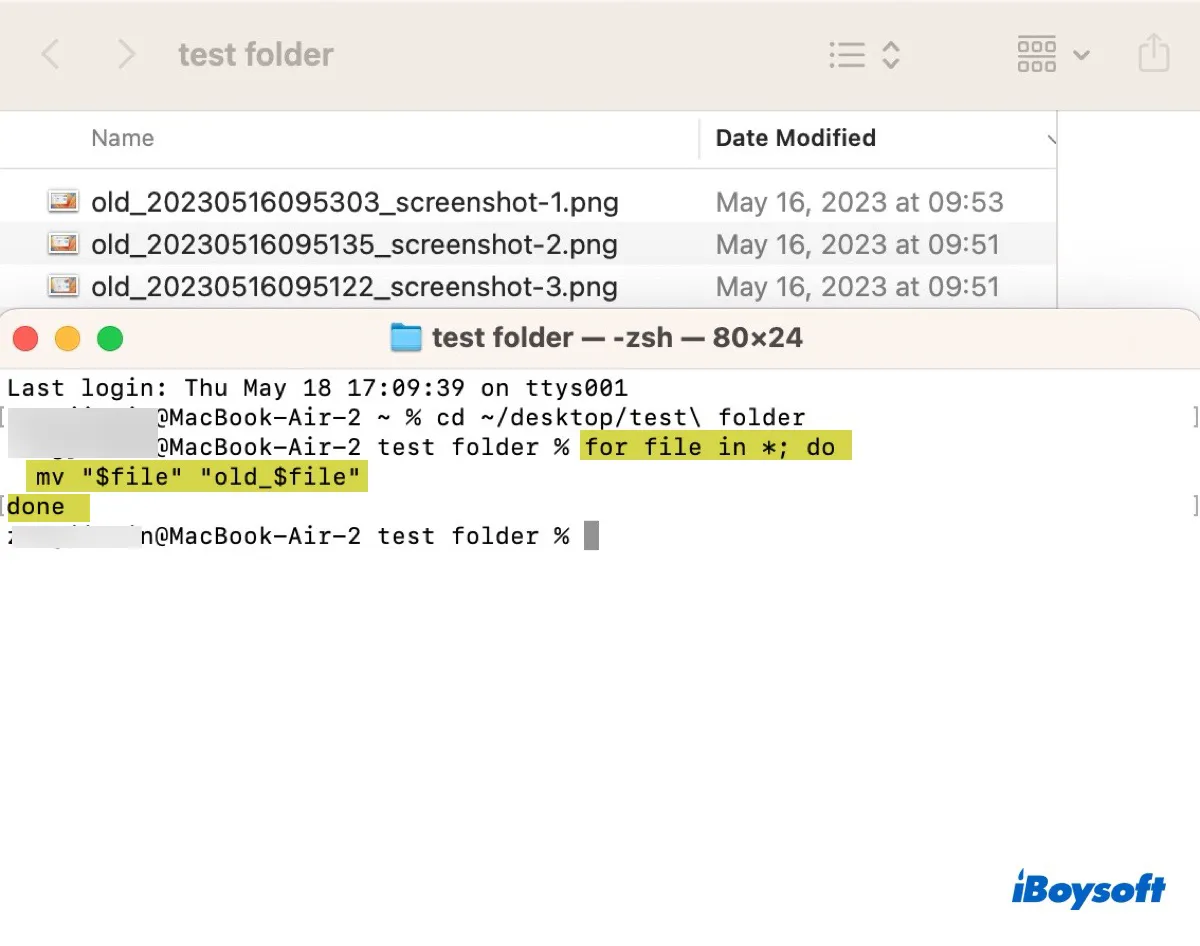
Cet exemple ajoute le préfixe "_ancien" à tous les noms de fichiers.
Renommer les fichiers en utilisant la date de création :
pour f in *; faire
date_creation=$(stat -f "%SB" -t "%Y%m%d%H%M%S" "$f")
nouveau_nom="${date_creation}_${f}"
mv "$f" "$nouveau_nom"
done
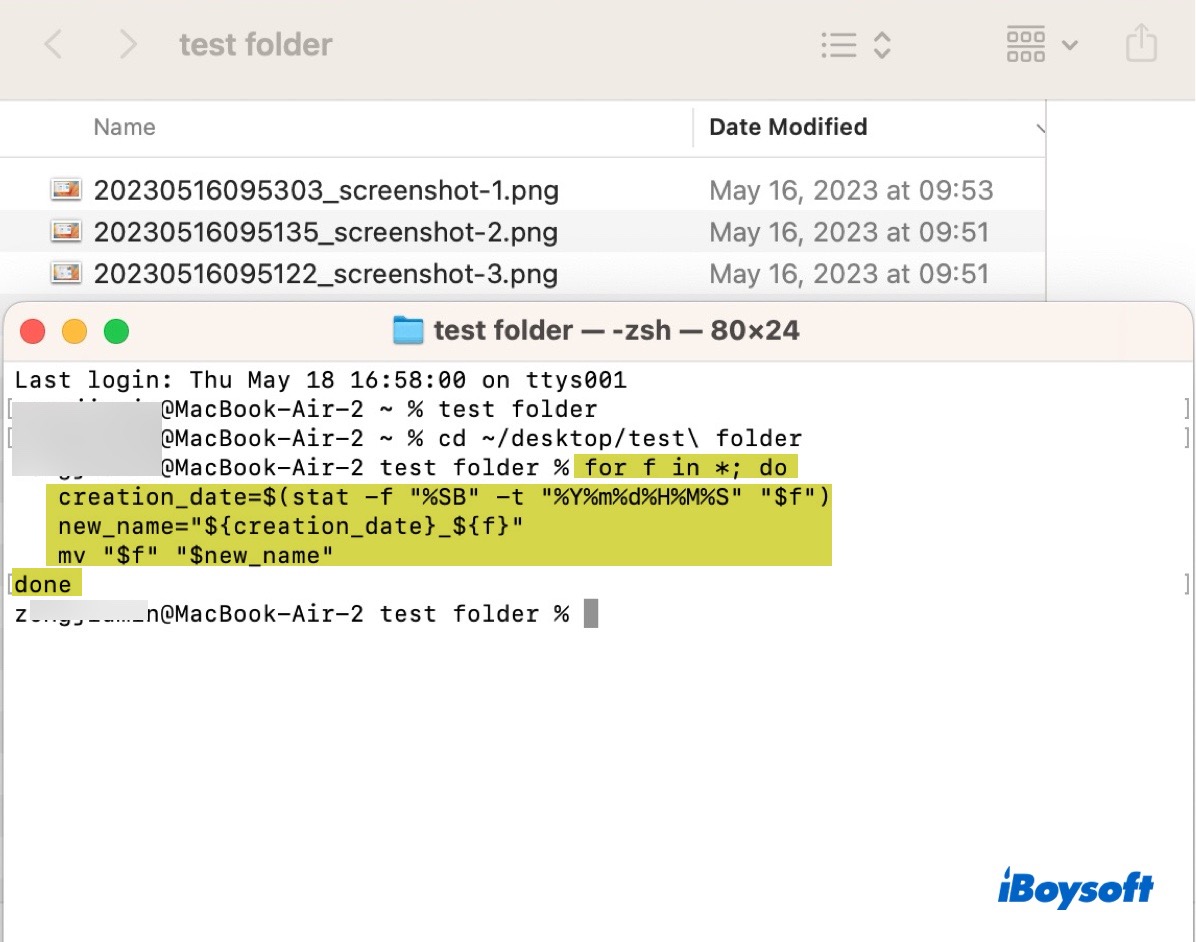
Cet exemple renomme les fichiers en utilisant la date de création. Par exemple, si il y a un fichier nommé "image.png" qui a été créé le 1er janvier 2023 à 00h00, il sera renommé en "202301010000_image.png". Si vous n'avez pas besoin de l'heure, des minutes et des secondes, supprimez "%H%M%S". Si vous voulez ajouter un trait d'union entre l'année, le mois et la date, changez "%Y%m%d%" en "%Y-%m-%d".
Changer le nom du fichier en minuscules :
for f in *; faire
nouveau_nom=$(echo "$f" | tr '[:upper:]' '[:lower:]')
mv "$f" "$nouveau_nom"
done
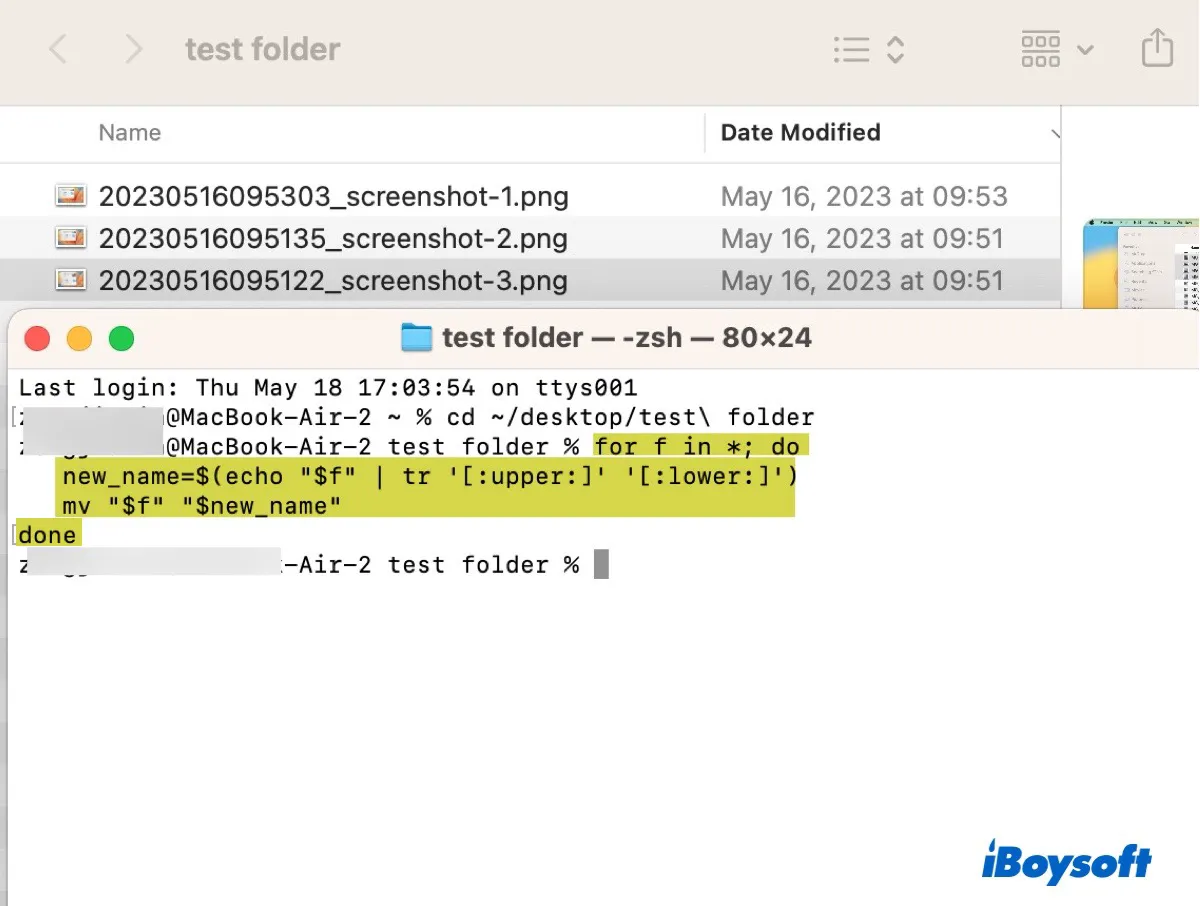
Cet exemple change le nom de votre fichier en minuscules.
Remplacement d'un espace par un trait d'union :
pour fichier dans *; faire
mv "$fichier" "${fichier// /-}"
done
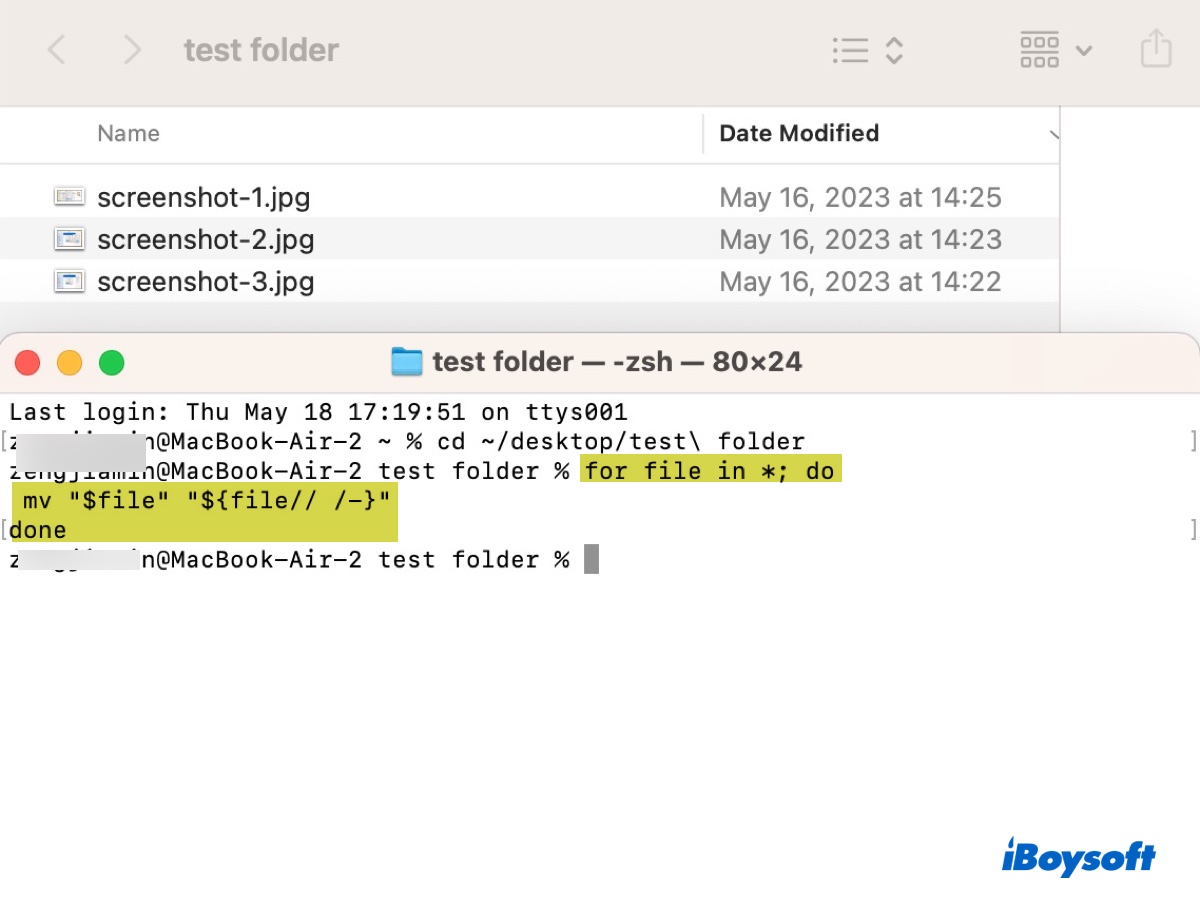
Cet exemple renomme tous les fichiers et remplace les espaces par des traits d'union dans Terminal.
Maintenant que vous savez comment renommer tous les fichiers dans un dossier via Terminal, n'oubliez pas de le partager avec plus de personnes.
Comment renommer un fichier dans le Terminal de Mac ?
Pour renommer un fichier dans le Terminal de Mac, vous pouvez utiliser la commande mv. Cette commande peut renommer ou déplacer des fichiers et des répertoires. Ouvrez simplement Finder, puis cliquez sur Applications > Utilities pour lancer l'application Terminal. Ensuite, tapez la commande suivante et appuyez sur Entrée.
Astuce : Vous pouvez également utiliser les lignes de commande Terminal suivantes pour renommer un répertoire (dossier) et une extension de fichier sur Mac.
Renommer un fichier dans le Terminal de Mac : (La ligne de commande ci-dessus déplacera votre fichier si vous modifiez le chemin du fichier renommé.)
mv /path/to/old_filename /path/to/new_filename
Si vous voulez renommer un fichier sur votre bureau de 20230518.jpg en 2023-05-18.jpeg, tapez mv dans Terminal suivi d'un espace, puis glissez-déposez le fichier dans Terminal pour obtenir son chemin.
Ensuite, copiez le chemin et collez-le dans Terminal, utilisez la flèche gauche/droite de votre clavier pour déplacer le curseur et changez le nom dans le chemin copié. La commande finale devrait être : mv /Users/nom_utilisateur/Bureau/20230518.jpg /Users/nom_utilisateur/Bureau/2023-05-18.jpeg
Copier et renommer un fichier en utilisant le Terminal de Mac :
cp /path/to/old_filename /path/to/new_filename
Si vous voulez copier un fichier nommé 20230518.jpg sur votre bureau vers le dossier Téléchargements et le renommer 2023-05-18.jpeg, tapez "cp" dans Terminal suivi d'un espace, faites glisser et déposez le fichier dans Terminal, puis faites glisser et déposez le dossier où vous souhaitez copier le fichier et entrez le nouveau nom. La commande finale devrait être: cp /Users/user_name/Desktop/20230518.jpeg /Users/user_name/Downloads/2023-05-18.jpeg
Conseils: Si vous n'avez besoin que de renommer un seul fichier sur Mac, il peut être plus facile d'utiliser le raccourci de renommage. Sélectionnez simplement le fichier et appuyez sur la touche Entrée pour entrer en mode de renommage. Ensuite, modifiez le nom et appuyez de nouveau sur la touche Entrée.
Partagez ces lignes de commande pour aider les autres à renommer un fichier/dossier/extension dans l'application Terminal de macOS.