Si desea cumplir con una convención de nomenclatura u organizar sus archivos de manera más eficiente para una fácil recuperación, puede renombrarlos mediante la aplicación de Terminal de macOS. Renombrar archivos en Terminal es más rápido que usar la interfaz gráfica, especialmente al manejar varios archivos.
Terminal ofrece una mayor potencia y flexibilidad en comparación con la interfaz gráfica. Con Terminal, puede:
- Renombrar archivos utilizando expresiones regulares.
- Renombrar archivos basados en su contenido.
- Renombrar archivos desde directorios ocultos.
Utilizando Terminal, tiene más control sobre el proceso de renombrado y puede realizar tareas que pueden ser desafiantes o consumir tiempo con la interfaz gráfica. En este artículo, explicaremos cómo renombrar un archivo o renombrar lotes de archivos en Terminal de Mac.
Cómo renombrar un archivo en Terminal de Mac
Para renombrar un archivo en Terminal de Mac, puede usar el comando mv. Este comando puede renombrar o mover archivos y directorios. Simplemente abra Finder y haga clic en Aplicaciones > Utilidades para lanzar la aplicación Terminal. Luego escriba el siguiente comando y presione Enter.
Tips: También puede usar las siguientes líneas de comando de Terminal para renombrar un directorio (carpeta) y la extensión de archivo en Mac.
Renombrar un archivo en Terminal de Mac: (La línea de comando anterior moverá su archivo si cambia la ruta del archivo renombrado.)
mv /ruta/hacia/nombre/archivo_antiguo /ruta/hacia/nombre/archivo_nuevo
Si desea renombrar un archivo en su escritorio de 20230518.jpg a 2023-05-18.jpeg, escriba mv en Terminal seguido de un espacio y arrastre y suelte el archivo en Terminal para adquirir su ruta.
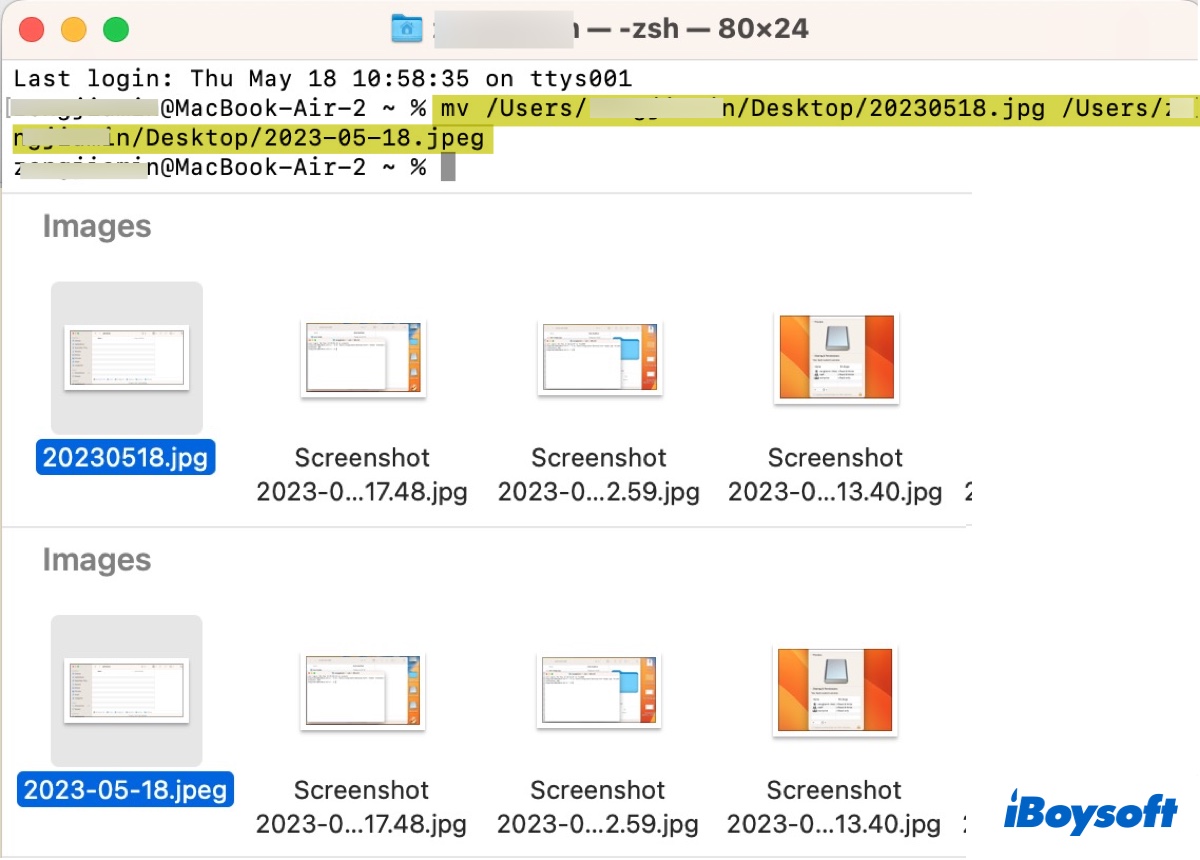
Luego copie la ruta y péguela en Terminal, use las teclas de flecha izquierda/derecha en su teclado para mover el cursor y cambiar el nombre en la ruta copiada. El comando final debe ser: mv /Usuarios/nombre_de_usuario/Escritorio/20230518.jpg /Usuarios/nombre_de_usuario/Escritorio/2023-05-18.jpeg
Copiar y renombrar un archivo usando Terminal de Mac:
cp /ruta/hacia/nombre/archivo_antiguo /ruta/hacia/nombre/archivo_nuevo
Si quieres copiar un archivo llamado 20230518.jpg en tu escritorio a la carpeta Descargas y renombrarlo como 2023-05-18.jpeg, escribe cp en Terminal seguido de un espacio, arrastra y suelta el archivo en Terminal, luego arrastra y suelta la carpeta donde quieras copiar el archivo y escribe el nuevo nombre. El comando final debería ser: cp /Users/user_name/Desktop/20230518.jpeg /Users/user_name/Downloads/2023-05-18.jpeg
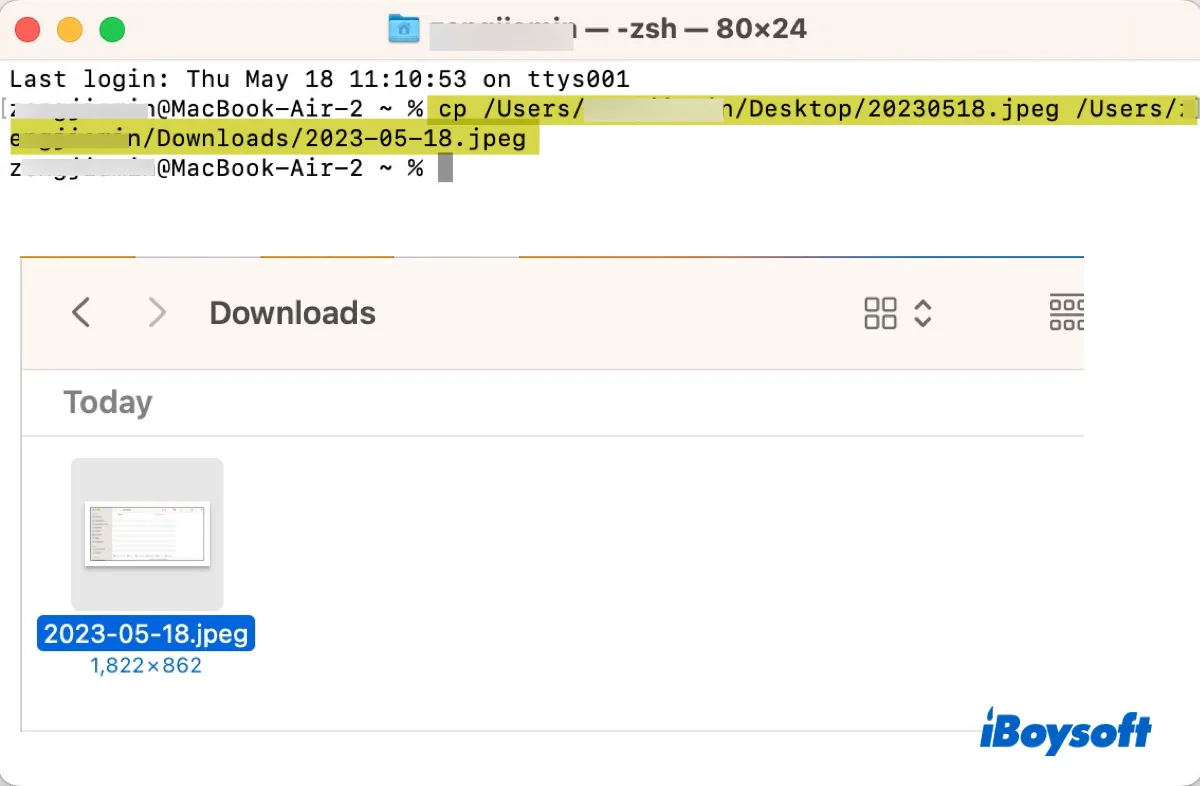
Consejos: Si solo necesitas renombrar un solo archivo en Mac, puede ser más fácil usar el atajo de renombrado. Simplemente selecciona el archivo y presiona la tecla Enter para ingresar al modo de renombrado. Luego cambia el nombre y presiona Enter nuevamente.
Comparte estas líneas de comando para ayudar a otros a renombrar un archivo/carpeta/extensión en la aplicación Terminal de macOS.
¿Cómo renombrar varios archivos en la Terminal de Mac?
Si deseas renombrar archivos en masa en la Terminal de Mac, debes ejecutar un bucle a través del archivo que deseas renombrar. Dependiendo de cómo desees renombrar el archivo, la línea de comando variará. Enumeramos algunas de las líneas de comando comunes que puedes usar para renombrar archivos en masa a través de la Terminal.
Esto es lo que necesitas saber antes de comenzar.
Cuando abres Terminal, generalmente comienza en tu directorio de inicio, representado por el símbolo de tilde (~). Si ejecutas el siguiente comando en este momento, tendrá efecto en todos los archivos en tu directorio de inicio.
Si solo deseas renombrar todos los archivos en una carpeta específica, debes especificar el directorio usando el comando cd. Por ejemplo, si deseas cambiar a la carpeta llamada "carpeta de prueba" en tu escritorio, ejecuta el siguiente comando antes de ejecutar el comando de renombrado.
cd ~/Desktop/test\ folder
Además, si desea renombrar solo un tipo específico de archivo, puedes agregar su extensión después del comodín ('*'), como por ejemplo "for fin *.jpg; do"
Así es como renombrar archivos en la terminal usando expresiones regulares:
Renombrar la extensión del archivo:
for file in *; do
mv "$file" "${file%.jpg}.png"
done
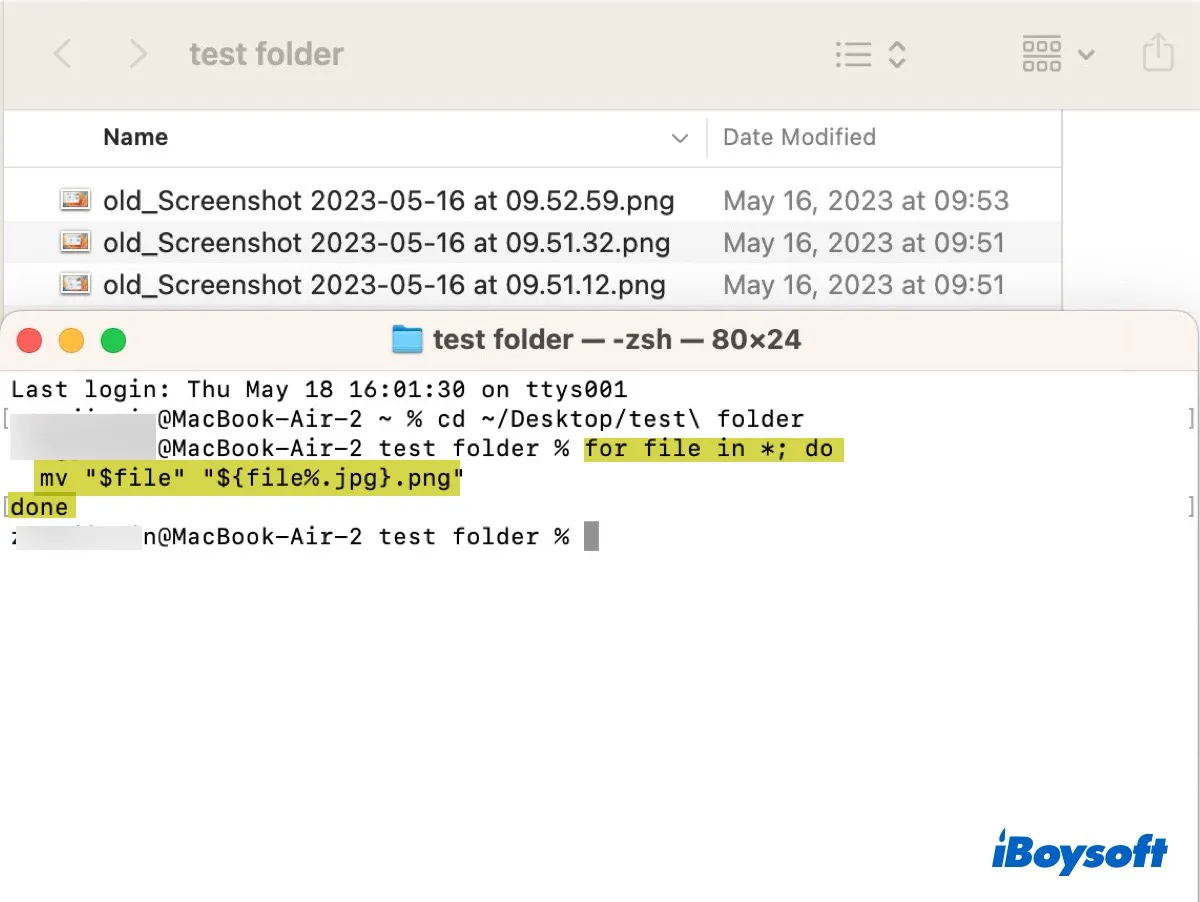
Este ejemplo cambia los archivos con la extensión .jpg a .png.
Agregar un sufijo a los nombres de archivo:
for file in *; do
mv "$file" "${file%.png}_new.png"
done
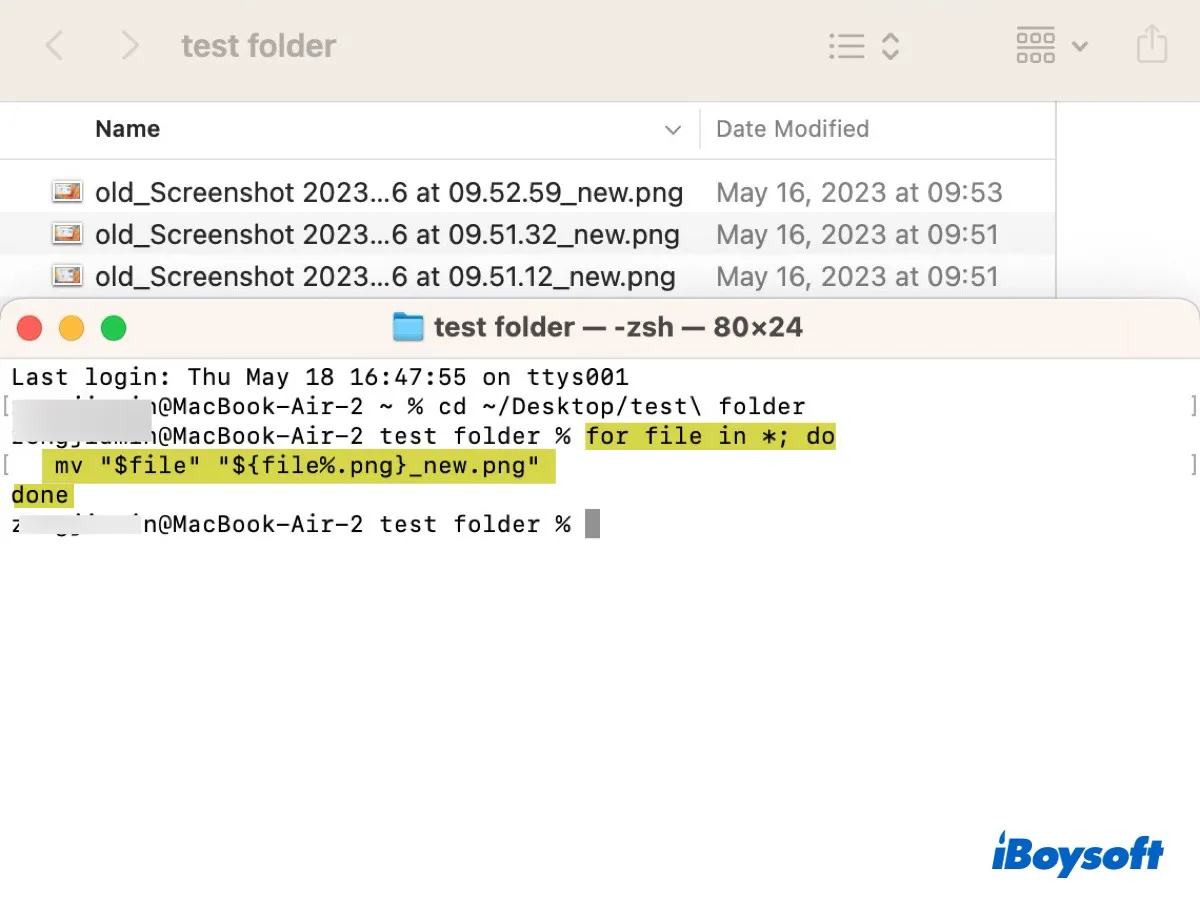
Este ejemplo agrega el sufijo "_new" a todos los archivos png.
Agregar un prefijo a los nombres de archivo:
for archivo in *; do
mv "$archivo" "antiguo_$archivo"
done
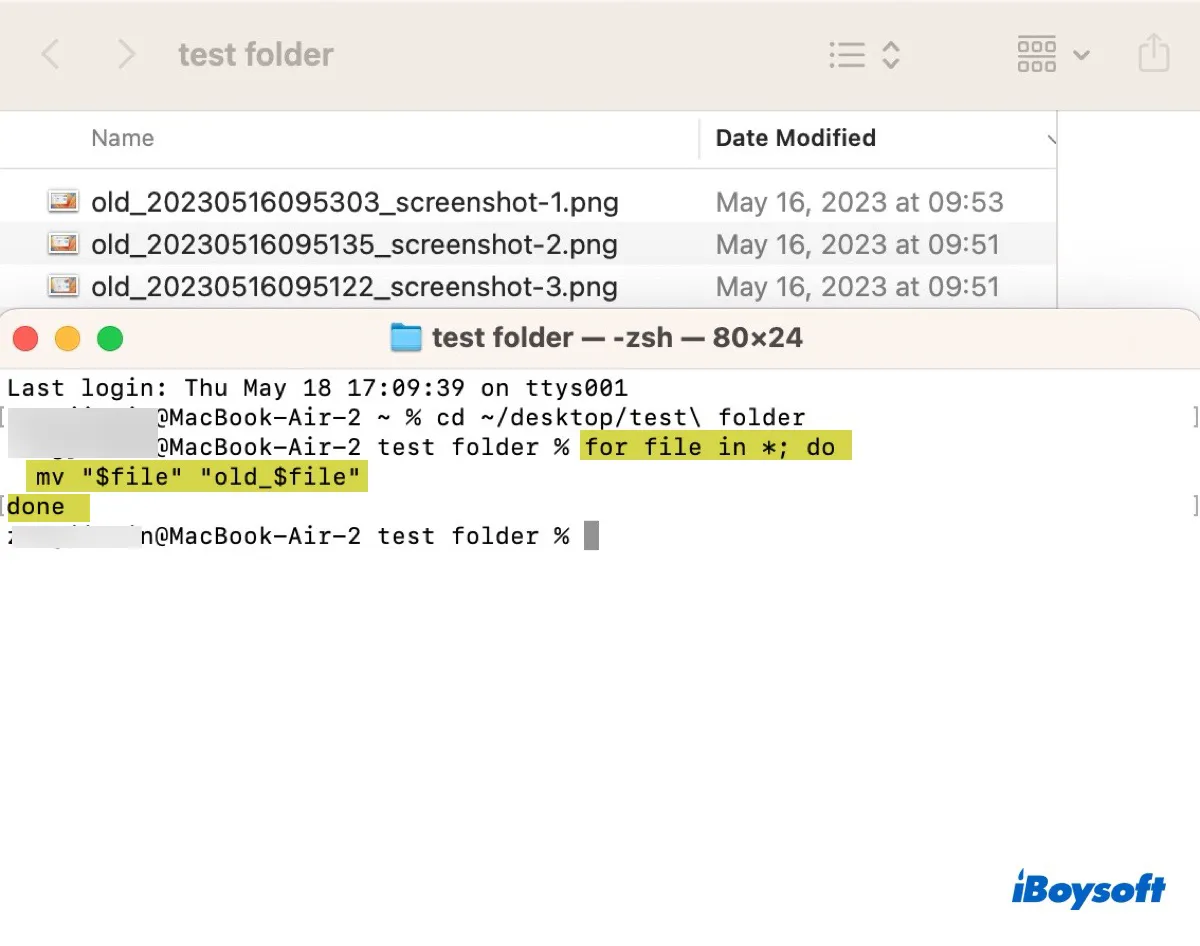
Este ejemplo agrega el prefijo "_antiguo" a todos los nombres de archivo.
Cambiar nombres de archivo usando la fecha de creación:
for archivo in *; do
fecha_creado=$(stat -f "%SB" -t "%Y%m%d%H%M%S" "$archivo")
nuevo_nombre="${fecha_creado}_${archivo}"
mv "$archivo" "$nuevo_nombre"
done
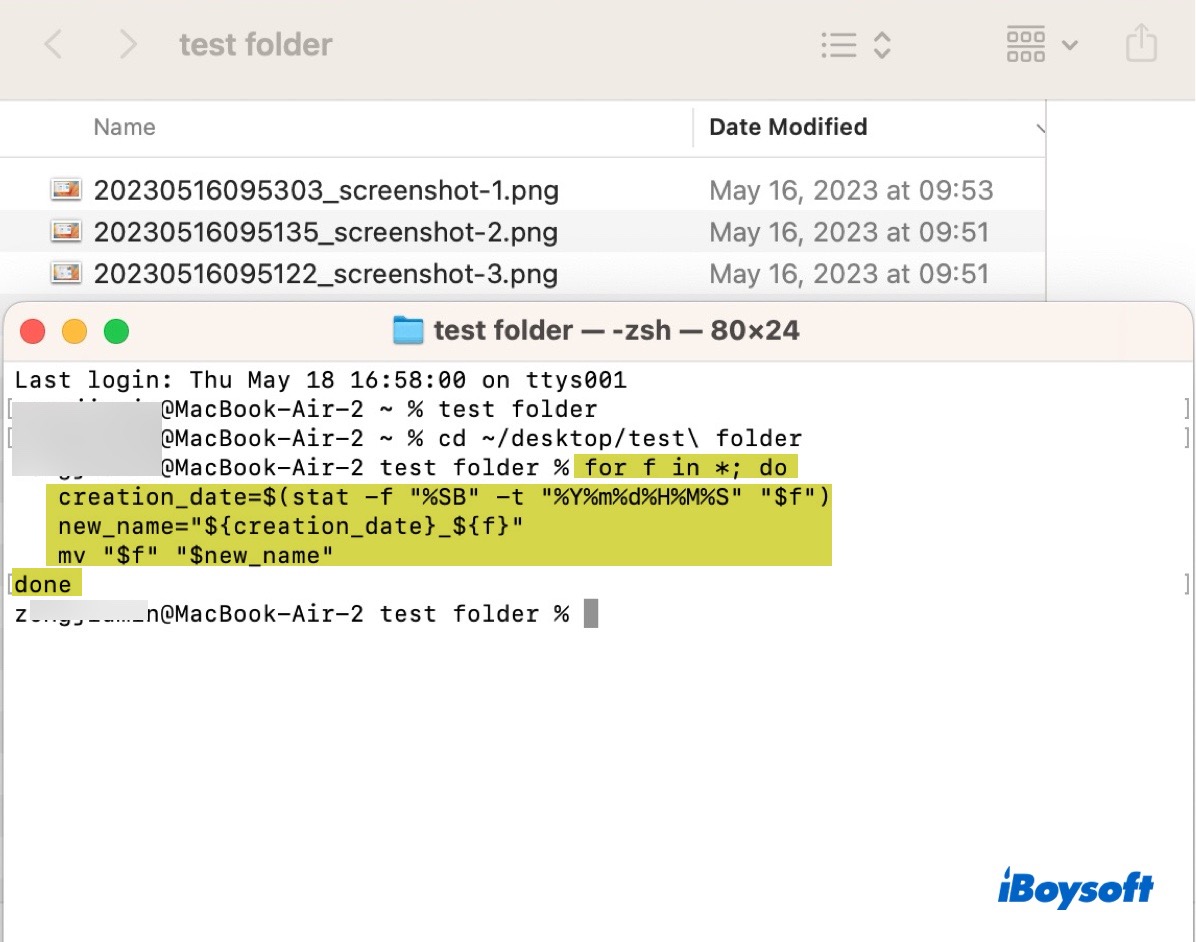
Este ejemplo cambia los nombres de archivo con la fecha de creación. Por ejemplo, si hay un archivo llamado "imagen.png" que fue creado el 1 de enero de 2023 a las 12:00 a. m., se renombrará a "202301010000_imagen.png". Si no necesita hora, minuto y segundo, elimine "%H%M%S". Si desea agregar un guion entre el año, mes y fecha, cambie "%Y%m%d%" a "%Y-%m-%d"
Cambiar nombre del archivo a minúsculas:
for archivo in *; do
nuevo_nombre=$(echo "$archivo" | tr '[:upper:]' '[:lower:]')
mv "$archivo" "$nuevo_nombre"
done
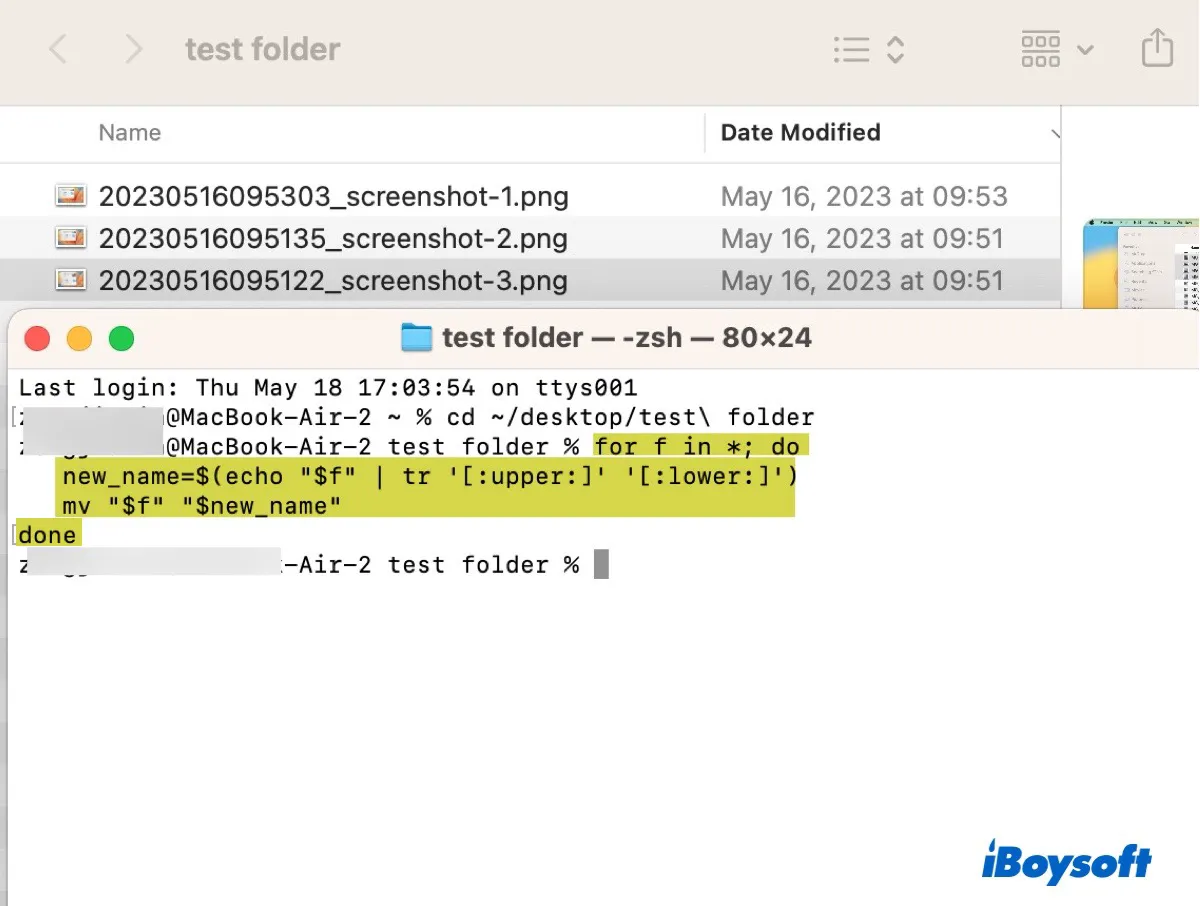
Este ejemplo cambia el nombre de su archivo a minúsculas.
Reemplazar espacio con guion:
for archivo in *; do
mv "$archivo" "${archivo// /-}"
done
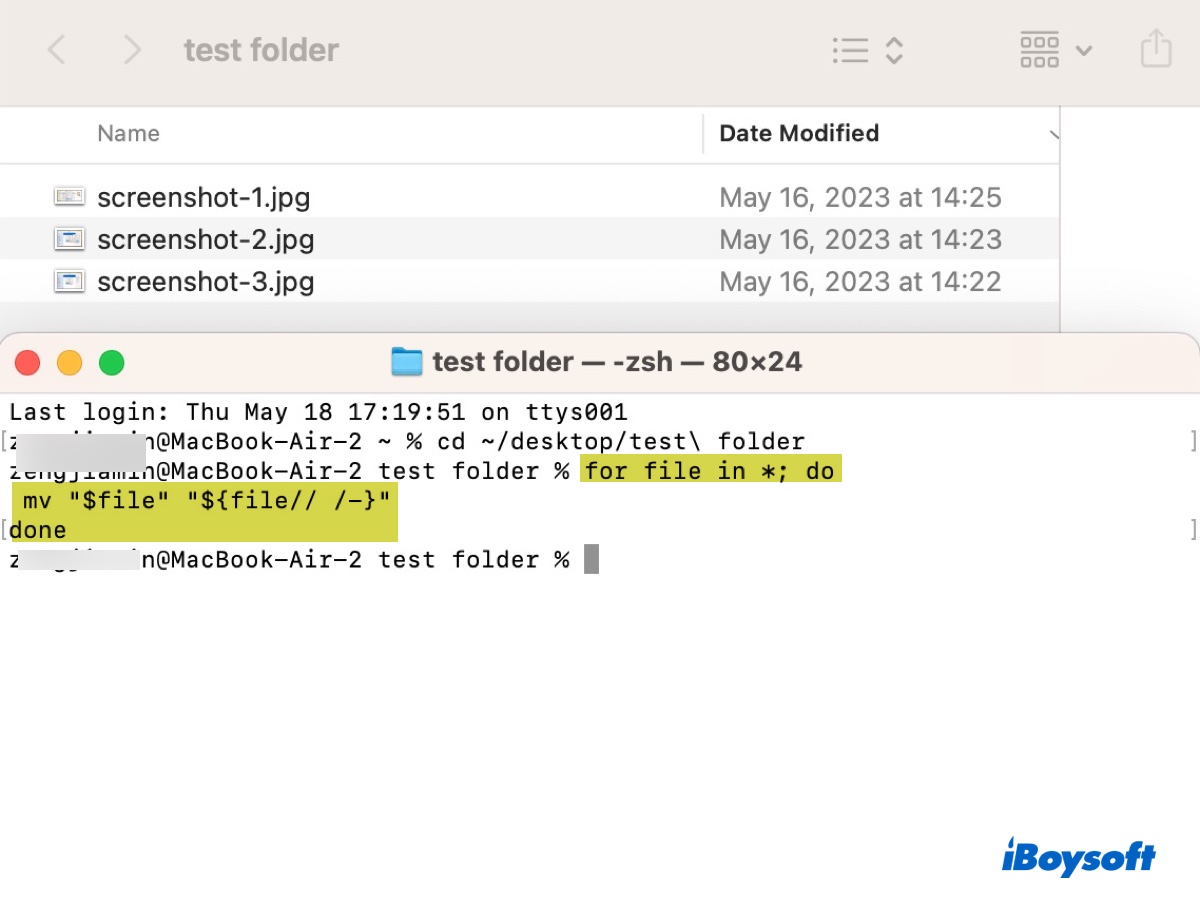
Este ejemplo cambia todos los nombres de archivo y reemplaza los espacios con guiones en el Terminal.
Ahora que sabe cómo cambiar todos los nombres de archivo en una carpeta a través del Terminal, no olvide compartirlo con más personas.