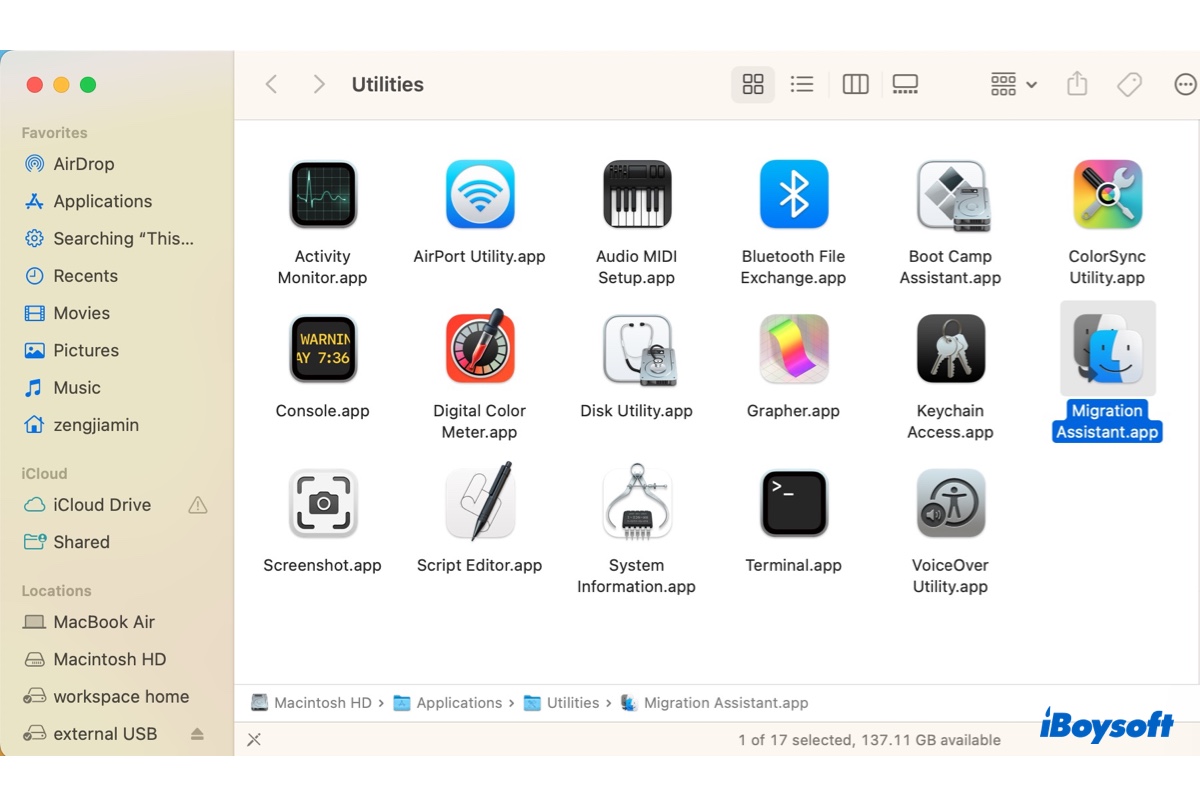While browsing the web for information about your Mac, you may notice the word "Utilities folder" showing up frequently. In particular, when you search for how to open a built-in app like Disk Utility, you'll be instructed to access the Utilities folder first. If you're wondering what this folder is and how to open it, keep reading.
Where is the Utilities folder on a Mac?
The Utilities folder is a sub-folder of the Applications folder. It's one of the default folders that's available to all users on a Mac. You can access it using one of the following methods.
How to open Utilities folder on Mac:
Way 1: Open Finder on your Dock, select Applications from the left sidebar, then scroll down to find the Utilities folder and double-click to access it.
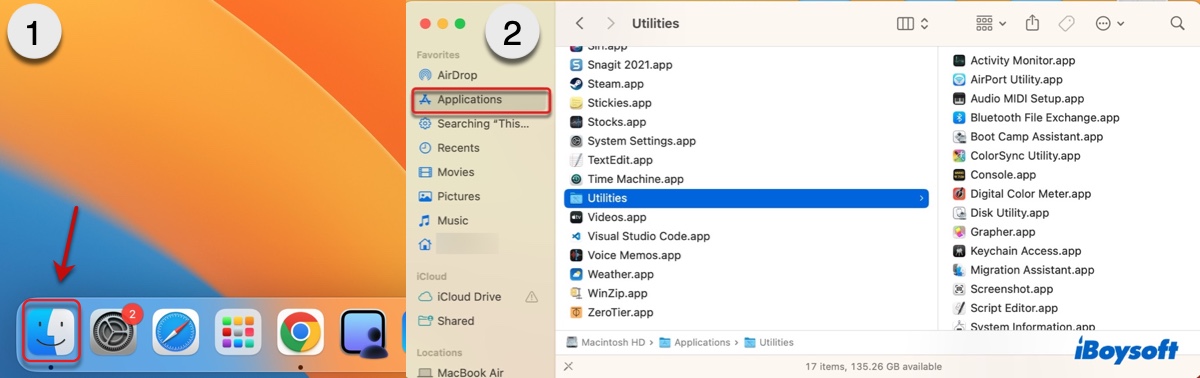
Way 2: Press Command + Space simultaneously, type Utilities in the search bar, then click the Utilities folder.
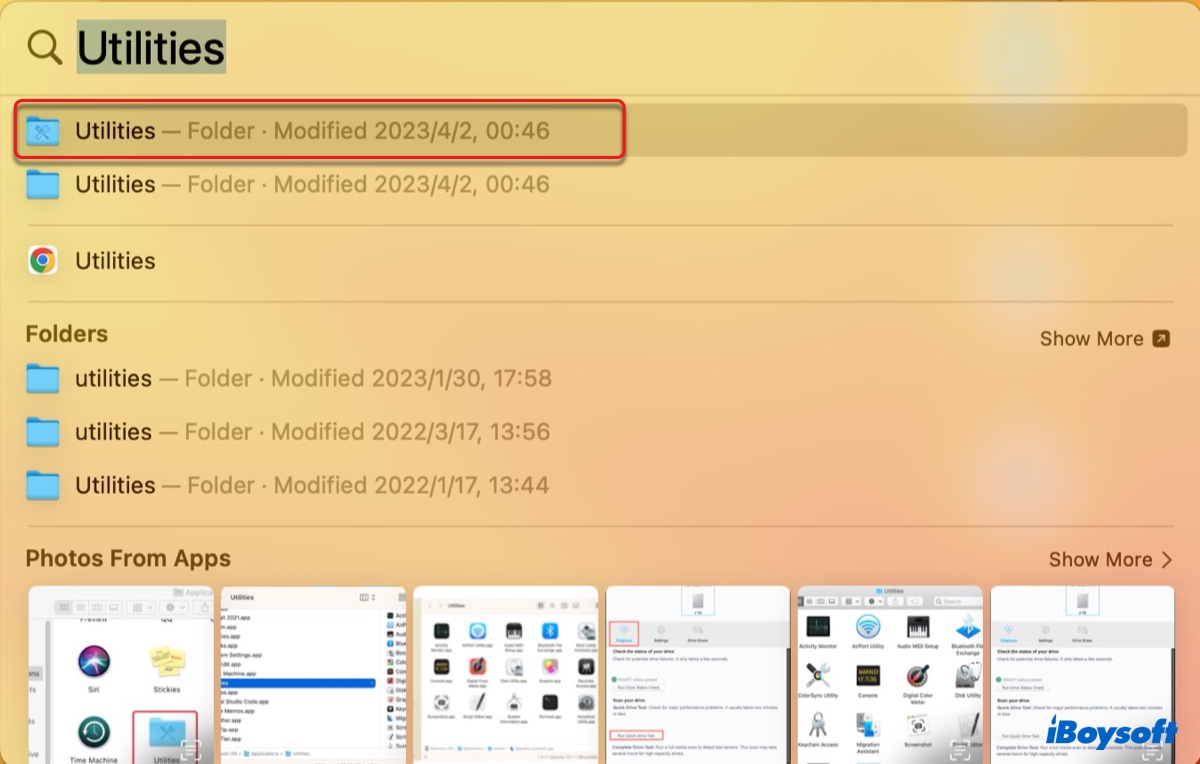
Way 3: Open Finder, click Go from the top menu bar, then select Utilities.
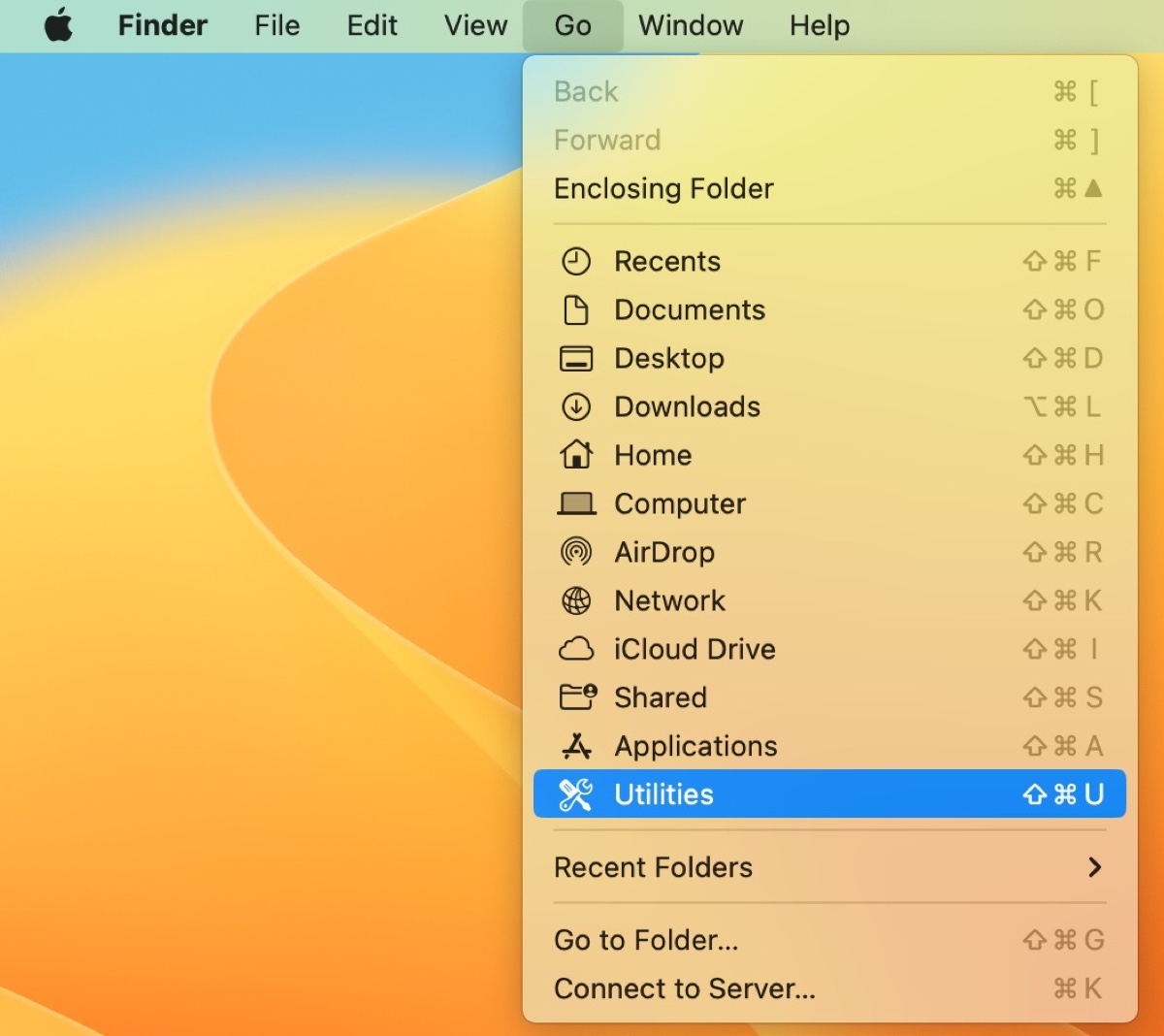
Way 4: On your desktop, press the Shift-Command-U keyboard shortcut to access the Utilities folder. (While you do it, make sure no other apps are open on the desktop.)

Way 5: Open Launchpad on your Dock and click the "Other" folder.
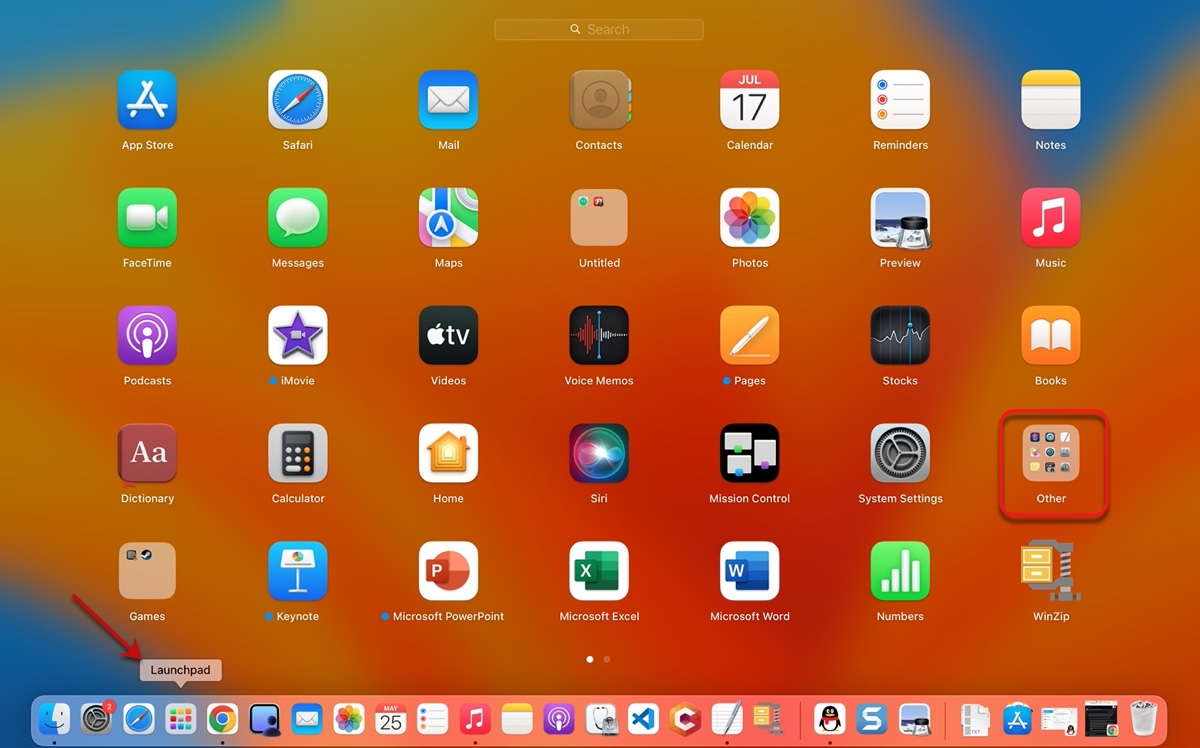
Share these methods to help more users learn where to find the Utilities folder on MacBook & desktop Mac.
What is the Utilities folder on a Mac?
The Utilities folder on Mac contains various system utilities that are used for troubleshooting, system maintenance, and diagnostics. The number of utilities may differ on different operating systems. There are currently 17 items in the Utilities folder of macOS Ventura. Here's a full list of the applications residing in the Utilities folder in alphabetical order.
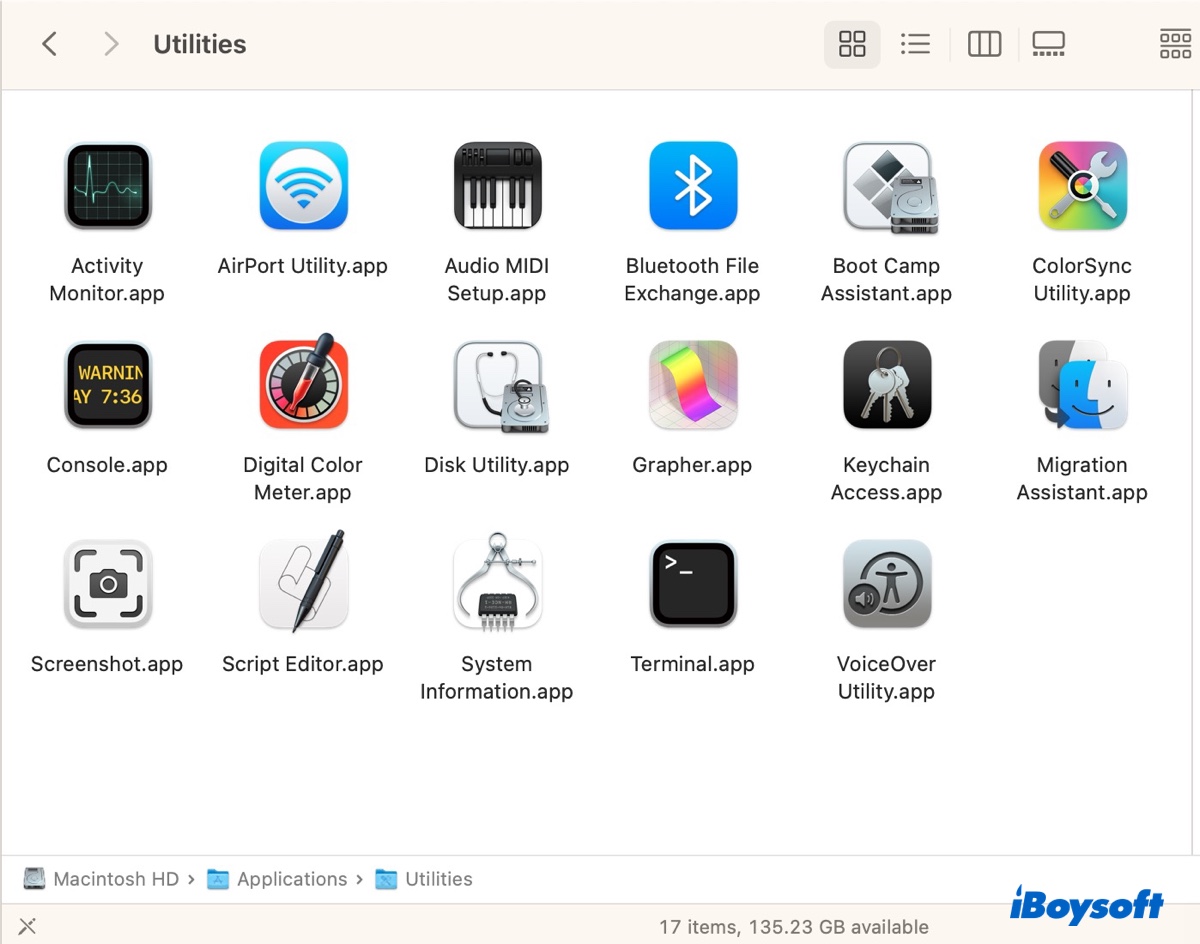
Activity Monitor: The macOS version of Windows's Task Manager, provides information about running processes and apps, including how much CPU, memory, energy, disk, and network resources each process is consuming.
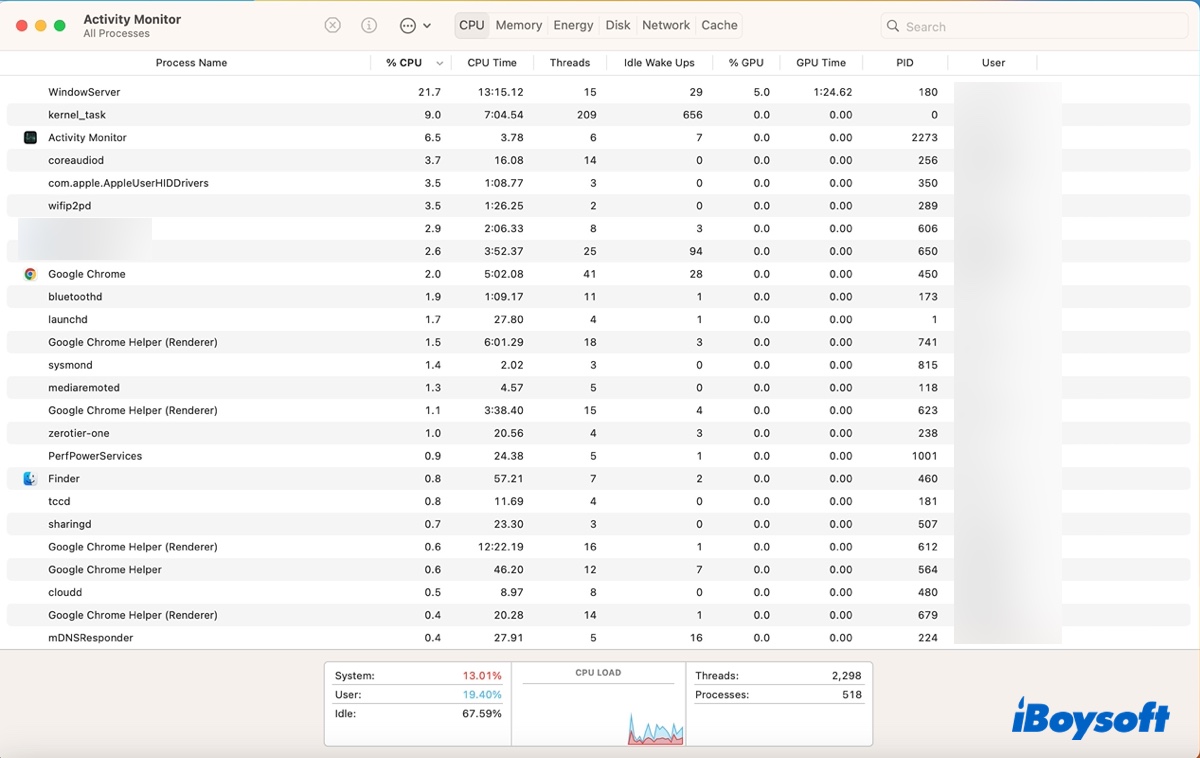
AirPort Utility: A tool that allows you to manage and configure Apple's AirPort wireless networking devices, such as AirPort Express, AirPort Extreme, and Time Capsule. You can use it to manage advanced features like IPv6 configuration, security modes, and wireless channels.
Audio MIDI Setup: A utility that you can use to manage audio devices and configure audio settings. For instance, you can use it to manage audio interfaces (microphones, speakers, and MIDI devices), and adjust settings like sample rate and bit depth.
Bluetooth File Exchange: It enables you to transfer files from your Mac to another Bluetooth-enabled device, such as an iPhone, iPad, or another computer.
Boot Camp Assistant: The app that allows you to install Windows on an Intel-based Mac.
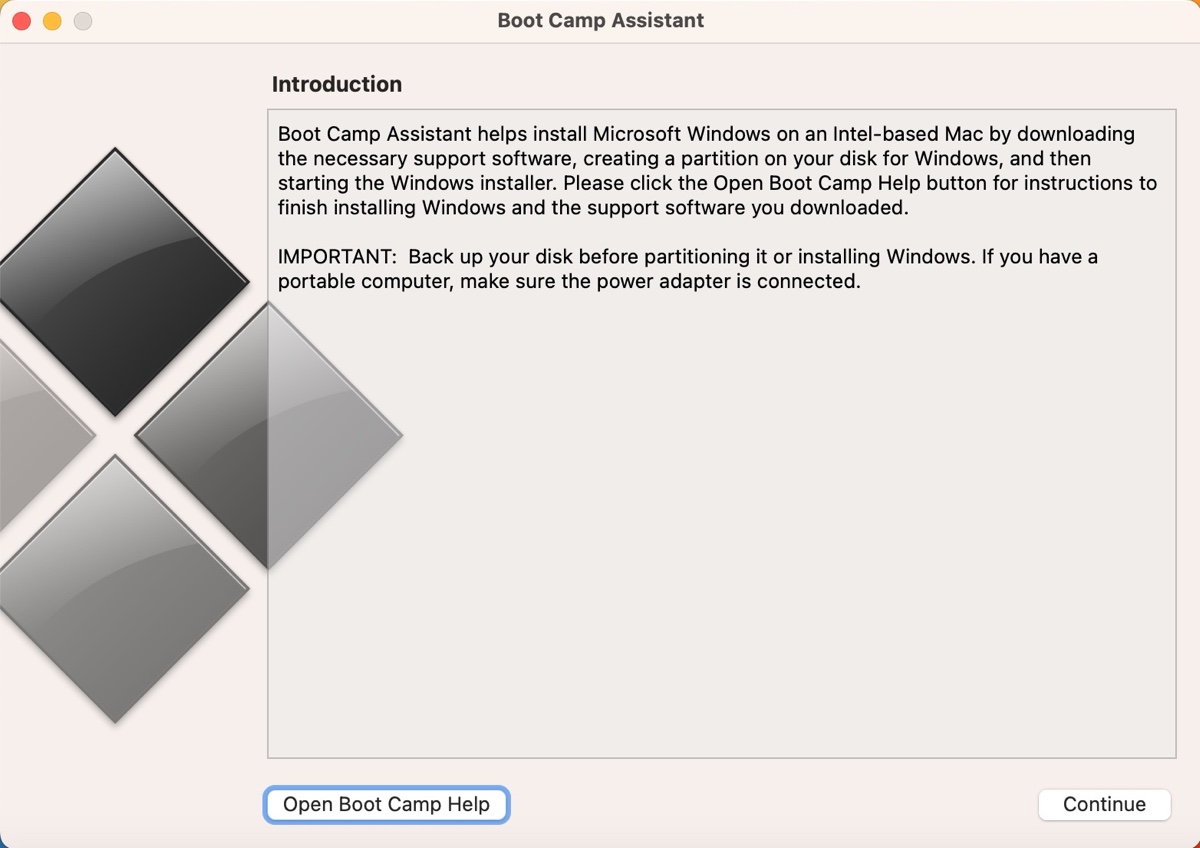
ColorSync Utility: You can manage color profiles and color settings in this app. For example, you can create and edit color profiles for displays, scanners, and printers.
Console: Where you can view and analyze system logs to troubleshoot issues on your Mac. It allows you to read the details about system events, errors, and messages generated by your operating system and running apps.
Digital Color Meter: With it, you can sample the color of any pixel on your screen by moving the mouse cursor over it. A helpful tool for designers, developers, and those who work with color values on their Mac.
Disk Utility: A disk management tool that displays information about your internal hard drive and the external storage devices connected to your Mac and lets you erase, repair, partition, mount & unmount and restore them.
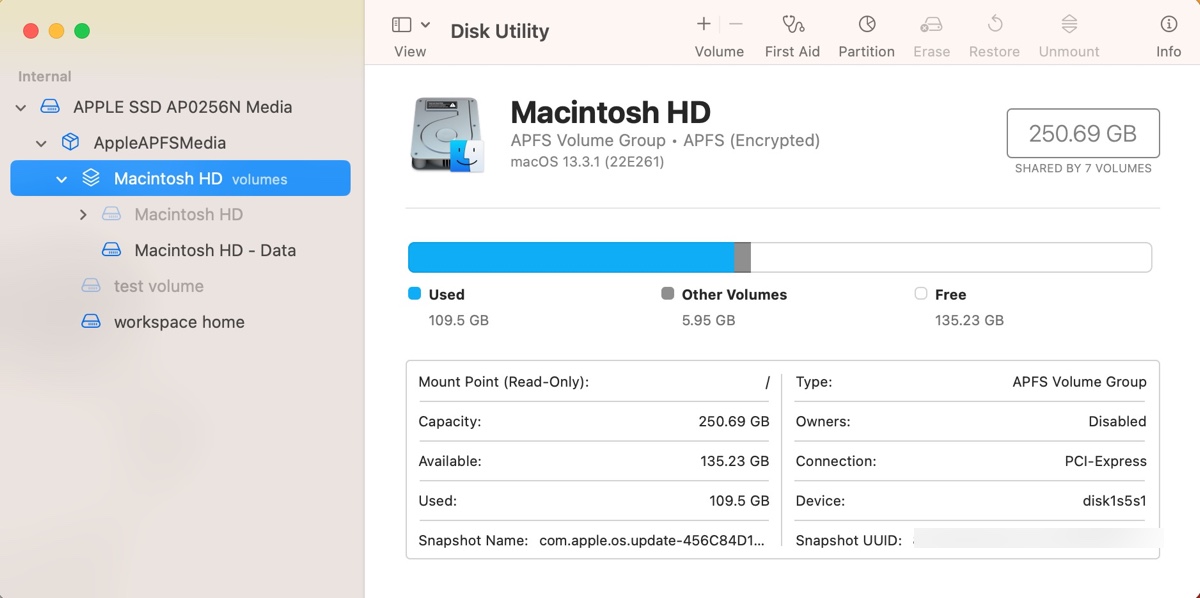
Grapher: A useful tool for visualizing and analyzing data on your Mac. You can use it to create, customize and display 2D and 3D graphs and plots.
Keychain Access: The app you visit when you need to manage passwords, trust or untrust a certificate, or check other secure information stored on your Mac. If you have clicked "Remember Password" when being promoted to enter your password, you can find the saved password in this application.
Migration Assistant: It helps you transfer all data from one Mac to another, including your documents, apps, account information, and settings.
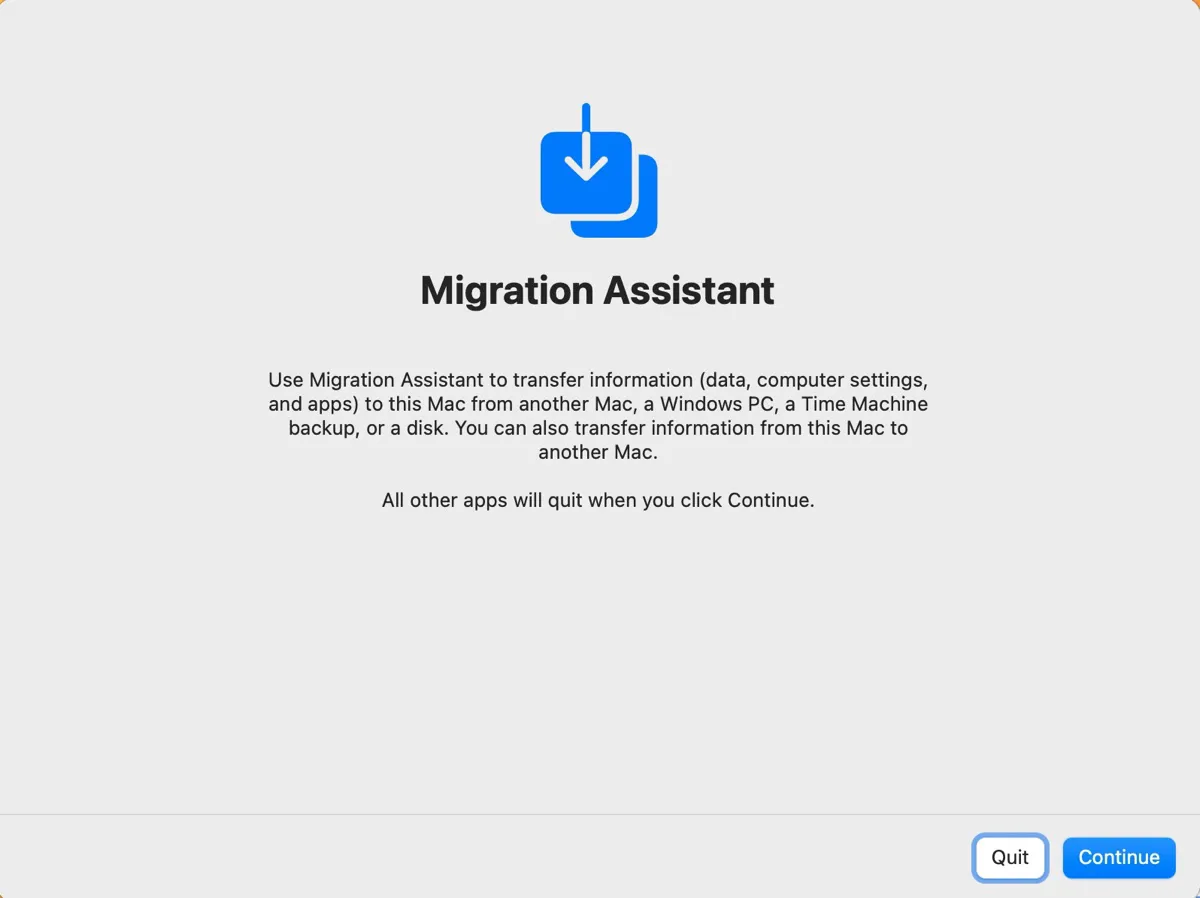
Screenshot: If you want to take a screenshot or record your screen, this app is your go-to.
Script Editor: This utility can be used to write, edit and run AppleScript and JavaScript scripts to automate tasks, control applications, and execute various actions on your Mac.
System Information: The place to look for detailed information about your Mac's hardware, software, and network configuration. You can find out your Mac's specifications with it, including the RAM and processor info.
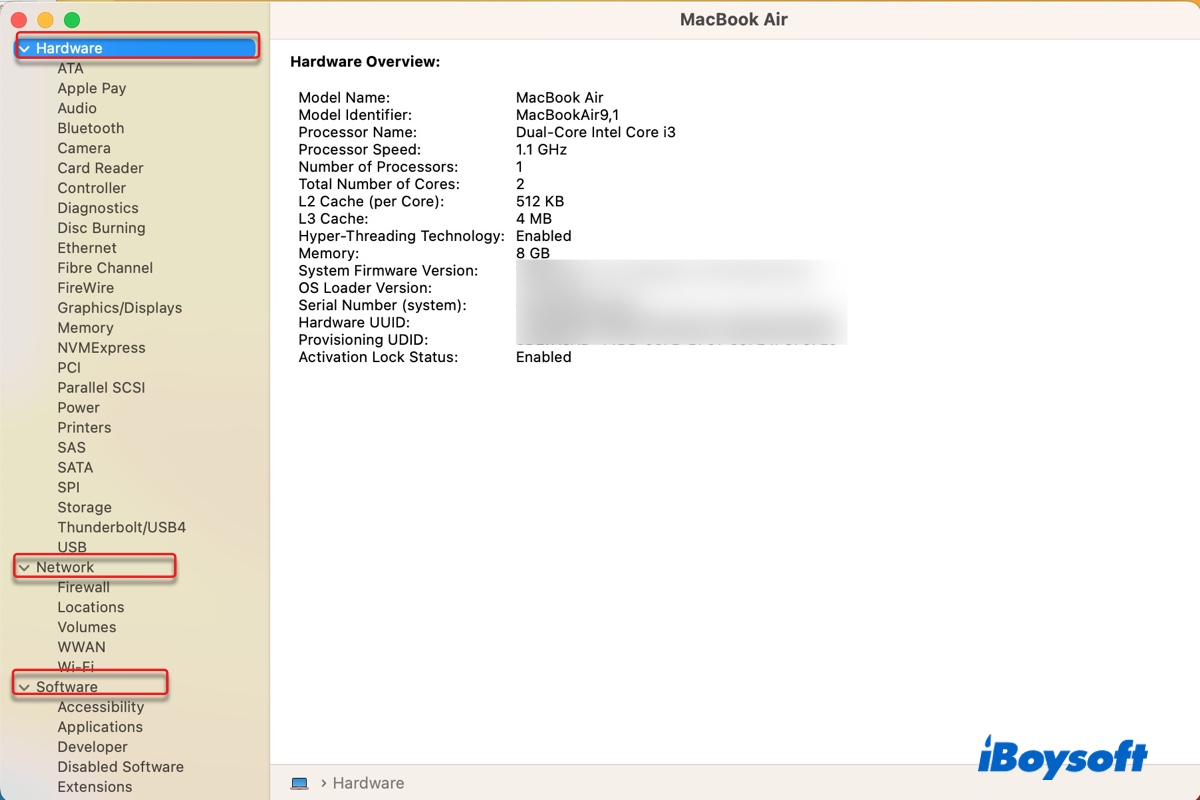
Terminal: The command-line interface of your operating system, similar to Windows Command Prompt or the Linux Terminal. It allows you to interact with your computer by executing commands, powering you to perform tasks that are not possible with GUI.
VoiceOver Utility: It's a screen reader that reads aloud what's on the screen. You can also use it to navigate the screen, select items, and interact with applications.
Share this article if you find it helpful!
FAQs about the Utilities folder on Mac
- QHow do I find the Utilities folder on my Mac?
-
A
You can find the Utilities folder on your Mac by pressing Shift-Command-U on your desktop.
- QWhy can't I find the Utilities folder on Mac?
-
A
You likely haven't found the right place. Open Finder, click Applications from the left, then scroll down to find the Utilities folder.
- QDoes the new Mac not have a Utilities folder?
-
A
Every Mac has a Utilities folder, which locates in the Applications folder.