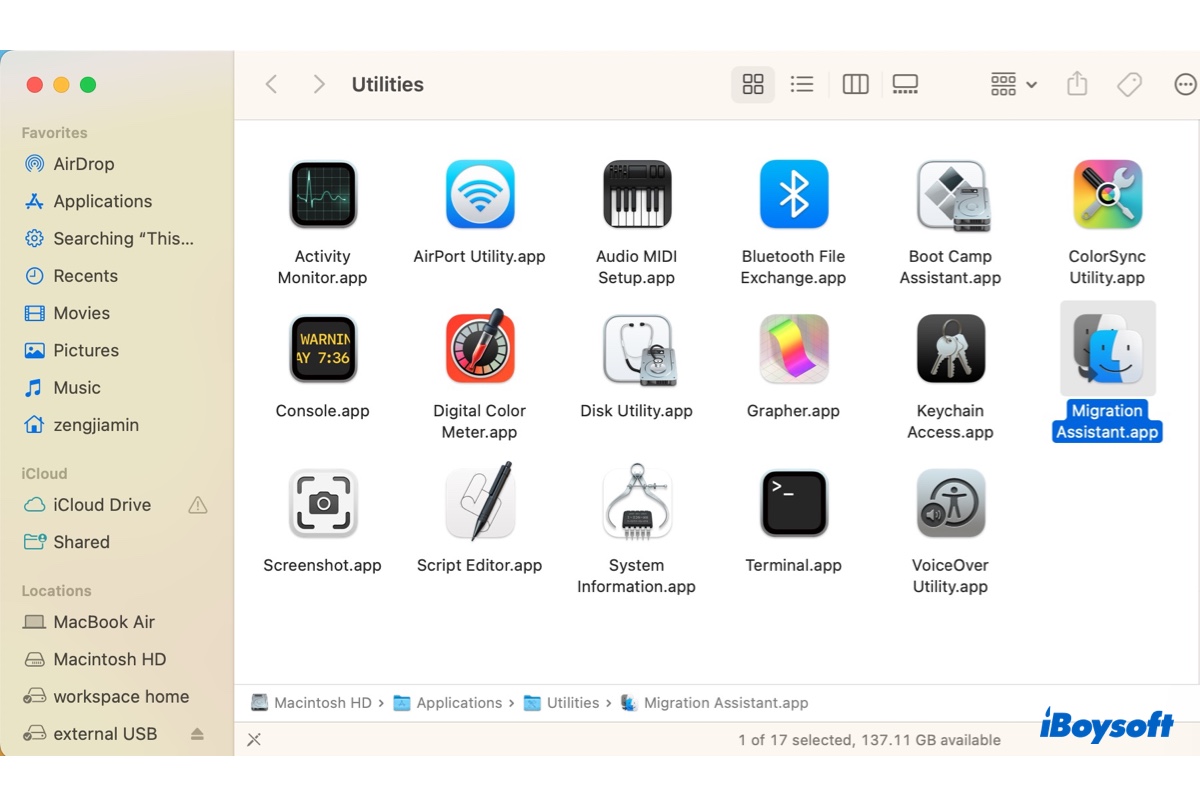En naviguant sur le web à la recherche d'informations sur votre Mac, vous pouvez remarquer que le terme "dossier Utilitaires" apparaît fréquemment. En particulier, lorsque vous recherchez comment ouvrir une application intégrée comme Utilitaire de disque, on vous demandera d'accéder d'abord au dossier Utilitaires. Si vous vous demandez ce qu'est ce dossier et comment l'ouvrir, continuez à lire.
Où se trouve le dossier Utilitaires sur un Mac ?
Le dossier Utilitaires est un sous-dossier du dossier Applications. Il s'agit d'un des dossiers par défaut qui est disponible pour tous les utilisateurs sur un Mac. Vous pouvez y accéder en utilisant l'une des méthodes suivantes.
Comment ouvrir le dossier Utilitaires sur Mac :
Méthode 1 : Ouvrez Finder sur votre Dock, sélectionnez Applications dans la barre latérale gauche, puis faites défiler pour trouver le dossier Utilitaires et double-cliquez dessus pour y accéder.
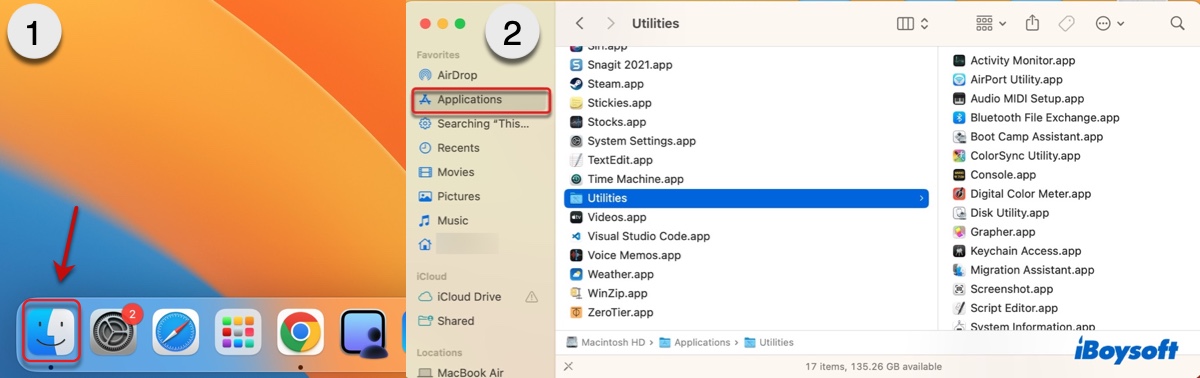
Méthode 2 : Appuyez simultanément sur les touches Commande + Espace, tapez "Utilitaires" dans la barre de recherche, puis cliquez sur le dossier Utilitaires.
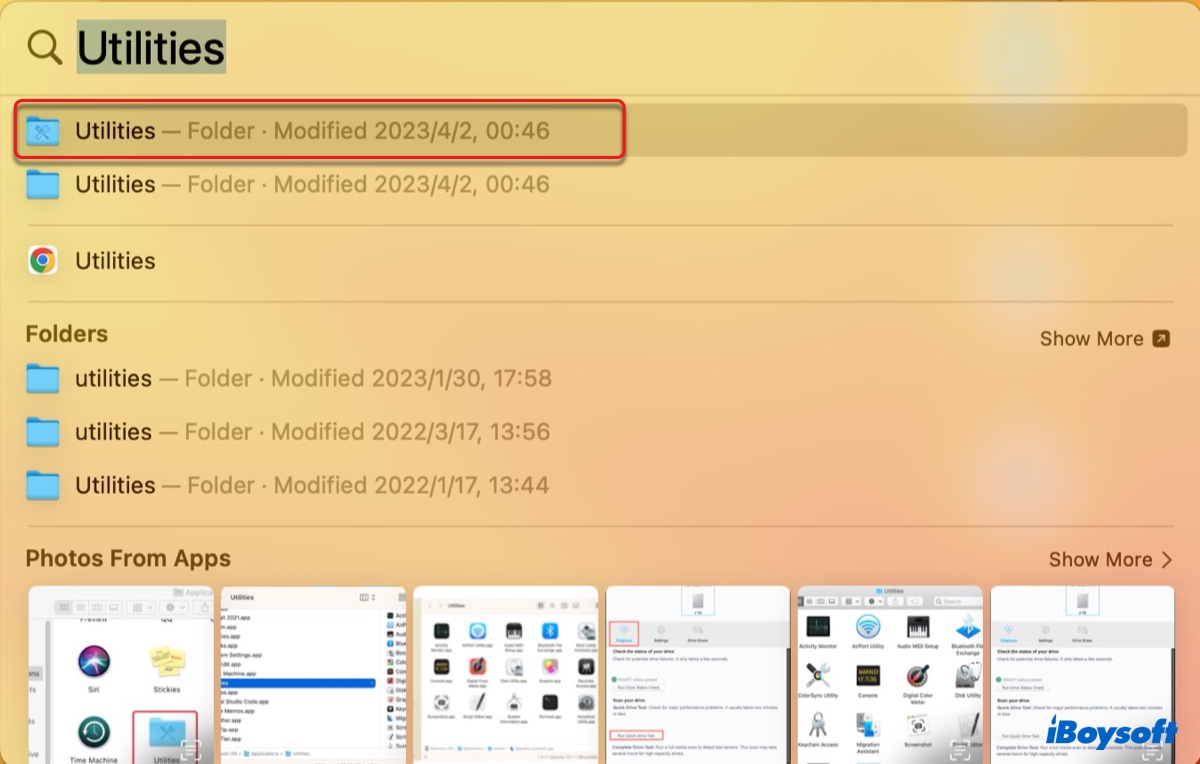
Méthode 3 : Ouvrez Finder, cliquez sur "Aller" dans la barre de menu supérieure, puis sélectionnez Utilitaires.
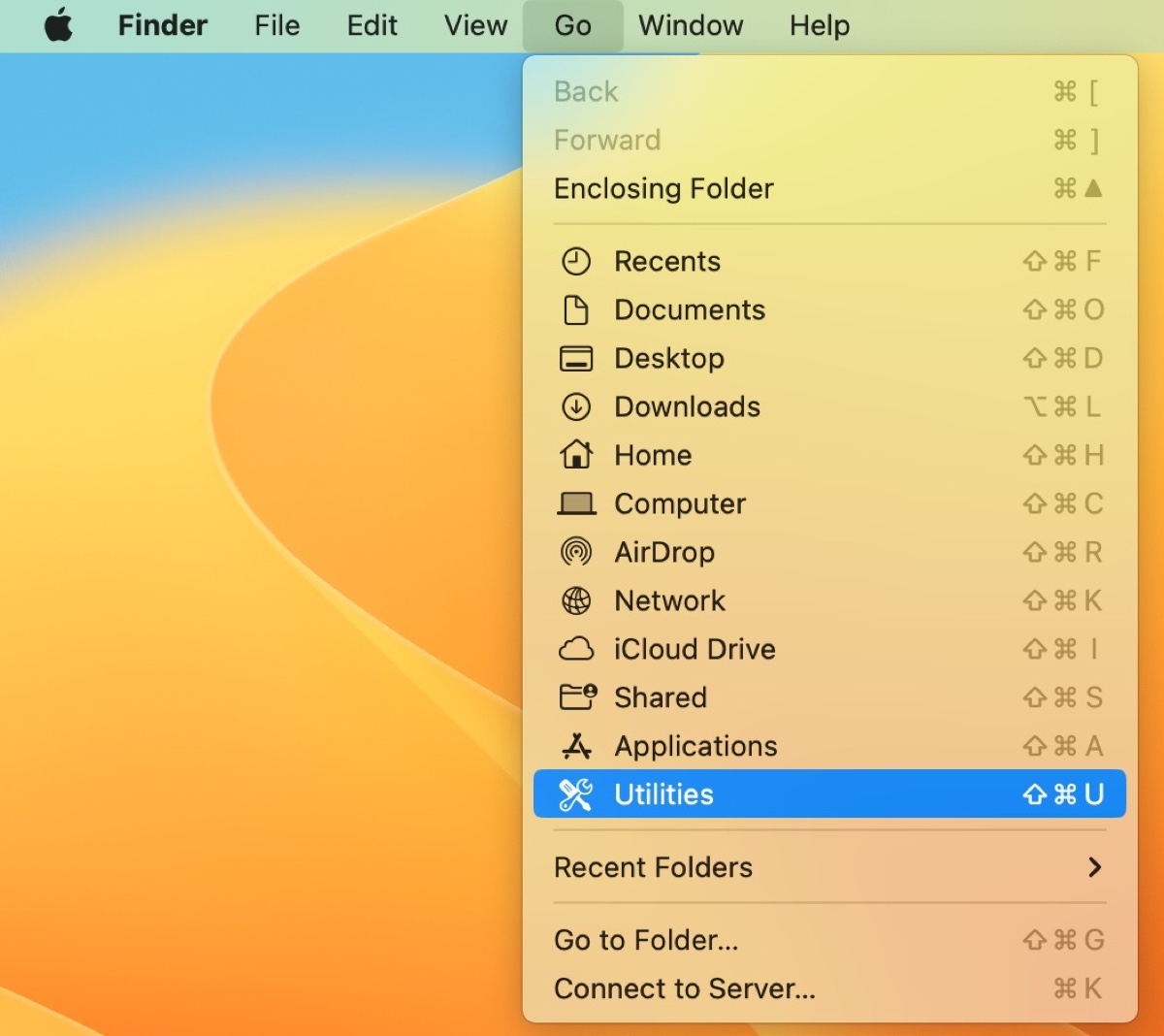
Méthode 4 : Sur votre bureau, appuyez sur le raccourci clavier Shift-Commande-U pour accéder au dossier Utilitaires. (Assurez-vous qu'aucune autre application n'est ouverte sur le bureau.)

Méthode 5 : Ouvrez Launchpad sur votre Dock et cliquez sur le dossier "Autres".
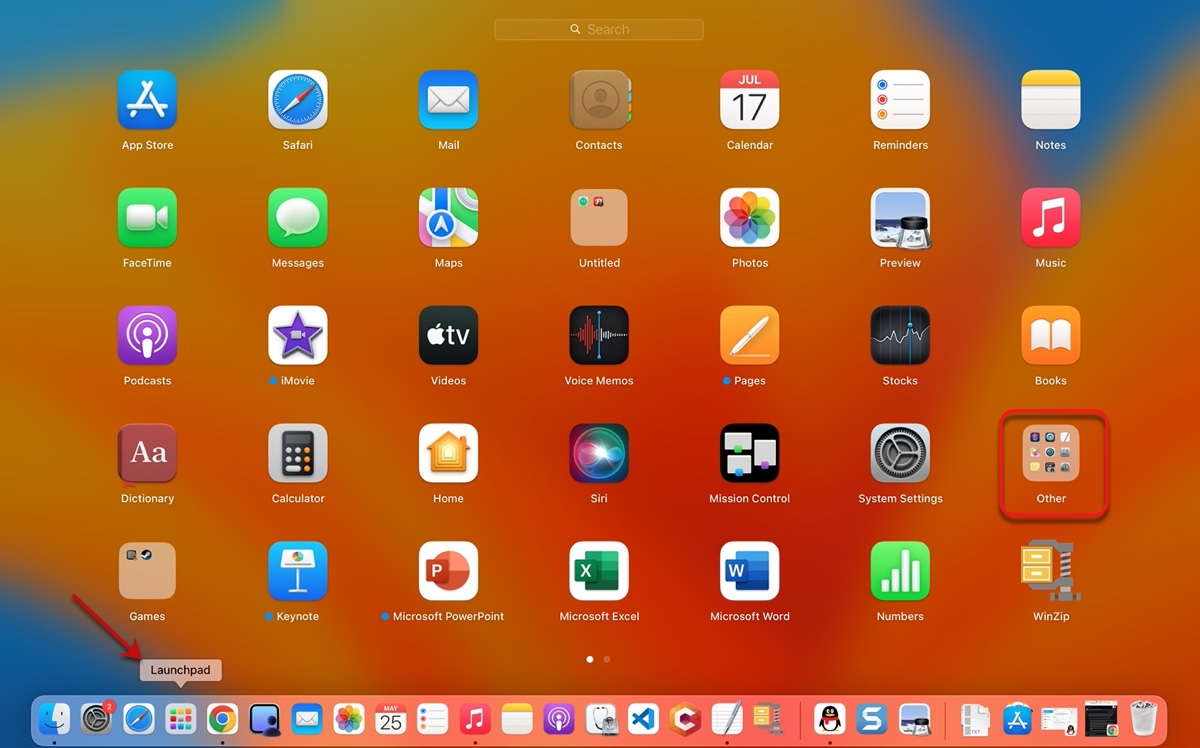
Partagez ces méthodes pour aider plus d'utilisateurs à apprendre où trouver le dossier Utilitaires sur MacBook et Mac de bureau.
Qu'est-ce que le dossier Utilitaires sur un Mac?
Le dossier Utilitaires sur Mac contient divers outils système utilisés pour le dépannage, la maintenance et les diagnostics. Le nombre d'outils peut varier selon les systèmes d'exploitation. Il y a actuellement 17 éléments dans le dossier Utilitaires de macOS Ventura. Voici une liste complète des applications résidant dans le dossier Utilitaires par ordre alphabétique.
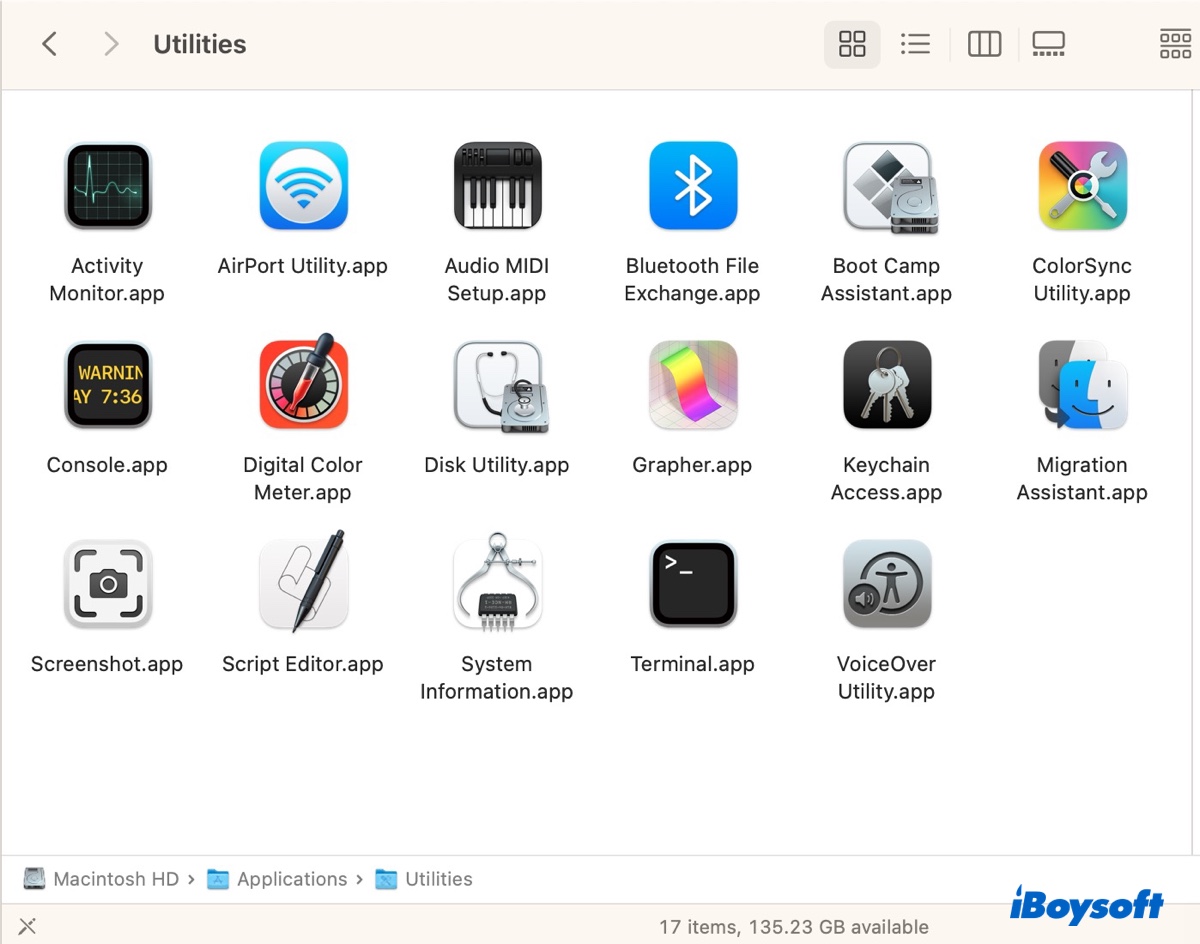
Moniteur d'activité: La version de macOS du Gestionnaire de tâches de Windows fournit des informations sur les processus et les applications en cours d'exécution, notamment la consommation de ressources CPU, mémoire, énergie, disque, et réseau de chaque processus.
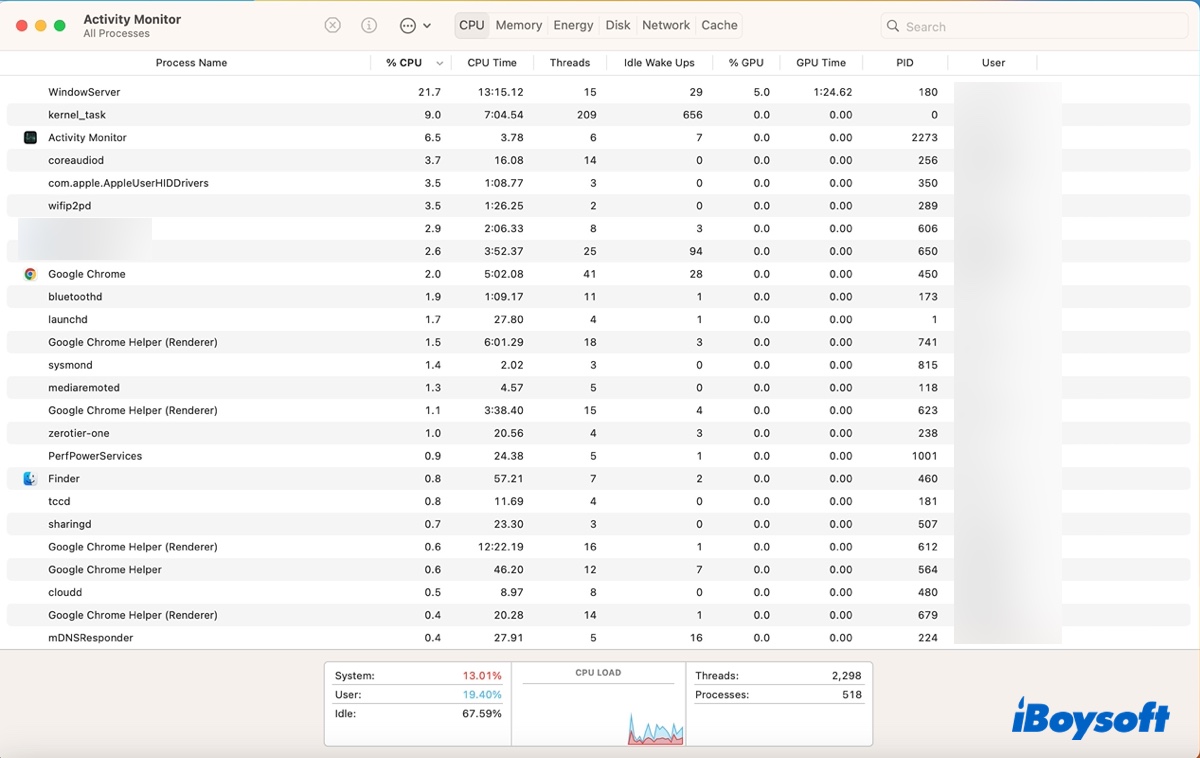
Utilitaire AirPort: Un outil qui vous permet de gérer et de configurer les périphériques de réseau sans fil d'Apple, tels que AirPort Express, AirPort Extreme et Time Capsule. Vous pouvez l'utiliser pour gérer des fonctionnalités avancées telles que la configuration IPv6, les modes de sécurité et les canaux sans fil.
Configuration audio MIDI: Un utilitaire que vous pouvez utiliser pour gérer les périphériques audio et configurer les paramètres audio. Par exemple, vous pouvez l'utiliser pour gérer les interfaces audio (microphones, haut-parleurs et appareils MIDI) et ajuster les paramètres tels que la fréquence d'échantillonnage et la profondeur de bits.
Échange de fichiers Bluetooth: Il vous permet de transférer des fichiers de votre Mac vers un autre appareil Bluetooth compatible, tel qu'un iPhone, un iPad ou un autre ordinateur.
Assistant Boot Camp: L'application qui vous permet d'installer Windows sur un Mac à base d'Intel.
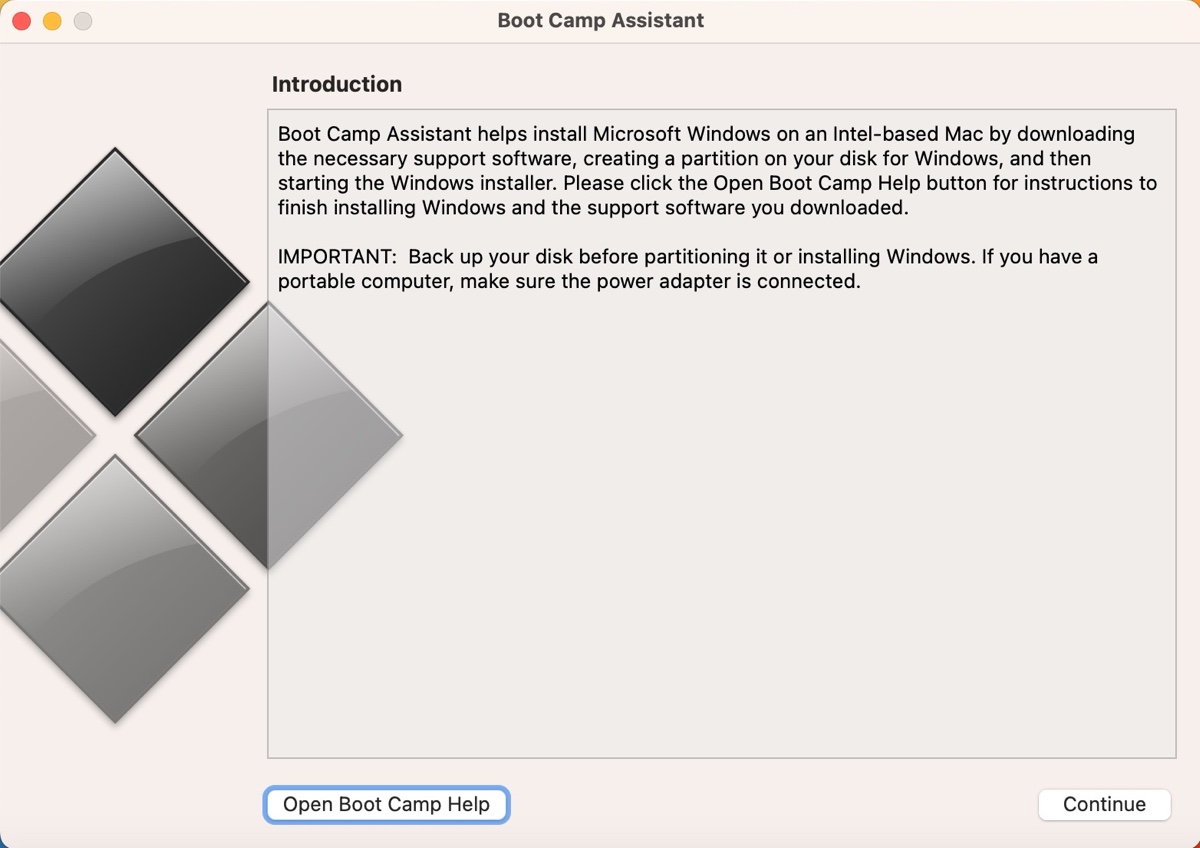
Utilitaire ColorSync: Vous pouvez gérer les profils de couleur et les paramètres de couleur dans cette application. Par exemple, vous pouvez créer et modifier des profils de couleur pour des écrans, des scanners et des imprimantes.
Console: Où vous pouvez afficher et analyser les journaux système pour résoudre les problèmes sur votre Mac. Il vous permet de lire les détails sur les événements système, les erreurs et les messages générés par votre système d'exploitation et les applications en cours d'exécution.
Pipette de couleur numérique: Vous pouvez prélever la couleur de n'importe quel pixel sur votre écran en déplaçant le curseur de la souris dessus. Un outil utile pour les concepteurs, les développeurs et ceux qui travaillent avec des valeurs de couleur sur leur Mac.
Utilitaire de disque: Un outil de gestion de disque qui affiche des informations sur votre disque dur interne et les dispositifs de stockage externes connectés à votre Mac, et qui vous permet de les effacer, de les réparer, de les partitionner, de les monter et de les désinstaller.
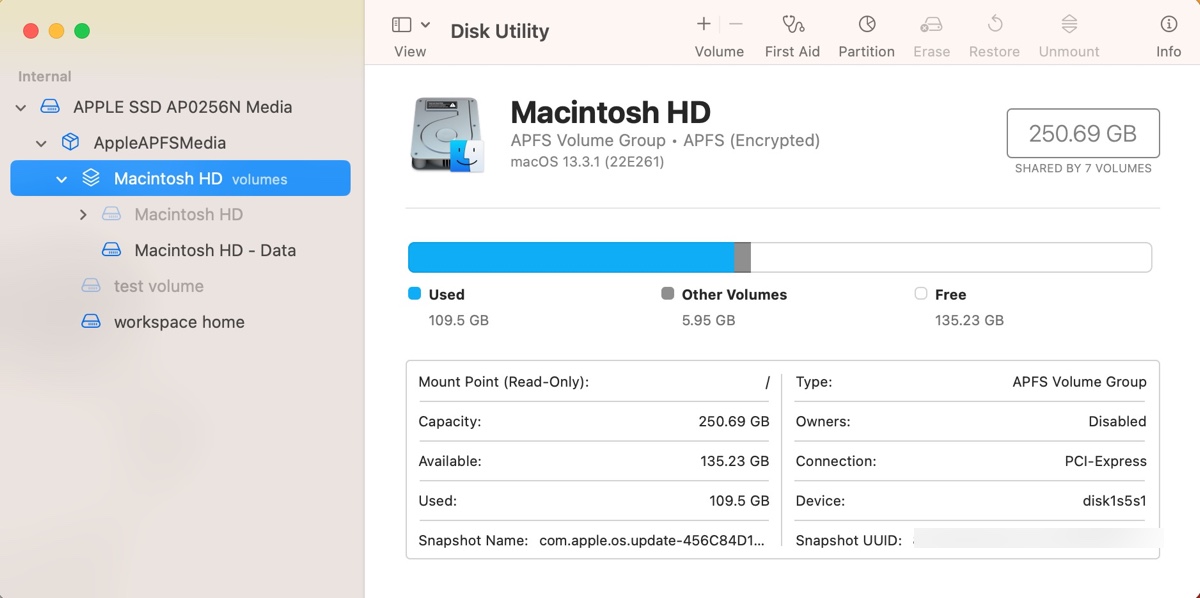
Grapher: Un outil utile pour visualiser et analyser des données sur votre Mac. Vous pouvez l'utiliser pour créer, personnaliser et afficher des graphiques et des traçages en 2D et 3D.
Accès au trousseau: L'application que vous visitez lorsque vous avez besoin de gérer des mots de passe, de faire confiance ou de ne pas faire confiance à un certificat, ou de vérifier d'autres informations sécurisées stockées sur votre Mac. Si vous avez cliqué sur "Mémoriser le mot de passe" lorsqu'on vous a demandé de saisir votre mot de passe, vous pouvez trouver le mot de passe enregistré dans cette application.
Assistant de migration: Il vous aide à transférer toutes les données d'un Mac à un autre, y compris vos documents, applications, informations de compte et paramètres.
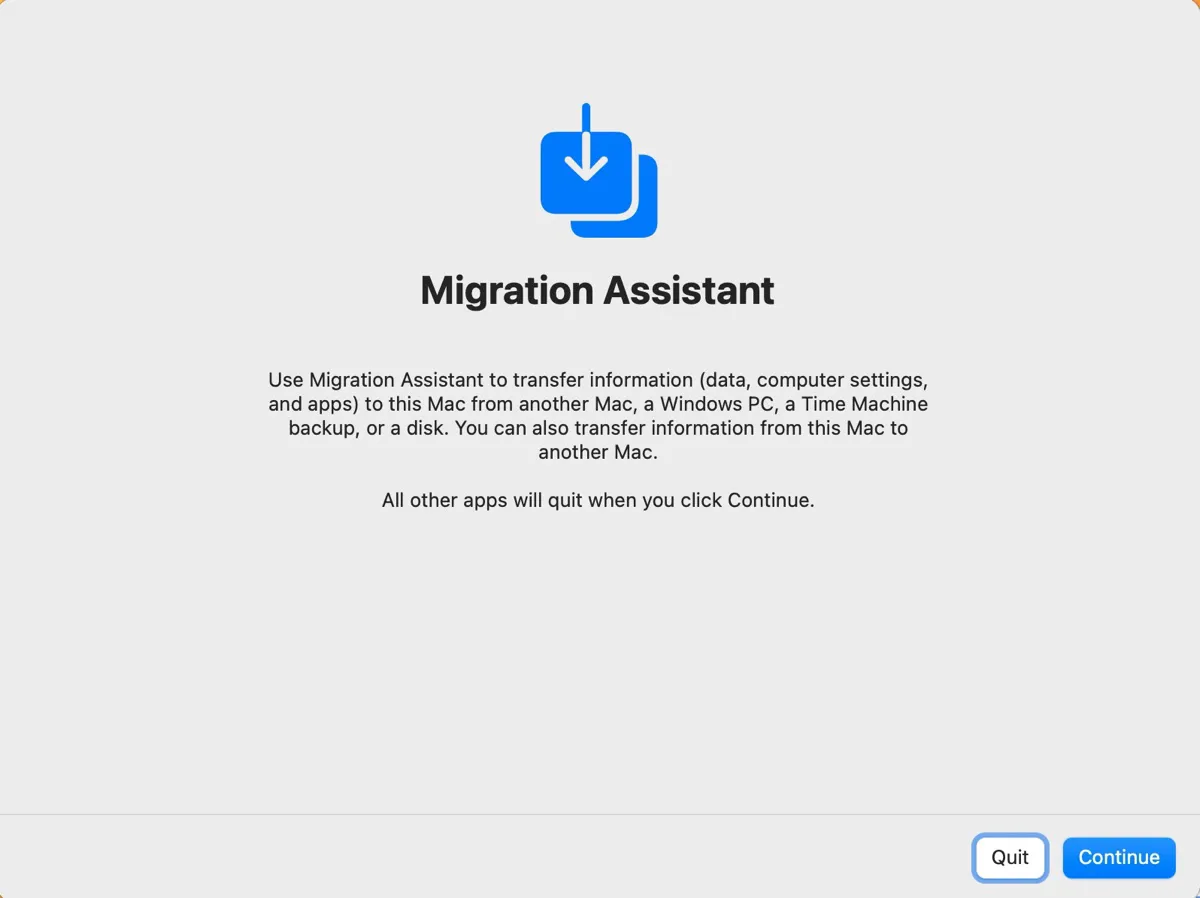
Capture d'écran: Si vous voulez prendre une capture d'écran ou enregistrer votre écran, cette application est la solution idéale.
Éditeur de script: Cette utilité peut être utilisée pour écrire, éditer et exécuter des scripts AppleScript et JavaScript pour automatiser des tâches, contrôler des applications et exécuter diverses actions sur votre Mac.
Informations système: L'endroit où chercher des informations détaillées sur le matériel, les logiciels et la configuration réseau de votre Mac. Vous pouvez y trouver les spécifications de votre Mac, y compris les informations sur la RAM et le processeur.
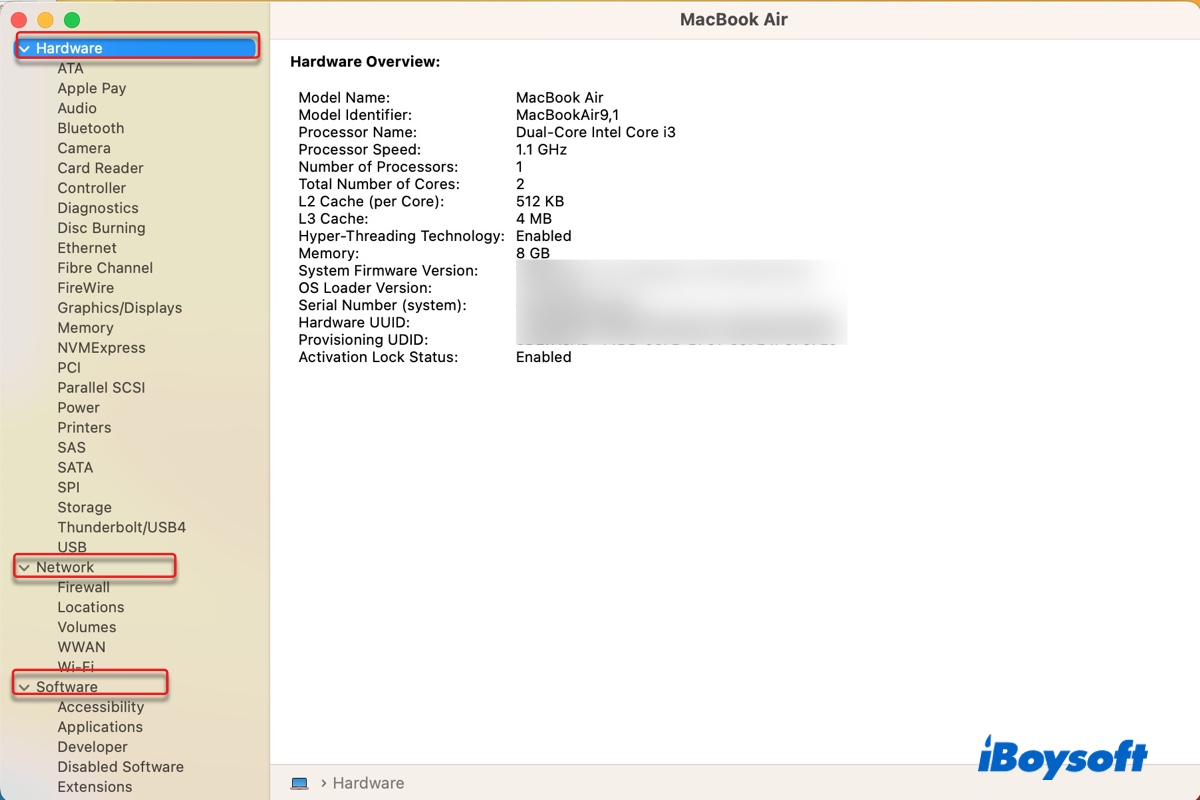
Terminal: L'interface de ligne de commande de votre système d'exploitation, similaire à l'invite de commandes de Windows ou au terminal Linux. Il vous permet d'interagir avec votre ordinateur en exécutant des commandes, vous permettant d'effectuer des tâches qui ne sont pas possibles avec une interface graphique.
Utilitaire VoiceOver: C'est un lecteur d'écran qui lit à haute voix ce qui se trouve à l'écran. Vous pouvez également l'utiliser pour naviguer sur l'écran, sélectionner des éléments et interagir avec des applications.
Partagez cet article si vous le trouvez utile!
FAQ sur le dossier Utilitaires sur Mac
- QComment trouver le dossier Utilitaires sur mon Mac ?
-
A
Vous pouvez trouver le dossier Utilitaires sur votre Mac en appuyant sur Maj-Commande-U sur votre bureau.
- QPourquoi je ne trouve pas le dossier Utilitaires sur Mac ?
-
A
Vous n'avez probablement pas cherché au bon endroit. Ouvrez Finder, cliquez sur Applications à gauche, puis faites défiler jusqu'à trouver le dossier Utilitaires.
- QLe nouveau Mac n'a-t-il plus de dossier Utilitaires ?
-
A
Chaque Mac possède un dossier Utilitaires, qui se trouve dans le dossier Applications.