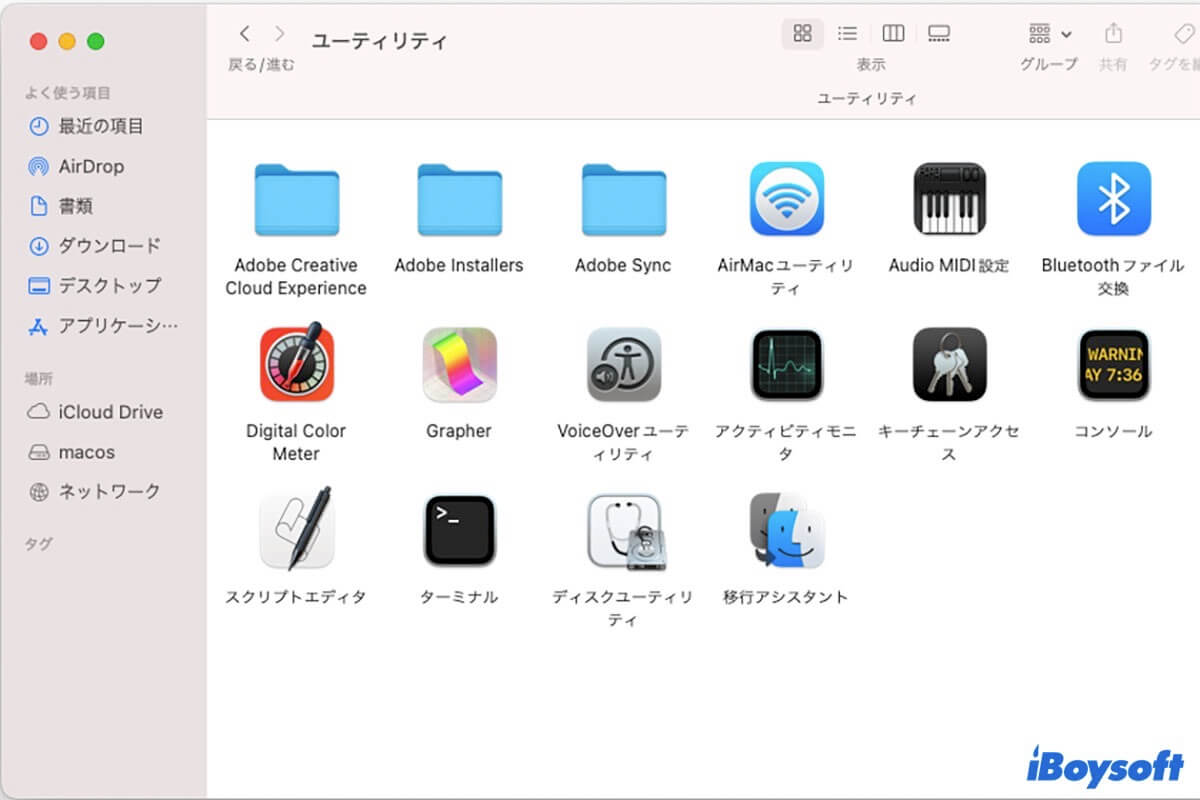Macに関する情報を検索していると、「ユーティリティ」という言葉が頻繁に表示されることがあります。特に、ディスクユーティリティのような組み込みアプリを開く方法について検索すると、最初にユーティリティフォルダにアクセスするよう指示されます。このフォルダが何であるか、どのように開くかを知りたい場合は、引き続きお読みください。
Macでのユーティリティフォルダはどこにありますか?
ユーティリティフォルダは、アプリケーションフォルダのサブフォルダの1つです。これは、すべてのMacユーザーに利用可能なデフォルトのフォルダの1つです。次のいずれかの方法を使用してアクセスできます。
Macでユーティリティフォルダを開く方法:
方法1:DockでFinderを開き、左側のサイドバーからアプリケーションを選択し、下にスクロールしてユーティリティフォルダをダブルクリックしてアクセスします。
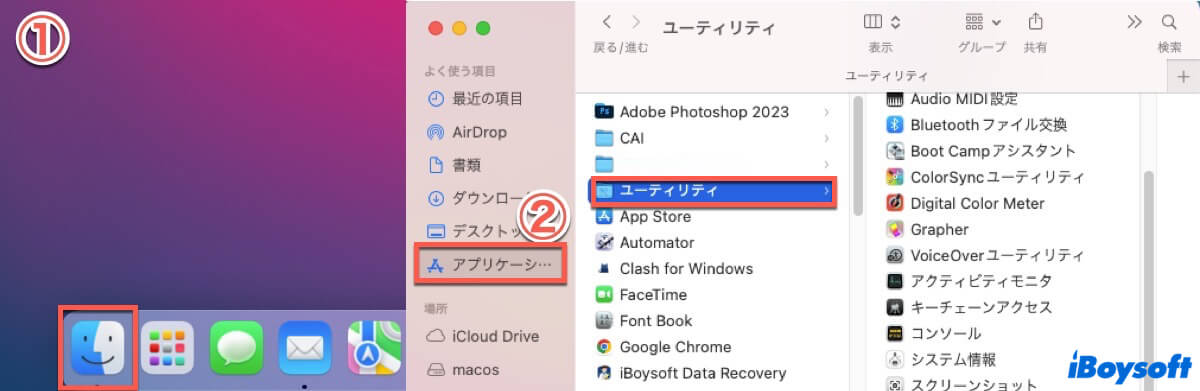
方法2:Command + Spaceキーを同時に押し、検索バーに「ユーティリティ」と入力し、ユーティリティフォルダをクリックします。
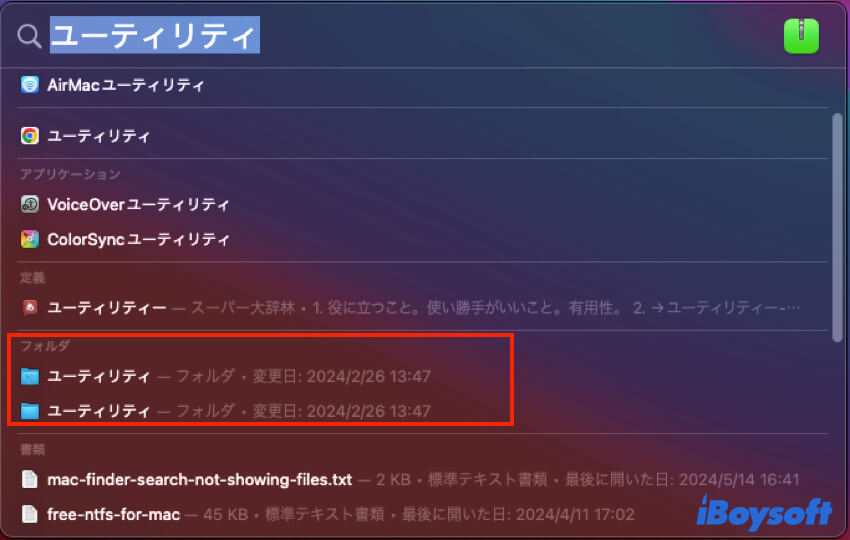
方法3:Finderを開き、上部メニューバーから移動をクリックして、ユーティリティを選択します。
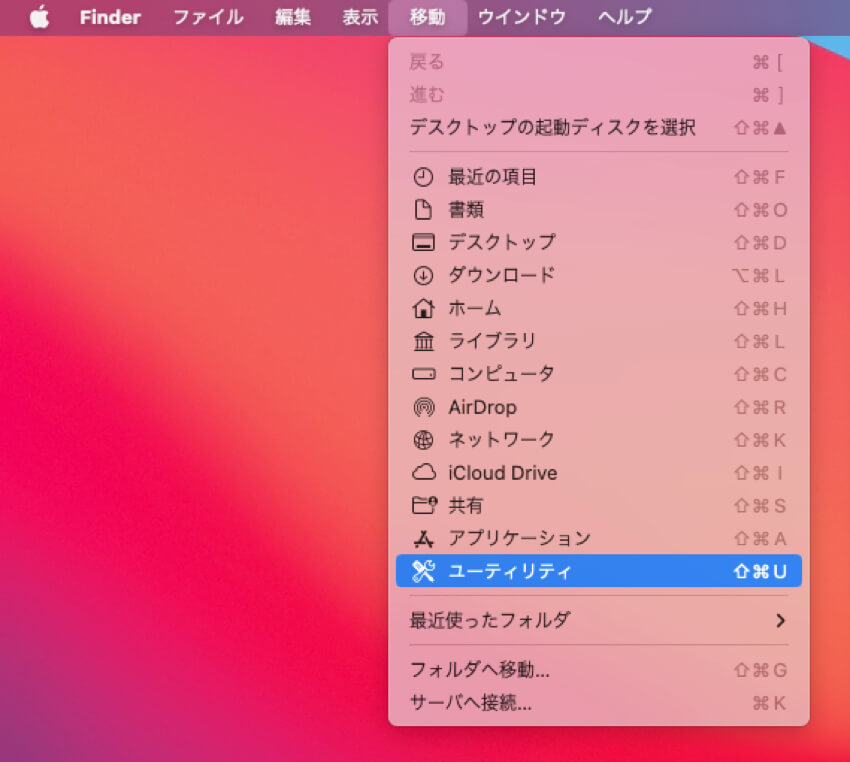
方法4:デスクトップでShift-Command-Uキーを押して、ユーティリティフォルダにアクセスします。 (実行する前に、デスクトップで他のアプリが開いていないことを確認してください。)

方法5:DockでLaunchpadを開き、"その他"フォルダをクリックします。
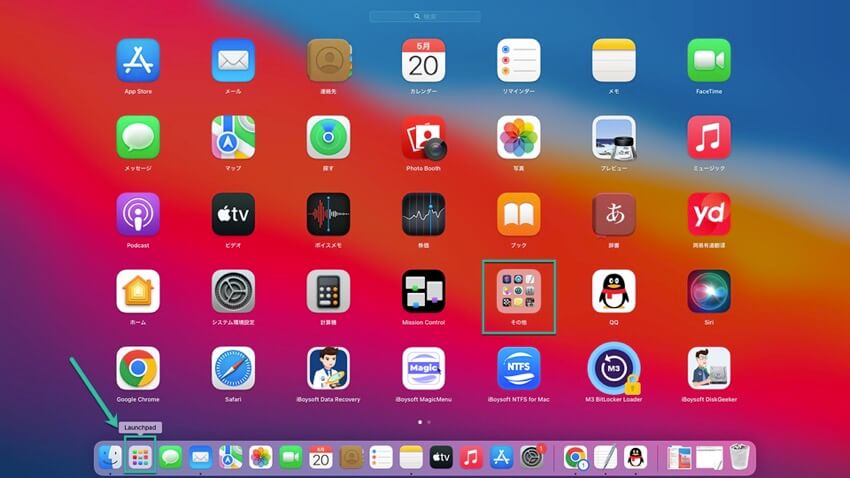
これらの方法を共有して、より多くのユーザーがMacBookやデスクトップMacでユーティリティフォルダを見つけることができるようにしましょう。
Macのユーティリティフォルダとは?
Macのユーティリティフォルダにはトラブルシューティング、システムメンテナンス、診断に使用されるさまざまなシステムユーティリティが含まれています。ユーティリティの数は、オペレーティングシステムによって異なる場合があります。例えば、macOS Montereyのユーティリティフォルダには、17のアイテムがあります。以下は、アルファベット順に並んだユーティリティフォルダにあるアプリケーションの完全なリストです。
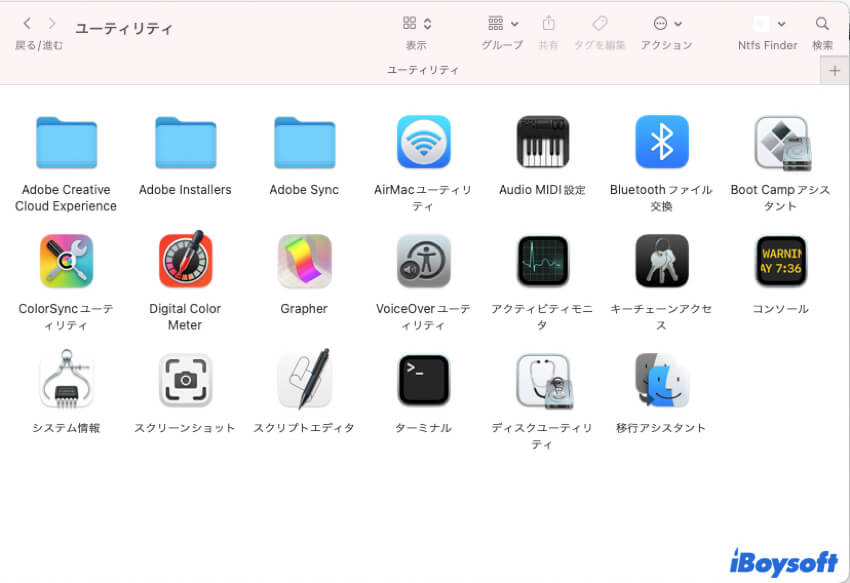
アクティビティモニタ:WindowsのタスクマネージャーのmacOS版で、各プロセスが消費しているCPU、メモリ、エネルギー、ディスク、およびネットワークリソースの量など、実行中のプロセスやアプリの情報を提供します。
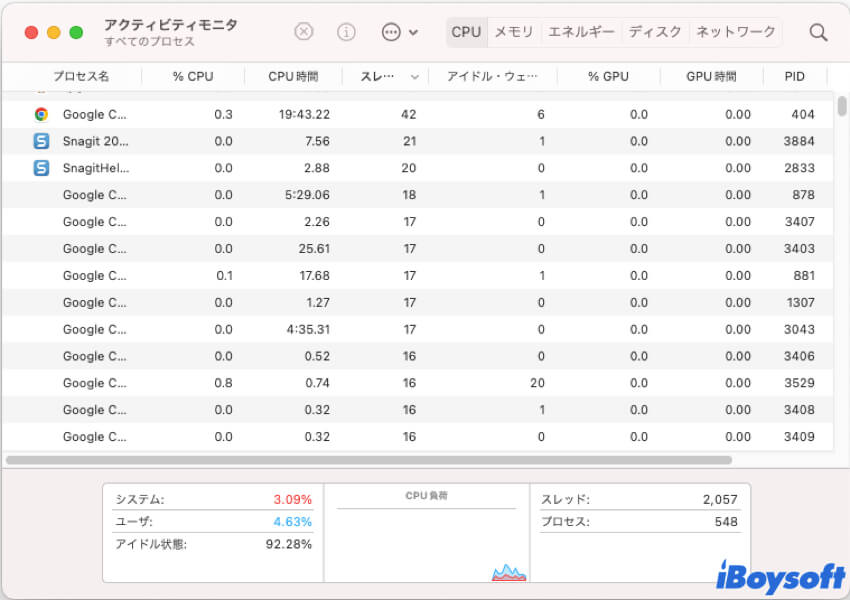
AirMacユーティリティ: AirPort Express、AirPort Extreme、Time CapsuleなどのAppleのAirPortワイヤレスネットワーキングデバイスを管理および構成するためのツールです。IPv6設定、セキュリティモード、ワイヤレスチャネルなどの高度な機能を管理できます。
Audio MIDI設定: オーディオデバイスを管理し、オーディオ設定を構成するために使用できるユーティリティです。たとえば、オーディオインターフェース(マイク、スピーカー、MIDIデバイス)を管理し、サンプルレートやビット深度などの設定を調整できます。
Bluetoothファイル交換: MacからiPhone、iPad、または別のコンピューターなどのBluetooth対応デバイスにファイルを転送するための機能を提供します。
Boot Campアシスタント:IntelベースのMacにWindowsをインストールすることができるアプリです。
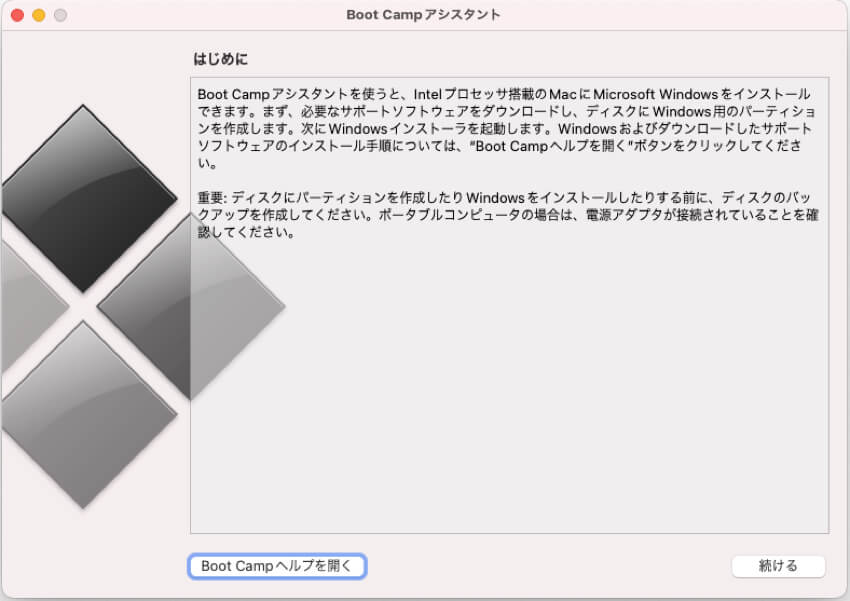
ColorSyncユーティリティ:このアプリでは、カラープロファイルとカラー設定を管理できます。たとえば、ディスプレイ、スキャナー、プリンター用のカラープロファイルを作成および編集できます。
コンソール:Macで問題をトラブルシューティングするためにシステムログを表示および分析できる場所です。オペレーティングシステムや実行中のアプリによって生成されたシステムイベント、エラー、およびメッセージについての詳細を読み取ることができます。
Digital Color Meter: 画面上の任意のピクセルの色をマウスカーソルでサンプリングできます。デザイナーや開発者、Macで色値を扱う人にとって便利なツールです。
ディスクユーティリティ:内部ハードドライブやMacに接続された外部ストレージデバイスに関する情報を表示し、消去、修復、パーティション作成、マウント&マウント解除、および復元することができるディスク管理ツールです。
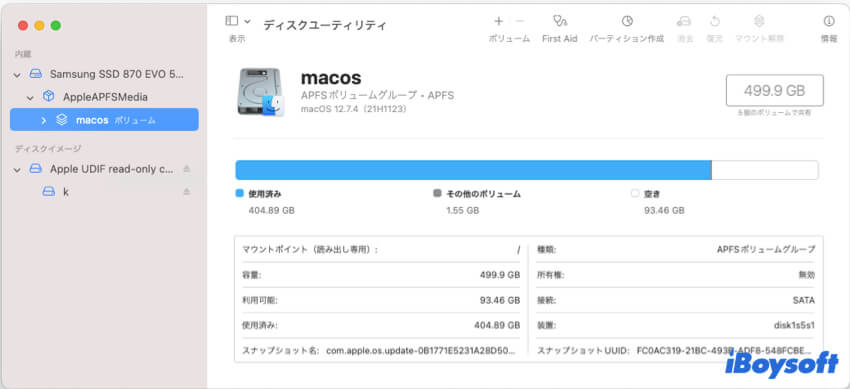
Grapher: Macでデータを視覚化・分析するための便利なツールです。2Dおよび3Dのグラフやプロットを作成、カスタマイズ、表示することができます。
キーチェーンアクセス:Macに保存されている安全な情報や、パスワードの管理、証明書の信頼状態の変更、確認などが必要な場合に利用します。「パスワードを記憶する」を選択した場合、保存されたパスワードはこのアプリケーションで確認できます。
移行アシスタント:ドキュメント、アプリケーション、アカウント情報、設定を含む、1台の Mac から別の Mac へのデータ移行をサポートします。
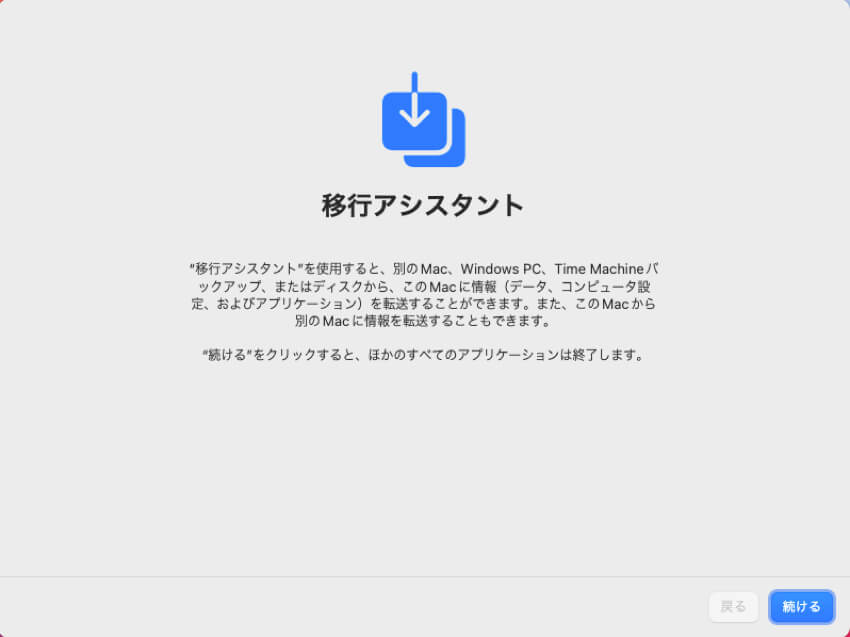
スクリーンショット: スクリーンショットを撮影するためのアプリケーションです。
スクリプトエディタ:タスクを自動化したり、アプリケーションを制御したり、様々なアクションを実行するために、AppleScriptやJavaScriptスクリプトを書くためのユーティリティです。
システム情報: Macのハードウェア、ソフトウェア、ネットワーク構成に関する詳細情報を確認できます。RAMやプロセッサ情報など、Macの仕様を知ることができます。
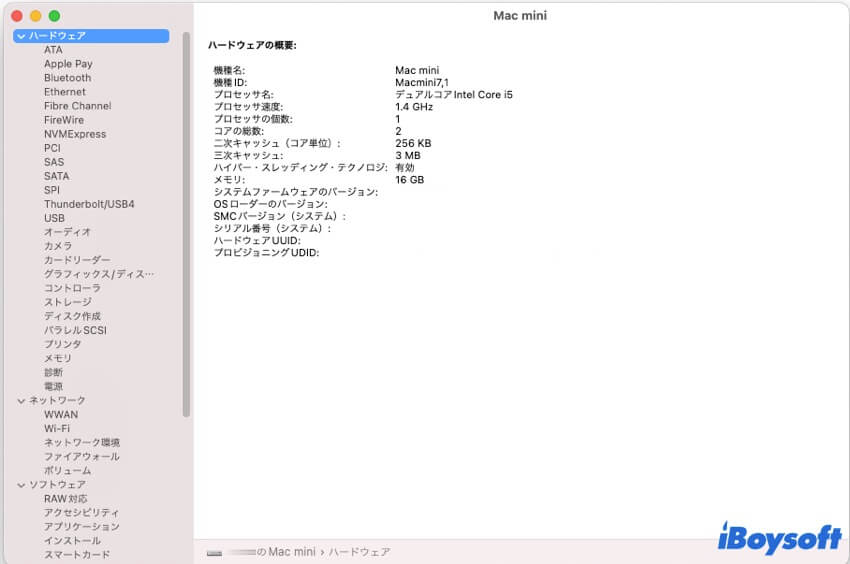
ターミナル:Macのコマンドラインインターフェースで、WindowsのコマンドプロンプトやLinuxのターミナルに似ています。コマンドを実行することで、GUIでは不可能なタスクを行うことができます。
VoiceOver ユーティリティ:画面に表示されている内容を音声で読み上げたり、画面をナビゲートしたり、アプリケーションとやりとりしたりするためのスクリーンリーダーです。
この記事が役に立った場合はシェアしてください!
Macのユーティリティフォルダに関するFAQ
- QMacでユーティリティフォルダを見つけるにはどうすればよいですか?
-
A
デスクトップ上でShift-Command-Uを押すことで、あなたのMacでユーティリティフォルダを見つけることができます。
- Qなぜ私はMacでユーティリティフォルダを見つけることができないのですか?
-
A
あなたはおそらく正しい場所を見つけていないでしょう。Finderを開き、左側からアプリケーションをクリックし、スクロールしてユーティリティフォルダを見つけてください。
- Q新しいMacにはユーティリティフォルダがありませんか?
-
A
すべてのMacには、アプリケーションフォルダにあるユーティリティフォルダがあります。