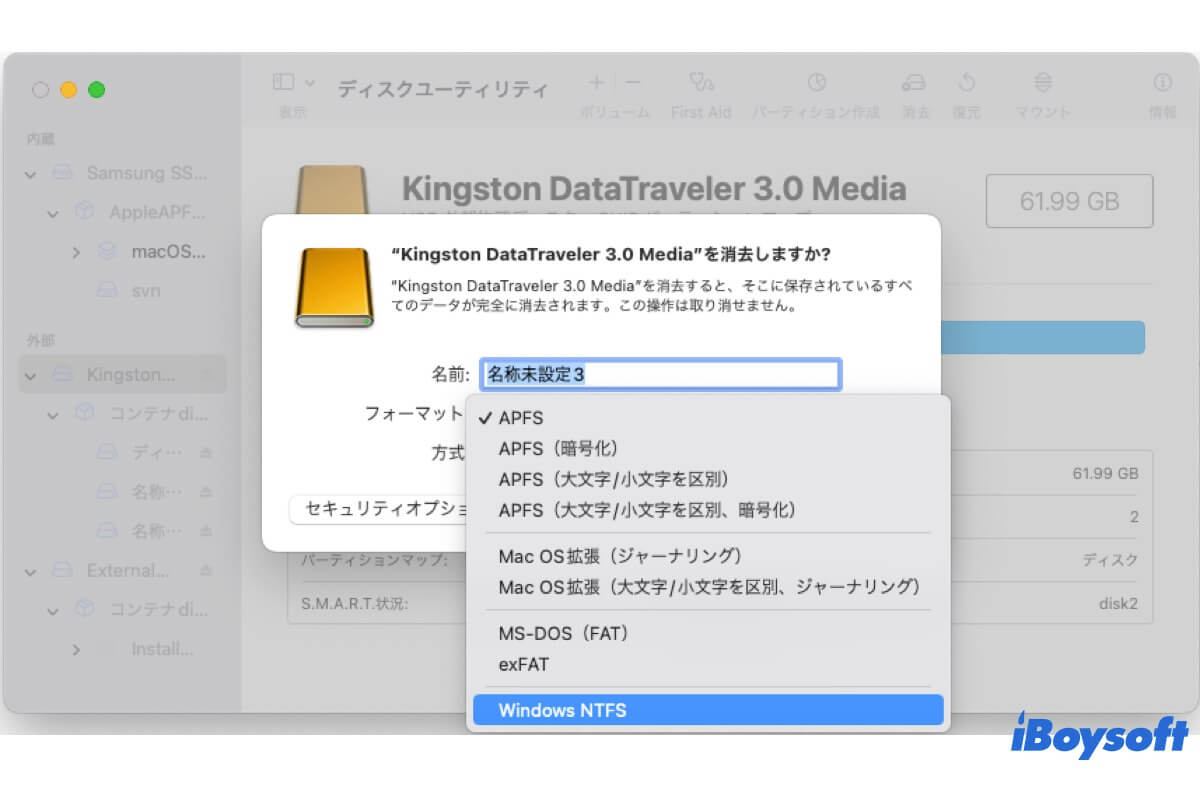フラッシュメモリを使用したポータブルコンピュータードライブは、フラッシュドライブと呼ばれます。フラッシュドライブはジャンプドライブ、ペンドライブ、またはサムドライブとも呼ばれることがあります。「USB ドライブ」や「ソリッドステートドライブ」(SSD) という用語も時々使用されますが、これらは主に、外付けハード ドライブなどの、より大きく、持ち運びにくい USB ベースのストレージデバイスを指します。
- 1. MacでフラッシュドライブをNTFSに形式設定できますか
- 2. MacでフラッシュドライブをNTFSに形式設定する方法
- 3. macOSはNTFSドライブに書き込めますか
- 4. MacでNTFSドライブに書き込む方法
Macでフラッシュドライブを NTFS にフォーマットできますか
Macで内部および外部ドライブをフォーマットする場合、macOS に組み込まれているディスク管理ツールであるディスクユーティリティが最初の選択肢です。ただし、ディスクユーティリティでディスクをフォーマットするときに使用できるファイル形式は、APFS、HFS+、exFAT、および FAT32 であることがわかります。
したがって、デフォルトでディスクユーティリティを使用してフラッシュドライブをNTFSに形式設定することはできません。ただし、サードパーティのNTFS for Macドライバーをインストールしている場合、ディスク ユーティリティにファイル形式用の Windows NTFS オプションがあることに気付くかもしれません。また、これらの Mac 用 NTFS ドライバーを使用すると、Mac で SD カードを NTFS にフォーマットしたり、フラッシュドライブを NTFS にフォーマットしたりすることもできます。さらに、ターミナルを使用して USB フラッシュ ドライブを NTFS にフォーマットすることもできます。
より多くの人々にMacでフラッシュドライブをNTFSに形式設定する方法を知らせましょう!
MacでフラッシュドライブをNTFS形式でフォーマットする方法
前に説明したように、Mac でフラッシュ ドライブを NTFS にフォーマットするには、ターミナル コマンドを実行するか、NTFS for Mac を使用するという 2 つの方法があります。この投稿では、各方法の詳細について説明します。その後、好みに応じてどちらかを選択します。
| MacでフラッシュドライブをNTFS形式でフォーマットする方法 | 適用シナリオ | 難易度 |
| iBoysoft NTFS for Macを使用 | macOS High Sierra - Tahoeを実行するIntel&M1/M2/M3 Macに対応 | 簡単 |
| ターミナルコマンドを実行 | macOS Montereyおよびそれ以前を実行しているMacでのみ動作 | 難しい |
方法1. NTFS for Mac を使用してフラッシュ ドライブを NTFS にフォーマットする
NTFS for Macドライバーを使用することは、MacでUSBフラッシュドライブ/SSD/HDD/SDカードをNTFS形式にフォーマットする最適な方法です。 iBoysoft NTFS for Mac がおすすめです。NTFS でフォーマットオプションを拡張し、フラッシュ ドライブを簡単に NTFS にフォーマットできます。macOS Tahoe 以前を幅広くサポートし、Intel および Apple Silicon Mac と互換性があります。
iBoysoft による Mac 向けベスト NTFS
iBoysoft NTFS for Macを使用して、フラッシュドライブをNTFS形式にフォーマットする方法は次のとおりです:
- iBoysoft NTFS for Mac をダウンロードしてインストールします。
- 外部フラッシュドライブが Mac に接続されていることを確認します。
- iBoysoft NTFS for Mac を開き、左サイドバーで「その他のディスク」の下にある USB フラッシュドライブを選択します。
- ツールバー上の 「NTFS に消去」 ボタンをクリックします。
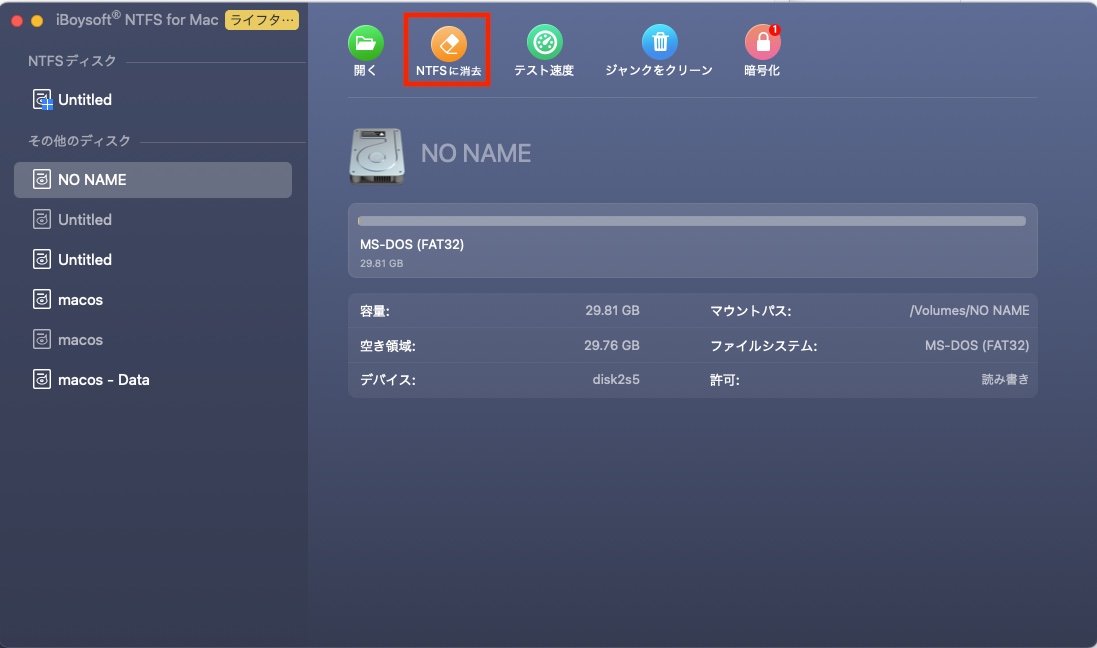
- [OK] をクリックして確認し、プロセスを開始し、[完了] をクリックします。
また、ディスク ユーティリティを使用してフラッシュ ドライブまたはその他の外部ディスクを NTFS にフォーマットすることもできます。サードパーティの NTFS for Mac をインストールすると、Windows NTFS ファイル形式が利用できるようになります。
- Finder> アプリケーション > ユーティリティ からディスクユーティリティを開きます。
- 表示ボタンをクリックして「すべてのデバイスを表示」を選択します。
- NTFS にフォーマットするフラッシュドライブを選択します。
- ディスクユーティリティのツールバーで「消去」ボタンをクリックします。
- フォーマットボックスをクリックし、ドロップダウンメニューから Windows NTFS を選択します。
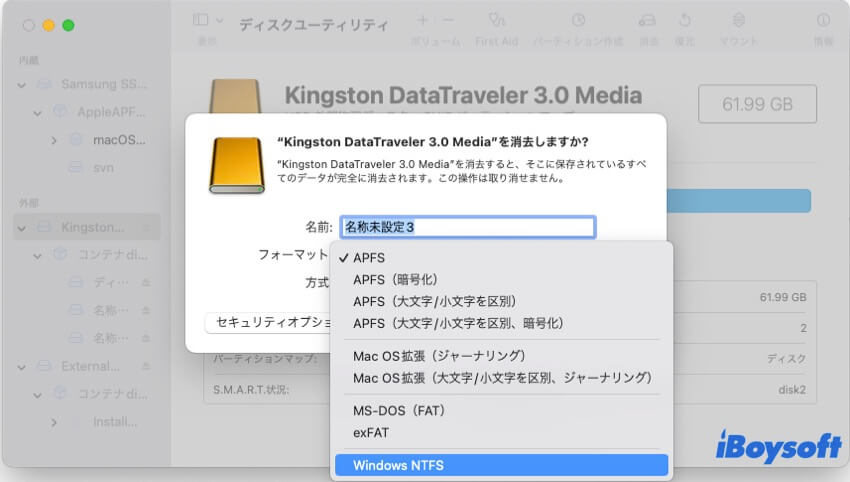
- 次に、[消去] をクリックしてフォーマット処理を開始します。
これらの手順を共有して、他のユーザーが Mac でフラッシュ ドライブを NTFS にフォーマットできるようにしてください。
方法 2. ターミナルを使用してフラッシュドライブを NTFS にフォーマットする
サードパーティーソフトウェアを使用せずに、NTFS にフラッシュドライブをフォーマットする代替方法があります。 ただし、この方法は macOS Monterey 以前のバージョンでのみ機能します。macOS Ventura 以降では、iBoysoft NTFS for Mac が必要になります。
ターミナル経由でフラッシュ ドライブを NTFS にフォーマットするには、以下の手順に従ってください。
- Launchpad からターミナルを開きます。
- ターミナルウィンドウに次のコマンドを入力し、Enter キーを押します。
- すべてのディスク情報が返されたら、対象のフラッシュドライブのディスク識別子を書き留めます。
- Mac でフラッシュドライブを NTFS にフォーマットするには、以下のコマンドを入力し、disk1 をフラッシュ ドライブのディスク識別子に置き換えます。
- プロセスが完了するのを待って、ターミナルを終了します。
現在、Mac 上でフォーマット済みのフラッシュドライブのドライブ情報を確認できます。 NTFS でフォーマットされているはずです。 ただし、ターミナル経由でドライブを NTFS にフォーマットしているときに、"NTFS ntfs windows NT ファイルシステム(NTFS)ではサポートされていないフォーマット"というエラーが表示される場合は、方法1に移動します。
macOS は NTFS ドライブに書き込めますか
macOS は NTFS ファイル形式をサポートしていません。最新の macOS Tahoeでも、NTFS ドライブに直接書き込むことはできません。ターミナル コマンドを使用してフラッシュ ドライブのファイル形式を NTFS に変換すると、Mac では読み取り専用ドライブになり、ファイルの移動、削除、または変更はできません。ただし、Mac での NTFS 読み取り専用問題には、まだいくつかの解決策があります。
MacでNTFSドライブに書き込む方法
macOS が NTFS と互換性がない場合でも、複数の方法で Mac での NTFS 書き込みサポートを有効にして、Mac で完全な読み取りおよび書き込みアクセスを使用して NTFS ドライブを使用できるようにすることもできます。
| NTFSドライブに書き込むためのオプション(再フォーマットなし) | 適用可能なシナリオ | 難易度 |
| iBoysoft NTFS for Mac | macOS High Sierra〜TahoeとIntelおよびAppleシリコンMacと完全互換 | 簡単 |
| Boot Camp アシスタント | Intel Macに限定 | 難しい |
| ターミナル | macOS Montereyおよびそれ以前のみ | 難しい |
これらのMacでNTFSドライブに書き込むための方法の中で、iBoysoft NTFS for Macのようなサードパーティツールを使用することは、ドライブを書き込み可能にする最も簡単な方法であることを考えると、最初の選択肢です。この Mac 用の NTFS マウンタをダウンロードしてインストールし、「NTFS ディスク」の下のディスクを選択して「開く」をクリックするだけで、制限なく使用できます。

NTFSドライブを読み書きモードで自動的にマウントするため、iBoysoft NTFS for Mac内でNTFSドライブに直接アクセスできます。Mac上でWindowsと同じように、NTFS形式のフラッシュドライブにすべての操作を行うことができます。
サードパーティのNTFS for Macに加えて、Boot Camp Assistantを使用してIntel MacでNTFSドライブを使用する方法もあります。Apple シリコン Mac を実行していない場合は、プリインストールされた Boot Camp アシスタント を使用して Windows パーティションを作成し、Mac を Windows で起動した後、NTFS ドライブを開いて読み取りと書き込みを行うことができます。
Mac で macOS Monterey 以前のバージョンを実行している場合は、ターミナルコマンドを実行して NTFS 書き込みサポートを有効にすることもできます。このプロセス全体は少し複雑なので、データ損失を避けるために、まずドライブをバックアップすることをお勧めします。方法は次のとおりです。
- Finder > アプリケーション > ユーティリティ > ターミナルからターミナルプログラムを開きます。
- fstabファイルを編集するために、次のコマンドを入力します。sudo nano /etc/fstab
- 管理者アカウントのパスワードを入力してください。正しいものを入力し、画面には文字が表示されません。
- エディターウィンドウに次のコマンドを入力し、DISKNAME を NTFS ドライブの名前に置き換えます。LABEL=DISKNAME none ntfs rw,auto,nobrowse
- Control + Oを押し、Enterを押し、Control + C、Control + Xを押します。
- NTFS ドライブを Mac に再接続すると、読み取りと書き込みが可能になります。
上記のコマンドが機能しない場合は、別の一連の sudo コマンドを試して、Mac で NTFS ドライブを書き込み可能にします。
- ターミナルを起動し、次のコマンドを入力し、デバイスの名前でDISKNAMEを置き換え、Returnキーを押してディスクをアンマウントします。sudo umount Volumes/DISKNAME
- NTFSボリュームにマウントポイントを作成するために、次のコマンドを入力します。sudo mkdir /Volumes/1
- 以下のコマンドを実行して、読み取りおよび書き込みモードで NTFS をマウントし、ディスク ユーティリティで「disk2s2」を NTFS ドライブのデバイス情報に置き換えます。sudo mount -t ntfs -o rw, auto, nobrowse /dev/disk2s2 /Volumes/1
関連記事:
Macでデータを失うことなくFAT32からNTFSに変更する方法
Mac&Windows 11/10/8/7でデータを失うことなくexFATをNTFSに変換する方法
この投稿が役立つと思ったら、他の人と共有してください!