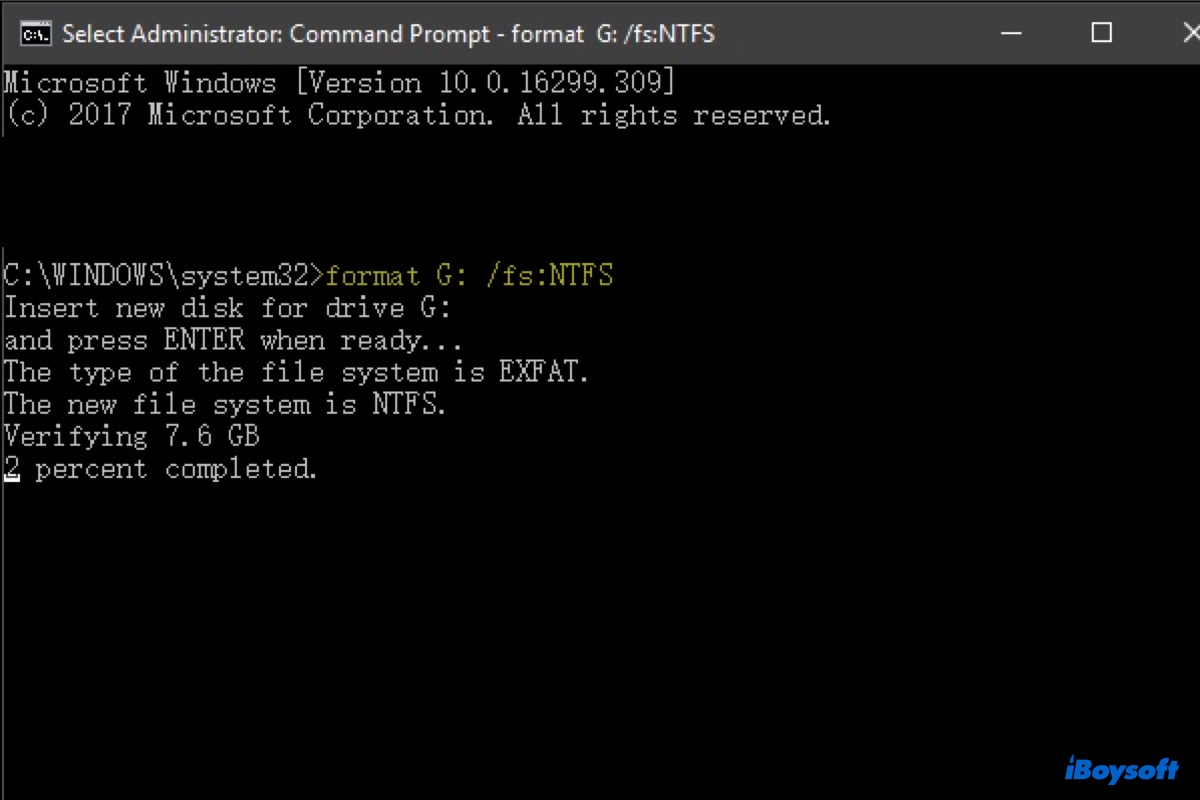特定のデバイス、アプリ、または機能と使用する場合、外部のexFATドライブをNTFSに変換する必要があります。例えば、DropboxではWindowsでNTFS形式の外部ドライブのバックアップのみをサポートしています。 BitLocker暗号化はNTFS形式のドライブにのみ対応しています。 Xboxゲームは、NTFS形式のドライブにのみ保存できます。
exFATをNTFSに変換する最大の懸念はデータセキュリティです。データを失うことなく exFAT を NTFS に変換できるかどうか、Windows PC または Mac で変換する方法についても知りたい場合は、この記事で答えがわかります。
| プラットフォーム | データを失うことなくexFATをNTFSに変換する方法 |
| macOS | NTFS for Macドライバーを使用してexFATをNTFSに変換し、MacでNTFSへの読み書きアクセスを許可します。 |
| Windows | 1. ファイルエクスプローラーを使用して、データを失うことなく exFAT を NTFS にフォーマットする 2. ディスク管理を使用してデータを失うことなくexFATをNTFSに変更する 3. コマンドプロンプトを使用してデータを失うことなくexFATをNTFSに変換する |
Macでデータを失うことなくexFATをNTFSに変換する方法
ドライブのバックアップコピーを作成していれば、データを失うことなくexFATからNTFSに変換できます。まだ行っていない場合は、今がその時です。外付けハード ドライブや十分な空き容量がある Mac などの別のストレージ デバイスにファイルをドラッグ アンド ドロップするだけです。
exFAT ドライブのデータが保護されたら、次の手順を使用して Mac で exFAT を NTFS にすばやく変換できます。
ディスクユーティリティを使用したことがある場合は、Mac でファイルシステムを変換するためのツールであることをご存知でしょう。ただし、NTFS の場合はそうではありません。NTFS は Windows が所有する独自のファイル システムであるため、ディスクユーティリティでは提供されていません。
代わりに、タスクを実行するには、サードパーティの exFAT から NTFS へのコンバータが必要です。ここでは、例として iBoysoft NTFS for Mac を使用します。これは、Mac 上で NTFS 以外のファイル システムを NTFS に変換できる効率的な NTFS ドライバーです。
それ以外にも、Mac の NTFS ドライブへの読み取りおよび書き込みアクセスも許可されるため、NTFS ドライブ上のファイルを編集、保存、転送、または削除できます。macOS はデフォルトで NTFS ドライブに書き込むことができないため、Mac で NTFS ドライブを使用する予定の場合は、この機能が不可欠です。つまり、信頼できる NTFS ドライバーをインストールせずに NTFS ドライブを Mac に接続すると、ドライブを変更することはできません。
この exFAT から NTFS へのコンバーター ソフトウェアについて多くのユーザーが気に入っているもう 1 つの点は、アプリを再起動する必要なく、NTFS ドライブを自動的にマウントすることです。ドライブが接続されると、ネイティブの macOS ファイル システムでフォーマットされているかのようにファイルにアクセスできます。
Macでデータを失わずにexFATをNTFSに変換するための手順は次の通りです:
ステップ1: 再度、exFATドライブのデータが別のストレージデバイスにバックアップされていることを確認します。
ステップ2: MacにexFATからNTFSに変換するソフトウェアを無料でダウンロードします。
ステップ3: アプリを起動し、左側からexFATドライブを選択し、"NTFSに消去"をクリックします。
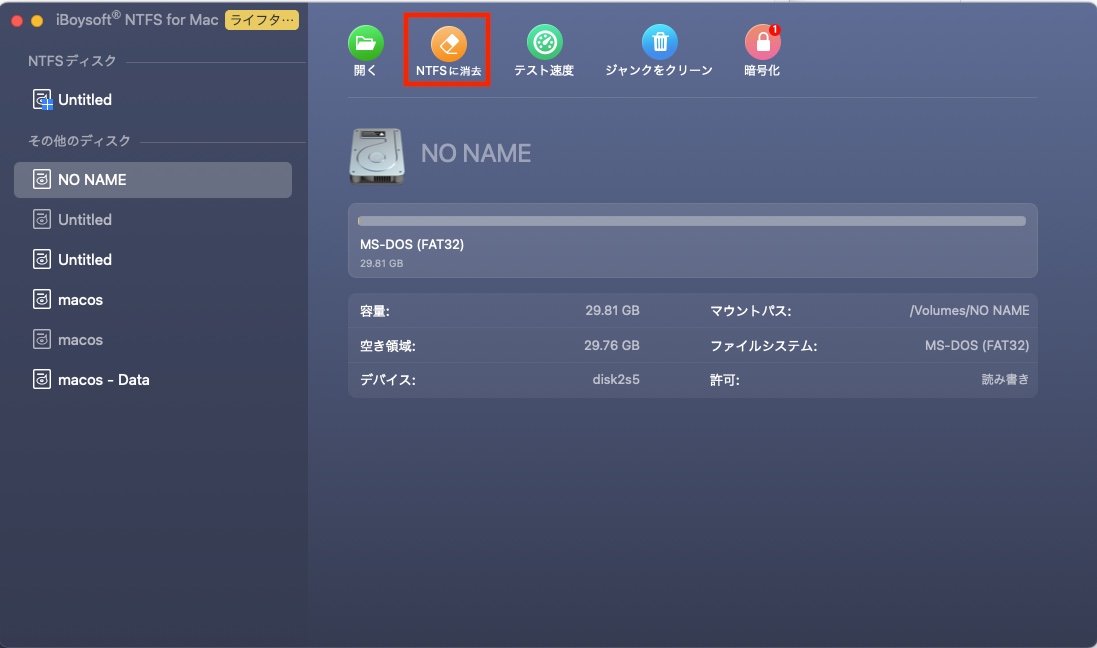
ステップ4: [OK] をクリックして、宛先ドライブを exFAT から NTFS にフォーマットします。
ステップ5: その後、バックアップからファイルをNTFSドライブに移動し、Windows PCとMacコンピュータでシームレスに作業できます。
フォーマットせずにexFATをNTFSに変換することはできますか?
いいえ、ドライブをフォーマットせずに exFAT ファイル システムを NTFS に変換することはできません。exFAT から NTFS に変換するには、ドライブを再フォーマットする必要があります。つまり、ドライブに保存されているすべてのデータが失われます。変換プロセスを進める前に、データをバックアップすることが重要です。
フラッシュドライブをexFATからNTFSに変更する方法を知ったら、ステップを友達と共有しましょう!
Windows 11/10/8/7でデータを失うことなくexFATをNTFSに変換する方法
データが失われないようにexFATをNTFSに変換するには、まずドライブをバックアップする必要があります。 exFATドライブに保存されているデータの量に応じて、ドライブ上のすべてのデータを保持できるほど十分な容量の予備の外部ストレージ デバイスがない場合は、次のことを検討してください。
- 重要なデータのみをバックアップします。
- データを分割して、別のストレージ デバイスに保存します。たとえば、半分をコンピューターに保存し、残りの半分を外部ドライブに保存します。
- 友人や家族からドライブを借ります。
- 新しいドライブ(HDDが安い)またはクラウドバックアップサービスを購入します。
データが安全になったら、CMD、ディスク管理、またはファイルエクスプローラーを使用して、データを失うことなくexFATをNTFSに変換できます。
方法1:ファイルエクスプローラーを使用してexFATをNTFSに変換する
WindowsでexFATをNTFSに変換する最も簡単な方法は、ファイルエクスプローラーを使用することです。 これは、Windows PC、ネットワーク場所、および外部ストレージデバイス上のファイルとフォルダを表示および管理できるファイル管理ツールです。 以下の手順に従ってWindows 11/10/8/7でexFATをNTFSに変換してください:
- データがバックアップされていることを確認します。
- ファイルエクスプローラーを開きます。 (Windowsロゴキー+Eを押すか、タスクバーまたはスタートメニューのアイコンをダブルクリックします。
- 変換したいexFATドライブを見つけます。
- 右クリックしてコンテキストメニューから「フォーマット…」を選択します。
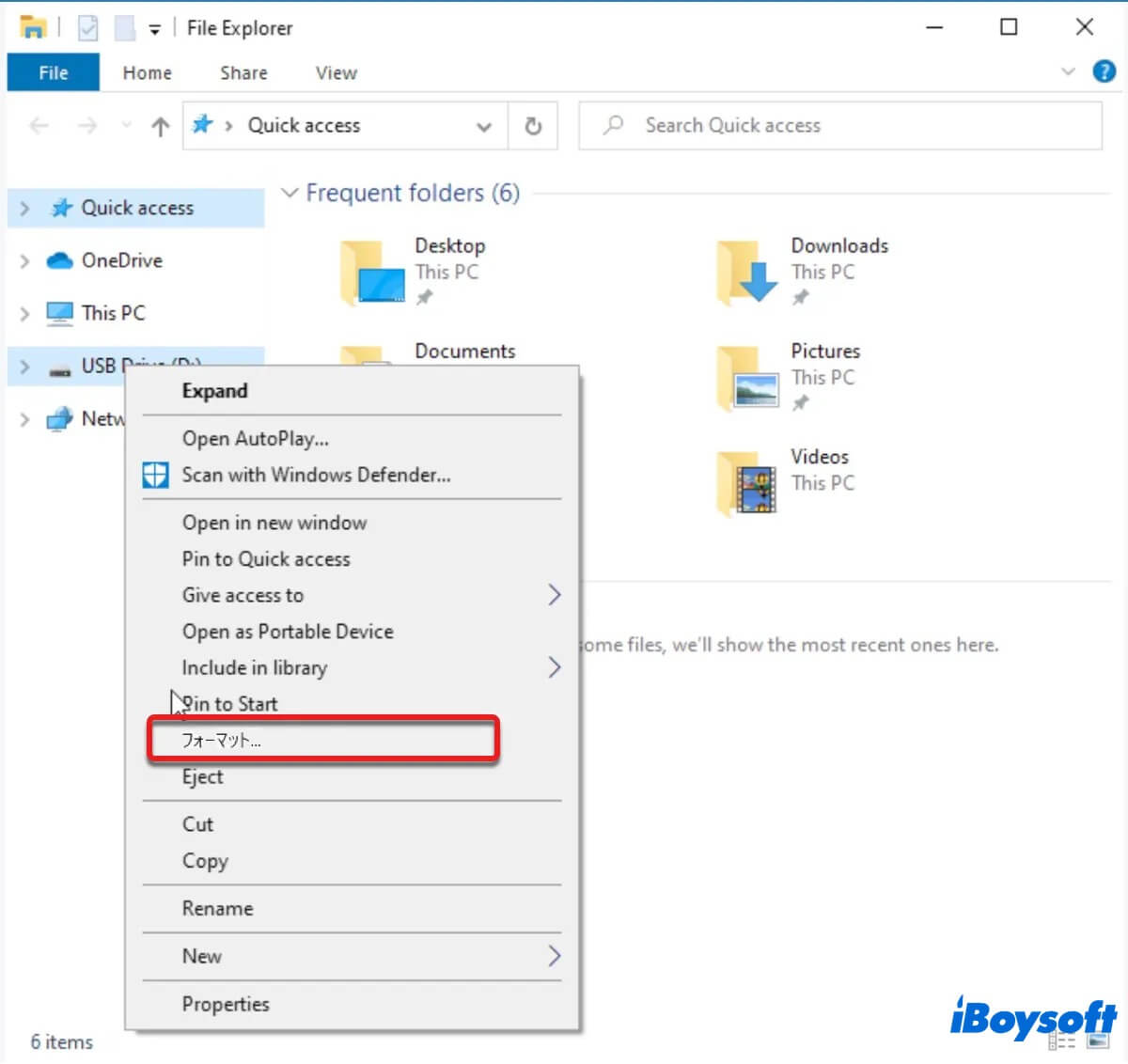
- フォーマットダイアログボックスで、「ファイルシステム」ドロップダウンメニューから「NTFS」を選択します。
- 「クイックフォーマット」オプションをチェックしたままにします。
- [開始] ボタンをクリックして、変換プロセスを開始します。
- [OK] をクリックして、アクションを続行することを確認します。
- 変換プロセスが完了するのを待ちます。
- 変換が完了したら、フォーマットダイアログボックスを閉じ、必要なファイルをNTFSドライブに復元できます。
方法2:ディスクの管理を使用して exFAT を NTFS に変換する
ファイルエクスプローラーで exFAT を NTFS に変換できない場合は、ディスクの管理で変換できます。これは、コンピューターの内部および外部ドライブのディスク パーティションとボリュームを管理できる組み込みユーティリティです。これを使用して、exFAT から NTFS への変換など、ドライブまたはパーティションのファイルシステムを変更することができます。
ディスクの管理を使用して exFAT から NTFS に変換する方法は次のとおりです:
- スタートボタンを右クリックし、コンテキストメニューからディスクの管理を選択します。
- exFATからNTFSに変換したいドライブを見つけます。
- 右クリックして、コンテキストメニューから「フォーマット...」を選択します。
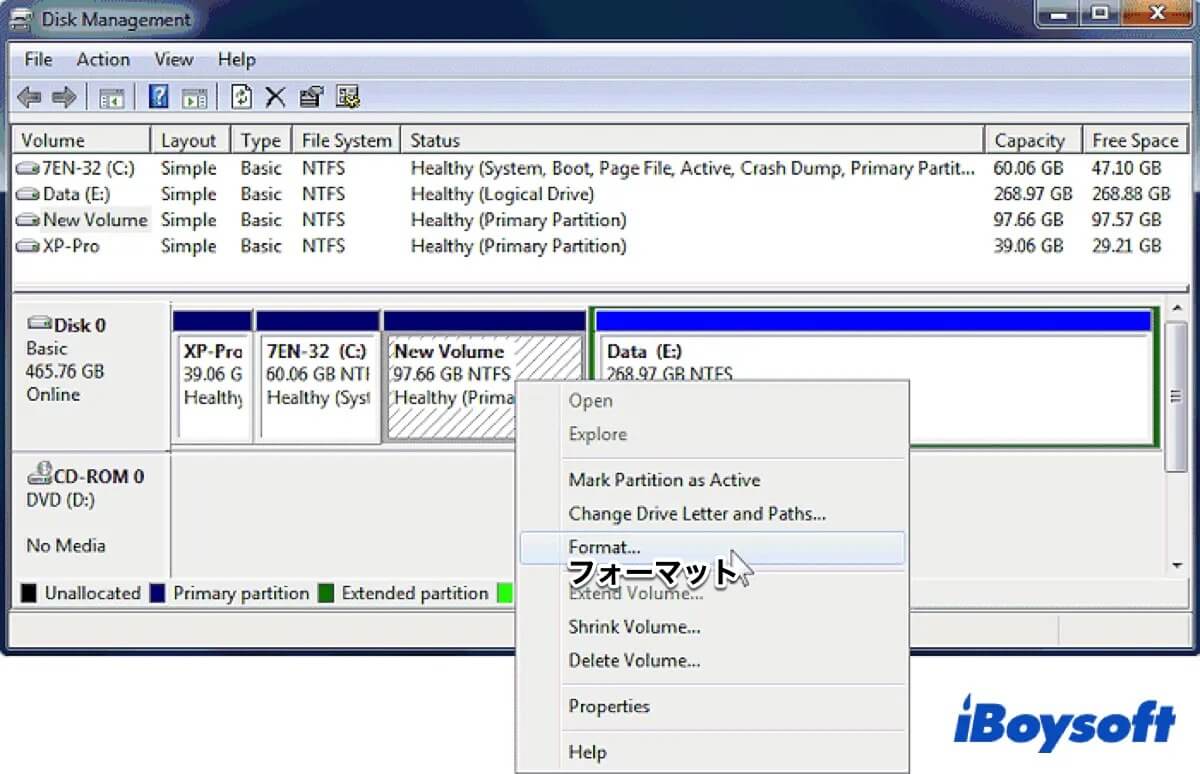
- ファイルシステムとしてNTFSを選択します。
- 「クイックフォーマット」オプションをチェックしたままにしてください。
- 変換を開始するには、OKをクリックします。
- もう一度OKをタップします。
- 変換が完了するのを待ちます。
- バックアップからファイルをNTFSドライブに移動します。
方法3: CMDを使用してexFATをNTFSに変換する
上記の方法を試してもexFATをNTFSに変換できない場合は、コマンドラインインターフェースであるコマンドプロンプトを試してみてください。コマンドを実行し、exFATをNTFSに変換するなど、さまざまなタスクを実行できます。コマンドラインに慣れていない場合は少し難しく感じるかもしれませんが、詳細は下に記載されています。
CONVERTはexFATドライブでは使用できませんか?
「CONVERTはEXFATドライブでは利用できません」というエラーについて説明します。EXFATをNTFSに変換するために、convert E: /FS:NTFSのようなコマンドを使用しようとすると、「CONVERT is not available for EXFAT drives」というエラーが表示されます。これは、convertコマンドがFAT32形式のドライブやパーティションでのみ機能するためです。このエラーを解決するためには、コマンドプロンプトでformatコマンドを使用する必要があります。
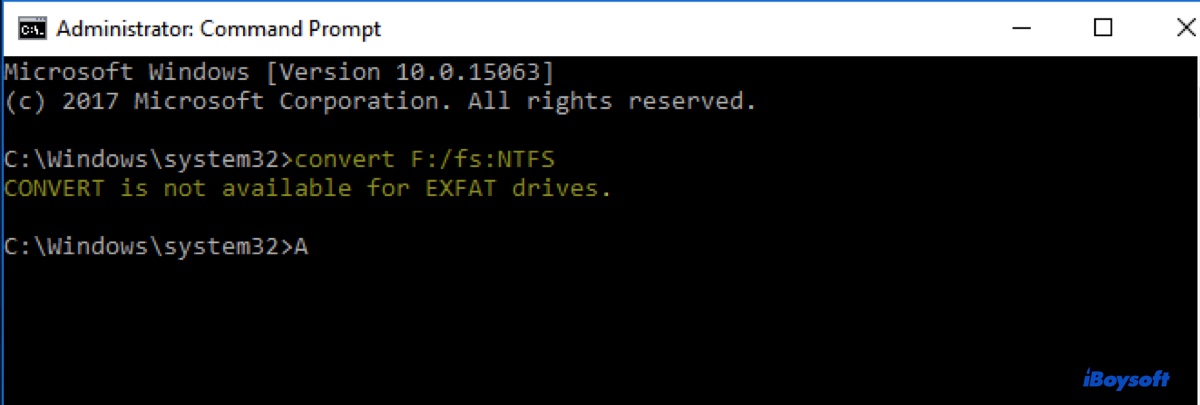
Windows 11/10/8/7でCMDを使用してデータを失わずにexFATをNTFSに変換する方法:
- Windowsロゴキー + Rキーを同時に押して実行ダイアログを開きます。
- cmdと入力し、Enterキーを押します。
- コマンドプロンプトを右クリックして、「管理者として実行」を選択します。
- 次のコマンドを入力してEnterキーを押します。format drive_letter: /fs: NTFS drive_letterをexFATドライブのドライブ文字に置き換えます。「ディスクの管理」でドライブ文字を見つけることができます。
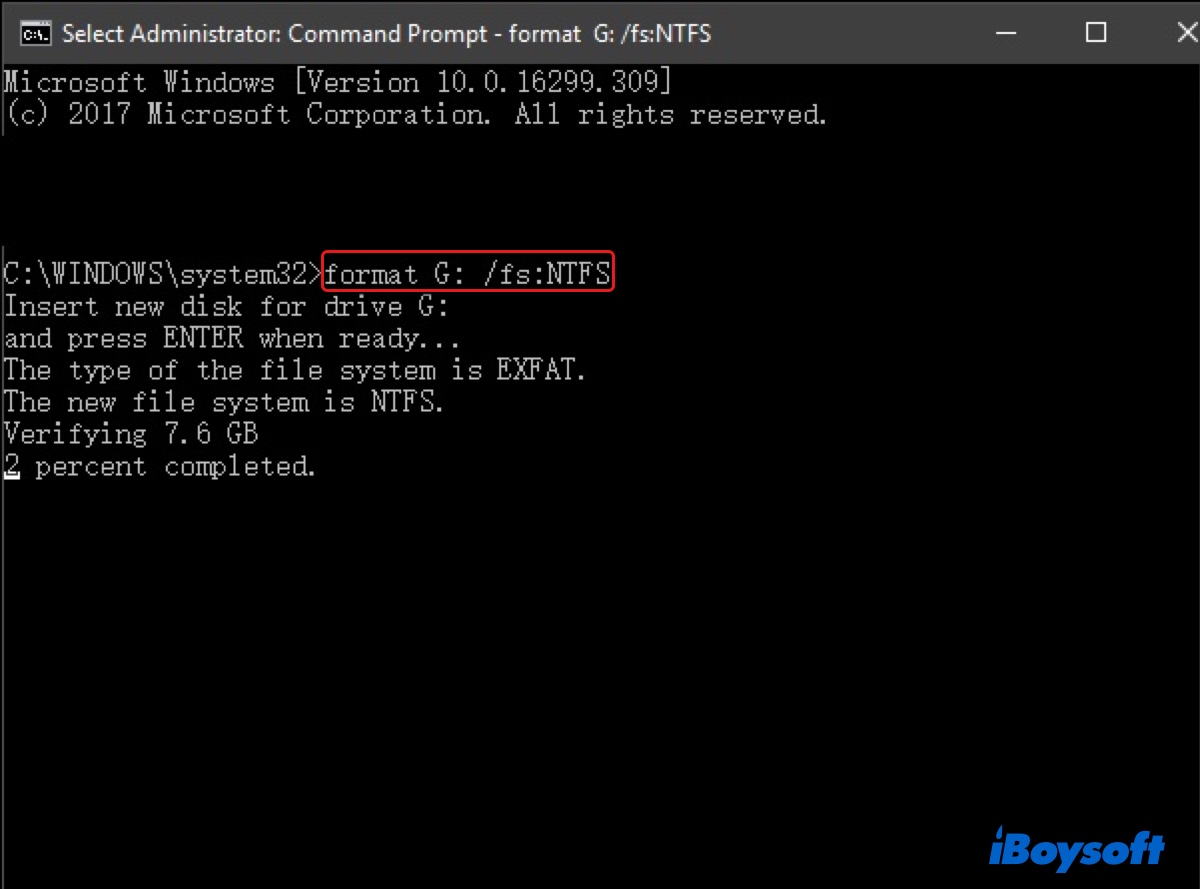
- プロセスが完了するのを待ちます。
- バックアップからNTFSドライブにファイルを復元します。
これで、外付けハード ドライブまたはフラッシュ ドライブを exFAT から NTFS ファイル システムに変換する方法が明確になったと思います。手順が役に立った場合は、他の人がデータを失うことなく exFAT を NTFS にフォーマットできるように共有してください。
exFATを失わずにNTFSに変換できますか?
はい、事前にドライブをバックアップしておけば、データを失うことなく exFAT を NTFS に変換できます。
残念ながら、現時点ではデータを失わずにexFATをNTFSに変換するコンバータは存在しません。外部ハードドライブやフラッシュドライブをexFATからNTFSに変換したい場合は、フォーマットする必要があります。これによりドライブ上のすべてのデータが削除され、新しいNTFSファイルシステムが作成されます。 したがって、データを失わずにexFATをNTFSに変換したい場合は、ドライブをバックアップすることが不可欠です。
情報を共有して、より多くのユーザーの利益になります!
exFATとNTFSの違い:exFATとNTFSの違い
おそらく、NTFSとexFATのどちらが良いか疑問に思っていることでしょう。情報に基づいた決定を下すために、両者の違いを理解しましょう。
NTFS:NTFS、New Technology File Systemとも呼ばれ、Microsoft が Windows オペレーティング システム用に開発した Windows ファイル システムです。Mac では読み取り専用ですが、NTFS for Mac ドライバーを使用すると Mac で NTFS への書き込みアクセスを有効にすることができます。
exFAT:exFAT、Extended File Allocation Tableとも呼ばれ、これも Microsoft がフラッシュ ドライブや外部ストレージ デバイス用に開発したファイル システムです。macOS と Windows の両方で読み取り/書き込みアクセスが
以下は、exFATとNTFSの違いをまとめた表です:
| 特徴 | NTFS | exFAT |
| 互換性 | Windowsとほとんど互換性あり; macOS(読み取り専用)、Linux(追加ソフトウェア使用で可能) | 近代的なOS(Windows、macOS、Linux)で幅広くサポート |
| ファイルサイズ制限 | 16エクサバイト(EB) | 128ペタバイト(PB) |
| 最大ボリュームサイズ | 16エクサバイト(EB) | 128ペタバイト(PB、実用的な制限) |
| ジャーナリング | あり(変更のログを保持することで信頼性を向上させる) | なし |
| ファイル権限 | ファイル権限と暗号化をサポート | ファイル権限をサポートしない |
| 暗号化 | Encrypting File System(EFS)をサポート | 組み込みの暗号化なし |
| 用途 | セキュリティ機能と大容量ファイルサポートが必要な内部および外部ドライブに最適 | 外部ドライブ、フラッシュドライブ、クロスプラットフォーム使用に最適 |
exFATからNTFSへの変換に関するFAQ
- QフォーマットせずにexFATをNTFSに変換できますか?
-
A
いいえ、exFATファイルシステムをNTFSに変換するにはドライブをフォーマットする必要があります。exFATからNTFSに変換するには、ドライブを再フォーマットすることが必要であり、そのためドライブに保存されているすべてのデータが失われます。変換プロセスを進める前にデータのバックアップを取ることが重要です。
- QMacのexFATをNTFSに変更するにはどうすればよいですか?
-
A
Macで外部ドライブのexFATをNTFSに変更したい場合、iBoysoft NTFS for Macなどの信頼できるNTFS for Macドライバーをダウンロードする必要があります。
- QハードドライブにとってexFATはNTFSより優れていますか?
-
A
実際には、exFATがNTFSに勝る点は互換性で、WindowsとmacOSの両方とも互換性があります。それ以外の点では、NTFSの方が優れており、より大きなファイルサイズとパーティションサイズをサポートし、より高度なセキュリティ機能とファイルアクセス権を提供し、パフォーマンスが向上します。
- QSSDのパフォーマンスではNTFSがexFATより優れていますか?
-
A
SSD上のファイルシステムのパフォーマンス差は通常は僅かで、Typicalな日常的な使用ではわずかに気付くことができないかもしれません。全体的に、NTFSはWindowsオペレーティングシステム上でいくつかの利点を提供し、大容量ファイルの取り扱いが可能です。クロスプラットフォームの互換性を重視する場合、exFATが適切な選択肢となるかもしれません。
- QMacはexFATまたはNTFSを読み取れますか?
-
A
はい、macOSはexFATとNTFSを読み取ることができます。ただし、NTFSに書き込むことはできないため、MacでNTFSドライブにあるファイルを表示することはできますが、その内容を変更したり、削除したり、新しいファイルをコピーしたりすることはできません。
- QexFATをNTFSに変換できますか?
-
A
はい、exFATをNTFSに変換することができます。詳細については、この記事の方法をお読みください。