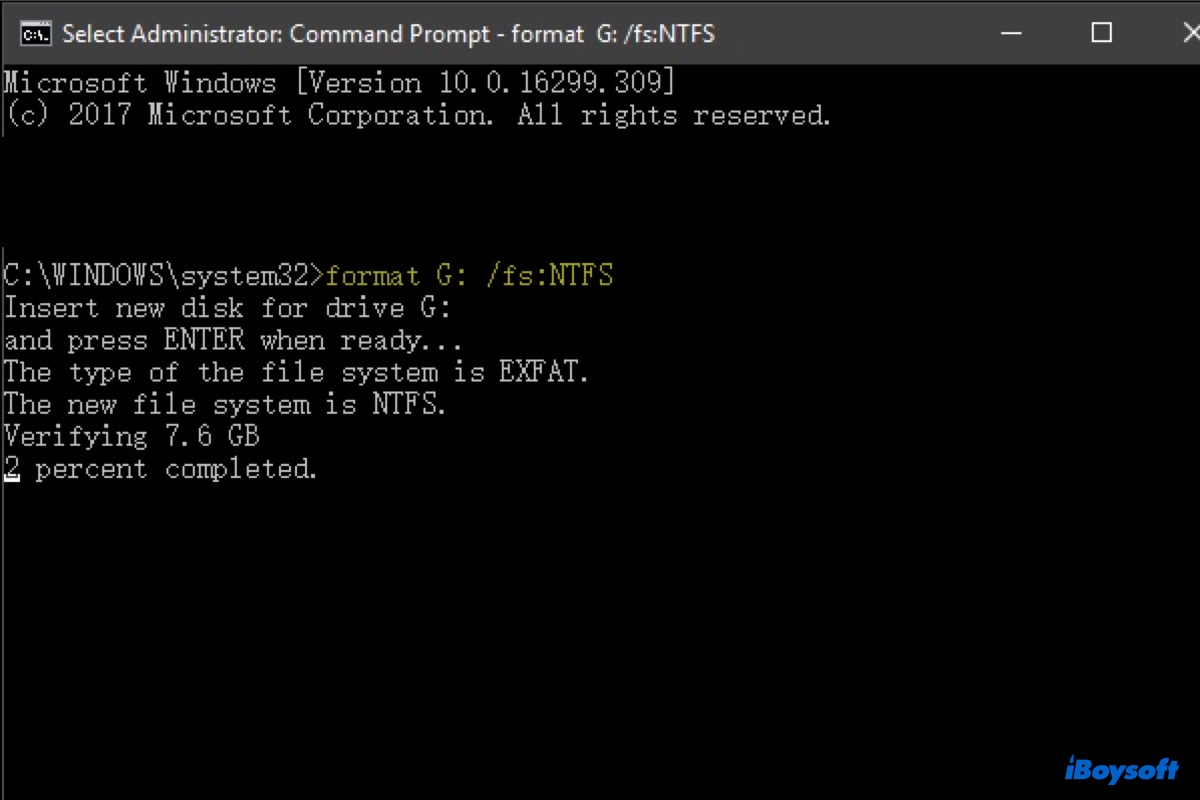Bazı cihazlar, uygulamalar veya özelliklerle kullanmak istiyorsanız, harici exFAT sürücünüzü NTFS'e dönüştürmeniz gerekebilir. Örneğin, Dropbox yalnızca NTFS biçimindeki harici sürücüleri Windows'ta destekler. BitLocker şifrelemesi yalnızca NTFS biçimli sürücüler için geçerlidir. Xbox oyunları, yalnızca NTFS biçimindeki sürücülere depolanabilir.
exFAT'ten NTFS'e dönüştürme konusundaki en büyük endişe veri güvenliğidir. Eğer veri kaybı olmadan exFAT'i NTFS'e dönüştürebileceğinizi ve nasıl yapılacağını bir Windows PC veya Mac'te de merak ediyorsanız, bu makale size cevabı verir.
| Platformlar | Veri kaybı olmadan exFAT'i NTFS'e dönüştürme |
| macOS | NTFS for Mac sürücüsü ile exFAT'i NTFS'e dönüştürme ve Mac'te NTFS üzerinde okuma/yazma erişimini verme |
| Windows | 1. Veri kaybı olmadan exFAT'i NTFS'e dosya gezgini üzerinden biçimlendirme 2. Veri kaybı olmadan exFAT'i NTFS'e Disk Yönetimi ile değiştirme 3. Veri kaybı olmadan exFAT'i NTFS'e dönüştürme CMD aracılığıyla |
Mac'te Veri Kaybı Olmadan exFAT'i NTFS'e Dönüştürme Nasıl Yapılır?
Veri kaybı olmadan exFAT'i NTFS'e dönüştürebilirsiniz, bu işlemi yaparken sürücünün yedek kopyasını aldığınızdan emin olmalısınız. Eğer yapmadıysanız, şimdi yapmanın tam zamanı. Dosyalarınızı basitçe başka bir depolama cihazına, harici bir sabit diske veya Mac'inize yeterli boş alan varsa taşıyabilirsiniz.
exFAT sürücünüzdeki veriler güvence altına alındıktan sonra, exFAT'i NTFS'e hızlı bir şekilde dönüştürmek için aşağıdaki adımları kullanabilirsiniz.
Önceden Disk Yardımcısı kullandıysanız, Mac'te dosya sistemlerini dönüştürmek için kullanılan araç olduğunu biliyorsunuzdur. Ancak böyle bir durum NTFS için geçerli değil. NTFS, Windows'a ait bir özel dosya sistemidir ve Disk Yardımcısı'nda sunulmaz.
Bunun yerine, görevi yerine getirmek için üçüncü taraf bir exFAT'ten NTFS'e dönüştürücüye ihtiyacınız vardır. Burada iBoysoft NTFS for Mac örneğini kullanacağız. Bu verimli NTFS sürücüsü, Mac'te NTFS dışındaki dosya sistemlerini NTFS'e dönüştürmenize olanak tanır.
Bunun dışında, ayrıca NTFS sürücüsüne Mac'te okuma ve yazma erişimi verir, böylece NTFS sürücüsündeki dosyaları düzenleyebilir, kaydedebilir, transfer edebilir veya silebilirsiniz. Bu özellik, Mac'inizde NTFS sürücüsünü kullanmayı planlıyorsanız önemlidir çünkü macOS varsayılan olarak NTFS sürücülere yazamaz. Başka bir deyişle, güvenilir bir NTFS sürücüsü kurmadan NTFS sürücüyü Mac'e bağlarsanız sürücüyü değiştiremezsiniz.
Bu exFAT'ten NTFS'e dönüştürücü yazılımın kullanıcıların sevdiği başka bir özelliği ise NTFS sürücülerini otomatik olarak bağlamaları gerekmeksizin otomatik olarak bağlaymasıdır. Sürücü bağlandığında, dosyalara native bir macOS dosya sistemiyle biçimlendirilmiş gibi erişebilirler.
Aşağıdaki adımları izleyerek Mac'te veri kaybı olmadan exFAT'i NTFS'e dönüştürün:
Adım 1: Yine de exFAT sürücünüzdeki verilerin başka bir depolama cihazına yedeklendiğinden emin olun.
Adım 2: Mac'inize exFAT'ten NTFS'e dönüştürücüücretsiz indirin.
Adım 3: Uygulamayı başlatın, sol taraftan exFAT sürücünüzü seçin ve "NTFS'e Sil" düğmesine tıklayın.

Adım 4: Hedef sürücünün exFAT'ten NTFS'e biçimlendirilmesi için Tamam'a tıklayın.
Adım 5: Sonrasında yedekten dosyaları NTFS sürücünüze taşıyabilir ve Windows PC'nizle ve Mac bilgisayarınızla sorunsuz bir şekilde çalışabilirsiniz.
exFAT'ı format atmadan NTFS'ye dönüştürebilir misiniz?
Hayır, exFAT dosya sistemini NTFS'ye dönüştüremezsiniz, sürücüyü formatlamadan. exFAT'tan NTFS'ye dönüştürmek, sürücüyü yeniden biçimlendirmeyi gerektirir, bu da sürücüde depolanan tüm verileri kaybedeceğiniz anlamına gelir. Dönüşüm işlemine devam etmeden önce verilerinizi yedeklemeniz önemlidir.
Artık bir flash sürücüyü exFAT'ten NTFS'ye nasıl değiştireceğinizi bildiğinize göre, adımları arkadaşlarınızla paylaşın!
NTFS kaybetmeden exFAT'ı NTFS'ye nasıl dönüştürürsünüz?
Verileri kaybetmeden exFAT'ı NTFS'ye dönüştürmek istiyorsanız, önce sürücünüzü yedeklemeniz gerekmektedir. Bu, exFAT sürücünüzde depolanan veri miktarına bağlı olarak biraz zaman alabilir. Sürücüdeki tüm verileri tutacak kadar büyük bir yedek harici depolama cihazınız yoksa, aşağıdakileri düşünün:
- Sadece size gerekli olanları yedekleyin.
- Verileri bölmek ve farklı depolama cihazlarına kaydetmek. Örneğin, yarısını bilgisayarınıza kaydedebilir ve diğer yarısını harici bir sürücüye kaydedebilirsiniz.
- Bir arkadaştan veya aileden bir sürücü ödünç alın.
- Yeni bir sürücü (HDD daha ucuzdur) veya bulut yedekleme hizmeti satın alın.
Verileriniz güvende olduktan sonra, exFAT'ı NTFS'ye verileri kaybetmeden dönüştürebilirsiniz CMD, Disk Yönetimi veya Dosya Gezgini kullanarak.
Yol 1: Dosya Gezgini kullanarak exFAT'ı NTFS'ye dönüştürme
Windows'ta exFAT'ı NTFS'ye dönüştürmenin en kolay yolu Dosya Gezgini'ni kullanmaktır. Bu, Windows PC'nizde, ağ konumlarında ve harici depolama cihazlarında dosya ve klasörleri görüntüleyip yönetmenizi sağlayan bir dosya yönetim aracıdır. Aşağıdaki adımları izleyerek Windows 11/10/8/7'de exFAT'ı NTFS'ye dönüştürün:
- Verilerinizin yedeklendiğinden emin olun.
- Dosya Gezgini'ni açın. (Windows logosu tuşuna + E basın veya görev çubuğundaki veya Başlat menüsündeki simgesini çift tıklamanız yeterlidir.
- Dönüştürmek istediğiniz exFAT sürücüsünü bulun.
- Sağ tıklayın ve açılır menüden "Biçimlendir..." seçeneğini seçin.
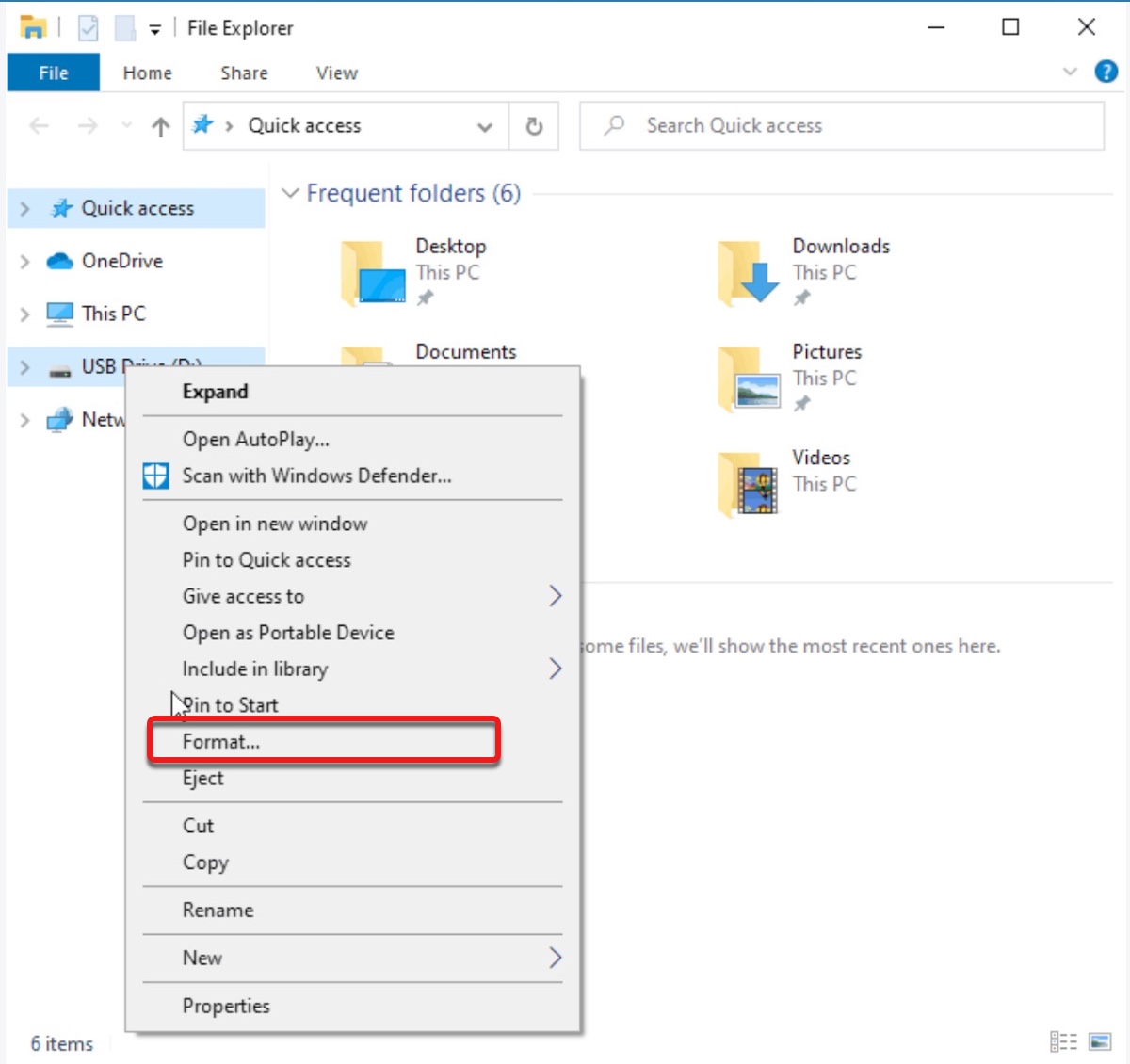
- Açılan pencerede, "Dosya sistemi" açılır menüsünden "NTFS" seçeneğini seçin.
- "Hızlı Biçimlendirme" seçeneğinin işaretli olduğundan emin olun.
- Dönüşüm işlemini başlatmak için "Başlat" düğmesine tıklayın.
- İşlemi gerçekleştirmek istediğinizi onaylamak için "Tamam" düğmesine tıklayın.
- Dönüşüm işleminin tamamlanmasını bekleyin.
- Dönüşüm işlemi tamamlandıktan sonra, Biçimlendirme iletişim kutusunu kapatabilir ve gerekli dosyaları NTFS sürücüye geri yüklemeye başlayabilirsiniz.
Yol 2: Disk Yönetimi kullanarak exFAT'ı NTFS'ye dönüştürme
exFAT'tan NTFS'e dönüştürme işlemi File Explorer üzerinden gerçekleştirilemiyorsa, bunu Disk Yönetimi ile yapabilirsiniz. Bu, bilgisayarınızın dahili ve harici sürücülerinde disk bölümlerini ve birimlerini yönetmenizi sağlayan yerleşik bir yardımcı programdır. Bu sayede bir sürücünün veya bölümün dosya sistemini değiştirmek için kullanabilir ve böylece exFAT'tan NTFS'e dönüşüm yapabilirsiniz.
İşte Disk Yönetimi ile exFAT'tan NTFS'e dönüştürme adımları:
- Başlat düğmesine sağ tıklayın ve açılan menüden Disk Yönetimi'ni seçin.
- exFAT'tan NTFS'e dönüştürmek istediğiniz sürücüyü bulun.
- Sağ tıklayın ve açılan menüden "Biçimlendir..." seçeneğini seçin.
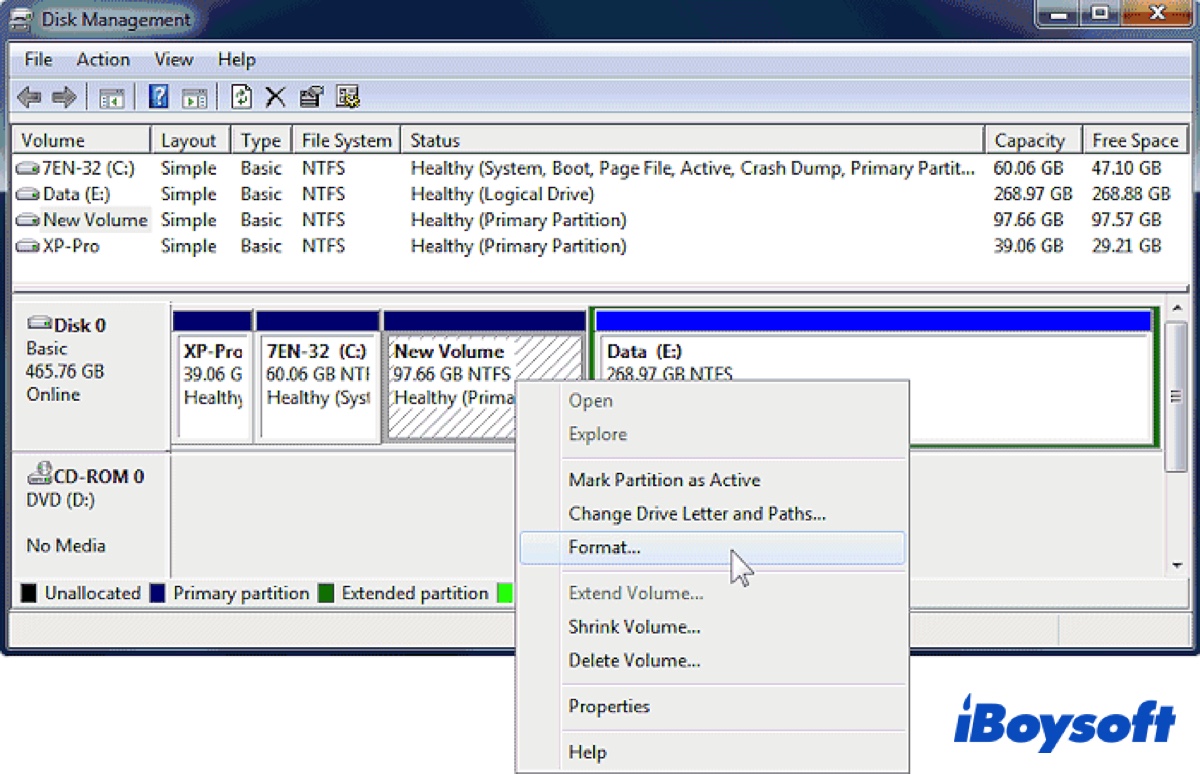
- Dosya sistemi olarak NTFS'i seçin.
- "Hızlı Biçimlendirme" seçeneğini işaretli bırakın.
- Dönüşümü başlatmak için Tamam'a tıklayın.
- Tekrar Tamam'a tıklayın.
- Dönüşümün tamamlanmasını bekleyin.
- Yedekten dosyaları NTFS sürücüye taşıyın.
Yol 3: CMD kullanarak exFAT'tan NTFS'e dönüştürme
Eğer yukarıdaki yöntemleri denediniz ancak hala exFAT'tan NTFS'e dönüştürme işlemini yapamıyorsanız, o zaman komut satırı arayüzü olan Komut İstemi'ni denemelisiniz. Bu, exFAT'ten NTFS'e dönüştürme gibi çeşitli görevleri gerçekleştirmenize olanak tanıyan komutları çalıştırmanıza izin verir. Komut satırlarını kullanmaya alışkın değilseniz biraz karmaşık gelebilir. Ancak endişelenmeyin, detayları aşağıda açıkladık.
CONVERT EXFAT sürücüleri için kullanılabilir değil mi?
Bir sürücüyü exFAT'ten NTFS'e dönüştürmek için convert komutunu kullandığınızda, örneğin convert E: /FS: NTFS şeklinde bir komut girerseniz, "CONVERT EXFAT sürücüleri için kullanılabilir değil" hatasını alırsınız. Bu, convert komutunun yalnızca FAT32 biçimindeki sürücüler veya bölümlerle çalıştığını gösterir. "CONVERT EXFAT sürücüler için kullanılamıyor" hatasını Komut İstemi'nde düzeltmek için format komutunu kullanmalısınız.
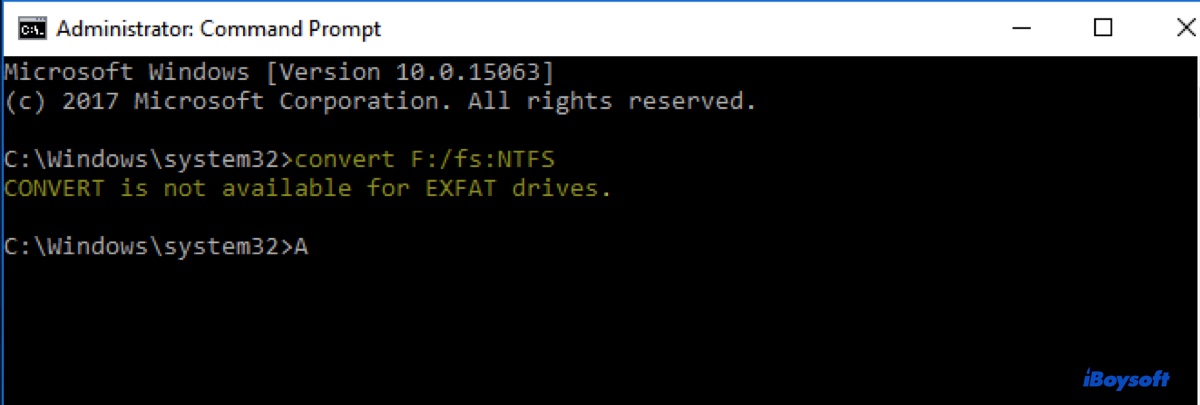
Verileri kaybetmeden exFAT'tan NTFS'e nasıl dönüştürülür CMD kullanarak Windows 11/10/8/7 üzerinde:
- Aynı anda Windows logosu tuşu + R tuşlarına basarak Çalıştır penceresini açın.
- cmd yazın ve Enter tuşuna basın.
- Komut İstemi'ne sağ tıklayın ve "Yönetici olarak çalıştır" seçeneğini seçin.
- Aşağıdaki komutu girin ve Enter tuşuna basın.sürücü_harfi: /fs: NTFS biçimi drive harfini exFAT sürücünüzün harfi ile değiştirin. Sürücü harfini Disk Yönetimi'nde bulabilirsiniz.
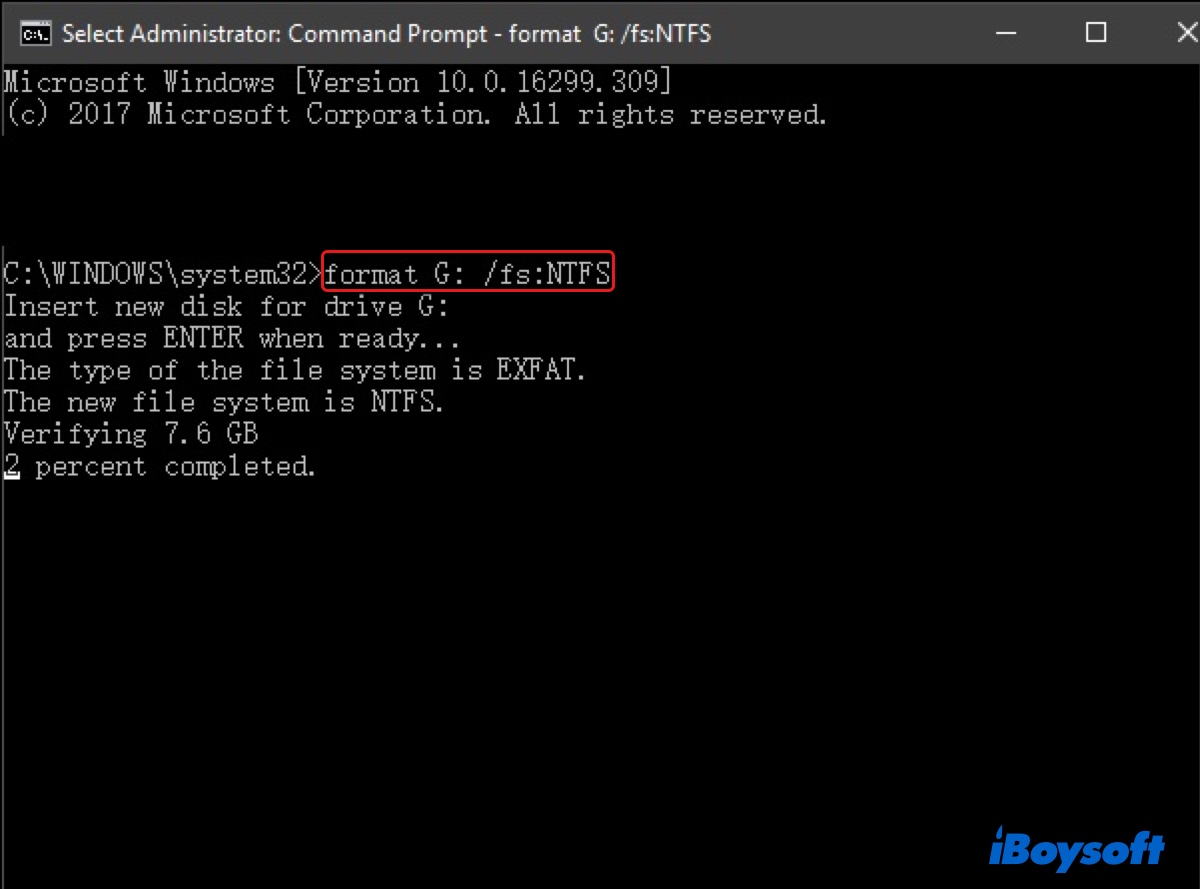
- İşlemin tamamlanmasını bekleyin.
- Yedekten dosyaları NTFS sürücünüze geri yükleyin.
Umarım artık harici sabit diskinizi veya flaş diskinizi exFAT'ten NTFS dosya sistemine nasıl dönüştüreceğiniz konusunda net bir şekilde anlaşırsınız. Adımların yardımcı olduğunu düşünüyorsanız, lütfen diğerlerinin verilerini kaybetmeden exFAT'ten NTFS'ye biçimlendirmelerine yardımcı olması için paylaşın.
exFAT'i NTFS'ye veri kaybı olmadan dönüştürebilir misiniz?
Evet, exFAT'i verileri önceden yedekleyerek NTFS'ye veri kaybı olmadan dönüştürebilirsiniz.
Ne yazık ki, şu anda veri kaybı olmadan exFAT'ten NTFS'ye dönüştürmenize izin veren bir exFAT'ten NTFS dönüştürücüsü yok. Harici bir sabit diski veya flaş diski exFAT'ten NTFS'ye dönüştürmek istiyorsanız biçimlendirmeniz gerekir. Bu, sürücüdeki tüm verileri kaldırır ve yeni NTFS dosya sistemi oluşturur. Bu nedenle, exFAT'i verileri kaybetmeden NTFS'ye dönüştürmek istiyorsanız sürücünüzü yedeklemeniz önemlidir.
Bilgiyi paylaşarak daha fazla kullanıcının faydalanmasını sağlayın!
exFAT vs. NTFS: exFAT ve NTFS arasındaki farklar
Belki de hangisinin daha iyi olduğunu merak ediyorsunuz, NTFS mi yoksa exFAT mi. Bilinçli bir karar vermek için aralarındaki farkları anlayalım.
NTFS: New Technology File System olarak da adlandırılan NTFS, Windows işletim sistemleri için Microsoft tarafından geliştirilen bir Windows dosya sistemidir. Mac üzerinde salt okunur durumda ancak NTFS for Mac sürücüsü ile Mac'te NTFS'e yazma erişimini etkinleştirebilirsiniz.
exFAT: Extended File Allocation Table olarak da adlandırılan exFAT, flash sürücüler ve harici depolama cihazları için Microsoft tarafından geliştirilen bir dosya sistemidir. Hem macOS hem de Windows üzerinde okuma/yazma erişimine sahiptir.
İşte exFAT ve NTFS arasındaki farklar özetleyen bir tablo:
| Özellikler | NTFS | exFAT |
| Uyumluluk | Çoğunlukla Windows ile; macOS (yalnızca okuma), Linux (ek yazılımla) | Modern işletim sistemlerinde (Windows, macOS, Linux) geniş destek |
| Dosya Boyut Sınırı | 16 EB (exabyte) | 128 PB |
| Maksimum Hacim Boyutu | 16EB | 128 PB (uygulamalı sınır) |
| Günlükleme | Evet (değişikliklerin bir günlük tutularak güvenilirliğini artırır) | Hayır |
| Dosya İzinleri | Dosya izinlerini ve şifrelemeyi destekler | Dosya izinlerini desteklemez |
| Şifreleme | Encrypting File System (EFS) şifrelemesini destekler | Dahili şifreleme yok |
| Kullanım Durumu | Güvenlik özellikleri ve büyük dosya desteği gerektiren iç ve harici sürücüler için en iyisi | Harici sürücüler, flaş sürücüler ve çapraz platform kullanımı için en iyisi |
exFAT'ten NTFS'ye dönüştürme ile ilgili sık sorulan sorular
- QFormat Atmadan exFAT'i NTFS'e Dönüştürebilir misiniz?
-
A
Hayır, exFAT dosya sistemini NTFS'e format atmadan dönüştüremezsiniz. exFAT'tan NTFS'e dönüştürmek, sürücüyü yeniden biçimlendirmeyi gerektirir, bu da sürücüde depolanan tüm verileri kaybedeceğiniz anlamına gelir. Dönüşüm işlemine devam etmeden önce verilerinizi yedeklemek önemlidir.
- QMac'inizi exFAT'ten NTFS'e Nasıl Değiştiririm?
-
A
Bir harici sürücüyü Mac'te exFAT'ten NTFS'e değiştirmek istiyorsanız, iBoysoft NTFS for Mac gibi güvenilir bir NTFS for Mac sürücüsü indirmeniz gerekmektedir.
- QSabit Disk için exFAT mı NTFS mi Daha İyi?
-
A
Aslında pek değil. exFAT'in NTFS'ten üstün olduğu tek şey, hem Windows hem de macOS işletim sistemleriyle uyumluluğudur. Bunun dışında, NTFS, daha büyük dosya boyutlarını ve bölüm boyutlarını destekler, daha gelişmiş güvenlik özellikleri ve dosya izinleri sunar ve daha iyi performans sağlar.
- QSSD Performansı İçin NTFS mi exFAT mi Daha İyi?
-
A
SSD'lerde dosya sistemlerinin performans farkı genellikle minimaldir ve tipik günlük kullanımda fark edilemeyebilir. Genel olarak konuşursak, NTFS Windows işletim sistemi ve büyük dosyaların işlenmesi konusunda bazı avantajlar sunar. Platformlar arası uyumluluğu önemsiyorsanız, exFAT uygun bir seçenek olabilir.
- QMac exFAT veya NTFS'i Okur mu?
-
A
Evet, macOS exFAT ve NTFS'i okuyabilir. Ancak, NTFS'e yazamaz, yani Mac'te NTFS sürücüde bir dosyayı görüntüleyebilirsiniz ancak içeriğini değiştiremez, silmez veya yeni dosyalar kopyalayamazsınız.
- QexFAT'i NTFS'e Dönüştürebilir miyim?
-
A
Evet, exFAT'i NTFS'e dönüştürebilirsiniz. Daha fazla ayrıntı için bu makaledeki yöntemleri okuyun.