Vous pourriez avoir besoin de convertir votre lecteur externe exFAT en NTFS si vous souhaitez l'utiliser avec certains appareils, applications ou fonctionnalités. Par exemple, Dropbox ne prend en charge que la sauvegarde sur des lecteurs externes formatés en NTFS sur Windows. Le cryptage BitLocker est exclusif aux lecteurs formatés en NTFS. Les jeux Xbox ne peuvent être stockés que sur des lecteurs formatés en NTFS.
La plus grande préoccupation concernant la conversion d'exFAT en NTFS est la sécurité des données. Si vous vous demandez également si vous pouvez convertir exFAT en NTFS sans perdre de données et comment le faire sur un PC Windows ou un Mac, cet article vous donne la réponse.
| Plateformes | Comment convertir exFAT en NTFS sans perdre de données |
| macOS | Convertir exFAT en NTFS avec le pilote NTFS pour Mac et accorder un accès en lecture/écriture à NTFS sur Mac |
| Windows | 1. Formater exFAT en NTFS sans perdre de données avec l'Explorateur de fichiers 2. Changer exFAT en NTFS sans perdre de données en utilisant la Gestion des disques 3. Convertir exFAT en NTFS sans perdre de données via CMD |
Comment convertir exFAT en NTFS sans perdre de données sur Windows 11/10/8/7?
Pour convertir exFAT en NTFS sans perdre de données, vous devez d'abord sauvegarder votre lecteur. Cela peut prendre du temps en fonction de la quantité de données stockées sur votre lecteur exFAT. Si vous n'avez pas de périphérique de stockage externe de rechange suffisamment grand pour contenir toutes les données du lecteur, envisagez de:
- Sauvegarder uniquement celles qui vous sont essentielles.
- Divisez les données et enregistrez-les sur différents périphériques de stockage. Par exemple, vous pouvez enregistrer la moitié sur votre ordinateur et l'autre moitié sur un disque externe.
- Emprunter un lecteur à un ami ou à un membre de la famille.
- Acheter un nouveau disque (HDD est moins cher) ou un service de sauvegarde cloud.
Une fois vos données en sécurité, vous pouvez convertir exFAT en NTFS sans perdre de données en utilisant CMD, la Gestion des disques ou l'Explorateur de fichiers.
Méthode 1: Convertir exFAT en NTFS en utilisant l'Explorateur de fichiers
La manière la plus simple de convertir exFAT en NTFS sur Windows est d'utiliser l'Explorateur de fichiers. C'est un outil de gestion de fichiers qui vous permet de visualiser et de gérer des fichiers et des dossiers sur votre PC Windows, des emplacements réseau et des périphériques de stockage externes. Suivez les étapes ci-dessous pour convertir exFAT en NTFS sur Windows 11/10/8/7:
- Assurez-vous que vos données sont sauvegardées.
- Ouvrez l'Explorateur de fichiers. (Appuyez sur la touche du logo Windows + E ou double-cliquez sur son icône dans la barre des tâches ou dans le menu Démarrer.
- Localisez le lecteur exFAT que vous souhaitez convertir.
- Cliquez avec le bouton droit dessus et sélectionnez "Formater..." dans le menu contextuel.
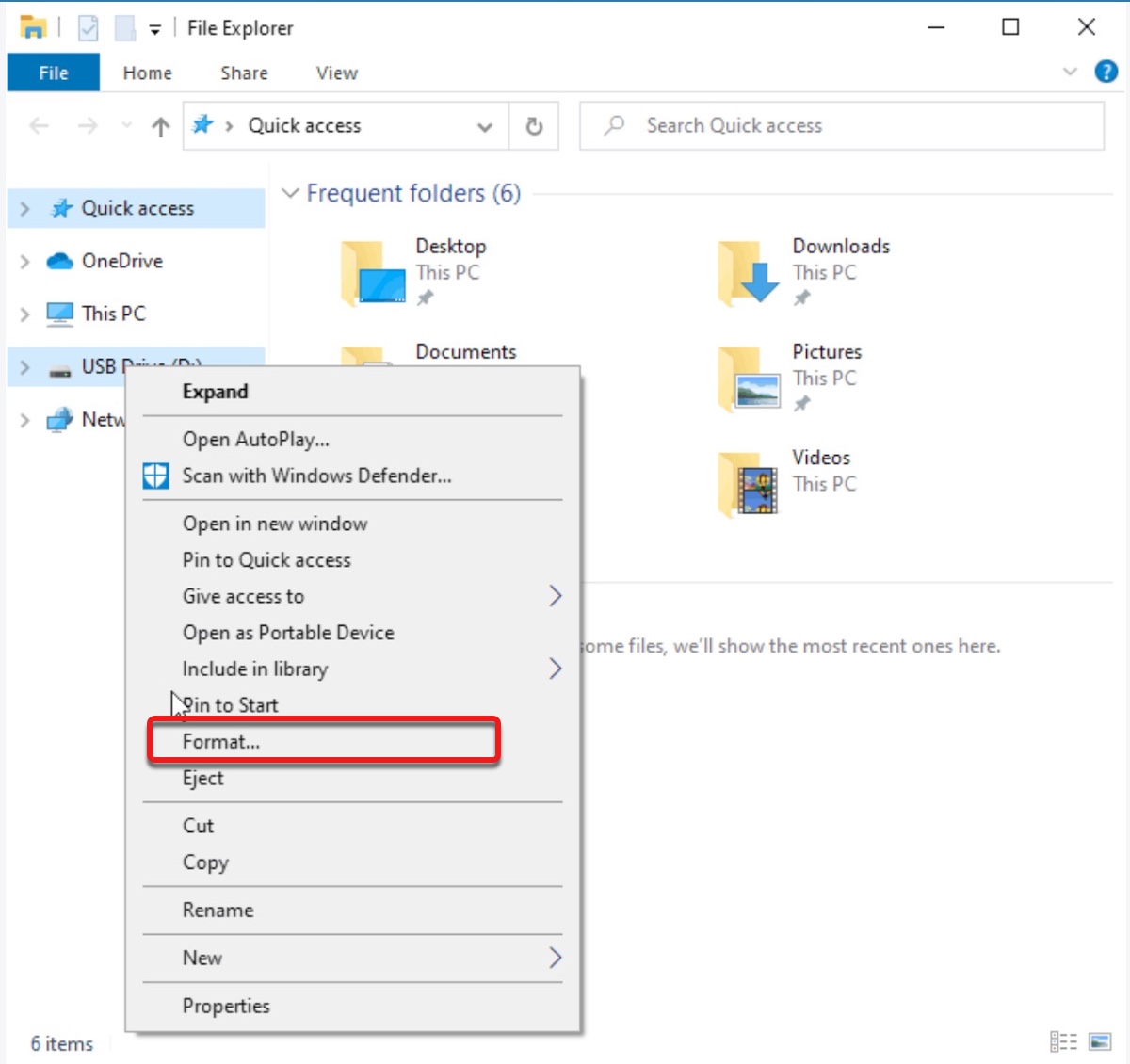
- Dans la boîte de dialogue de formatage, sélectionnez "NTFS" dans le menu déroulant "Système de fichiers".
- Laissez l'option "Formatage rapide" cochée.
- Cliquez sur le bouton "Démarrer" pour commencer le processus de conversion.
- Cliquez sur "OK" pour confirmer que vous souhaitez poursuivre l'action.
- Attendez que le processus de conversion soit terminé.
- Une fois la conversion terminée, vous pouvez fermer la boîte de dialogue de formatage et commencer à restaurer les fichiers nécessaires sur le lecteur NTFS.
Méthode 2: Convertir exFAT en NTFS en utilisant la Gestion des disques
Si vous êtes incapable de convertir exFAT en NTFS via l'Explorateur de fichiers, vous pouvez le faire dans la Gestion des disques. C'est un utilitaire intégré qui vous permet de gérer les partitions de disque et les volumes sur les disques internes et externes de votre ordinateur. Vous pouvez l'utiliser pour changer le système de fichiers d'un disque ou d'une partition, par exemple en convertissant de exFAT en NTFS.
Voici comment convertir de exFAT en NTFS avec la Gestion des disques:
- Cliquez avec le bouton droit sur le bouton Démarrer et sélectionnez Gestion des disques dans le menu contextuel.
- Localisez le lecteur que vous souhaitez convertir de exFAT en NTFS.
- Cliquez avec le bouton droit dessus et sélectionnez "Formater..." dans le menu contextuel.
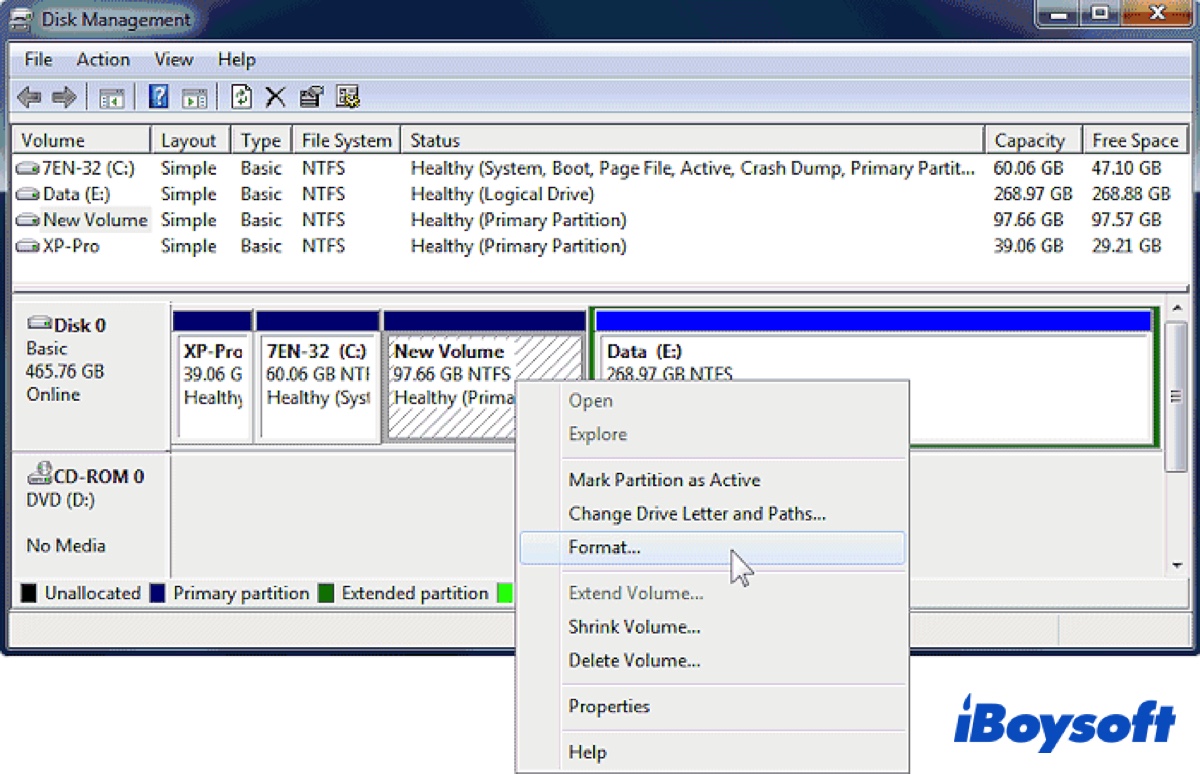
- Sélectionnez NTFS comme système de fichiers.
- Laissez l'option "Formatage rapide" cochée.
- Cliquez sur OK pour démarrer la conversion.
- Cliquez à nouveau sur OK.
- Attendez que la conversion se termine.
- Déplacez des fichiers de votre sauvegarde vers le lecteur NTFS.
Méthode 3: Convertir exFAT en NTFS en utilisant CMD
Supposez que vous ayez essayé les méthodes ci-dessus mais que vous soyez toujours incapable de convertir exFAT en NTFS, alors vous devriez essayer l'interface en ligne de commande, l'Invite de commandes. Elle vous permet d'exécuter des commandes et d'effectuer diverses tâches, y compris la conversion de exFAT en NTFS. Cela peut sembler un peu intimidant si vous n'êtes pas familier avec les lignes de commande. Mais ne vous inquiétez pas, nous avons détaillé les informations ci-dessous.
CONVERT n'est pas disponible pour les lecteurs EXFAT?
Il est à noter que si vous utilisez la commande convert pour convertir exFAT en NTFS, comme convertir E: /FS: NTFS, vous recevrez l'erreur, "CONVERT n'est pas disponible pour les lecteurs EXFAT." C'est parce que la commande convert ne fonctionne qu'avec des lecteurs ou des partitions formatés en FAT32. Pour corriger "CONVERT n'est pas disponible pour les lecteurs EXFAT" dans l'Invite de commandes, utilisez la commande format à la place.
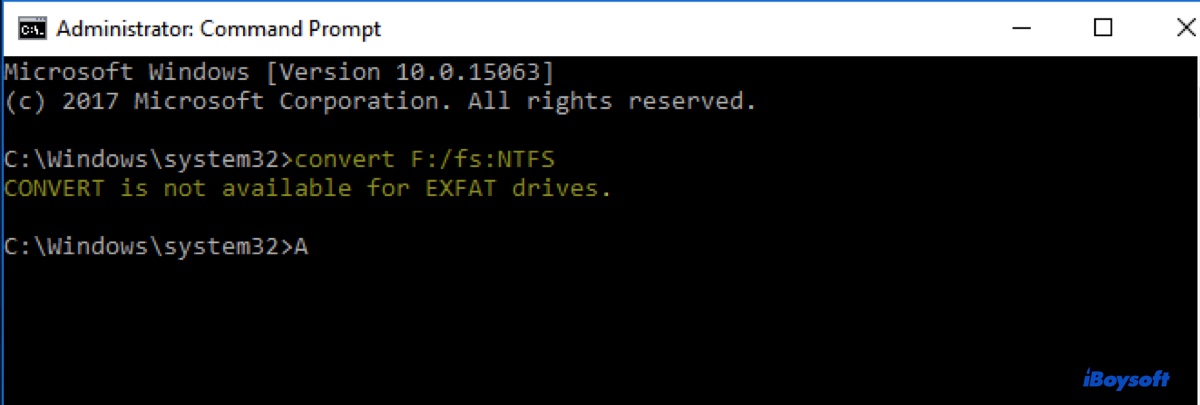
Comment convertir de exFAT en NTFS sans perdre de données en utilisant CMD sur Windows 11/10/8/7:
- Appuyez simultanément sur la touche du logo Windows + R pour ouvrir la boîte de dialogue Exécuter.
- Tapez cmd et appuyez sur la touche Entrée.
- Cliquez avec le bouton droit sur l'Invite de commandes et sélectionnez "Exécuter en tant qu'administrateur".
- Entrez la commande suivante et appuyez sur Entrée.formater lettre_du_lecteur: /fs: NTFS Remplacez la lettre_du_lecteur par la lettre du lecteur exFAT. Vous pouvez trouver la lettre du lecteur dans la Gestion des disques.
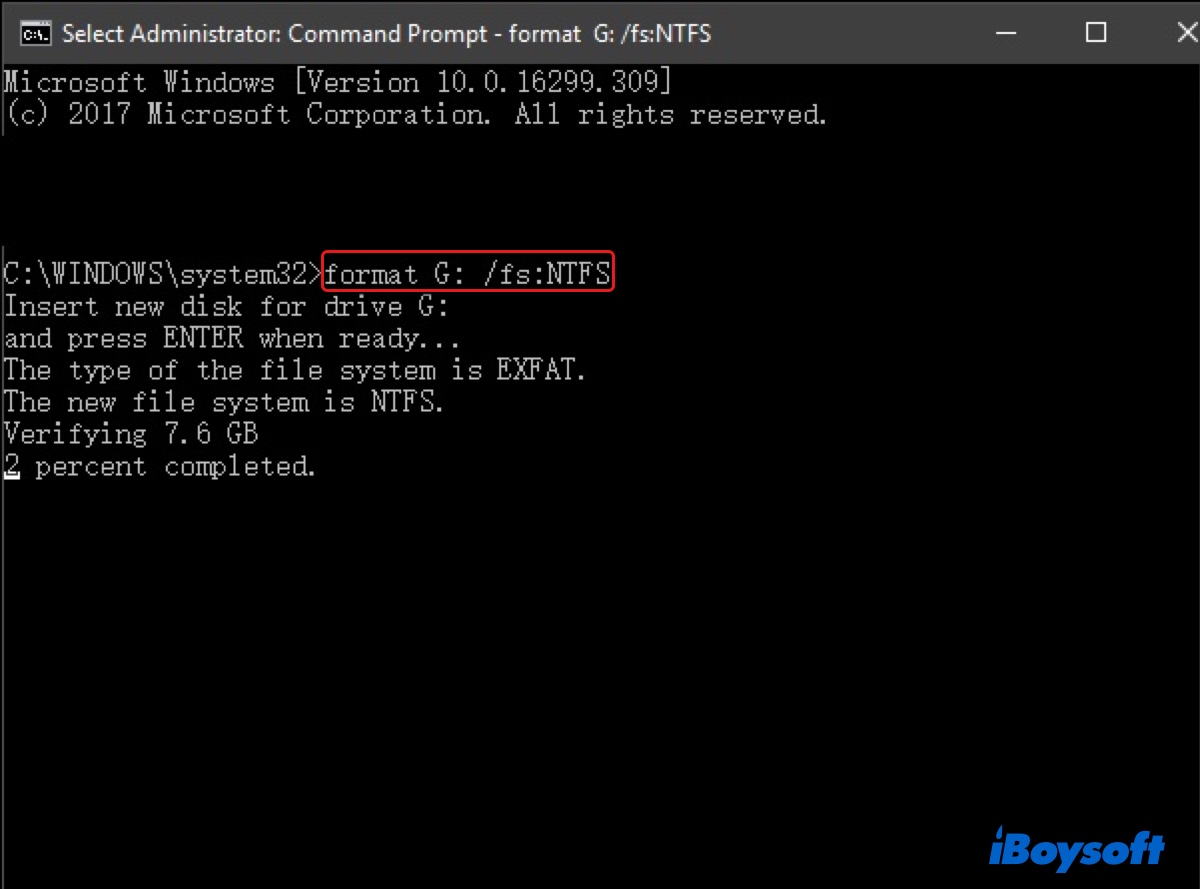
- Attendez que le processus soit terminé.
- Restaurez les fichiers sur votre lecteur NTFS à partir de votre sauvegarde.
Idéalement, vous avez maintenant une idée claire de la façon de convertir votre disque dur externe ou votre clé USB de exFAT au système de fichiers NTFS. Si vous trouvez les étapes utiles, veuillez les partager pour aider les autres à formater exFAT en NTFS sans perdre de données.
Peut-on convertir exFAT en NTFS sans perdre de données?
Oui, vous pouvez convertir exFAT en NTFS sans perdre de données si vous sauvegardez le disque au préalable.
Malheureusement, il n'existe actuellement aucun convertisseur exFAT en NTFS qui vous permette de convertir exFAT en NTFS sans perdre de données. Si vous souhaitez convertir un disque dur externe ou une clé USB de exFAT en NTFS, vous devez le formater. Cela supprime toutes les données du disque et crée le nouveau système de fichiers NTFS. Cela étant dit, il est essentiel de sauvegarder votre disque si vous souhaitez convertir exFAT en NTFS sans perdre de données.
Partagez l'information pour en faire profiter plus d'utilisateurs!
exFAT vs. NTFS: Différences entre exFAT et NTFS
Vous vous demandez probablement lequel est meilleur, NTFS ou exFAT. Commençons par comprendre les différences entre eux pour prendre une décision éclairée.
NTFS: NTFS, également appelé Nouveau système de fichiers technologique, est un système de fichiers Windows développé par Microsoft pour les systèmes d'exploitation Windows. Il est en lecture seule sur Mac, mais vous pouvez activer l'accès en écriture à NTFS sur Mac avec un pilote NTFS pour Mac.
exFAT: exFAT, ou Extended File Allocation Table, est également un système de fichiers développé par Microsoft pour les clés USB et les périphériques de stockage externes. Il a un accès lecture/écriture sur macOS et Windows.
Voici un tableau récapitulant les différences entre exFAT et NTFS:
| Fonctionnalités | NTFS | exFAT |
| Compatibilité | Principalement avec Windows; macOS (lecture seule), Linux (avec un logiciel supplémentaire) | Prise en charge étendue sur les systèmes d'exploitation modernes (Windows, macOS, Linux) |
| Limite de taille de fichier | 16 EB (exabyte) | 128 PB |
| Taille de volume maximale | 16EB | 128 PB (limite pratique) |
| Journalisation | Oui (améliore la fiabilité en tenant un journal des changements) | Non |
| Autorisations de fichier | Prend en charge les autorisations de fichier et le cryptage | Ne prend pas en charge les autorisations de fichier |
| Cryptage | Prise en charge du système de fichiers chiffré (EFS) | Aucun cryptage intégré |
| Utilisation | Idéal pour les lecteurs internes et externes nécessitant des fonctionnalités de sécurité et le support de gros fichiers | Idéal pour les lecteurs externes, les clés USB et l'utilisation multiplateforme |
Questions fréquentes sur la conversion d'exFAT en NTFS
- QPouvez-vous convertir exFAT en NTFS sans formater?
-
A
Non, vous ne pouvez pas convertir un système de fichiers exFAT en NTFS sans formater le lecteur. La conversion d'exFAT en NTFS nécessite de reformater le lecteur, ce qui signifie que vous perdrez toutes les données stockées sur le lecteur. Il est important de sauvegarder vos données avant de procéder à la conversion.
- QComment changer mon Mac de exFAT à NTFS?
-
A
Si vous souhaitez changer un lecteur externe de exFAT en NTFS sur un Mac, vous devez télécharger un pilote NTFS fiable pour Mac, tel que iBoysoft NTFS pour Mac.
- QexFAT est-il meilleur que NTFS pour un disque dur?
-
A
Pas vraiment. Ce dans quoi excelle exFAT par rapport à NTFS est sa compatibilité avec les systèmes d'exploitation Windows et macOS. Mis à part cela, NTFS est un meilleur choix, car il prend en charge des tailles de fichiers et de partitions plus importantes, offre des fonctionnalités de sécurité et des autorisations de fichiers plus avancées, et offre de meilleures performances,
- QNTFS est-il meilleur qu'exFAT pour les performances des SSD?
-
A
La différence de performance des systèmes de fichiers sur un SSD est souvent minime et peut ne pas être perceptible dans une utilisation quotidienne typique. En général, NTFS offre certains avantages sur le système d'exploitation Windows et la gestion de gros fichiers. Si vous donnez la priorité à la compatibilité multiplateforme, exFAT peut être un choix adapté.
- QEst-ce que Mac lit exFAT ou NTFS?
-
A
Oui, macOS peut lire exFAT et NTFS. Cependant, il ne peut pas écrire sur NTFS, ce qui signifie que vous pouvez voir un fichier sur un lecteur NTFS sur un Mac mais ne pouvez pas en changer le contenu, le supprimer ou copier de nouveaux fichiers dessus.
- QPuis-je convertir exFAT en NTFS?
-
A
Oui, vous pouvez convertir exFAT en NTFS. Lisez les méthodes dans cet article pour plus de détails.
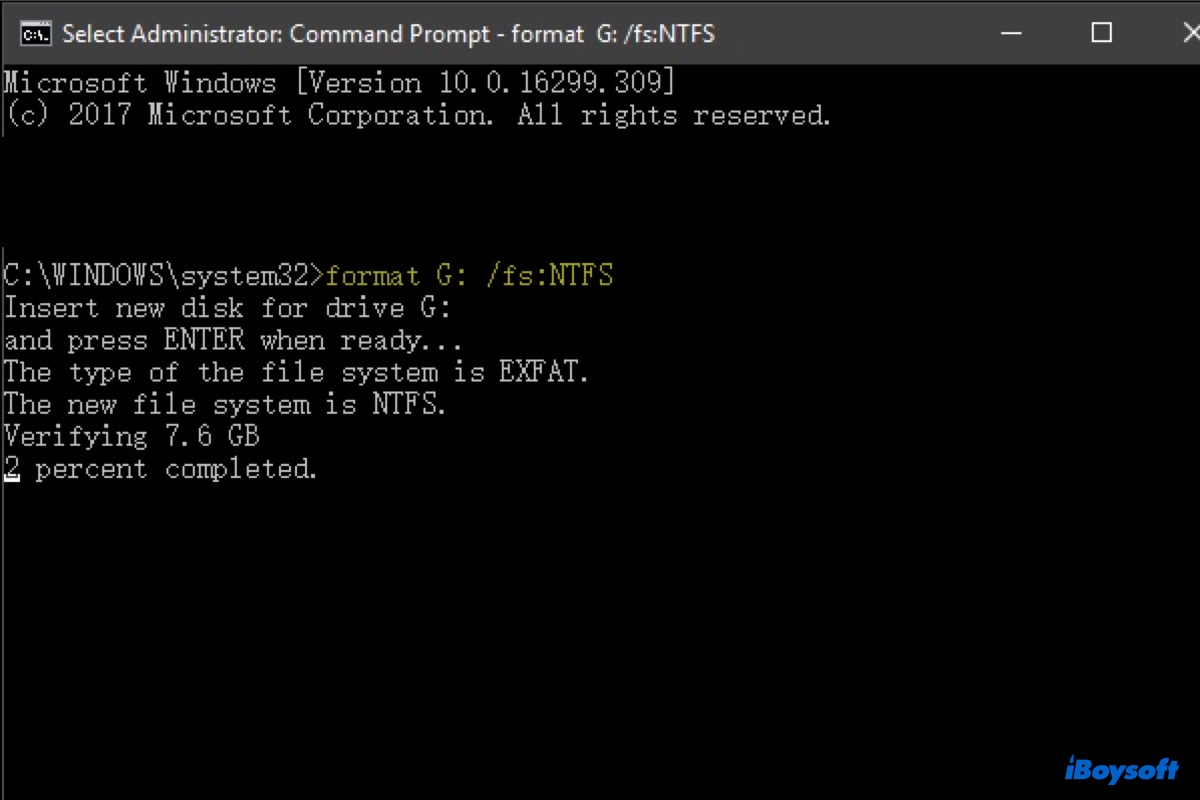
Comment convertir exFAT en NTFS sans perdre de données sur Mac?
Vous pouvez convertir exFAT en NTFS sans perdre de données à condition d'avoir sauvegardé le contenu du disque. Si ce n'est pas déjà fait, c'est le moment. Vous pouvez simplement glisser-déposer vos fichiers vers un autre dispositif de stockage, comme un disque dur externe ou votre Mac s'il dispose de suffisamment d'espace libre.
Une fois les données de votre disque exFAT sécurisées, vous pouvez suivre les étapes suivantes pour convertir rapidement exFAT en NTFS sur Mac.
Si vous avez déjà utilisé Disk Utility auparavant, vous savez probablement que c'est l'outil pour convertir des systèmes de fichiers sur Mac. Cependant, ce n'est pas le cas pour NTFS. Étant donné que c'est un système de fichiers propriétaire appartenant à Windows, il n'est pas proposé dans Disk Utility.
Vous avez besoin d'un convertisseur exFAT en NTFS tiers pour effectuer la tâche. Ici, nous utiliserons iBoysoft NTFS for Mac à titre d'exemple. C'est un pilote NTFS efficace qui vous permet de convertir des systèmes de fichiers non-NTFS en NTFS sur Mac.
Download
iBoysoft NTFS for Mac
Rating:4.8
En plus de cela, il vous accorde également un accès en lecture et en écriture au disque NTFS sur Mac, vous permettant d'éditer, enregistrer, transférer ou supprimer des fichiers sur le disque NTFS. Cette fonctionnalité est essentielle si vous prévoyez d'utiliser le disque NTFS sur votre Mac car macOS ne peut pas écrire sur des disques NTFS par défaut. En d'autres termes, si vous connectez un disque NTFS à un Mac sans installer un pilote NTFS fiable, vous ne pourrez pas modifier le disque.
Une autre caractéristique que de nombreux utilisateurs apprécient dans ce logiciel de conversion exFAT en NTFS est qu'il monte automatiquement leurs disques NTFS sans avoir besoin de relancer l'application. Une fois le disque connecté, ils peuvent accéder à ses fichiers comme s'il était formaté avec un système de fichiers natif macOS.
Suivez les étapes suivantes pour convertir exFAT en NTFS sans perdre de données sur Mac:
Étape 1 : Assurez-vous une fois de plus que les données de votre disque exFAT sont sauvegardées sur un autre dispositif de stockage.
Étape 2 : Téléchargez gratuitement le convertisseur exFAT en NTFS sur votre Mac.
Download
iBoysoft NTFS for Mac
Rating:4.8
Étape 3 : Lancez l'application, sélectionnez votre disque exFAT sur le côté gauche, et cliquez sur "Effacer en NTFS".
Étape 4 : Cliquez sur OK pour formater le disque de destination en NTFS à partir de exFAT.
Étape 5 : Ensuite, vous pouvez déplacer les fichiers de la sauvegarde vers votre disque NTFS et travailler sans problème avec votre PC Windows et votre ordinateur Mac.
Pouvez-vous convertir exFAT en NTFS sans formater?
Non, vous ne pouvez pas convertir un système de fichiers exFAT en NTFS sans formater le lecteur. La conversion de exFAT en NTFS nécessite le reformatage du lecteur, ce qui signifie que vous perdrez toutes les données stockées sur le lecteur. Il est important de sauvegarder vos données avant de procéder à la conversion.
Maintenant que vous savez comment changer une clé USB de exFAT en NTFS, partagez les étapes avec vos amis!