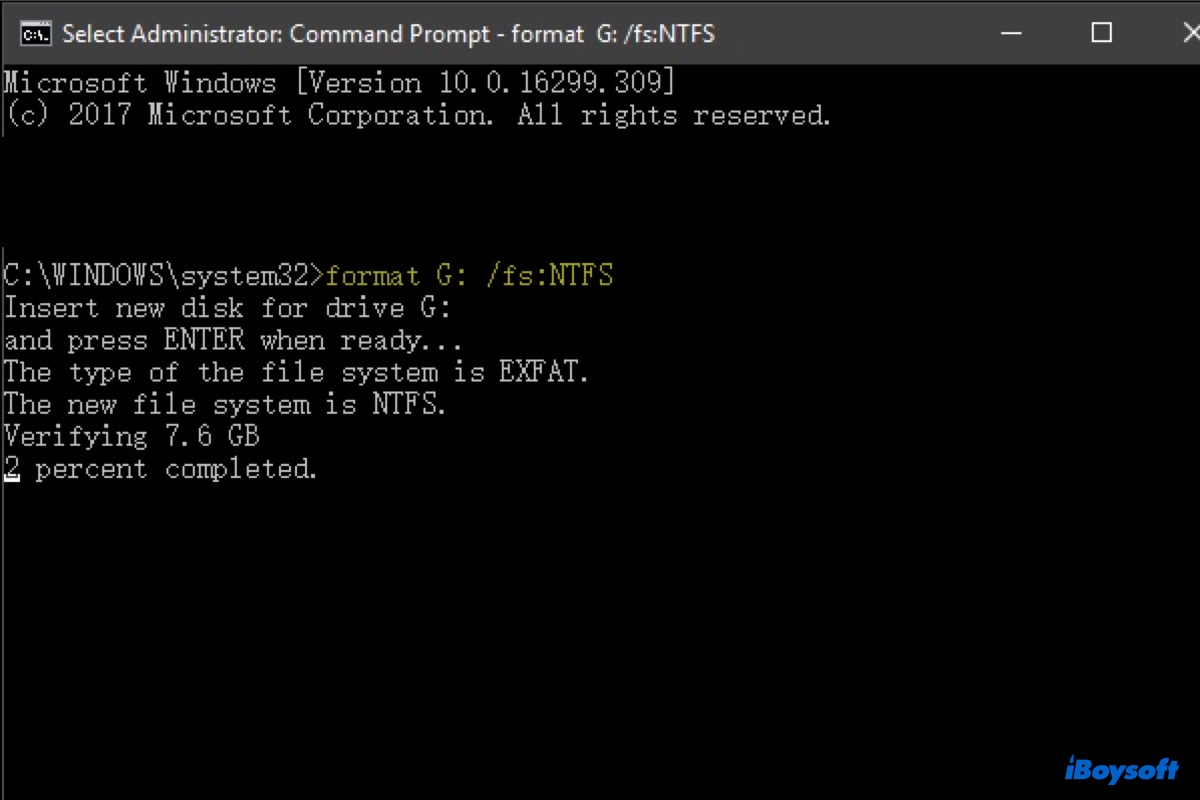Sie müssen möglicherweise Ihre externe exFAT-Festplatte in NTFS konvertieren, wenn Sie sie mit bestimmten Geräten, Apps oder Funktionen verwenden möchten. Zum Beispiel unterstützt Dropbox nur das Sichern von mit NTFS formatierten externen Laufwerken unter Windows. Die BitLocker-Verschlüsselung ist exklusiv für mit NTFS formatierte Laufwerke. Xbox-Spiele können nur auf Laufwerken gespeichert werden, die mit NTFS formatiert sind.
Die größte Sorge beim Konvertieren von exFAT in NTFS ist die Datensicherheit. Wenn Sie sich also auch fragen, ob Sie exFAT in NTFS konvertieren können, ohne Daten zu verlieren und wie Sie dies an einem Windows-PC oder Mac tun können, gibt Ihnen dieser Artikel die Antwort.
| Plattformen | Wie man exFAT in NTFS konvertiert, ohne Daten zu verlieren |
| macOS | Konvertieren Sie exFAT in NTFS mit dem NTFS für Mac-Treiber und gewähren Sie Lese-/Schreibzugriff auf NTFS auf dem Mac |
| Windows | 1. Formatieren Sie exFAT in NTFS ohne Datenverlust mit dem Datei-Explorer 2. Ändern Sie exFAT in NTFS ohne Datenverlust mit der Datenträgerverwaltung 3. Konvertieren Sie exFAT in NTFS ohne Datenverlust über CMD |
Wie konvertiert man exFAT in NTFS ohne Datenverlust auf dem Mac?
Sie können exFAT in NTFS umwandeln, ohne Daten zu verlieren, vorausgesetzt, Sie haben eine Backup-Kopie des Laufwerks erstellt. Wenn Sie es nicht getan haben, ist jetzt der richtige Zeitpunkt. Sie können einfach Ihre Dateien auf ein anderes Speichergerät wie eine externe Festplatte oder Ihren Mac ziehen und ablegen, wenn ausreichend freier Speicherplatz vorhanden ist.
Nachdem die Daten auf Ihrem exFAT-Laufwerk gesichert sind, können Sie die folgenden Schritte verwenden, um schnell exFAT in NTFS auf dem Mac zu konvertieren.
Wenn Sie Disk Utility zuvor verwendet haben, wissen Sie wahrscheinlich, dass es das Tool für die Konvertierung von Dateisystemen auf dem Mac ist. Das gilt jedoch nicht für NTFS. Da es sich um ein proprietäres Dateisystem von Windows handelt, wird es nicht in Disk Utility angeboten.
Stattdessen benötigen Sie einen Drittanbieter exFAT zu NTFS Konverter, um die Aufgabe auszuführen. Hier verwenden wir iBoysoft NTFS for Mac als Beispiel. Es ist ein effizienter NTFS-Treiber, der es Ihnen ermöglicht, nicht-NTFS-Dateisysteme in NTFS auf dem Mac zu konvertieren.
Darüber hinaus gewährt es Ihnen auch Lese- und Schreibzugriff auf das NTFS-Laufwerk auf dem Mac, sodass Sie Dateien auf dem NTFS-Laufwerk bearbeiten, speichern, übertragen oder löschen können. Diese Funktion ist unerlässlich, wenn Sie das NTFS-Laufwerk auf Ihrem Mac verwenden möchten, da macOS standardmäßig nicht auf NTFS-Laufwerke schreiben kann. Mit anderen Worten, wenn Sie ein NTFS-Laufwerk an den Mac anschließen, ohne einen zuverlässigen NTFS-Treiber zu installieren, können Sie das Laufwerk nicht bearbeiten.
Ein weiterer Punkt, den viele Benutzer an dieser exFAT zu NTFS Konverter-Software lieben, ist, dass sie ihre NTFS-Laufwerke automatisch einbindet, ohne die App neu starten zu müssen. Sobald das Laufwerk angeschlossen ist, können sie auf die Dateien zugreifen, als ob es mit einem nativen macOS-Dateisystem formatiert wäre.
Befolgen Sie die folgenden Schritte, um exFAT in NTFS auf dem Mac ohne Datenverlust zu konvertieren:
Schritt 1: Stellen Sie erneut sicher, dass die Daten auf Ihrem exFAT-Laufwerk auf einem anderen Speichergerät gesichert sind.
Schritt 2: Laden Sie den exFAT zu NTFS-Konverter kostenlos auf Ihren Mac herunter.
Schritt 3: Starten Sie die App, wählen Sie Ihr exFAT-Laufwerk auf der linken Seite aus und klicken Sie auf "Zu NTFS formatieren".

Schritt 4: Klicken Sie auf OK, um das Ziel-Laufwerk von exFAT in NTFS zu formatieren.
Schritt 5: Anschließend können Sie Dateien vom Backup auf Ihr NTFS-Laufwerk verschieben und nahtlos mit Ihrem Windows-PC und Mac-Computer arbeiten.
Können Sie exFAT in NTFS konvertieren, ohne zu formatieren?
Nein, Sie können ein exFAT-Dateisystem nicht in NTFS konvertieren, ohne das Laufwerk zu formatieren. Die Konvertierung von exFAT zu NTFS erfordert die Neformatierung des Laufwerks, was bedeutet, dass Sie alle auf dem Laufwerk gespeicherten Daten verlieren werden. Es ist wichtig, Ihre Daten vor dem Konvertierungsvorgang zu sichern.
Jetzt, da Sie wissen, wie Sie einen Flash-Laufwerk von exFAT in NTFS ändern können, teilen Sie die Schritte mit Ihren Freunden!
Wie konvertiere ich exFAT in NTFS ohne Datenverlust auf Windows 11/10/8/7?
Um exFAT in NTFS ohne Datenverlust zu konvertieren, müssen Sie zuerst Ihr Laufwerk sichern. Dies kann je nach der Menge der auf Ihrem exFAT-Laufwerk gespeicherten Daten einige Zeit in Anspruch nehmen. Wenn Sie kein Ersatz-Externspeichergerät haben, das groß genug ist, um alle Daten auf dem Laufwerk zu speichern, sollten Sie in Betracht ziehen:
- Sichern Sie nur die für Sie wesentlichen Daten.
- Teilen Sie die Daten auf und speichern Sie sie auf verschiedenen Speichergeräten. Beispielsweise können Sie die Hälfte auf Ihrem Computer und die andere Hälfte auf einem externen Laufwerk speichern.
- Leihen Sie sich ein Laufwerk von einem Freund oder der Familie aus.
- Kaufen Sie ein neues Laufwerk (HDD ist günstiger) oder nutzen Sie einen Cloud-Backup-Dienst.
Nachdem Ihre Daten sicher sind, können Sie exFAT in NTFS ohne Datenverlust mit CMD, der Datenträgerverwaltung oder dem Datei-Explorer konvertieren.
Weg 1: Konvertieren Sie exFAT in NTFS mit dem Datei-Explorer
Der einfachste Weg, exFAT in NTFS auf Windows umzuwandeln, ist die Verwendung des Datei-Explorers. Dies ist ein Dateiverwaltungstool, mit dem Sie Dateien und Ordner auf Ihrem Windows-PC, Netzwerkstandorte und externen Speichergeräten anzeigen und verwalten können. Befolgen Sie die folgenden Schritte, um exFAT in NTFS auf Windows 11/10/8/7 zu konvertieren:
- Vergewissern Sie sich, dass Ihre Daten gesichert sind.
- Öffnen Sie den Datei-Explorer. (Drücken Sie die Windows-Logo-Taste + E oder klicken Sie doppelt auf das Symbol in der Taskleiste oder im Startmenü.
- Suchen Sie das exFAT-Laufwerk, das Sie konvertieren möchten.
- Klicken Sie mit der rechten Maustaste darauf und wählen Sie "Formatieren..." im Kontextmenü aus.
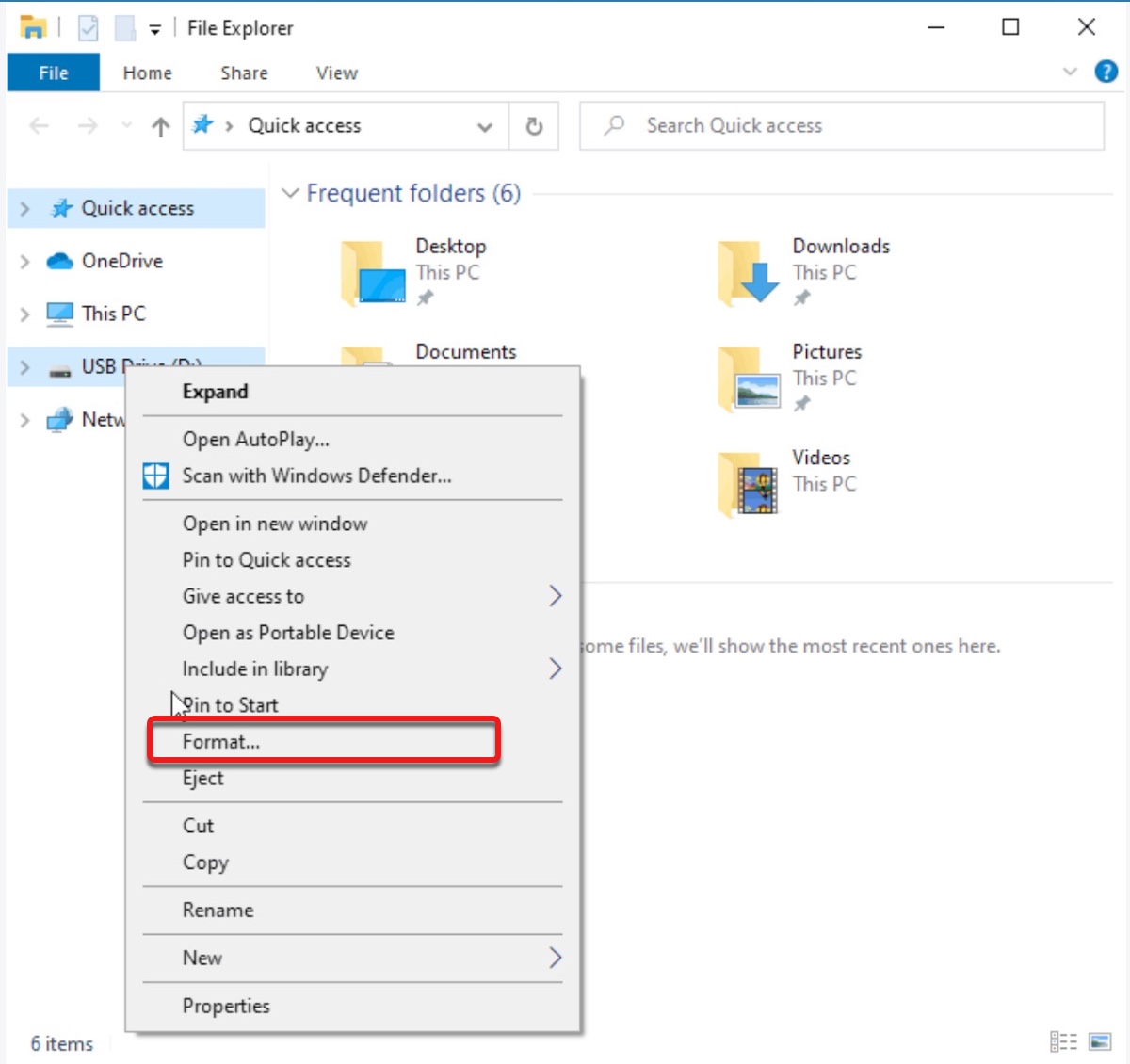
- Wählen Sie in dem Format-Dialogfeld "NTFS" aus dem Dropdown-Menü "Dateisystem" aus.
- Lassen Sie die Option "Schnellformatierung" aktiviert.
- Klicken Sie auf die Schaltfläche "Start", um den Konvertierungsvorgang zu starten.
- Klicken Sie auf "OK", um zu bestätigen, dass Sie mit der Aktion fortfahren möchten.
- Warten Sie, bis der Konvertierungsvorgang abgeschlossen ist.
- Nach Abschluss der Konvertierung können Sie das Formatierungsdialogfeld schließen und mit der Wiederherstellung der benötigten Dateien auf dem NTFS-Laufwerk beginnen.
Weg 2: Konvertieren Sie exFAT in NTFS mit der Datenträgerverwaltung
Wenn Sie in File Explorer nicht in der Lage sind, von exFAT nach NTFS zu konvertieren, können Sie dies in der Datenträgerverwaltung tun. Es handelt sich um ein integriertes Dienstprogramm, mit dem Sie Datenträgerpartitionen und -volumes auf internen und externen Laufwerken Ihres Computers verwalten können. Sie können es verwenden, um das Dateisystem eines Laufwerks oder einer Partition zu ändern, z. B. von exFAT nach NTFS zu konvertieren.
So konvertieren Sie von exFAT nach NTFS mit der Datenträgerverwaltung:
- Klicken Sie mit der rechten Maustaste auf die Start-Schaltfläche und wählen Sie die Datenträgerverwaltung aus dem Kontextmenü.
- Suchen Sie das Laufwerk, das Sie von exFAT nach NTFS konvertieren möchten.
- Klicken Sie mit der rechten Maustaste darauf und wählen Sie im Kontextmenü "Formatieren..." aus.
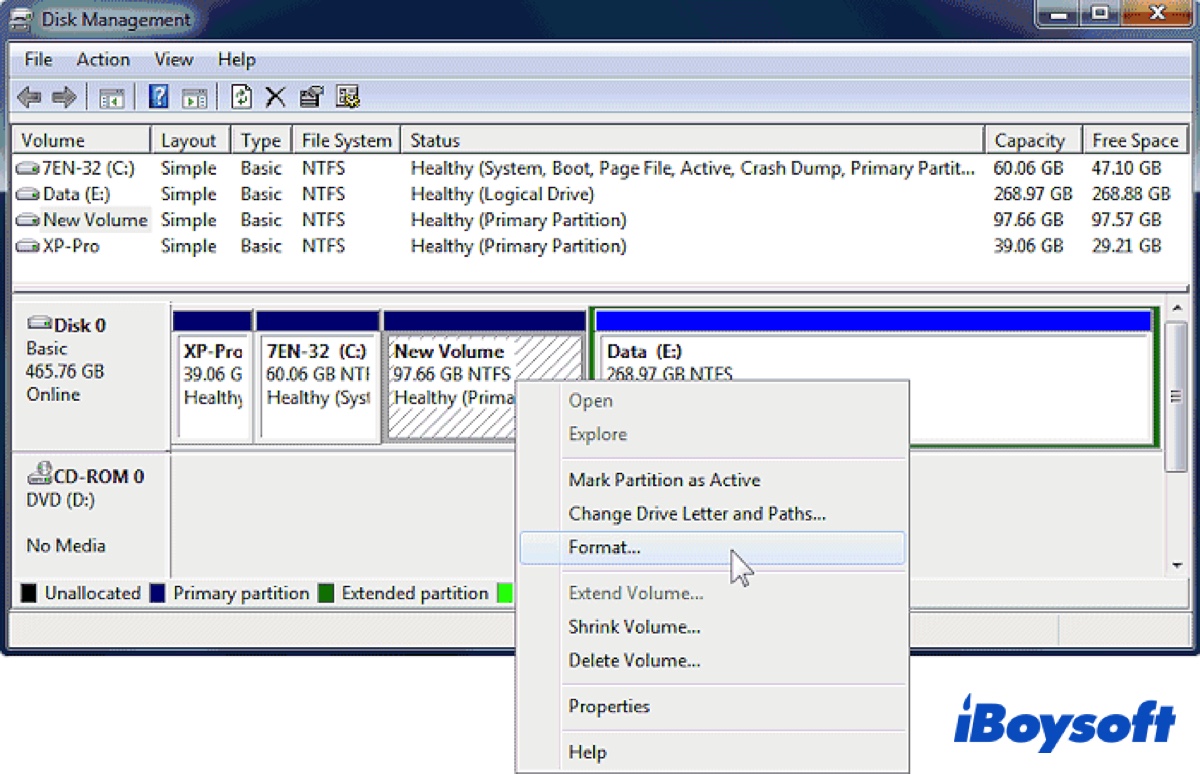
- Wählen Sie NTFS als Dateisystem aus.
- Lassen Sie das Kontrollkästchen "Schnellformatierung" aktiviert.
- Klicken Sie auf OK, um mit der Konvertierung zu beginnen.
- Klicken Sie erneut auf OK.
- Warten Sie, bis die Konvertierung abgeschlossen ist.
- Verschieben Sie Dateien von Ihrem Backup auf das NTFS-Laufwerk.
Weg 3: Konvertieren von exFAT nach NTFS per CMD
Angenommen, Sie haben die obigen Methoden ausprobiert, können jedoch immer noch nicht von exFAT nach NTFS konvertieren, dann sollten Sie die Befehlszeilenschnittstelle, die Eingabeaufforderung, ausprobieren. Es ermöglicht Ihnen, Befehle auszuführen und verschiedene Aufgaben auszuführen, einschließlich der Konvertierung von exFAT nach NTFS. Es mag ein wenig einschüchternd erscheinen, wenn Sie nicht mit Befehlszeilen vertraut sind. Aber keine Sorge, wir haben die Details unten aufgeführt.
CONVERT ist nicht verfügbar für EXFAT-Laufwerke?
Es sei erwähnt, dass, wenn Sie den Befehl convert verwenden, um von exFAT nach NTFS zu konvertieren, z. B. convert E: /FS: NTFS, erhalten Sie den Fehler "CONVERT ist nicht verfügbar für EXFAT-Laufwerke". Das liegt daran, dass der convert-Befehl nur mit FAT32-formatierten Laufwerken oder Partitionen funktioniert. Um "CONVERT ist nicht verfügbar für EXFAT-Laufwerke" in der Eingabeaufforderung zu beheben, verwenden Sie stattdessen den format-Befehl.
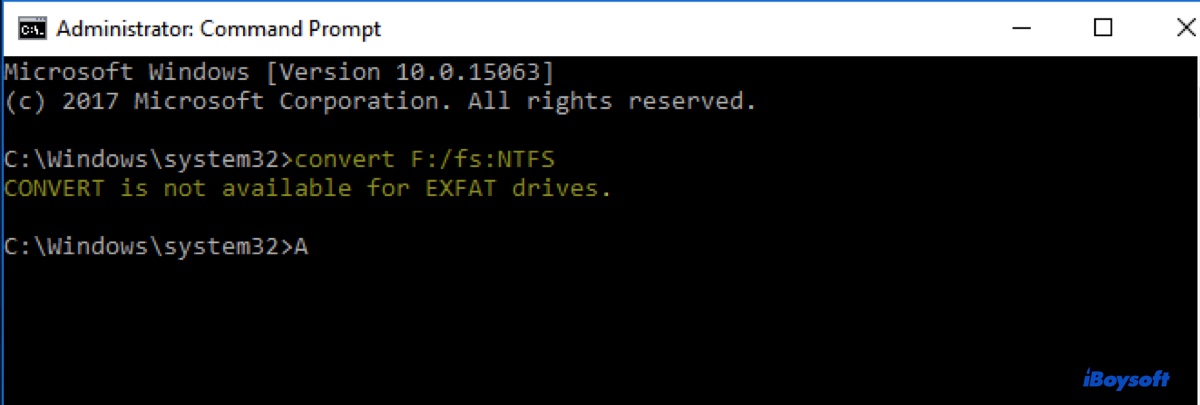
So konvertieren Sie von exFAT nach NTFS ohne Datenverlust mit CMD unter Windows 11/10/8/7:
- Drücken Sie gleichzeitig die Windows-Logo-Taste + R, um den Ausführungsdialog zu öffnen.
- Geben Sie cmd ein und drücken Sie die Eingabetaste.
- Klicken Sie mit der rechten Maustaste auf die Eingabeaufforderung und wählen Sie "Als Administrator ausführen".
- Geben Sie den folgenden Befehl ein und drücken Sie die Eingabetaste.format Laufwerksbuchstabe: /fs: NTFS Ersetzen Sie Laufwerksbuchstabe durch den Laufwerksbuchstaben Ihres exFAT-Laufwerks. Sie können den Laufwerksbuchstaben in der Datenträgerverwaltung finden.
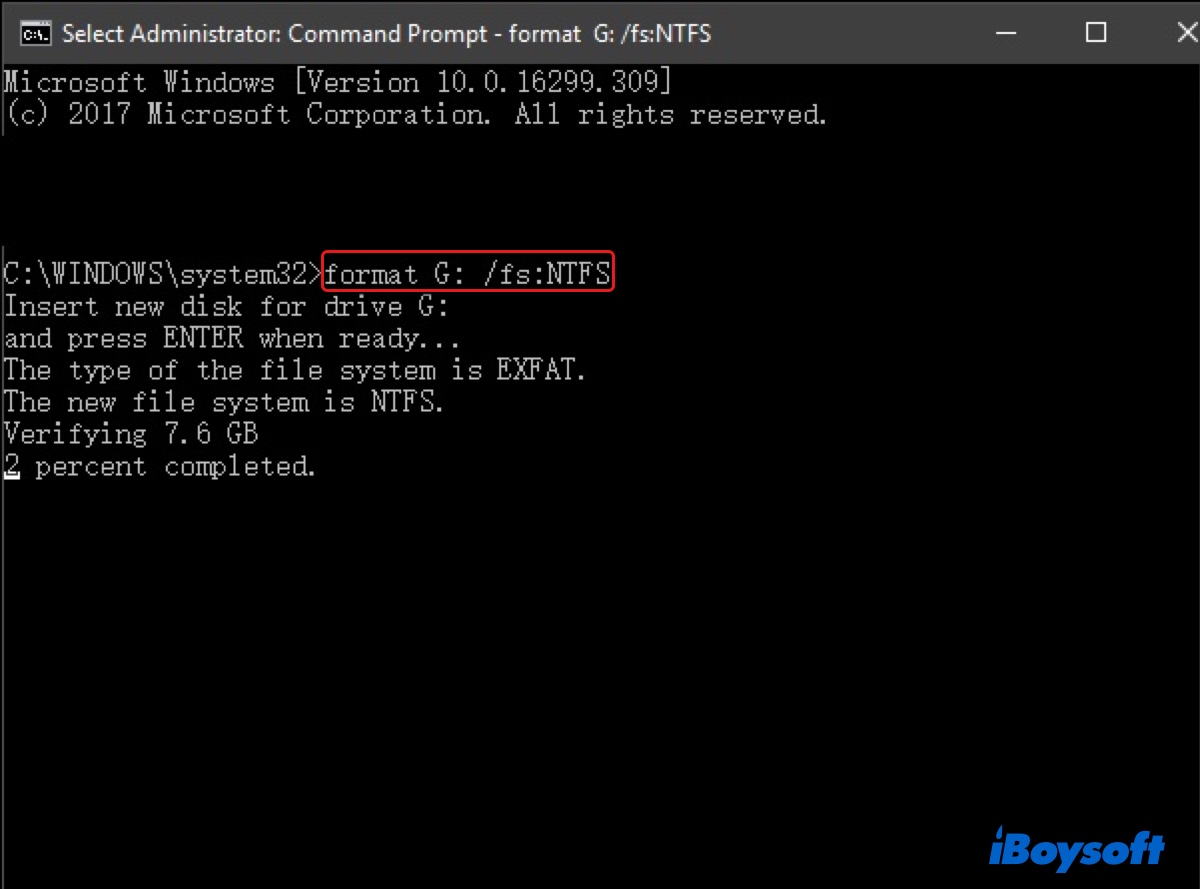
- Warten Sie, bis der Vorgang abgeschlossen ist.
- Stellen Sie Dateien von Ihrem Backup auf Ihrem NTFS-Laufwerk wieder her.
Hoffentlich sind Sie jetzt klar darüber, wie Sie Ihre externe Festplatte oder Ihren USB-Stick vom exFAT-Format auf das NTFS-Dateisystem konvertieren können. Wenn Ihnen die Schritte geholfen haben, teilen Sie sie bitte, um anderen zu helfen, exFAT zu NTFS zu formatieren, ohne Daten zu verlieren.
Können Sie exFAT in NTFS konvertieren, ohne Daten zu verlieren?
Ja, Sie können exFAT in NTFS konvertieren, ohne Daten zu verlieren, wenn Sie das Laufwerk vorher sichern.
Leider gibt es derzeit keinen exFAT-zu-NTFS-Konverter, der es Ihnen ermöglicht, exFAT in NTFS zu konvertieren, ohne Daten zu verlieren. Wenn Sie eine externe Festplatte oder einen USB-Stick von exFAT auf NTFS konvertieren möchten, müssen Sie ihn formatieren. Dadurch werden alle Daten auf dem Laufwerk gelöscht und das neue NTFS-Dateisystem erstellt. Es ist daher unerlässlich, Ihr Laufwerk zu sichern, wenn Sie exFAT in NTFS konvertieren möchten, ohne Daten zu verlieren.
Teilen Sie die Informationen, um mehr Benutzern zu helfen!
exFAT vs. NTFS: Unterschiede zwischen exFAT und NTFS
Sie fragen sich wahrscheinlich, welche besser ist, NTFS oder exFAT. Lassen Sie uns die Unterschiede zwischen ihnen verstehen, um eine informierte Entscheidung zu treffen.
NTFS: NTFS, auch als New Technology File System bezeichnet, ist ein Windows-Dateisystem, das von Microsoft für Windows-Betriebssysteme entwickelt wurde. Auf dem Mac ist es nur lesbar, aber Sie können Schreibzugriff auf NTFS auf dem Mac mit einem NTFS für Mac-Treiber aktivieren.
exFAT: exFAT oder Extended File Allocation Table ist ebenfalls ein Dateisystem, das von Microsoft für Flash-Laufwerke und externe Speichergeräte entwickelt wurde. Es hat Lese-/Schreibzugriff sowohl unter macOS als auch unter Windows.
Hier ist eine Tabelle, die die Unterschiede zwischen exFAT und NTFS zusammenfasst:
| Merkmale | NTFS | exFAT |
| Kompatibilität | Hauptsächlich mit Windows; macOS (nur lesend), Linux (mit zusätzlicher Software) | Weit verbreitet und unterstützt von modernen Betriebssystemen (Windows, macOS, Linux) |
| Dateigrößenlimit | 16 EB (Exabyte) | 128 PB |
| Maximale Volumengröße | 16 EB | 128 PB (praktische Grenze) |
| Journaling | Ja (erhöht die Zuverlässigkeit, indem ein Änderungsprotokoll geführt wird) | Nein |
| Dateiberechtigungen | Unterstützt Dateiberechtigungen und Verschlüsselung | Unterstützt keine Dateiberechtigungen |
| Verschlüsselung | Unterstützt Encrypting File System (EFS) | Keine integrierte Verschlüsselung |
| Anwendungsbereich | Am besten geeignet für interne und externe Laufwerke, die Sicherheitsfunktionen und Unterstützung für große Dateien erfordern | Am besten geeignet für externe Laufwerke, USB-Sticks und plattformübergreifende Nutzung |
Häufig gestellte Fragen zum Konvertieren von exFAT in NTFS
- QKönnen Sie ExFAT in NTFS ohne Formatierung umwandeln?
-
A
Nein, Sie können ein ExFAT-Dateisystem nicht in NTFS umwandeln, ohne die Festplatte zu formatieren. Die Umwandlung von ExFAT in NTFS erfordert eine Neuformatierung der Festplatte, was bedeutet, dass Sie alle Daten auf der Festplatte verlieren werden. Es ist wichtig, Ihre Daten zu sichern, bevor Sie mit dem Umwandlungsprozess fortfahren.
- QWie ändere ich mein Mac von ExFAT in NTFS?
-
A
Wenn Sie ein externes Laufwerk von ExFAT in NTFS auf einem Mac ändern möchten, müssen Sie einen vertrauenswürdigen NTFS für Mac-Treiber herunterladen, wie z.B. iBoysoft NTFS für Mac.
- QIst ExFAT für Festplatten besser als NTFS?
-
A
Nicht wirklich. Ein Bereich, in dem ExFAT gegenüber NTFS herausragt, ist seine Kompatibilität mit den Betriebssystemen Windows und macOS. Abgesehen davon ist NTFS eine bessere Wahl, da es größere Dateigrößen und Partitionen unterstützt, fortgeschrittenere Sicherheitsfunktionen und Dateiberechtigungen bietet und eine bessere Leistung bietet.
- QIst NTFS in SSD-Leistung besser als ExFAT?
-
A
Der Leistungsunterschied der Dateisysteme auf einer SSD ist oft minimal und im täglichen Gebrauch möglicherweise nicht spürbar. Insgesamt bietet NTFS einige Vorteile auf dem Windows-Betriebssystem und beim Umgang mit großen Dateien. Wenn Sie die plattformübergreifende Kompatibilität priorisieren, könnte ExFAT eine geeignete Wahl sein.
- QKann ein Mac ExFAT oder NTFS lesen?
-
A
Ja, macOS kann ExFAT und NTFS lesen. Es kann jedoch nicht auf NTFS schreiben, was bedeutet, dass Sie eine Datei auf einem NTFS-Laufwerk auf dem Mac anzeigen, aber deren Inhalt nicht ändern, löschen oder neue Dateien darauf kopieren können.
- QKann ich ExFAT in NTFS umwandeln?
-
A
Ja, Sie können ExFAT in NTFS umwandeln. Lesen Sie die Methoden in diesem Artikel für weitere Details.