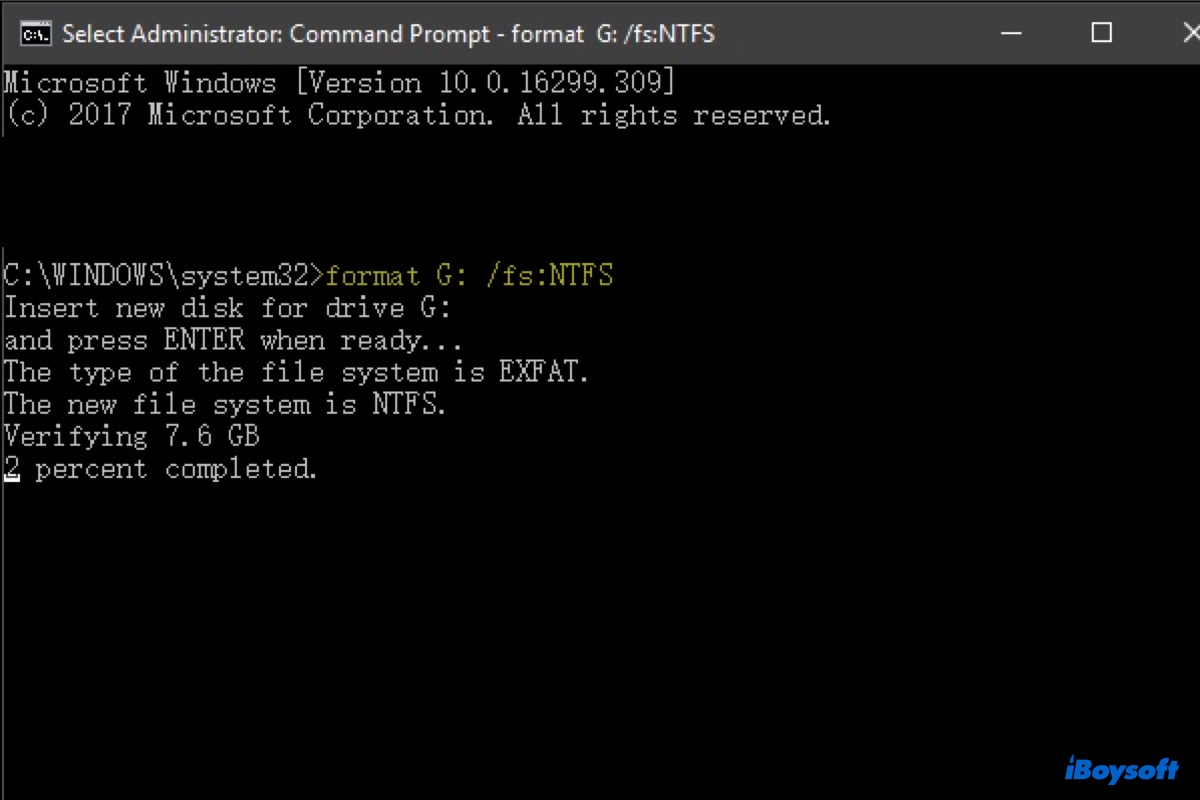Puede que necesites convertir tu disco duro externo exFAT a NTFS si deseas utilizarlo con ciertos dispositivos, aplicaciones o características. Por ejemplo, Dropbox solo admite copias de seguridad en discos duros externos formateados en NTFS en Windows. La encriptación BitLocker es exclusiva de discos formateados en NTFS. Los juegos de Xbox solo se pueden almacenar en discos formateados con NTFS.
La mayor preocupación al convertir exFAT a NTFS es la seguridad de los datos. Si también te preguntas si puedes convertir exFAT a NTFS sin perder datos y cómo hacerlo en un PC con Windows o en Mac, este artículo te dará la respuesta.
| Plataformas | Cómo convertir exFAT a NTFS sin perder datos |
| macOS | Convertir exFAT a NTFS con el controlador NTFS for Mac y otorgar acceso de lectura/escritura a NTFS en Mac |
| Windows | 1. Formatear exFAT a NTFS sin perder datos con el Explorador de archivos 2. Cambiar exFAT a NTFS sin perder datos usando el Administrador de discos 3. Convertir exFAT a NTFS sin perder datos a través de CMD |
Cómo convertir exFAT a NTFS sin perder datos en Mac?
Puedes convertir exFAT a NTFS sin perder datos siempre y cuando hayas hecho una copia de seguridad de la unidad. Si no lo has hecho, ahora es el momento. Simplemente puedes arrastrar y soltar tus archivos en otro dispositivo de almacenamiento, como un disco duro externo o tu Mac si tiene suficiente espacio libre.
Una vez que tus datos en la unidad exFAT estén asegurados, puedes seguir los siguientes pasos para convertir rápidamente exFAT a NTFS en Mac.
Si has utilizado Utilidad de Discos antes, probablemente sepas que es la herramienta para convertir sistemas de archivos en Mac. Pero ese no es el caso para NTFS. Dado que es un sistema de archivos propietario de Windows, no se ofrece en Utilidad de Discos.
En su lugar, necesitas un convertidor de exFAT a NTFS de terceros para realizar la tarea. Aquí, utilizaremos iBoysoft NTFS for Mac como ejemplo. Es un controlador NTFS eficiente que te permite convertir sistemas de archivos no-NTFS a NTFS en Mac.
Además, también te proporciona acceso de lectura y escritura a la unidad NTFS en Mac, permitiéndote editar, guardar, transferir o eliminar archivos en la unidad NTFS. Esta función es esencial si planeas usar la unidad NTFS en tu Mac porque macOS no puede escribir en unidades NTFS por defecto. En otras palabras, si conectas una unidad NTFS a Mac sin instalar un controlador NTFS confiable, no podrás modificar la unidad.
Otra cosa que muchos usuarios adoran de este software convertidor de exFAT a NTFS es que monta automáticamente sus unidades NTFS sin necesidad de volver a abrir la aplicación. Una vez que la unidad está conectada, pueden acceder a sus archivos como si estuviera formateada con un sistema de archivos nativo de macOS.
Sigue los siguientes pasos para convertir exFAT a NTFS sin perder datos en Mac:
Paso 1: Nuevamente, asegúrate de que los datos en tu unidad exFAT estén respaldados en otro dispositivo de almacenamiento.
Paso 2: Descarga gratuitamente el convertidor de exFAT a NTFS en tu Mac.
Paso 3: Abre la aplicación, selecciona tu unidad exFAT del lado izquierdo y haz clic en "Borrar a NTFS."

Paso 4: Haz clic en OK para formatear la unidad de destino a NTFS desde exFAT.
Paso 5: Después, puedes mover archivos del respaldo a tu unidad NTFS y trabajar sin problemas con tu PC Windows y computadora Mac.
¿Se puede convertir exFAT a NTFS sin formatear?
No, no se puede convertir un sistema de archivos exFAT a NTFS sin formatear la unidad. Convertir de exFAT a NTFS requiere reformatear la unidad, lo que significa que perderás todos los datos almacenados en ella. Es importante hacer una copia de seguridad de tus datos antes de proceder con el proceso de conversión.
Ahora que sabes cómo cambiar una unidad flash de exFAT a NTFS, ¡comparte los pasos con tus amigos!
¿Cómo convertir exFAT a NTFS sin perder datos en Windows 11/10/8/7?
Para convertir exFAT a NTFS sin perder datos, necesitas hacer una copia de seguridad de tu unidad primero. Esto puede llevar algo de tiempo dependiendo de la cantidad de datos almacenados en tu unidad exFAT. Si no tienes un dispositivo de almacenamiento externo de repuesto lo suficientemente grande como para contener todos los datos de la unidad, considera lo siguiente:
- Hacer una copia de seguridad solo de lo esencial para ti.
- Dividir los datos y guardarlos en diferentes dispositivos de almacenamiento. Por ejemplo, puedes guardar la mitad en tu computadora y la otra mitad en una unidad externa.
- Pedir prestada una unidad a un amigo o familia.
- Comprar una nueva unidad (los HDD son más económicos) o un servicio de copia de seguridad en la nube.
Una vez que tus datos estén seguros, puedes convertir exFAT a NTFS sin perder datos usando CMD, Administrador de discos o Explorador de archivos.
Forma 1: Convertir exFAT a NTFS usando el Explorador de archivos
La forma más fácil de convertir exFAT a NTFS en Windows es mediante el Explorador de archivos. Es una herramienta de gestión de archivos que te permite ver y administrar archivos y carpetas en tu PC con Windows, ubicaciones de red y dispositivos de almacenamiento externo. Sigue los pasos a continuación para convertir exFAT a NTFS en Windows 11/10/8/7:
- Asegúrate de que tus datos estén respaldados.
- Abre el Explorador de archivos. (Pulsa la tecla de logotipo de Windows + E o haz doble clic en su icono en la barra de tareas o en el menú de inicio.
- Localiza la unidad exFAT que quieres convertir.
- Haz clic derecho en ella y selecciona "Formatear..." en el menú contextual.
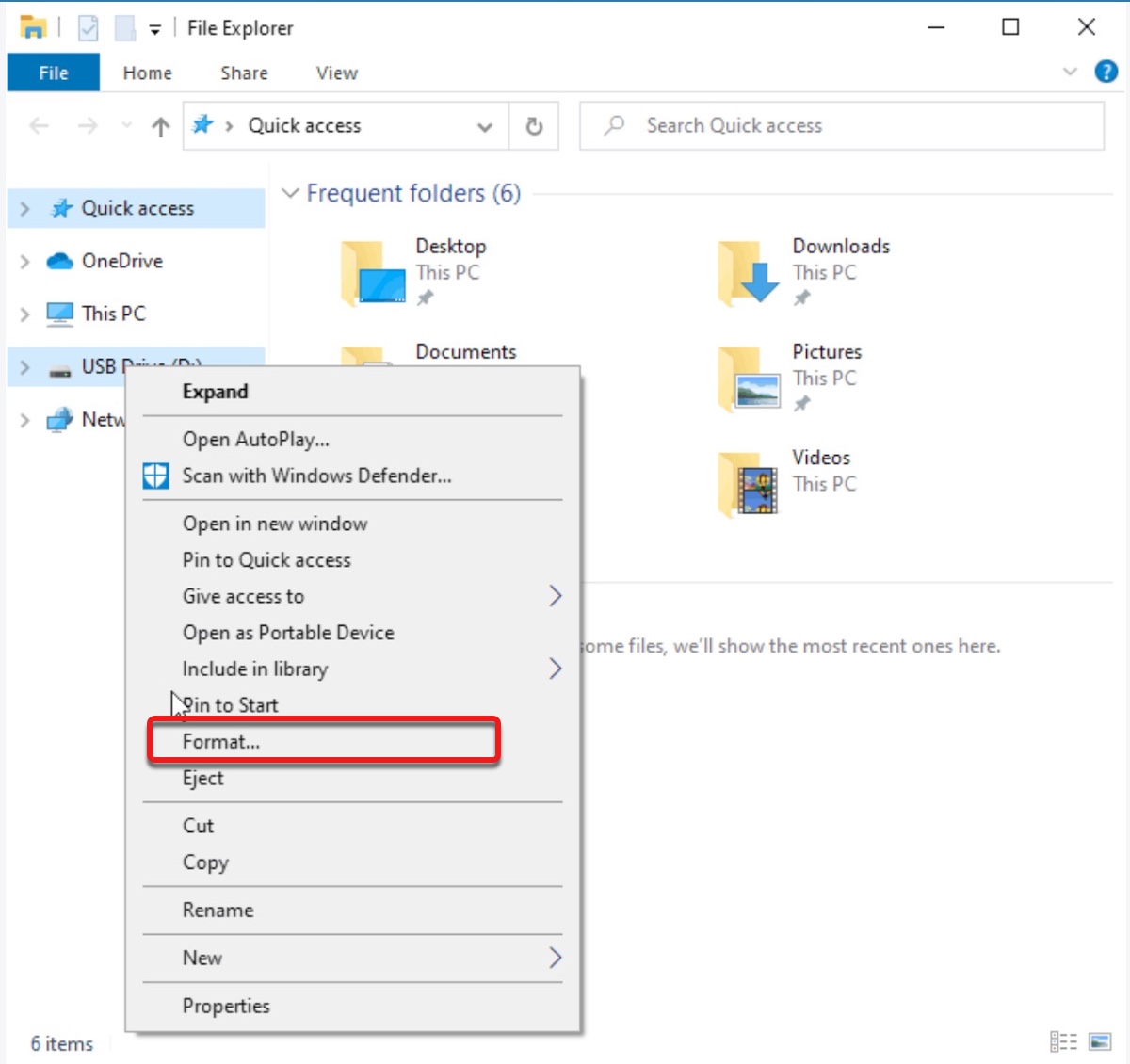
- En la ventana de formato, selecciona "NTFS" en el menú desplegable "Sistema de archivos".
- Deja marcada la opción "Formato rápido".
- Haz clic en el botón "Iniciar" para comenzar el proceso de conversión.
- Haz clic en "Aceptar" para confirmar que deseas proceder con la acción.
- Espera a que el proceso de conversión se complete.
- Una vez completada la conversión, puedes cerrar la ventana de formato y empezar a restaurar los archivos necesarios en la unidad NTFS.
Forma 2: Convertir exFAT a NTFS usando Administrador de discos
Si no puedes convertir exFAT a NTFS a través del Explorador de archivos, puedes hacerlo en Administración de discos. Es una utilidad integrada que te permite gestionar particiones de disco y volúmenes en las unidades internas y externas de tu computadora. Puedes usarla para cambiar el sistema de archivos de una unidad o partición, como convertir de exFAT a NTFS.
Aquí te explicamos cómo convertir de exFAT a NTFS con Administración de discos:
- Haz clic derecho en el botón de Inicio y selecciona Administración de discos en el menú contextual.
- Localiza la unidad que deseas convertir de exFAT a NTFS.
- Haz clic derecho en ella y selecciona "Formatear..." en el menú contextual.
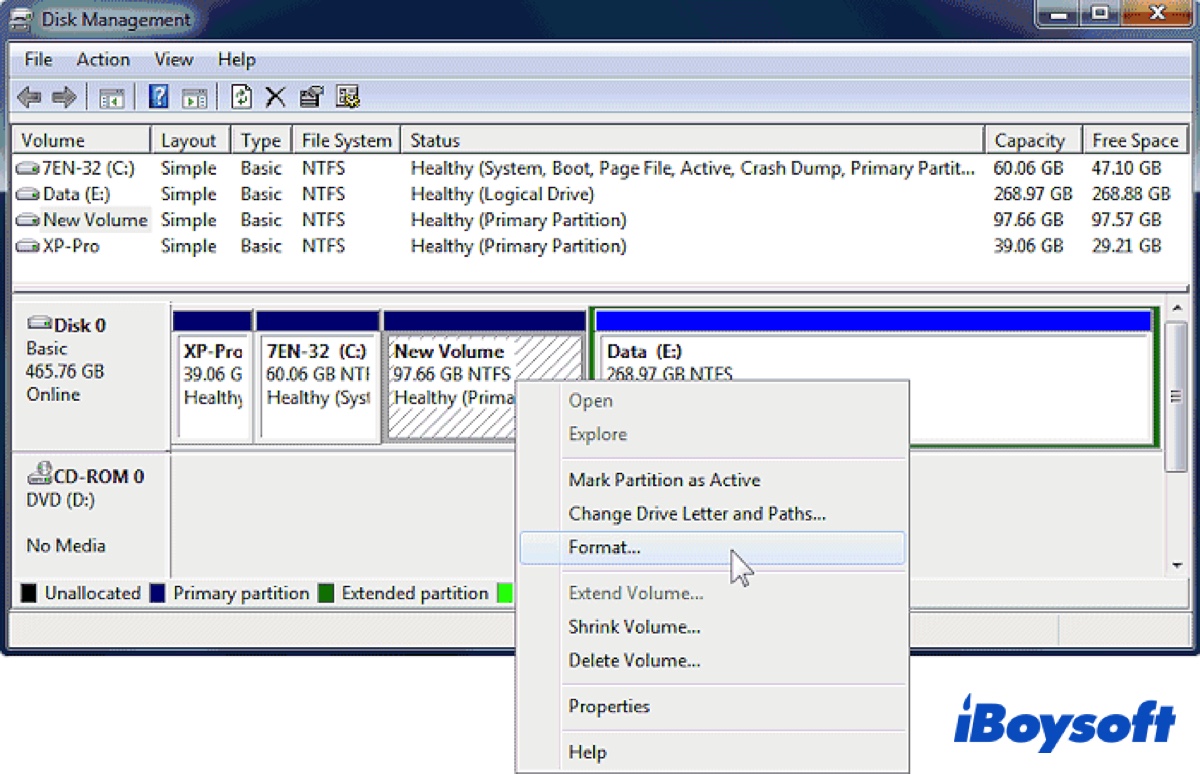
- Selecciona NTFS como sistema de archivos.
- Deja marcada la opción "Formato rápido".
- Haz clic en Aceptar para iniciar la conversión.
- Vuelve a hacer clic en Aceptar.
- Espera a que termine la conversión.
- Transfiere archivos de tu copia de seguridad a la unidad NTFS.
Forma 3: Convertir exFAT a NTFS usando CMD
Supongamos que has probado los métodos anteriores pero aún no puedes convertir exFAT a NTFS, entonces deberías probar la interfaz de línea de comandos, Símbolo del sistema. Te permite ejecutar comandos y realizar diversas tareas, incluida la conversión de exFAT a NTFS. Puede parecer un poco intimidante si no estás familiarizado con las líneas de comandos. Pero no te preocupes, hemos detallado los pasos a continuación.
¿CONVERT no está disponible para unidades EXFAT?
Vale la pena mencionar que si utilizas el comando convert para convertir exFAT a NTFS, como convertir E: /FS: NTFS, recibirás el error "CONVERT is not available for EXFAT drives." Esto se debe a que el comando convert solo funciona con unidades o particiones formateadas en FAT32. Para solucionar "CONVERT is not available for EXFAT drives" en Símbolo del sistema, utiliza el comando format en su lugar.
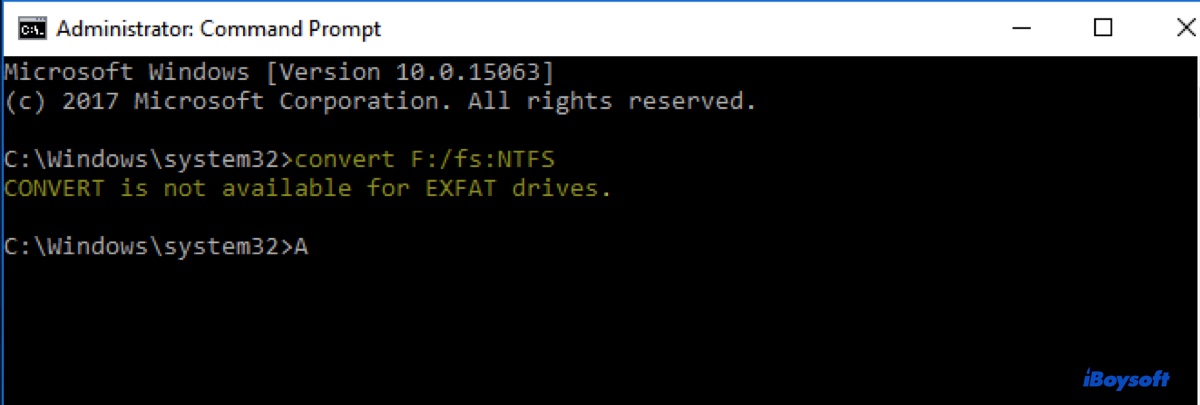
Cómo convertir exFAT a NTFS sin perder datos usando CMD en Windows 11/10/8/7:
- Pulsa simultáneamente la tecla con el logo de Windows + R para abrir el cuadro de diálogo Ejecutar.
- Escribe cmd y presiona la tecla Enter.
- Haz clic derecho en Símbolo del sistema y selecciona "Ejecutar como administrador".
- Introduce el siguiente comando y presiona Enter.format letra_de_unidad: /fs: NTFS Reemplaza letra_de_unidad con la letra de unidad de tu unidad exFAT. Puedes encontrar la letra de unidad en Administración de discos.
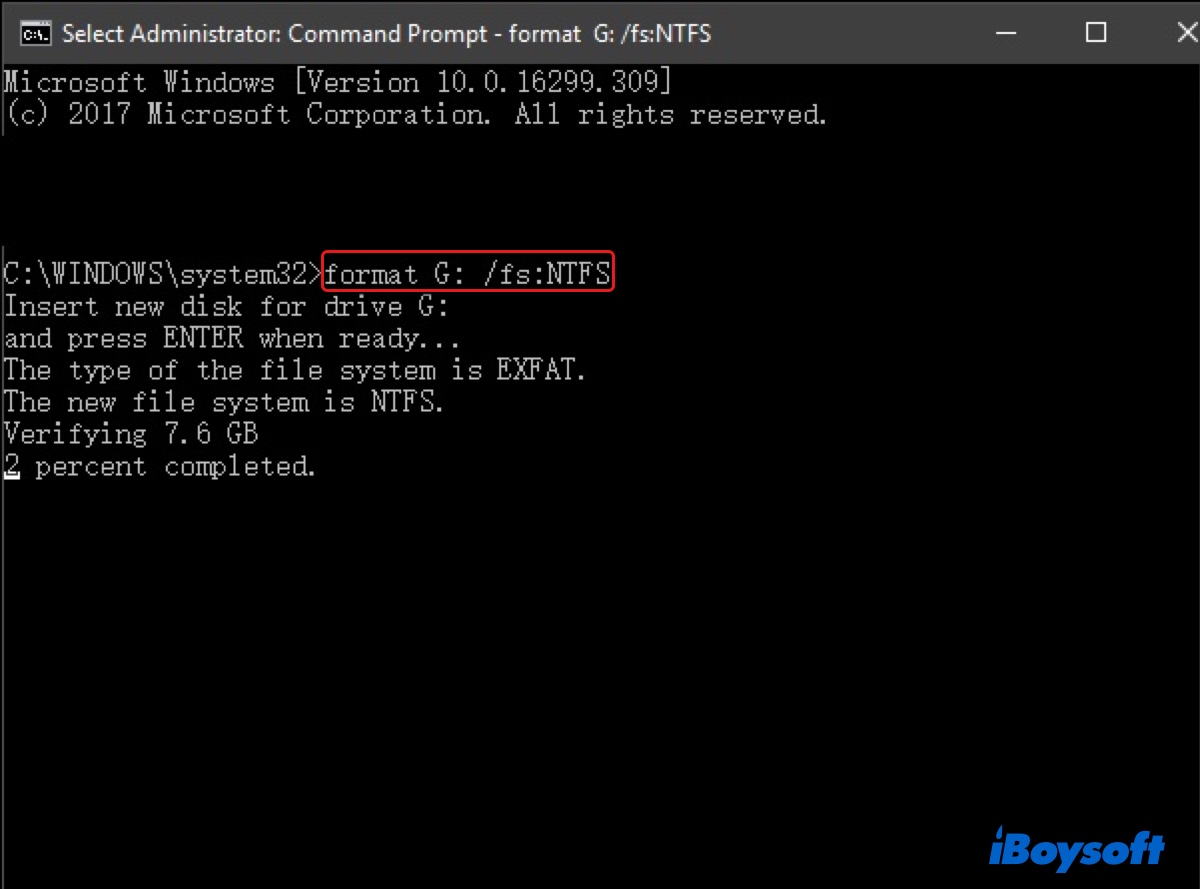
- Espera a que el proceso se complete.
- Restaura los archivos a tu unidad NTFS desde tu copia de seguridad.
Esperamos que ahora tengas claro cómo convertir tu disco duro externo o unidad flash de exFAT a NTFS. Si encuentras útiles los pasos, compártelos para ayudar a otros a formatear exFAT a NTFS sin perder datos.
¿Puedes convertir exFAT a NTFS sin perder datos?
Sí, puedes convertir exFAT a NTFS sin perder datos si haces una copia de seguridad del disco antes.
Desafortunadamente, actualmente no hay un conversor de exFAT a NTFS que te permita convertir exFAT a NTFS sin perder datos. Si deseas convertir un disco duro externo o unidad flash de exFAT a NTFS, debes formatearlo. Esto elimina todos los datos en el disco y crea el nuevo sistema de archivos NTFS. Dicho esto, es esencial hacer una copia de seguridad de tu disco si deseas convertir exFAT a NTFS sin perder datos.
¡Comparte la información para beneficiar a más usuarios!
exFAT vs. NTFS: Diferencias entre exFAT y NTFS
Probablemente te estés preguntando cuál es mejor, NTFS o exFAT. Veamos las diferencias entre ellos para tomar una decisión informada.
NTFS: NTFS, también llamado Sistema de Archivos de Nueva Tecnología, es un sistema de archivos de Windows desarrollado por Microsoft para sistemas operativos Windows. Es de solo lectura en Mac, pero puedes habilitar el acceso de escritura a NTFS en Mac con un controlador NTFS para Mac.
exFAT: exFAT, o Tabla de Asignación de Archivos Extendida, es también un sistema de archivos desarrollado por Microsoft para unidades flash y dispositivos de almacenamiento externo. Tiene acceso de lectura/escritura en macOS y Windows.
Aquí tienes una tabla que concluye las diferencias entre exFAT y NTFS:
| Características | NTFS | exFAT |
| Compatibilidad | Principalmente con Windows; macOS (solo lectura), Linux (con software adicional) | Ampliamente compatible en sistemas operativos modernos (Windows, macOS, Linux) |
| Límite de Tamaño de Archivo | 16 EB (exabyte) | 128 PB |
| Tamaño Máximo del Volumen | 16EB | 128 PB (límite práctico) |
| Registro de Cambios | Sí (mejora la fiabilidad al mantener un registro de cambios) | No |
| Permisos de Archivo | Admite permisos de archivo y cifrado | No admite permisos de archivo |
| Cifrado | Admite Sistema de Archivos de Cifrado (EFS) | Sin cifrado integrado |
| Caso de Uso | Mejor para unidades internas y externas que requieren características de seguridad y soporte de archivos grandes | Mejor para unidades externas, unidades flash y uso multiplataforma |
Preguntas frecuentes sobre la conversión de exFAT a NTFS
- Q¿Puedes convertir exFAT a NTFS sin formatear?
-
A
No, no puedes convertir un sistema de archivos exFAT a NTFS sin formatear la unidad. Convertir de exFAT a NTFS requiere reformatear la unidad, lo que significa que perderás todos los datos almacenados en la unidad. Es importante hacer una copia de seguridad de tus datos antes de proceder con el proceso de conversión.
- Q¿Cómo cambio mi Mac de exFAT a NTFS?
-
A
Si deseas cambiar una unidad externa de exFAT a NTFS en un Mac, debes descargar un controlador NTFS confiable para Mac, como iBoysoft NTFS for Mac.
- Q¿Es exFAT mejor que NTFS para disco duro?
-
A
No realmente. Una cosa en la que exFAT sobresale respecto a NTFS es su compatibilidad con los sistemas operativos Windows y macOS. Aparte de eso, NTFS es una mejor elección, ya que soporta tamaños de archivo y de partición más grandes, ofrece características de seguridad y permisos de archivo más avanzados, y proporciona un mejor rendimiento.
- Q¿Es NTFS mejor que exFAT para rendimiento de SSD?
-
A
La diferencia de rendimiento de los sistemas de archivos en un SSD a menudo es mínima y puede que no sea perceptible en el uso diario típico. En general, NTFS ofrece algunas ventajas en el sistema operativo Windows y en el manejo de archivos grandes. Si priorizas la compatibilidad multiplataforma, exFAT puede ser una elección adecuada.
- Q¿Mac lee exFAT o NTFS?
-
A
Sí, macOS puede leer exFAT y NTFS. Sin embargo, no puede escribir en NTFS, lo que significa que puedes ver un archivo en una unidad NTFS en Mac pero no puedes cambiar su contenido, eliminar o copiar nuevos archivos en ella.
- Q¿Puedo convertir exFAT a NTFS?
-
A
Sí, puedes convertir exFAT a NTFS. Lee los métodos en este artículo para más detalles.