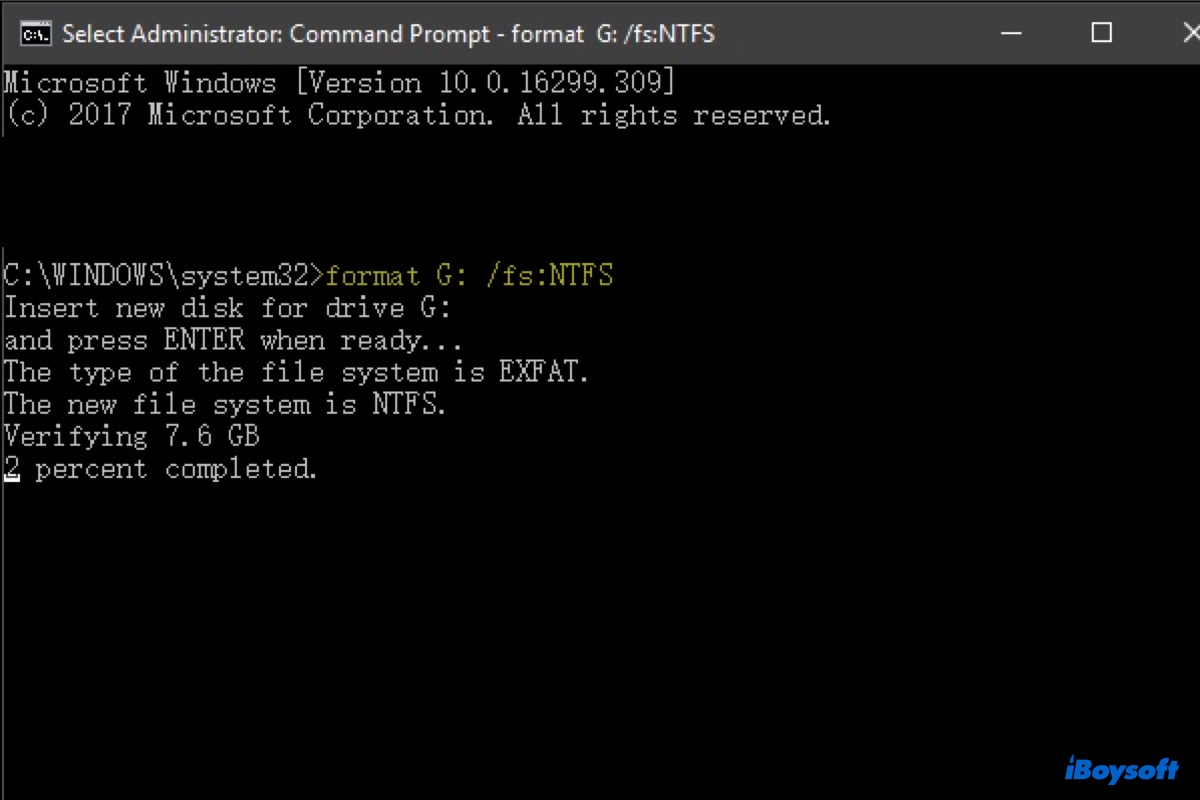Você pode precisar converter seu disco externo exFAT para NTFS se deseja usá-lo com determinados dispositivos, aplicativos ou recursos. Por exemplo, o Dropbox só suporta o backup de discos externos formatados em NTFS no Windows. A criptografia do BitLocker é exclusiva para discos formatados em NTFS. Os jogos do Xbox só podem ser armazenados em discos formatados com NTFS.
A maior preocupação sobre a conversão de exFAT para NTFS é a segurança dos dados. Se você também está se perguntando se é possível converter exFAT para NTFS sem perder dados e como fazer isso em um PC Windows ou Mac, este artigo lhe dará a resposta.
| Plataformas | Como converter exFAT para NTFS sem perder dados |
| macOS | Converter exFAT para NTFS com o driver NTFS para Mac e conceder acesso de leitura/escrita ao NTFS no Mac |
| Windows | 1. Formatar exFAT para NTFS sem perder dados com o Explorer de Arquivos 2. Alterar exFAT para NTFS sem perder dados usando o Gerenciamento de Disco 3. Converter exFAT para NTFS sem perder dados via CMD |
Como converter exFAT para NTFS sem perder dados no Mac?
Você pode converter o exFAT para NTFS sem perder dados, desde que você tenha feito uma cópia de backup da unidade. Se você ainda não fez isso, agora é a hora. Você pode simplesmente arrastar e soltar seus arquivos para outro dispositivo de armazenamento, como um disco rígido externo ou seu Mac, se ele tiver espaço livre suficiente.
Depois que os dados da sua unidade exFAT estiverem seguros, você pode seguir os seguintes passos para converter rapidamente exFAT para NTFS no Mac.
Se você já usou o Disk Utility antes, provavelmente sabe que é a ferramenta para converter sistemas de arquivos no Mac. Mas esse não é o caso do NTFS. Como é um sistema de arquivos proprietário da Windows, não é oferecido no Disk Utility.
Em vez disso, você precisa de um conversor de exFAT para NTFS de terceiros para realizar a tarefa. Aqui, usaremos o iBoysoft NTFS for Mac como exemplo. É um eficiente driver NTFS que permite que você converta sistemas de arquivos não NTFS para NTFS no Mac.
Além disso, ele também concede acesso de leitura e escrita à unidade NTFS no Mac, permitindo que você edite, salve, transfira ou exclua arquivos na unidade NTFS. Essa funcionalidade é essencial se você planeja usar a unidade NTFS no seu Mac, pois o macOS não pode gravar em unidades NTFS por padrão. Em outras palavras, se você conectar uma unidade NTFS ao Mac sem instalar um driver NTFS confiável, não poderá modificar a unidade.
Outra coisa que muitos usuários adoram neste software conversor de exFAT para NTFS é que ele monta automaticamente suas unidades NTFS sem a necessidade de reiniciar o aplicativo. Uma vez que a unidade esteja conectada, eles podem acessar seus arquivos como se estivesse formatada com um sistema de arquivos nativo do macOS.
Siga os seguintes passos para converter exFAT para NTFS sem perder dados no Mac:
Passo 1: Novamente, garanta que os dados da sua unidade exFAT estejam salvos em outro dispositivo de armazenamento.
Passo 2: Faça o download gratuito do conversor de exFAT para NTFS no seu Mac.
Passo 3: Inicie o aplicativo, selecione sua unidade exFAT no lado esquerdo e clique em "Apagar para NTFS."

Passo 4: Clique em OK para formatar a unidade de destino para NTFS a partir do exFAT.
Passo 5: Em seguida, você pode mover os arquivos do backup para sua unidade NTFS e trabalhar perfeitamente com seu PC Windows e computador Mac.
É possível converter exFAT para NTFS sem formatar?
Não, não é possível converter um sistema de arquivos exFAT para NTFS sem formatar a unidade. A conversão de exFAT para NTFS requer reformatar a unidade, o que significa que você perderá todos os dados armazenados na unidade. É importante fazer backup dos seus dados antes de prosseguir com o processo de conversão.
Agora que você sabe como alterar uma unidade flash de exFAT para NTFS, compartilhe os passos com seus amigos!
Como converter exFAT para NTFS sem perder dados no Windows 11/10/8/7?
Para converter exFAT para NTFS sem perder dados, você precisa primeiro fazer backup da sua unidade. Isso pode levar algum tempo, dependendo da quantidade de dados armazenados na sua unidade exFAT. Se você não tiver um dispositivo de armazenamento externo sobressalente grande o suficiente para armazenar todos os dados da unidade, considere:
- Fazer backup apenas dos dados essenciais para você.
- Divida os dados e salve-os em diferentes dispositivos de armazenamento. Por exemplo, você pode salvar metade no seu computador e a outra metade em uma unidade externa.
- Pedir emprestado uma unidade de um amigo ou família.
- Comprar uma nova unidade (um HDD é mais barato) ou serviço de backup na nuvem.
Depois que seus dados estiverem seguros, você pode converter exFAT para NTFS sem perder dados usando CMD, Gerenciamento de Disco ou Explorador de Arquivos.
Método 1: Converter exFAT para NTFS usando o Explorador de Arquivos
A maneira mais fácil de converter exFAT para NTFS no Windows é usando o Explorador de Arquivos. É uma ferramenta de gerenciamento de arquivos que permite visualizar e gerenciar arquivos e pastas no seu PC com Windows, locais de rede e dispositivos de armazenamento externo. Siga os passos abaixo para converter exFAT para NTFS no Windows 11/10/8/7:
- Garanta que seus dados estejam salvos.
- Abra o Explorador de Arquivos. (Pressione a tecla do logotipo do Windows + E ou clique duas vezes no ícone na barra de tarefas ou no menu Iniciar.
- Localize a unidade exFAT que deseja converter.
- Clique com o botão direito sobre ela e selecione "Formatar..." no menu de contexto.
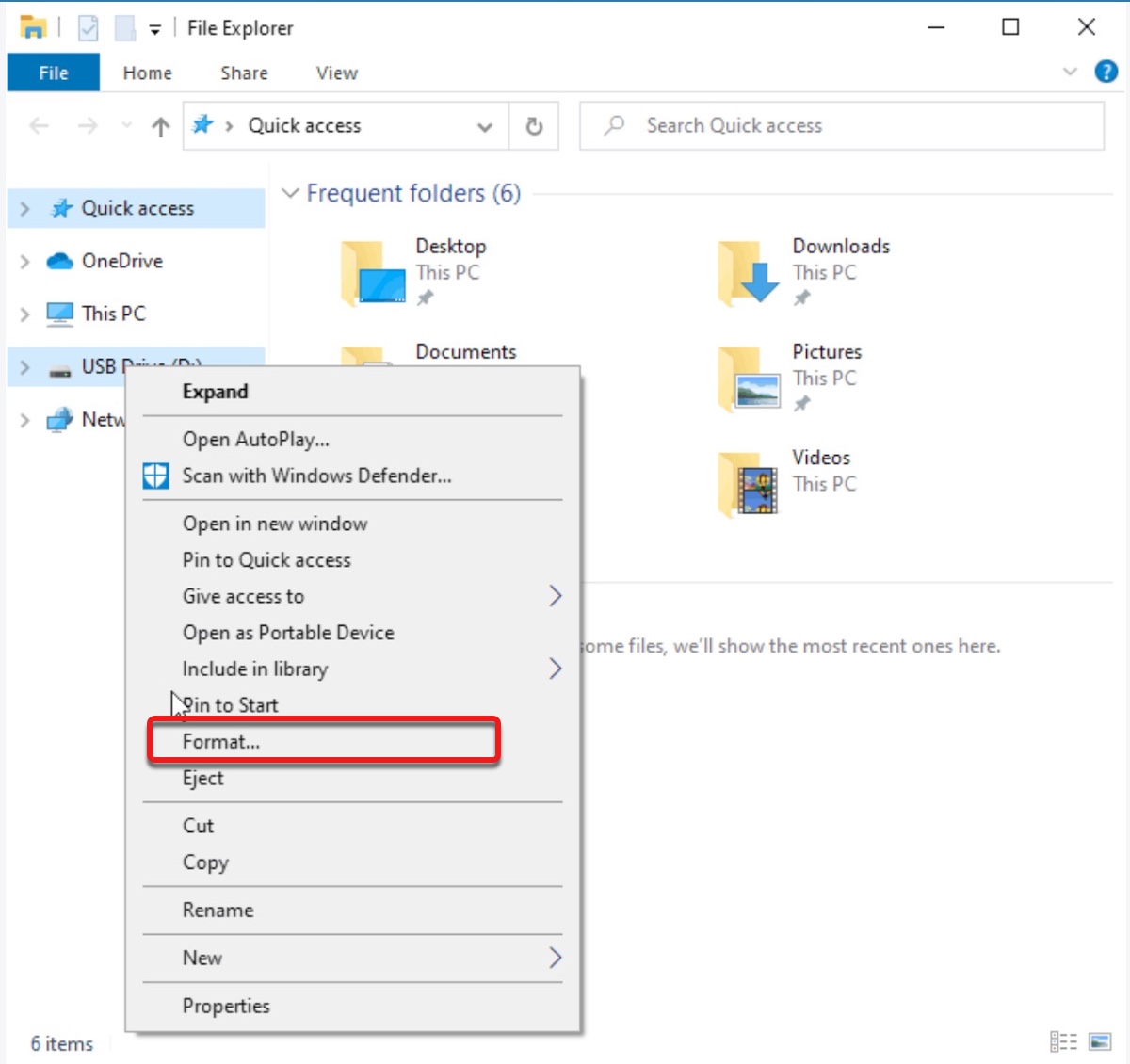
- No diálogo de formatação, selecione "NTFS" no menu suspenso "Sistema de Arquivos".
- Deixe a opção "Formatação Rápida" marcada.
- Clique no botão "Iniciar" para iniciar o processo de conversão.
- Clique em "OK" para confirmar que deseja prosseguir com a ação.
- Aguarde o término do processo de conversão.
- Depois que a conversão estiver completa, você pode fechar o diálogo de formatação e começar a restaurar os arquivos necessários para a unidade NTFS.
Método 2: Converter exFAT para NTFS usando o Gerenciamento de Disco
Se você não conseguir converter exFAT para NTFS através do Explorador de Arquivos, você pode fazer isso no Gerenciamento de Disco. É um utilitário integrado que capacita você a gerenciar partições de disco e volumes nos drives internos e externos do seu computador. Você pode usá-lo para alterar o sistema de arquivos de um drive ou partição, como converter de exFAT para NTFS.
Veja como converter de exFAT para NTFS com o Gerenciamento de Disco:
- Clique com o botão direito no botão Iniciar e selecione Gerenciamento de Disco no menu de contexto.
- Localize o drive que você deseja converter de exFAT para NTFS.
- Clique com o botão direito nele e selecione "Formatar..." no menu de contexto.
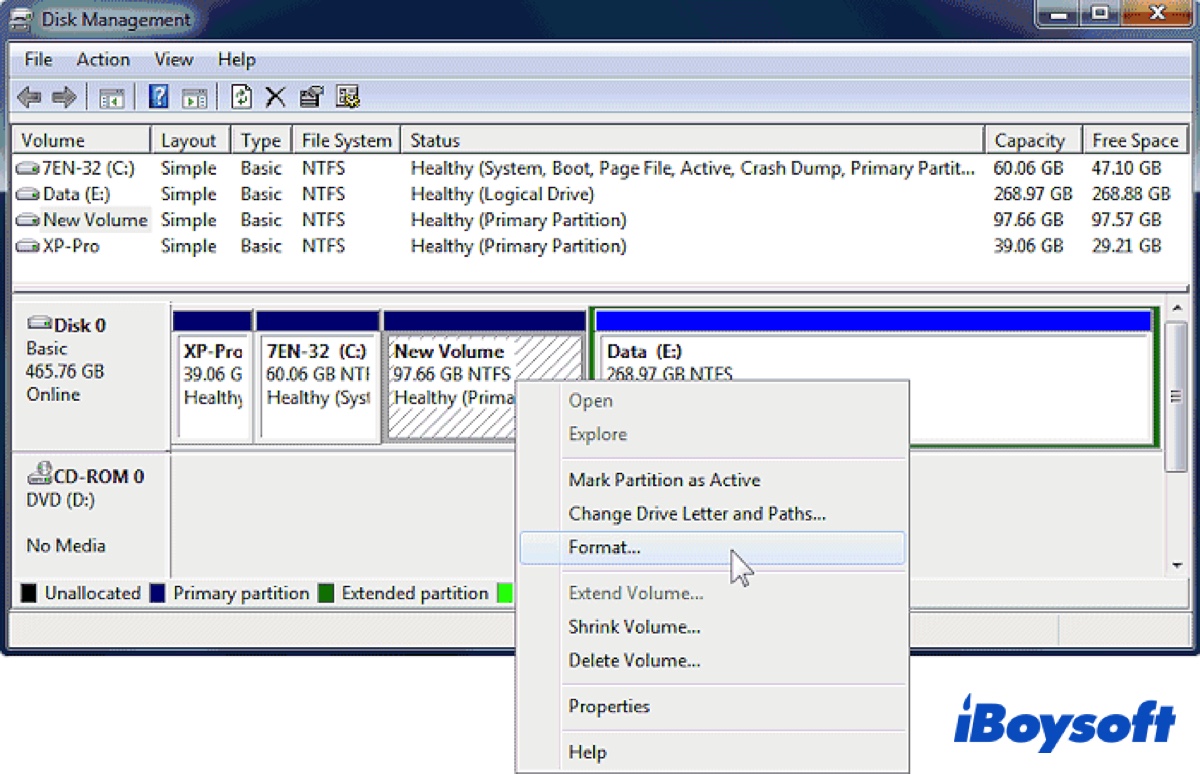
- Selecione NTFS como sistema de arquivos.
- Deixe a opção "Formatação Rápida" marcada.
- Clique em OK para iniciar a conversão.
- Clique em OK novamente.
- Aguarde a conclusão da conversão.
- Transfira arquivos do seu backup para o drive NTFS.
Forma 3: Converter exFAT para NTFS usando CMD
Suponha que você tenha tentado os métodos acima, mas ainda não consegue converter exFAT para NTFS, então você deve tentar a interface de linha de comando, Prompt de Comando. Ele permite que você execute comandos e realize várias tarefas, incluindo a conversão de exFAT para NTFS. Pode parecer um pouco intimidador se você não estiver familiarizado com linhas de comando. Mas não se preocupe, explicamos os detalhes abaixo.
CONVERT não está disponível para drives EXFAT?
Vale mencionar que se você usar o comando convert para converter exFAT para NTFS, como convert E: /FS: NTFS, você receberá o erro, "CONVERT não está disponível para drives EXFAT." Isso ocorre porque o comando convert só funciona com drives ou partições formatados em FAT32. Para corrigir "CONVERT não está disponível para drives EXFAT" no Prompt de Comando, use o comando format em vez disso.
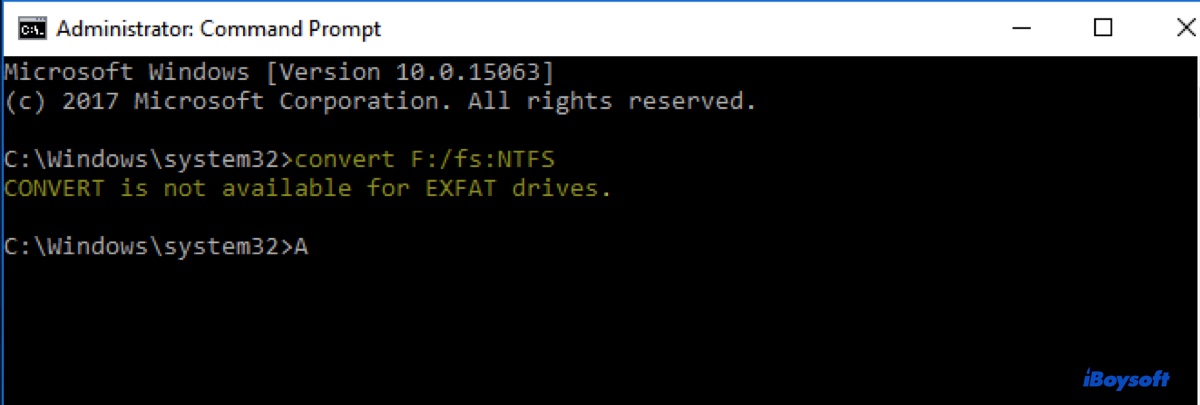
Como converter exFAT para NTFS sem perder dados usando CMD no Windows 11/10/8/7:
- Pressione simultaneamente a tecla do logotipo do Windows + R para abrir a caixa de diálogo Executar.
- Digite cmd e pressione a tecla Enter.
- Clique com o botão direito no Prompt de Comando e selecione "Executar como administrador".
- Insira o seguinte comando e pressione Enter.format letra_do_drive: /fs: NTFS Substitua letra_do_drive pela letra do drive exFAT. Você pode encontrar a letra do drive no Gerenciamento de Disco.
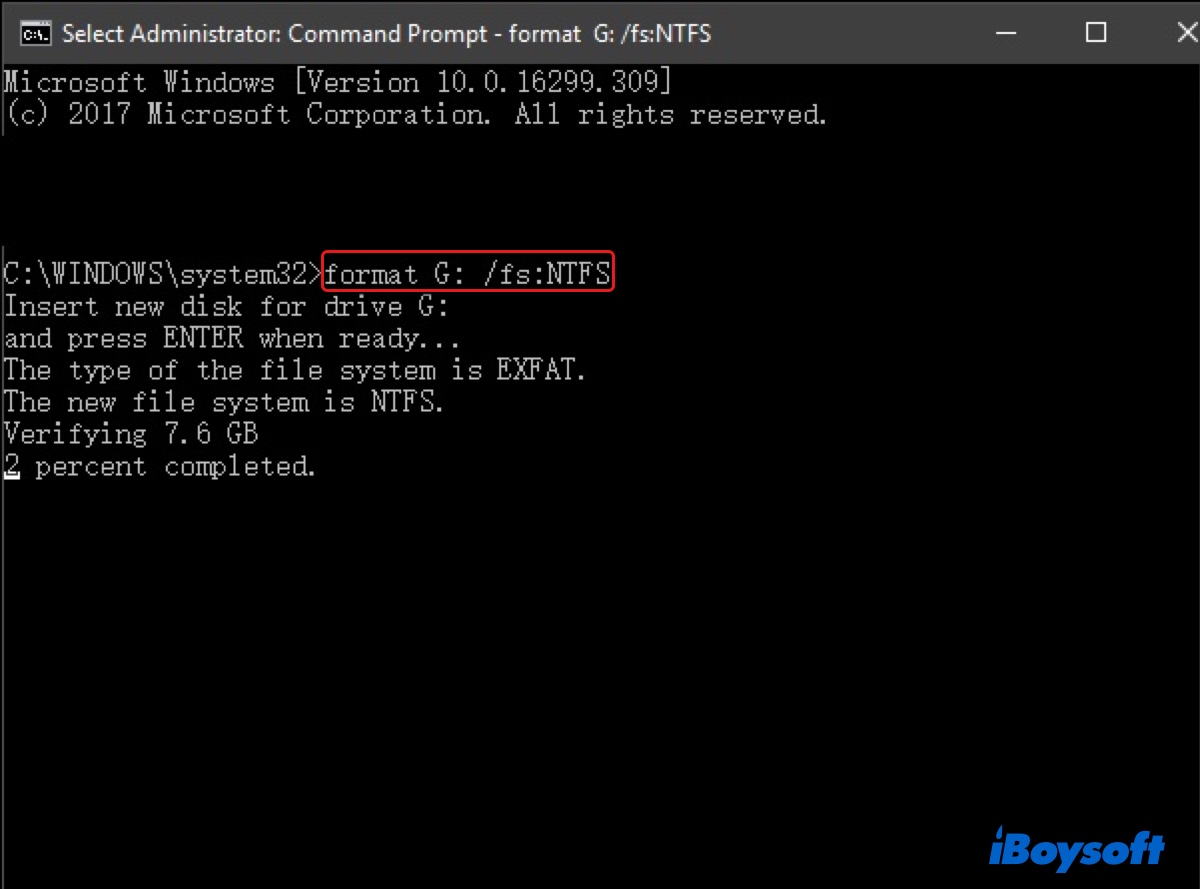
- Aguarde a conclusão do processo.
- Restaure arquivos para o seu drive NTFS a partir do seu backup.
Esperamos que agora esteja claro como converter seu disco rígido externo ou unidade flash de exFAT para o sistema de arquivos NTFS. Se você achar os passos úteis, compartilhe-os para ajudar outras pessoas a formatar exFAT para NTFS sem perder dados.
Você pode converter exFAT para NTFS sem perder dados?
Sim, você pode converter exFAT para NTFS sem perder dados se fizer o backup do drive antes.
Infelizmente, atualmente não há um conversor de exFAT para NTFS que permita converter exFAT para NTFS sem perder dados. Se você deseja converter um disco rígido externo ou unidade flash de exFAT para NTFS, você precisa formatá-lo. Isso remove todos os dados do drive e cria o novo sistema de arquivos NTFS. Dito isso, é essencial fazer backup do seu drive se deseja converter exFAT para NTFS sem perder dados.
Compartilhe a informação para beneficiar mais usuários!
exFAT vs. NTFS: Diferenças entre exFAT e NTFS
Você provavelmente está se perguntando qual é melhor, NTFS ou exFAT. Vamos entender as diferenças entre eles para tomar uma decisão informada.
NTFS: NTFS, também chamado de New Technology File System, é um sistema de arquivos do Windows desenvolvido pela Microsoft para sistemas operacionais Windows. Ele é somente leitura no Mac, mas você pode habilitar o acesso de gravação ao NTFS no Mac com um driver NTFS para Mac.
exFAT: exFAT, ou Extended File Allocation Table, também é um sistema de arquivos desenvolvido pela Microsoft para unidades flash e dispositivos de armazenamento externo. Ele tem acesso de leitura/gravação tanto no macOS quanto no Windows.
Aqui está uma tabela concluindo as diferenças entre exFAT e NTFS:
| Recursos | NTFS | exFAT |
| Compatibilidade | Maior com o Windows; macOS (somente leitura), Linux (com software adicional) | Amplamente suportado em sistemas operacionais modernos (Windows, macOS, Linux) |
| Limite de Tamanho de Arquivo | 16 EB (exabyte) | 128 PB |
| Tamanho Máximo de Volume | 16EB | 128 PB (limite prático) |
| Journaling | Sim (melhora a confiabilidade mantendo um registro de mudanças) | Não |
| Permissões de Arquivo | Suporta permissões de arquivo e criptografia | Não suporta permissões de arquivo |
| Criptografia | Suporta Sistema de Criptografia de Arquivos (EFS) | Sem criptografia integrada |
| Caso de Uso | Melhor para drives internos e externos que exigem recursos de segurança e suporte a arquivos grandes | Melhor para drives externos, unidades flash e uso multi-plataforma |
Perguntas frequentes sobre a conversão de exFAT para NTFS
- QVocê pode converter exFAT para NTFS sem formatar?
-
A
Não, você não pode converter um sistema de arquivos exFAT para NTFS sem formatar a unidade. A conversão de exFAT para NTFS requer reformatar a unidade, o que significa que você perderá todos os dados armazenados na unidade. É importante fazer backup de seus dados antes de prosseguir com o processo de conversão.
- QComo eu mudo meu Mac de exFAT para NTFS?
-
A
Se você deseja mudar uma unidade externa de exFAT para NTFS em um Mac, você precisa baixar um driver confiável NTFS para Mac, como o iBoysoft NTFS for Mac.
- QexFAT é melhor que NTFS para disco rígido?
-
A
Na verdade não. Uma coisa em que exFAT se destaca do NTFS é sua compatibilidade com os sistemas operacionais Windows e macOS. Além disso, o NTFS é uma escolha melhor, pois suporta tamanhos de arquivo e de partição maiores, oferece recursos de segurança e permissões de arquivo mais avançados e proporciona melhor desempenho.
- QNTFS é melhor que exFAT para desempenho de SSD?
-
A
A diferença de desempenho de sistemas de arquivos em um SSD geralmente é mínima e pode não ser perceptível em uso diário típico. Em geral, o NTFS oferece algumas vantagens no sistema operacional Windows e no manuseio de arquivos grandes. Se você prioriza a compatibilidade entre plataformas, o exFAT pode ser uma escolha adequada.
- QO Mac lê exFAT ou NTFS?
-
A
Sim, macOS pode ler exFAT e NTFS. No entanto, não pode gravar em NTFS, o que significa que você pode visualizar um arquivo em uma unidade NTFS no Mac, mas não pode alterar seu conteúdo, excluir ou copiar novos arquivos para ele.
- QPosso converter exFAT para NTFS?
-
A
Sim, você pode converter exFAT para NTFS. Leia os métodos neste artigo para mais detalhes.