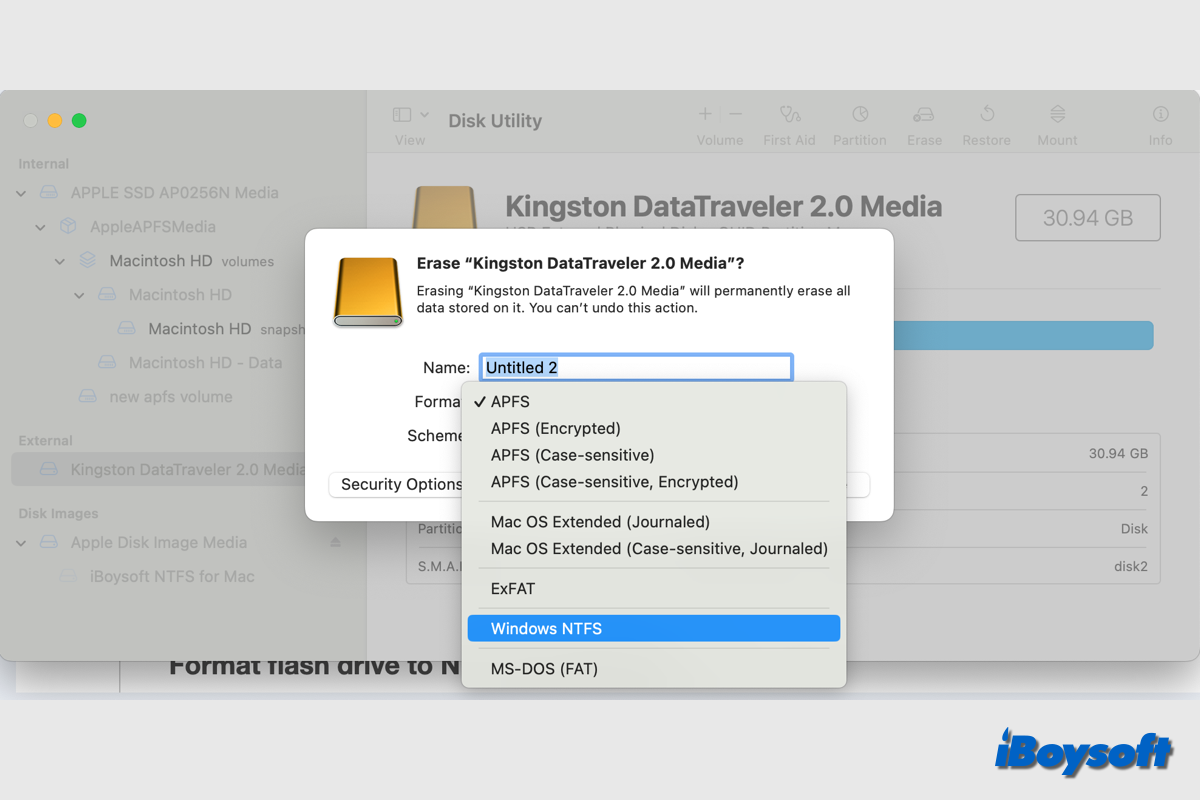Ein tragbares Computerlaufwerk, das Flash-Speicher verwendet, wird Flash-Laufwerk genannt. Sie können Flash-Laufwerke auch als Jump-Laufwerke, Pen-Laufwerke oder Thumb-Laufwerke bezeichnen.
Während die Begriffe "USB-Laufwerk" und "Solid-State-Laufwerk" (SSD) gelegentlich ebenfalls verwendet werden, beziehen sie sich meist auf größere, weniger tragbare, auf USB basierende Speichergeräte wie externe Festplatten.
Kann ich ein Flash-Laufwerk zu NTFS auf Mac formatieren
Wenn es darum geht, interne und externe Laufwerke auf Mac zu formatieren, ist das macOS-eigene Festplatten-Dienstprogramm Disk Utility die erste Wahl. Sie stellen jedoch möglicherweise fest, dass die verfügbaren Dateiformate beim Formatieren der Festplatte in Disk Utility APFS, HFS+, exFAT und FAT32 sind.
Daher können Sie das Flash-Laufwerk standardmäßig nicht zu NTFS mit Disk Utility formatieren. Wenn Sie jedoch einen Drittanbieter NTFS für Mac-Treiber installiert haben, finden Sie möglicherweise in Disk Utility eine Windows NTFS-Option für das Dateiformat.
Diese NTFS für Mac-Treiber ermöglichen es Ihnen auch, SD-Karten zu NTFS zu formatieren oder ein Flash-Laufwerk zu NTFS auf einem Mac zu formatieren. Alternativ können Sie auch Terminal verwenden, um USB-Flash-Laufwerke zu NTFS zu formatieren.
Teilen Sie mehr Menschen mit, wie man Flash-Laufwerke zu NTFS auf Mac formatiert!
Wie man ein Flash-Laufwerk zu NTFS auf einem Mac formatiert
Wie bereits erwähnt, gibt es zwei Möglichkeiten, ein Flash-Laufwerk zu NTFS auf einem Mac zu formatieren: Verwendung von Terminalbefehlen oder eines NTFS für Mac-Tools. Wir werden beide Methoden im Detail durchgehen, damit Sie diejenige wählen können, die am besten für Sie funktioniert.
| Methoden zum Formatieren eines Flashlaufwerks zu NTFS auf dem Mac | Anwendbare Szenarien | Schwierigkeitsgrad |
| Verwenden Sie iBoysoft NTFS für Mac | Unterstützung von Intel & M1/M2/M3/M4 Macs unter macOS High Sierra - Tahoe | Einfach |
| Führen Sie Terminalbefehle aus | Funktioniert nur auf Macs unter macOS Monterey und früher | Schwer |
Methode 1. Flashlaufwerk zu NTFS mit NTFS für Mac formatieren
Die Verwendung eines NTFS für Mac-Treibers ist die beste Lösung, um ein USB-Flash-Laufwerk/SSD/HDD/SD-Karte zu NTFS auf einem Mac zu formatieren. iBoysoft NTFS für Mac ist eine gute Wahl.
Es erweitert die Formatoptionen um NTFS und ermöglicht es Ihnen, Flashlaufwerke problemlos zu NTFS zu formatieren. Es unterstützt weit verbreitet macOS Tahoe und frühere Versionen und ist kompatibel mit Intel- und Apple-Silicon-Macs.
So formatieren Sie ein Flashlaufwerk zu NTFS mit iBoysoft NTFS für Mac:
- Laden Sie iBoysoft NTFS für Mac herunter und installieren Sie es.
- Stellen Sie sicher, dass der externe USB-Flashlaufwerk an Ihren Mac angeschlossen ist.
- Öffnen Sie iBoysoft NTFS für Mac. Wählen Sie im linken Seitenbereich Ihr USB-Flashlaufwerk unter "Andere Festplatte" aus.
- Klicken Sie auf die Schaltfläche Zu NTFS löschen in der Symbolleiste.

- Klicken Sie auf OK , um den Vorgang zu bestätigen und zu starten, klicken Sie dann auf Fertigstellen.
Und jetzt können Sie auch das Flashlaufwerk oder andere externe Festplatten zu NTFS über das Dienstprogramm "Festplatte formatieren"; das Windows-NTFS-Dateiformat steht Ihnen zur Verfügung, nachdem Sie NTFS für Mac von Drittanbietern installiert haben.
- Öffnen Sie das Festplattendienstprogramm von Finder> Anwendungen> Dienstprogramme.
- Klicken Sie auf die Schaltfläche "Ansicht" und wählen Sie Alle Geräte anzeigen aus.
- Wählen Sie das Flashlaufwerk aus, das Sie zu NTFS formatieren möchten.
- Klicken Sie auf die Schaltfläche Löschen in der Symbolleiste des Festplattendienstprogramms.
- Klicken Sie auf das Formatfeld und wählen Sie Windows NTFS aus dem Dropdown-Menü.
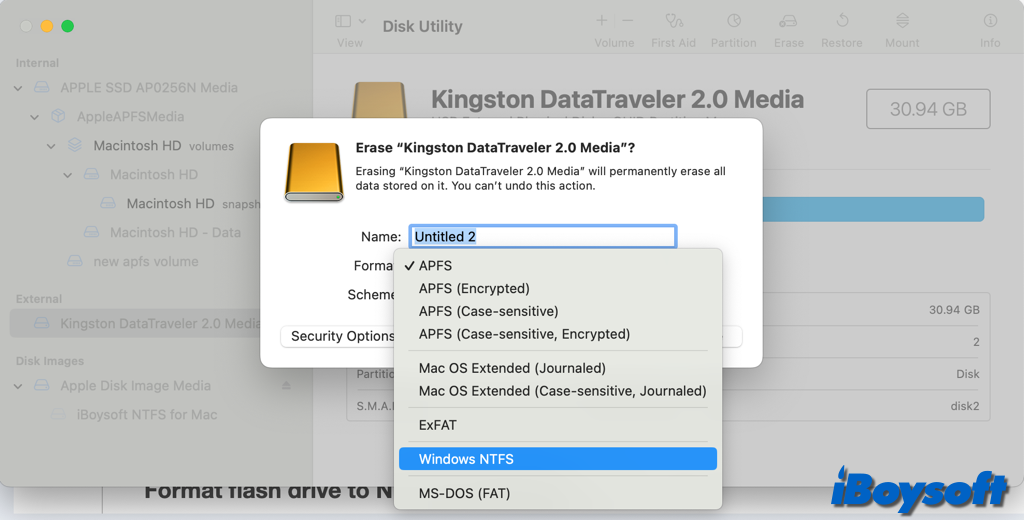
- Klicken Sie dann auf Löschen , um den Formatierungsvorgang zu starten.
Teilen Sie diese Schritte, um anderen zu helfen, Flashlaufwerke auf Mac zu NTFS zu formatieren!
Methode 2. Formatieren Sie das Flashlaufwerk zu NTFS über das Terminal
Es gibt eine alternative Methode, um ein Flashlaufwerk zu NTFS zu formatieren, die die Verwendung von Terminal erfordert. Ist jedoch nur auf macOS Monterey und früheren Versionen verfügbar. Auf macOS Ventura und neuer benötigen Sie iBoysoft NTFS für Mac.
Befolgen Sie die folgenden Schritte, um das Flashlaufwerk zu NTFS über das Terminal zu formatieren:
- Öffnen Sie das Terminal vom Startbildschirm.
- Geben Sie den folgenden Befehl im Terminalfenster ein und drücken Sie Enter.diskutil list
- Wenn es alle Festplatteninformationen zurückgibt, notieren Sie sich den Festplatten-Identifier des Ziel-Flash-Laufwerks.
- Geben Sie den folgenden Befehl ein, um das Flash-Laufwerk auf Mac auf NTFS zu formatieren, und ersetzen Sie disk2 durch den Festplatten-Identifier Ihres Flash-Laufwerks.sudo newfs_ntfs -Q -v USB /dev/disk2s1
- Warten Sie, bis der Vorgang abgeschlossen ist, und beenden Sie das Terminal.
Jetzt überprüfen Sie die Laufwerksinformationen des formatierten Flash-Laufwerks auf Mac, es sollte im NTFS-Format formatiert sein. Sie könnten jedoch den Fehler "Das Formatieren wird nicht unterstützt von: NTFS ntfs windows NT-Dateisystem (NTFS)" erhalten, während Sie das Laufwerk über das Terminal auf NTFS formatieren. Dann wechseln Sie zu Methode 1.
Wie schreibt man auf NTFS-Laufwerk auf Mac
macOS unterstützt das NTFS-Dateiformat nicht, selbst auf dem neuesten macOS Tahoe können Sie nicht direkt auf ein NTFS-Laufwerk schreiben. Wenn Sie den Terminalbefehl verwenden, um das Dateiformat auf dem Flash-Laufwerk in NTFS umzuwandeln, handelt es sich nur um ein schreibgeschütztes Laufwerk auf Mac, auf das Sie nicht verschieben, löschen oder Dateien ändern können.
Auch wenn macOS nicht mit NTFS kompatibel ist, können Sie NTFS-Schreibunterstützung auf Mac auf mehrere Arten aktivieren, damit Sie das NTFS-Laufwerk auf Mac mit vollständigem Lese- und Schreibzugriff verwenden können.
| Optionen zum Schreiben auf NTFS-Laufwerk auf Mac ohne Neuformatierung | Anwendbare Szenarien | Schwierigkeitsgrad |
| iBoysoft NTFS für Mac | Vollständig kompatibel mit macOS High Sierra - Tahoe und Intel- und Apple-Silicon-Macs | Einfach |
| Boot Camp Assistant | Beschränkt auf Intel Macs | Schwer |
| Terminal | Nur für macOS Monterey und frühere Versionen | Schwer |
Unter diesen funktionierenden Lösungen zum Schreiben auf NTFS-Laufwerk auf Mac ist die Verwendung eines Drittanbieter-Tools wie iBoysoft NTFS für Mac die erste Wahl, da es der einfachste Weg ist, das Laufwerk beschreibbar zu machen. Sie müssen nur diesen NTFS-Mounter für Mac herunterladen und installieren, wählen Sie die Festplatte unter "NTFS Disk" aus und klicken Sie auf Öffnen, dann können Sie sie ohne Einschränkungen verwenden.

Es mountet automatisch das NTFS-Laufwerk im Lese-Schreib-Modus, so dass Sie direkt auf das NTFS-Laufwerk innerhalb des iBoysoft NTFS für Mac zugreifen können. Sie können alle Operationen an dem auf Mac im NTFS-Format formatierten Flash-Laufwerk durchführen, genauso wie auf Windows.
Neben Drittanbieter-NTFS für Mac ist auch der Boot Camp Assistant eine Möglichkeit, NTFS-Laufwerke auf Intel Macs zu verwenden. Wenn Sie keinen Apple-Silicon-Mac verwenden, können Sie den vorinstallierten Boot Camp Assistant verwenden, um eine Windows-Partition zu erstellen. Nachdem Sie den Mac in Windows hochgefahren haben, können Sie das NTFS-Laufwerk öffnen, um zu lesen und zu schreiben.
Wenn Ihr Mac macOS Monterey und frühere Versionen ausführt, können Sie auch Terminal-Befehle ausführen, um die NTFS-Schreibunterstützung zu aktivieren. Dieser gesamte Prozess ist etwas kompliziert und Sie sollten das Laufwerk besser zuerst sichern, um Datenverlust zu vermeiden. So geht's:
- Öffnen Sie das Terminalprogramm von Finder > Programme > Dienstprogramme > Terminal.
- Geben Sie den folgenden Befehl ein, um die fstab-Datei zu bearbeiten. sudo nano /etc/fstab
- Geben Sie Ihr Admin-Kennwort ein, wenn Sie dazu aufgefordert werden. Stellen Sie sicher, dass Sie das richtige eingeben und keine Buchstaben auf dem Bildschirm erscheinen.
- Geben Sie den folgenden Befehl im Editorfenster ein und ersetzen Sie DISKNAME durch den Namen Ihres NTFS-Laufwerks.LABEL=DISKNAME none ntfs rw,auto,nobrowse
- Drücken Sie Strg + O, drücken Sie Eingabe und drücken Sie Strg + C, dann Strg + X.
- Verbinden Sie das NTFS-Laufwerk mit Ihrem Mac und Sie können es jetzt lesen und schreiben.
Falls die obigen Befehle nicht funktionieren, versuchen Sie es mit einem anderen Satz von sudo-Befehlen, um das NTFS-Laufwerk auf dem Mac beschreibbar zu machen.
- Starten Sie das Terminal und geben Sie den folgenden Befehl ein. Ersetzen Sie den DISKNAME durch den Namen Ihres Geräts und drücken Sie Return, um das Laufwerk auszuhängen. sudo umount Volumes/DISKNAME
- Geben Sie den folgenden Befehl ein, um einen Einhängepunkt für Ihr NTFS-Volume zu erstellen. sudo mkdir /Volumes/1
- Führen Sie den folgenden Befehl aus, um das NTFS im Lese- und Schreibmodus einzuhängen. Ersetzen Sie "disk2s2" durch die Geräteinformation Ihres NTFS-Laufwerks in der Festplattendienstprogramm. sudo mount -t ntfs -o rw, auto, nobrowse /dev/disk2s2 /Volumes/1
Weiterführende Lektüre:
Wie ändert man FAT32 in NTFS auf dem Mac, ohne Daten zu verlieren?
Konvertieren von exFAT in NTFS ohne Datenverlust auf Mac & Windows 11/10/8/7
Wenn Sie diesen Beitrag hilfreich finden, teilen Sie ihn mit mehr Menschen!