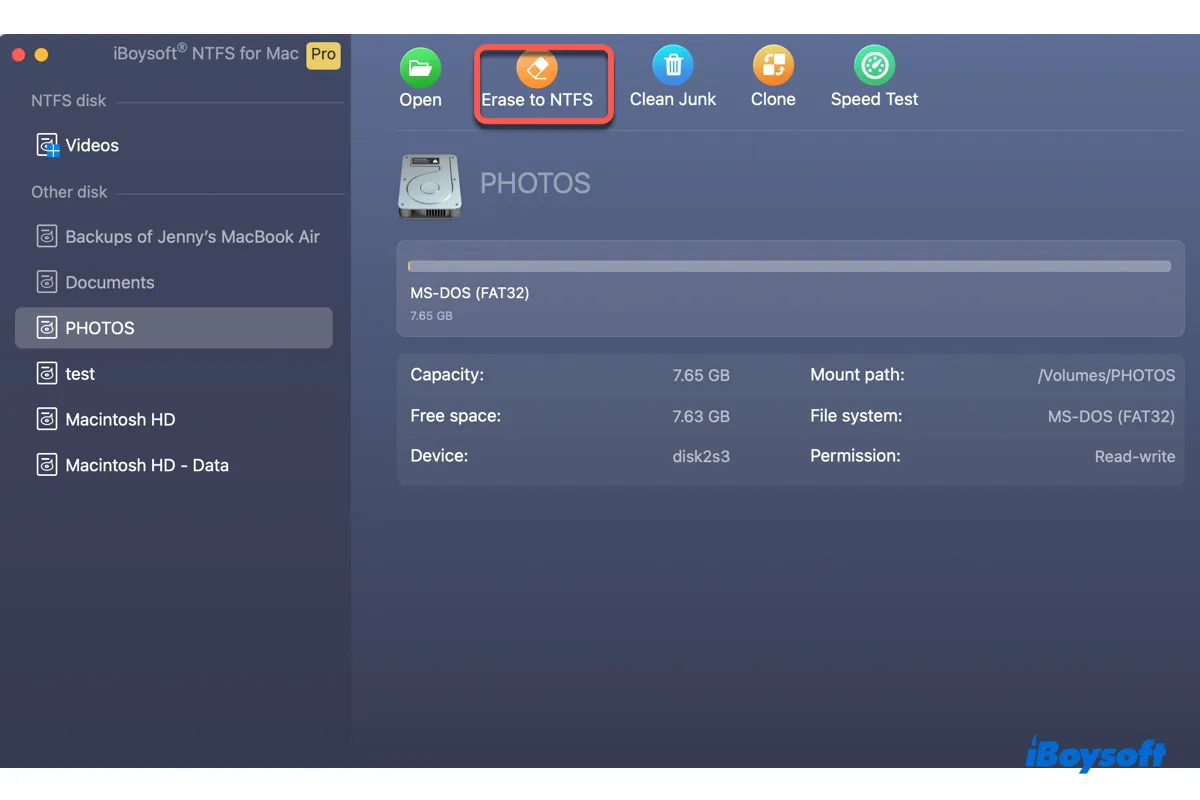Trotz seines Alters wird FAT32 nach wie vor weit verbreitet für USB-Laufwerke, Digitalkameras, MP3-Player und andere Umgebungen verwendet, in denen ältere Computersysteme noch im Einsatz sind, dank seiner Kompatibilität über verschiedene Betriebssysteme und Geräte hinweg.
Die Einschränkungen von FAT32, einschließlich einer 4GB-Dateigrößenbeschränkung, einer maximalen Volumengröße von 2TB und dem Fehlen von Sicherheits- und Zuverlässigkeitsfunktionen, könnten einen Wechsel zu NTFS bewirken. Als Standarddateisystem von Windows übertrifft NTFS FAT32 mit größerer Datei- und Volumenunterstützung, verbesserte Leistung, schnellere Dateiverarbeitung sowie verbesserte Sicherheit und Datenintegrität.
Wenn du darüber nachdenkst, diesen Wechsel zu vollziehen, werde ich dich in diesem Beitrag durch den Prozess führen. Lese weiter, um die Schritte zu entdecken, um deinen USB-Stick, Pendrive, SD-Karte oder externe Festplatte von FAT32 zu NTFS auf dem Mac zu konvertieren.
| Wie man FAT32 zu NTFS auf dem Mac konvertiert | Effektivität | Empfehlung |
| Verwende FAT32 zu NTFS Konverter | Hoch - Einfaches Formatieren von FAT32 zu NTFS auf dem Mac; voller Lese-/Schreibzugriff auf NTFS; benutzerfreundliche Oberfläche; anwendbar auf macOS High Sierra und neuer | |
| Verwende Terminal | Niedrig - Kann Fehler auftreten; kein Schreibzugriff für NTFS; erfordert fortgeschrittenes Befehlswissen; komplexe Kommandozeilenschnittstelle; nicht anwendbar auf macOS Ventura oder neuer. |
Hole dir unten den FAT32 zu NTFS Konverter für Mac!
Wie ändert man FAT32 zu NTFS ohne Formatierung auf einem Mac?
Fragst du dich, ob du FAT32 zu NTFS auf dem Mac ohne Formatierung ändern kannst?
Die Antwort ist nein. Der Prozess des Änderns von Dateisystemen auf einem Mac, insbesondere von etwas so Unterschiedlichem wie FAT32 zu NTFS, erfordert grundsätzlich eine Formatierung. Dies liegt daran, dass jedes Dateisystem seine eigene Methode zur Verwaltung von Daten hat, und diese Methoden sind nicht direkt kompatibel miteinander.
Wenn du auf dem Mac eine Festplatte von FAT32 zu NTFS formatierst, sind die folgenden Prozesse betroffen:
Datenlöschung: Alle vorhandenen Daten auf der Festplatte werden gelöscht. Das ist notwendig, da die Art und Weise, wie Daten in FAT32 gespeichert und verwaltet werden, grundlegend anders ist als in NTFS.
Dateisystemstruktur: Die Formatierung legt eine neue Dateisystemstruktur auf der Festplatte fest, einschließlich ihrer Methode zum Speichern von Dateien, Verzeichnissen und den Metadaten, die mit ihnen verbunden sind.
Funktionennutzung: NTFS hat Funktionen, die FAT32 nicht hat, wie erweiterte Unterstützung für größere Dateien und Volumes, verbesserte Sicherheit mit dateibezogenen Berechtigungen, effiziente Dateiverwaltung und Journaling, um die Integrität des Dateisystems zu gewährleisten, indem Transaktionen protokolliert werden. Diese Funktionen können nur durch die Neuerstellung von NTFS implementiert werden.
Teile die Informationen, wenn du sie hilfreich findest!
Diskussionen auf Reddit über das Ändern von USB von FAT32 zu NTFS auf dem Mac
Es gibt einige Diskussionen auf Reddit darüber, wie man ein USB von FAT32 zu exFAT auf dem Mac ändert. Das Hauptproblem, das die Poster erleben, ist entweder das Fehlen von NTFS-Format in Festplattendienstprogramm oder der Fehler "Formatierung wird nicht unterstützt von: NTFS ntfs Windows NT File System (NTFS)" beim Formatieren in Terminal.
Der Reddit-Beitrag unten fällt unter das zweite Problem. Einige schlugen vor, dass der OP das Format auf einem Windows-PC verwendet oder das kostenlose macFUSE für Mac, um mit NTFS auf Mac zu arbeiten. Während der erste Vorschlag machbar ist, wenn ein PC verfügbar ist, löst der zweite das Problem nicht. macFUSE kann es Ihnen ermöglichen, auf Mac in NTFS zu schreiben, wenn es mit Mounty und NTFS-3G kombiniert wird, aber es kann FAT32 nicht in NTFS auf Mac konvertieren.
In den folgenden Absätzen zeige ich Ihnen, wie Sie von FAT32 auf NTFS auf Mac konvertieren, ohne Daten zu verlieren.
Wie kann man FAT32 zu NTFS auf Mac ohne Datenverlust konvertieren?
Wenn Sie FAT32 zu NTFS auf Mac ändern möchten, ohne Daten zu verlieren, müssen Sie zuerst das Laufwerk sichern. Der einfachste Weg dazu besteht darin, die wichtigen Dateien auf ein anderes externes Laufwerk oder Ihren Mac zu übertragen. Sobald Ihre Daten gesichert sind, wählen Sie eine der folgenden Möglichkeiten, um es von FAT32 auf NTFS zu formatieren.
Warnung: Stellen Sie sicher, dass Sie die Dateien auf dem FAT32-Laufwerk gesichert haben, bevor Sie fortfahren!
Weg 1: Ändern Sie von FAT32 zu NTFS auf Mac mit iBoysoft NTFS für Mac
Wenn Sie zuvor ein Laufwerk auf Mac formatiert haben, haben Sie wahrscheinlich bemerkt, dass NTFS in der Festplattendienstprogramm nicht verfügbar ist.
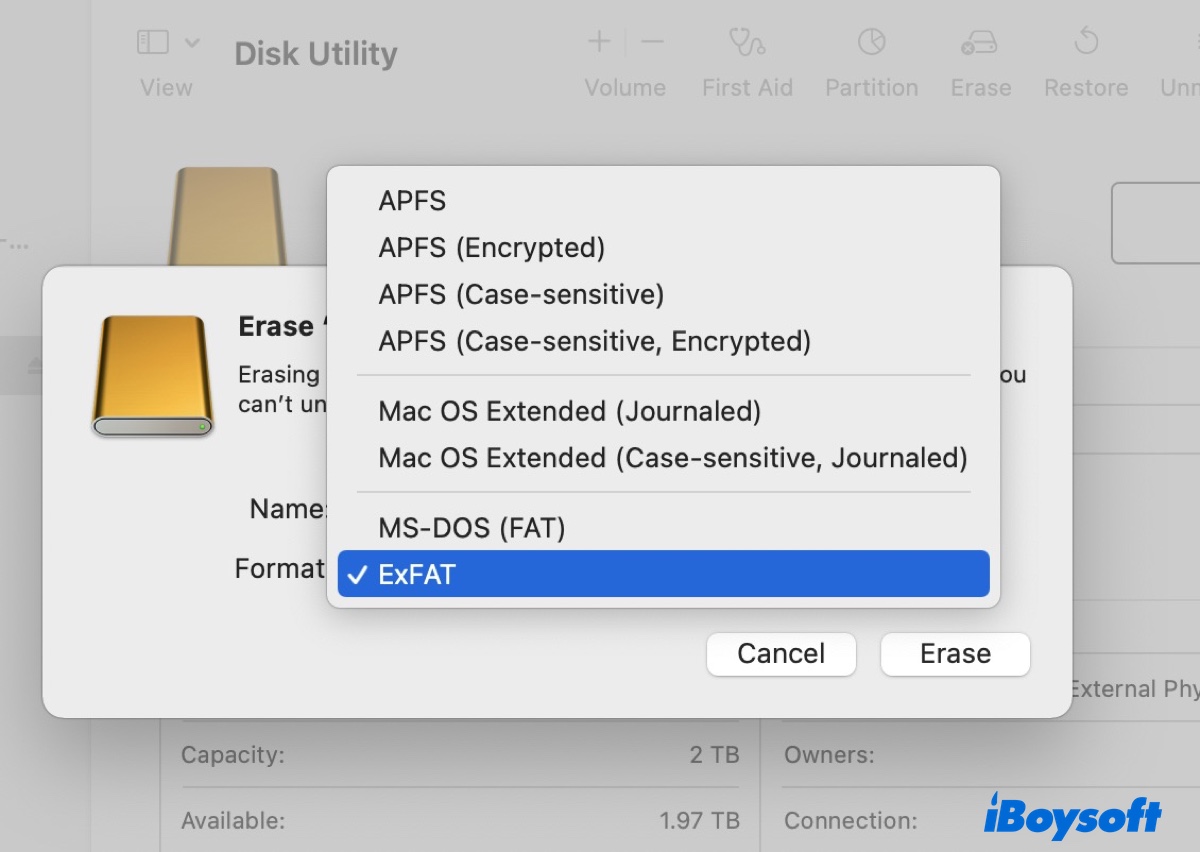
Dies liegt daran, dass MacOS nur Lesezugriff auf NTFS hat, aber standardmäßig nicht darauf schreiben kann. Aus diesem Grund benötigen Sie einen NTFS-Treiber wie iBoysoft NTFS für Mac, um Laufwerke auf Mac in NTFS zu formatieren.
Dieses Tool gewährt Ihnen volle Lese-/Schreibzugriff auf Mac, sodass Sie Nicht-NTFS-Formate (einschließlich FAT32) in NTFS konvertieren, NTFS-Laufwerke reparieren, einbinden und umbenennen, sowie Ordner auf dem NTFS-Laufwerk kopieren, verschieben, löschen, ändern und neue erstellen können. Es ist kompatibel mit allen macOS-Versionen ab macOS 10.13 High Sierra und unterstützt Intel-basierte, T2-, M1-, M2- und M3-Macs.
Ein weiteres bemerkenswertes Merkmal ist die Fähigkeit, NTFS-Laufwerke, die mit Ihrem Mac verbunden sind, automatisch einzuhängen, ohne dass Sie die App zuerst starten müssen. Das heißt, Sie können Ihre NTFS-Laufwerke einfach an Mac anschließen und verwenden.
Ohne weiteres, lassen Sie uns lernen, wie man Ihren USB-Stick, Pendrive, SD-Karte, SSD oder externe Festplatte von FAT32 auf NTFS auf Mac umstellt.
Wie man USB auf Mac in NTFS formatiert:
Schritt 1: Laden Sie iBoysoft NTFS für Mac herunter und installieren Sie es.
Schritt 2: Stellen Sie sicher, dass das FAT32-Laufwerk an Ihren Mac angeschlossen ist.
Schritt 3: Öffnen Sie den FAT32 zu NTFS-Konverter auf dem Mac, wählen Sie das FAT32-formatierte Laufwerk auf der linken Seite aus und klicken Sie auf "Erase to NTFS".

Tipps: Mit iBoysoft NTFS für Mac installiert, können Sie das Laufwerk auch von FAT32 zu NTFS in der Festplatten-Dienstprogramm konvertieren.
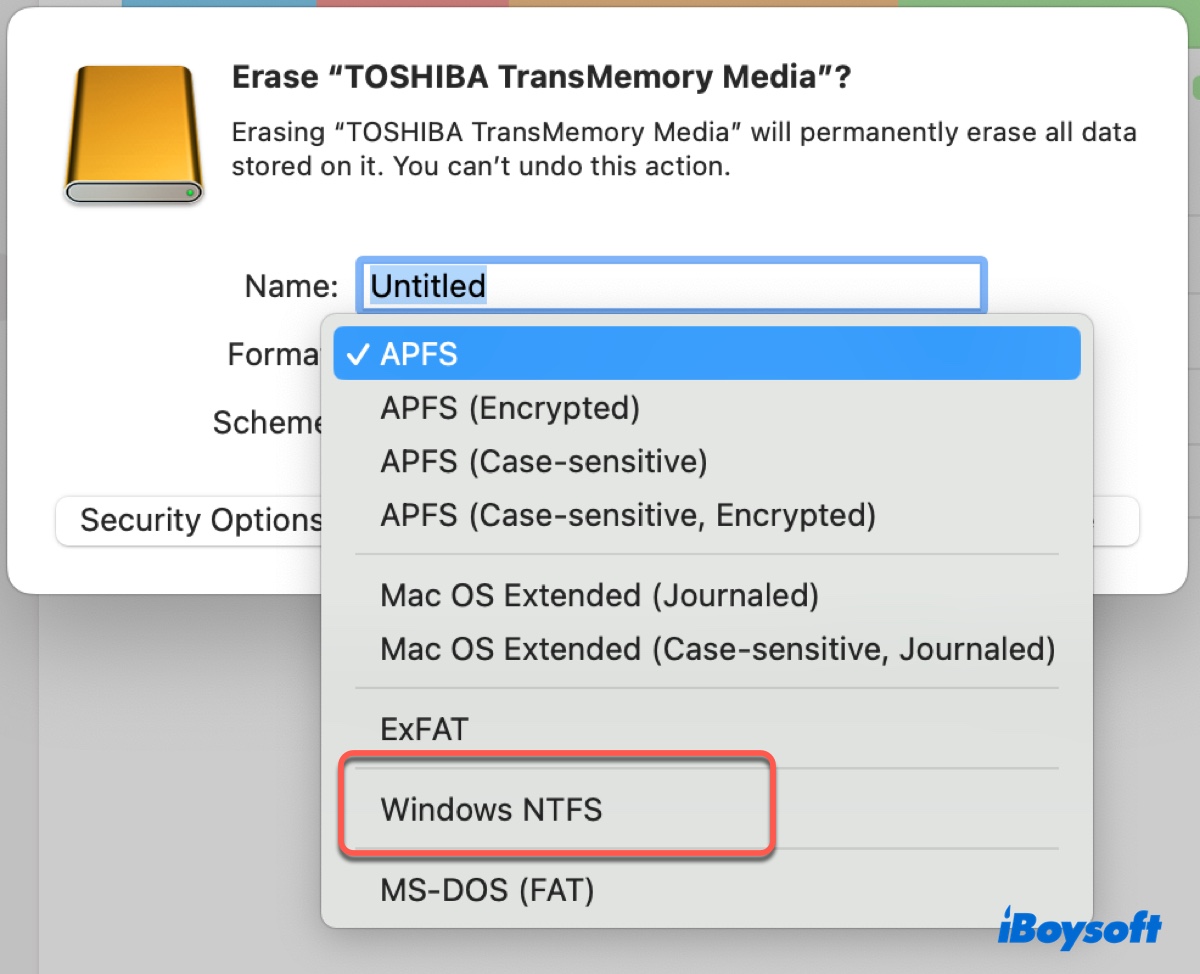
Teilen Sie diesen Artikel, um anderen bei der Konvertierung von FAT32 zu NTFS auf dem Mac zu helfen.
Weg 2: Ändern Sie von FAT32 zu NTFS auf dem Mac über das Terminal
Es gibt auch eine weniger empfohlene Möglichkeit, FAT32 zu NTFS auf dem Mac zu formatieren: durch Ausführen von Befehlen in Terminal. Es ist nur auf macOS Monterey oder früheren Versionen anwendbar. Auf macOS Ventura oder neuer wird der Fehler "Formatierung wird nicht unterstützt von: NTFS ntfs Windows NT File System (NTFS)" zurückgegeben.
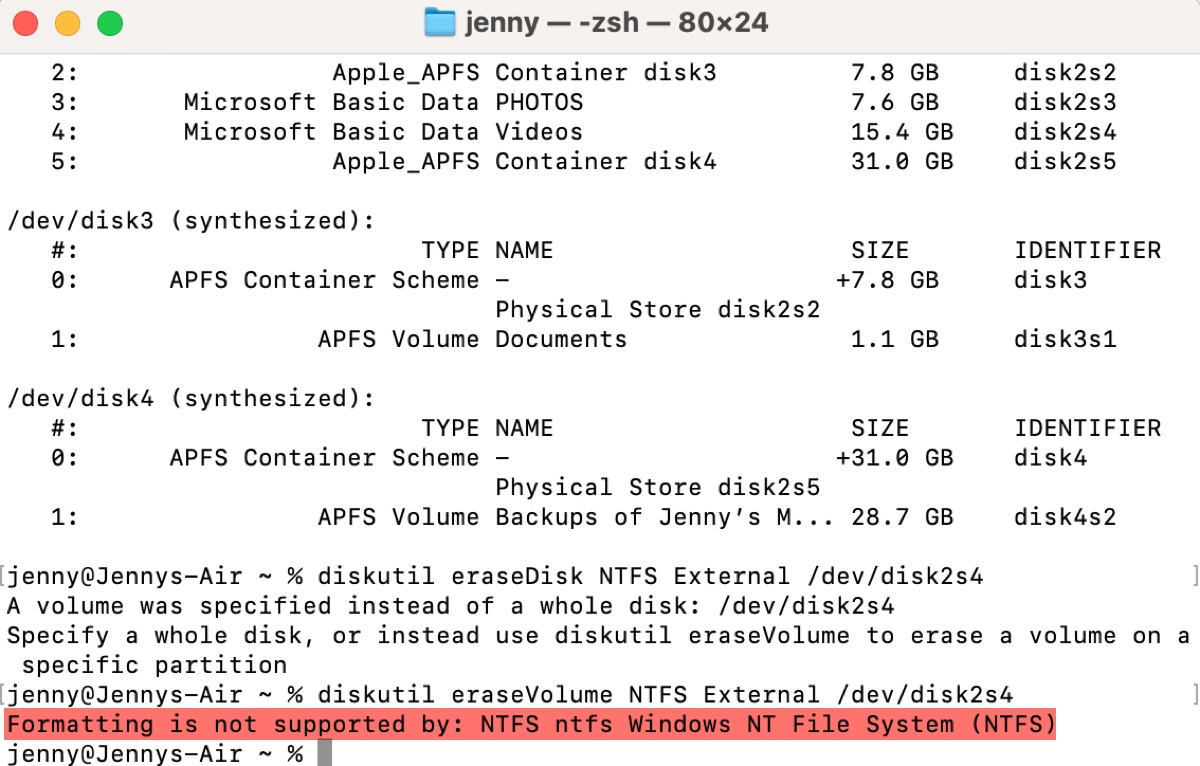
Zudem befähigt es Sie nicht dazu, Daten auf das formatierte NTFS-Laufwerk zu schreiben, obwohl es Ihnen erlaubt, es zu NTFS zu formatieren. Wenn Sie mit dem NTFS-Laufwerk auf dem Mac arbeiten möchten, benötigen Sie dennoch einen Drittanbieter-Treiber wie iBoysoft NTFS für Mac.
Wenn Sie sich dennoch dazu entschließen, es zu versuchen, verwenden Sie die folgenden Schritte:
- Öffnen Sie den Finder und starten Sie dann das Terminal aus dem Ordner Anwendungen/Dienstprogramme.
- Geben Sie den folgenden Befehl ein und drücken Sie Enter, um alle mit Ihrem Mac verbundenen Laufwerke aufzulisten.diskutil list
- Suchen Sie nach dem Datenträger-Identifikator Ihres FAT32-Laufwerks oder -Partition. (Beispiel: Wenn es sich um ein Laufwerk handelt, könnte der Identifikator disk2 sein; wenn es sich um eine Partition handelt, könnte der Identifikator disk2s3 sein.)
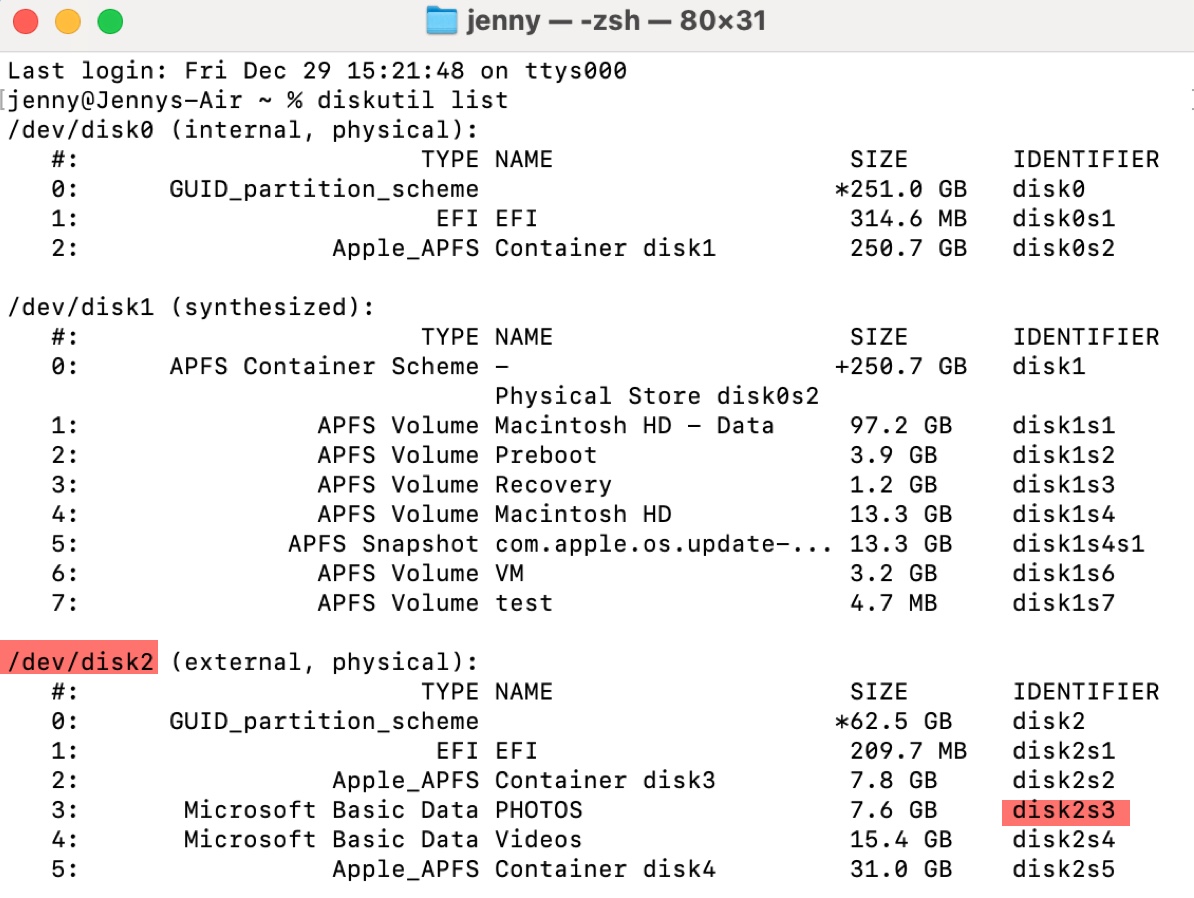
- Geben Sie einen der folgenden Befehle ein und drücken Sie Enter, um FAT32 zu NTFS zu konvertieren.
Für ein FAT32-Laufwerk:diskutil eraseDisk NTFS name /dev/disk_identifierZum Beispiel, diskutil eraseDisk NTFS Backup /dev/disk2
Für eine FAT32-Partition:diskutil eraseVolume NTFS name /dev/disk_identifierZum Beispiel, diskutil eraseVolume NTFS Backup /dev/disk2s3 - Warten Sie, bis der Löschvorgang abgeschlossen ist.
Helfen Sie anderen dabei zu lernen, wie man FAT32 zu NTFS auf dem Mac konvertiert, ohne Daten zu verlieren, indem Sie diesen Beitrag teilen.
Häufige Fragen zum Umwandeln von FAT32 in NTFS auf Mac
- QKann ein Mac auf ein NTFS-Laufwerk schreiben?
-
A
Ein Mac kann nicht auf ein NTFS-Laufwerk schreiben, ohne einen Drittanbieter-NTFS-Treiber wie iBoysoft NTFS für Mac zu verwenden.
- QUnterstützt Mac das NTFS-Format?
-
A
Mac unterstützt das Lesen von NTFS-formatierten Laufwerken. Mit anderen Worten, Sie können Dateien von NTFS-Laufwerken auf Mac anzeigen und kopieren, aber ihren Inhalt nicht ändern.
- QWie ändere ich von APFS auf NTFS?
-
A
Die Schritte zum Ändern von APFS auf NTFS sind im Wesentlichen die gleichen wie beim Wechsel von FAT32 auf NTFS. Sie können entweder iBoysoft NTFS für Mac oder Terminal verwenden, wenn Sie macOS Monterey oder früher ausführen.