Malgré son âge, FAT32 est encore largement utilisé pour les clés USB, les appareils photo numériques, les lecteurs MP3 et d'autres environnements où des systèmes informatiques plus anciens sont encore en usage, grâce à sa compatibilité avec différents systèmes d'exploitation et appareils.
Cependant, les limitations de FAT32, notamment une limite de taille de fichier de 4 Go, une taille de volume maximale de 2 To, et l'absence de fonctionnalités de sécurité et de fiabilité, pourraient inciter à passer à NTFS. En tant que système de fichiers par défaut de Windows, NTFS surpasse FAT32 avec un support de fichiers et de volumes plus importants, des performances améliorées, une manipulation de fichiers plus rapide, ainsi qu'une sécurité et une intégrité des données accrues.
Si vous envisagez de faire cette transition, je vous guiderai à travers cela dans cet article. Continuez à lire pour découvrir les étapes pour convertir votre clé USB, votre lecteur flash, votre carte SD ou votre disque dur externe de FAT32 à NTFS sur Mac.
| Comment convertir FAT32 en NTFS sur Mac | Efficacité | Recommandation |
| Utiliser un convertisseur FAT32 en NTFS | Élevée - Formatage facile de FAT32 en NTFS sur Mac; accès complet en lecture/écriture au NTFS; interface conviviale; applicable à macOS High Sierra et ultérieur | |
| Utiliser le Terminal | Basse - Risque d'erreur; pas de prise en charge de l'écriture pour NTFS; besoin de connaissances avancées en commandes; interface en ligne de commandes complexe; inapplicable à macOS Ventura ou ultérieur. |
Téléchargez le convertisseur FAT32 en NTFS sur Mac ci-dessous!
Discussions Reddit sur comment changer une clé USB de FAT32 en NTFS sur Mac
Il y a quelques discussions sur Reddit concernant comment changer une clé USB de FAT32 en exFAT sur Mac. Le principal problème rencontré par les utilisateurs est soit l'absence de format NTFS dans l'Utilitaire de disque, soit l'erreur "Le formatage n'est pas pris en charge par : NTFS Système de fichiers Windows NT (NTFS)" lors du formatage dans le Terminal.
Le post Reddit ci-dessous pose problème. Certains ont suggéré à l'auteur de formater sur un PC Windows ou d'utiliser le gratuit macFUSE pour Mac pour travailler avec NTFS sur Mac. Alors que la première suggestion est réalisable quand un PC est disponible, la seconde ne résout pas le problème. macFUSE peut permettre d'écrire sur NTFS sur Mac s'il est combiné à Mounty et NTFS-3G, mais il ne peut pas convertir FAT32 en NTFS sur Mac.
Dans les paragraphes suivants, je vais vous montrer comment convertir de FAT32 en NTFS sans perdre de données sur Mac.
Comment convertir FAT32 en NTFS sur Mac sans perdre de données?
Si vous voulez passer de FAT32 à NTFS sans perdre de données sur Mac, vous devez d'abord sauvegarder le disque. La manière la plus simple de le faire est de transférer les fichiers importants vers un autre disque externe ou votre Mac. Une fois vos données sauvegardées, choisissez l'une des méthodes suivantes pour le formater de FAT32 à NTFS.
Attention: Assurez-vous d'avoir sauvegardé les fichiers du disque FAT32 avant de continuer!
Méthode 1: Changer de FAT32 à NTFS sur Mac avec iBoysoft NTFS pour Mac
Si vous avez déjà formaté un disque sur Mac, vous avez probablement remarqué que NTFS n'est pas disponible dans Utilitaire de Disque.
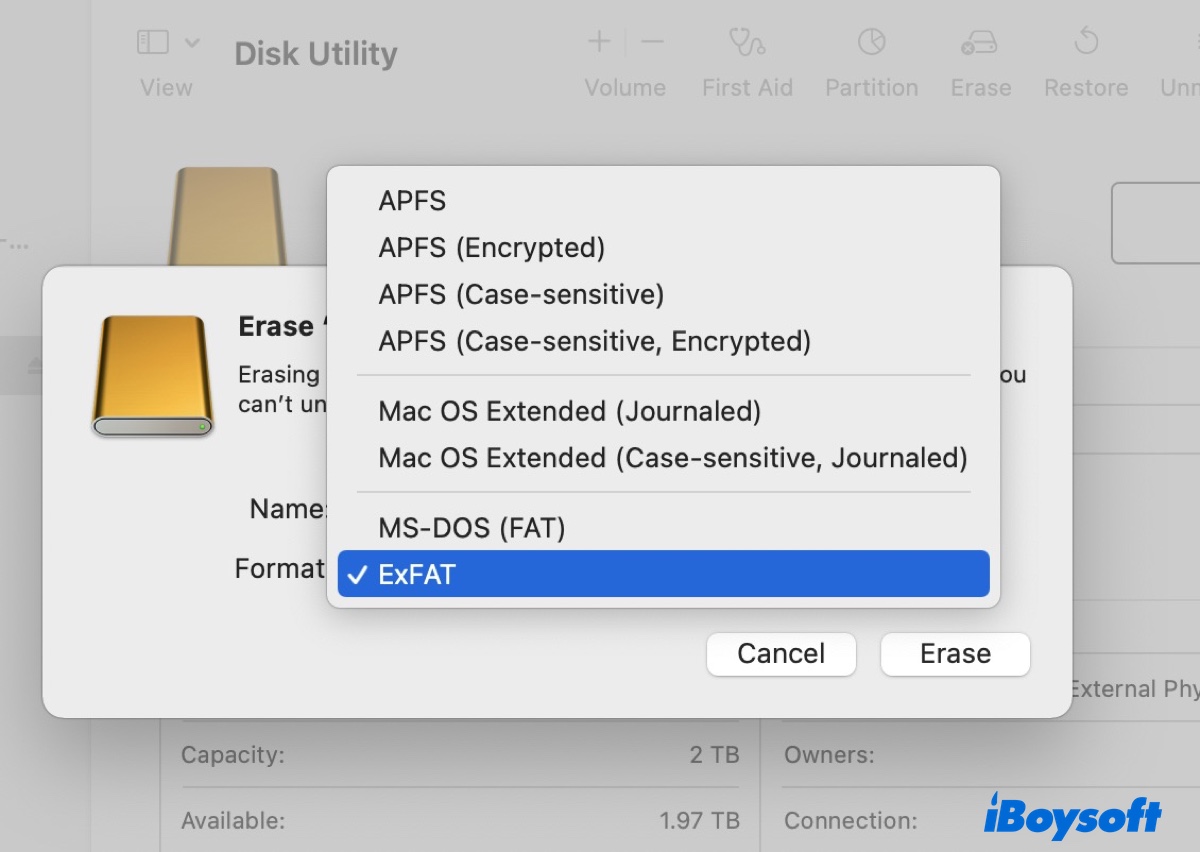
C'est parce que macOS a seulement un accès en lecture à NTFS mais ne peut pas écrire dessus par défaut. C'est aussi la raison pour laquelle vous aurez besoin d'un pilote NTFS comme iBoysoft NTFS pour Mac pour formater des disques en NTFS sur Mac.
Cet outil vous accorde un accès complet en lecture/écriture sur Mac, vous permettant de convertir des formats non-NTFS (y compris FAT32) en NTFS, de réparer, de monter et de renommer des disques NTFS, et de copier, déplacer, supprimer, modifier et créer de nouveaux dossiers sur le disque NTFS. Il est compatible avec toutes les versions de macOS à partir de macOS 10.13 High Sierra et prend en charge les Mac Intel, T2, M1, M2 et M3.
Une caractéristique notable supplémentaire est sa capacité à monter automatiquement les disques NTFS connectés à votre Mac sans que vous ayez besoin de lancer l'application en premier. Cela dit, vous pouvez brancher et jouer avec vos disques NTFS sur Mac.
Sans plus tarder, apprenons comment changer votre clé USB, votre lecteur flash, votre carte SD, votre SSD ou votre disque dur externe de FAT32 à NTFS sur Mac.
Comment formater une clé USB en NTFS sur Mac:
Étape 1: Téléchargez et installez iBoysoft NTFS pour Mac.
Étape 2: Assurez-vous que le disque FAT32 est branché sur votre Mac.
Étape 3 : Ouvrez le convertisseur FAT32 en NTFS sur Mac, sélectionnez le lecteur formaté en FAT32 sur le côté gauche et cliquez sur "Effacer en NTFS".

Conseils : Avec iBoysoft NTFS for Mac installé, vous pouvez également convertir le lecteur de FAT32 en NTFS dans Utilitaire de disque.
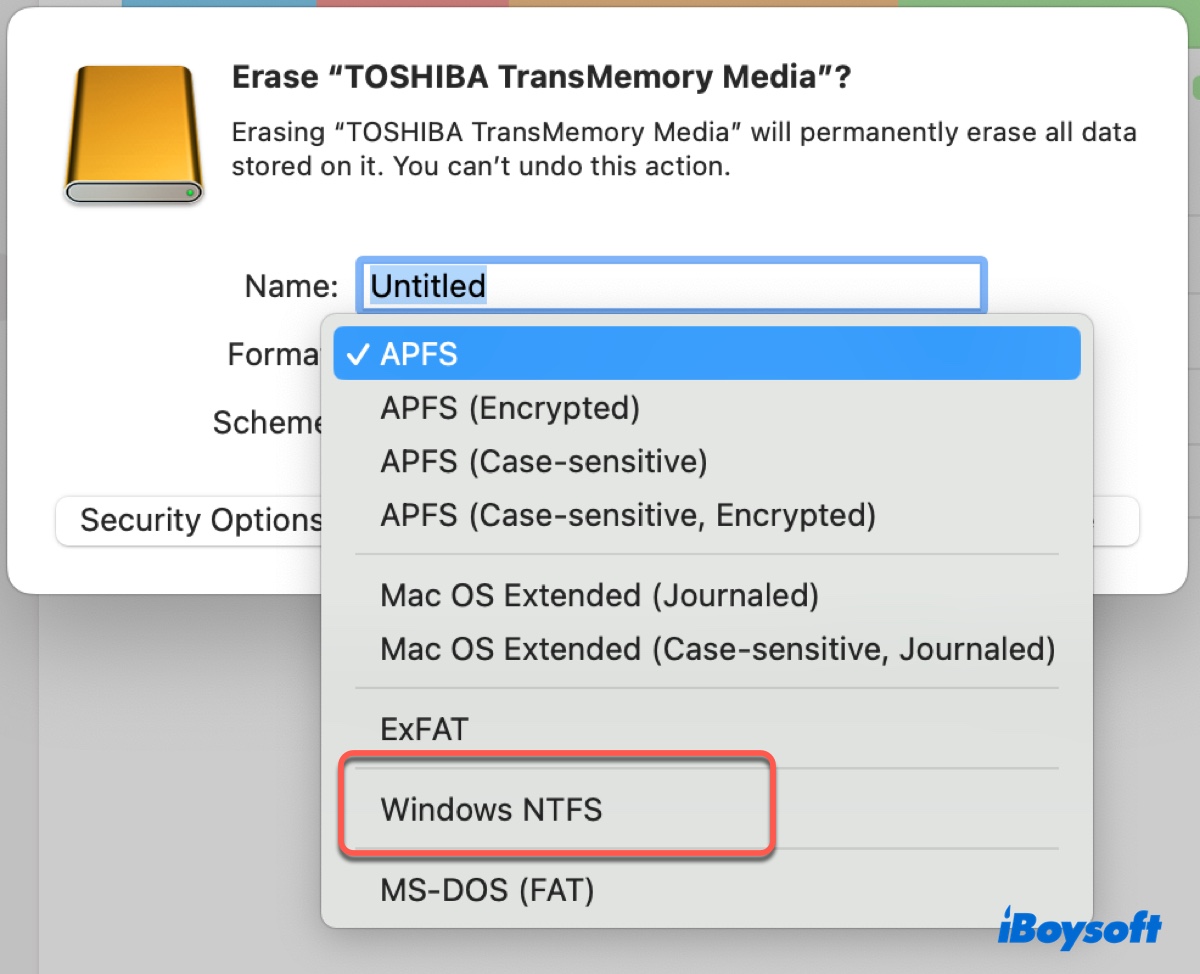
Partagez cet article pour aider les autres à convertir FAT32 en NTFS sur Mac.
Voie 2 : Changer de FAT32 en NTFS sur Mac via Terminal
Il existe aussi une méthode moins recommandée pour formater FAT32 en NTFS sur Mac : en exécutant des commandes dans Terminal. Cela est seulement applicable sur macOS Monterey ou des versions antérieures. Sur macOS Ventura ou ultérieur, cela renverra l'erreur "La formatage n'est pas pris en charge par: NTFS ntfs Windows NT File System (NTFS)."
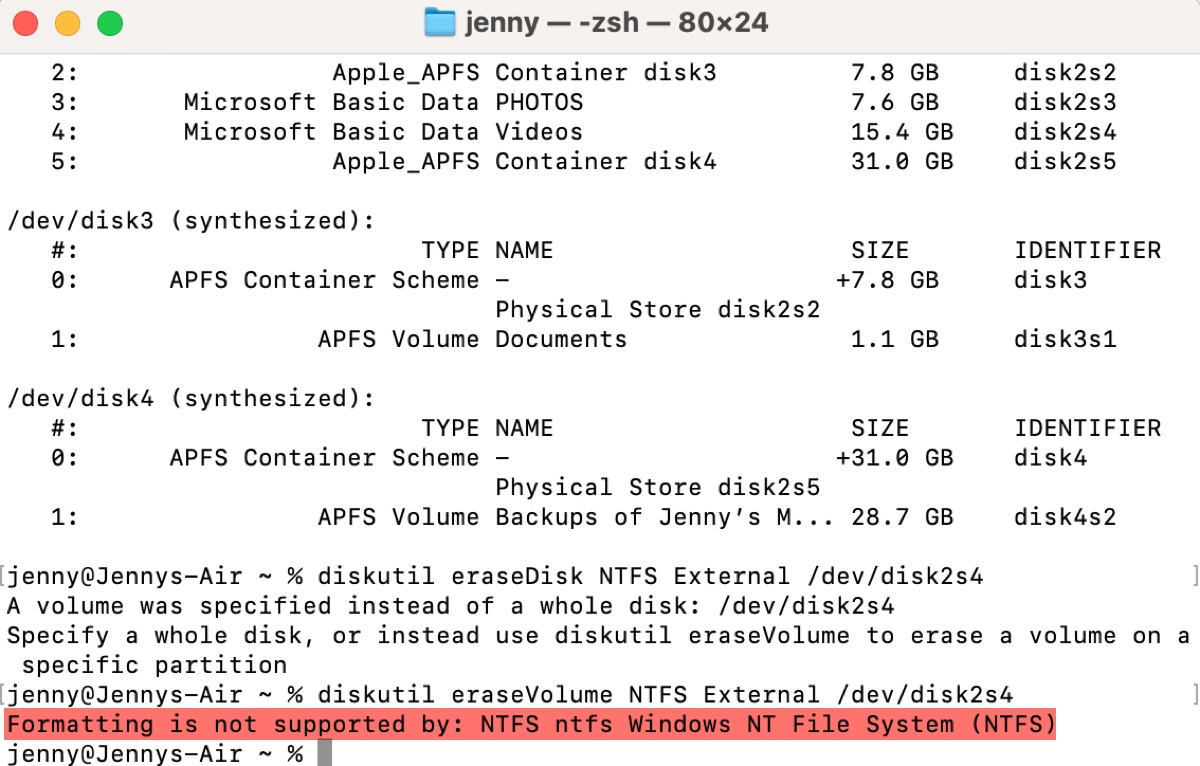
De plus, cela ne vous permet pas d'écrire des données sur le lecteur NTFS formaté, bien qu'il vous permette de le formater en NTFS. Si vous souhaitez travailler avec le lecteur NTFS sur Mac, vous aurez toujours besoin d'un pilote tiers comme iBoysoft NTFS for Mac.
Si vous décidez tout de même d'essayer, suivez les étapes suivantes :
- Ouvrez Finder, puis lancez Terminal depuis le dossier Applications/Utilitaires.
- Tapez la commande suivante et appuyez sur Entrée pour lister tous les lecteurs connectés à votre Mac.diskutil list
- Recherchez l'identifiant du disque de votre lecteur ou partition FAT32. (Par exemple, s'il s'agit d'un lecteur, l'identifiant pourrait être disk2 ; s'il s'agit d'une partition, l'identifiant pourrait être disk2s3.)
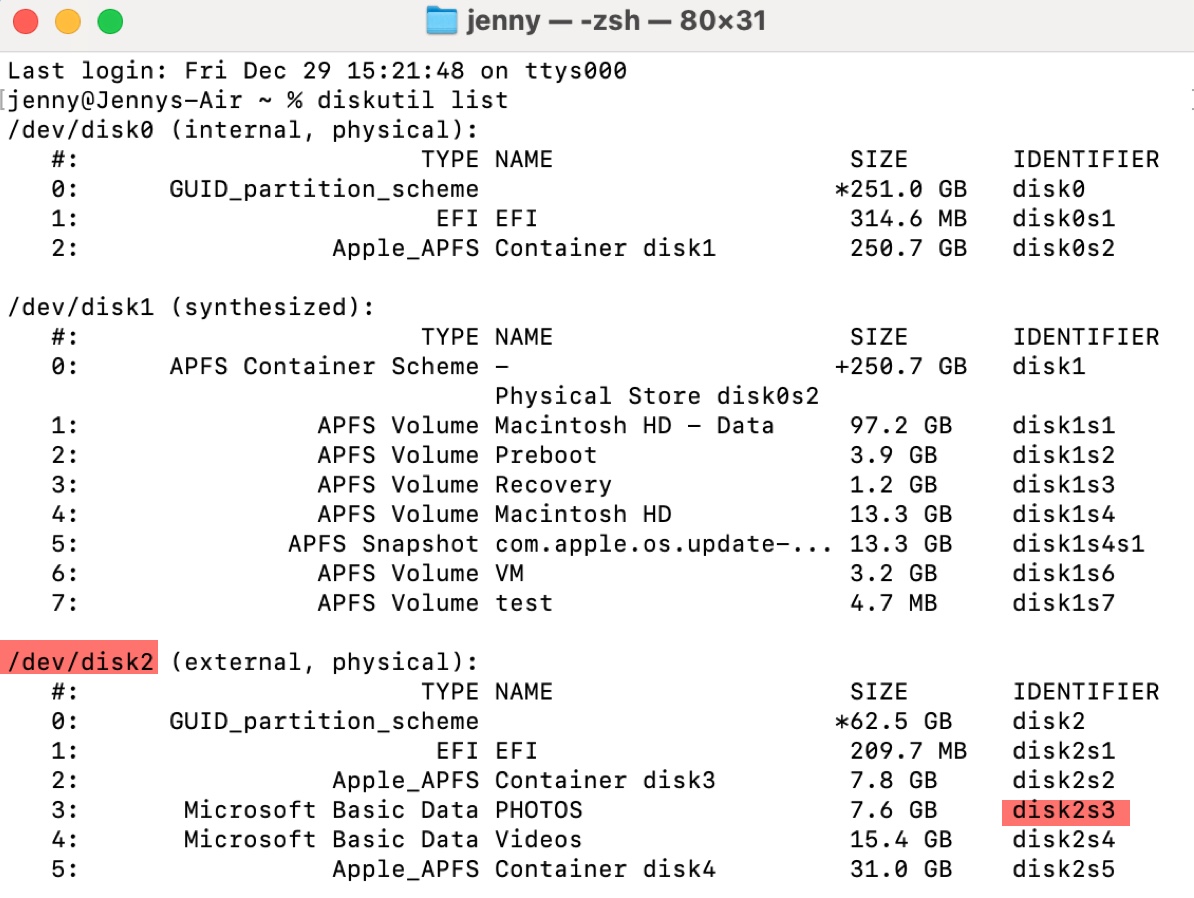
- Entrez l'une des commandes suivantes et appuyez sur Entrée pour convertir FAT32 en NTFS.
Pour un lecteur FAT32 :diskutil eraseDisk NTFS nom /dev/identifiant_du_disquePar exemple, diskutil eraseDisk NTFS Sauvegarde /dev/disk2
Pour une partition FAT32 :diskutil eraseVolume NTFS nom /dev/identifiant_du_disquePar exemple, diskutil eraseVolume NTFS Sauvegarde /dev/disk2s3 - Attendez que le processus d'effacement se termine.
Aidez les autres à apprendre comment convertir FAT32 en NTFS sans perdre de données sur Mac en partageant ce post.
Questions fréquemment posées sur comment changer FAT32 en NTFS sur Mac
- QUn Mac peut-il écrire sur un lecteur NTFS?
-
A
Un Mac ne peut pas écrire sur un lecteur NTFS sans un pilote NTFS tiers comme iBoysoft NTFS for Mac.
- QLe Mac prend-il en charge le format NTFS?
-
A
Le Mac prend en charge la lecture des lecteurs formatés en NTFS. En d'autres termes, vous pouvez afficher et copier des fichiers à partir des lecteurs NTFS sur Mac mais vous ne pouvez pas changer leur contenu.
- QComment passer de APFS à NTFS?
-
A
Les étapes pour passer de APFS à NTFS sont essentiellement les mêmes que pour passer de FAT32 à NTFS. Vous pouvez utiliser iBoysoft NTFS for Mac ou Terminal si vous utilisez macOS Monterey ou une version antérieure.
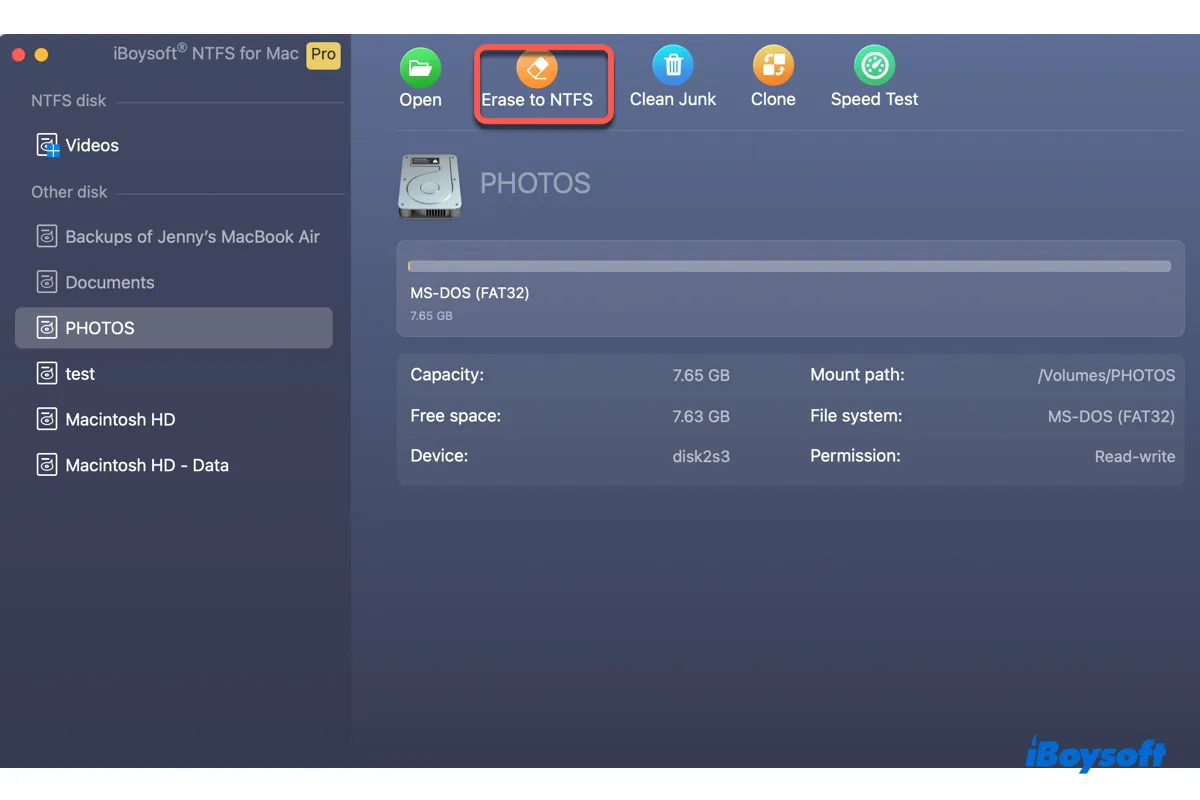
Comment changer FAT32 en NTFS sans formater sur un Mac ?
Vous vous demandez si vous pouvez changer FAT32 en NTFS sur Mac sans formater ?
La réponse est non. Le processus de changement de systèmes de fichiers sur Mac, surtout de quelque chose d'aussi différent que FAT32 en NTFS, nécessite intrinsèquement un formatage. Cela est dû au fait que chaque système de fichiers a sa propre façon de gérer les données, et ces méthodes ne sont pas directement compatibles entre elles.
Lorsque vous formatez un lecteur de FAT32 en NTFS sur Mac, les processus suivants sont impliqués :
Effacement des données : Toutes les données existantes sur le lecteur sont effacées. Cela est nécessaire car la façon dont les données sont stockées et gérées en FAT32 est fondamentalement différente de celle en NTFS.
Structure du système de fichiers : Le formatage établit une nouvelle structure de système de fichiers sur le lecteur, y compris sa méthode de stockage des fichiers, des répertoires et des métadonnées qui leur sont associées.
Utilisation des fonctionnalités : NTFS a des fonctionnalités que FAT32 n'a pas, comme un support amélioré pour les fichiers et volumes plus grands, une sécurité améliorée avec des autorisations au niveau des fichiers, une gestion efficace des fichiers et un journal pour garantir l'intégrité du système de fichiers en enregistrant les transactions. Ces fonctionnalités ne peuvent être mises en œuvre qu'en établissant NTFS de zéro.
Partagez l'information si vous la trouvez utile !