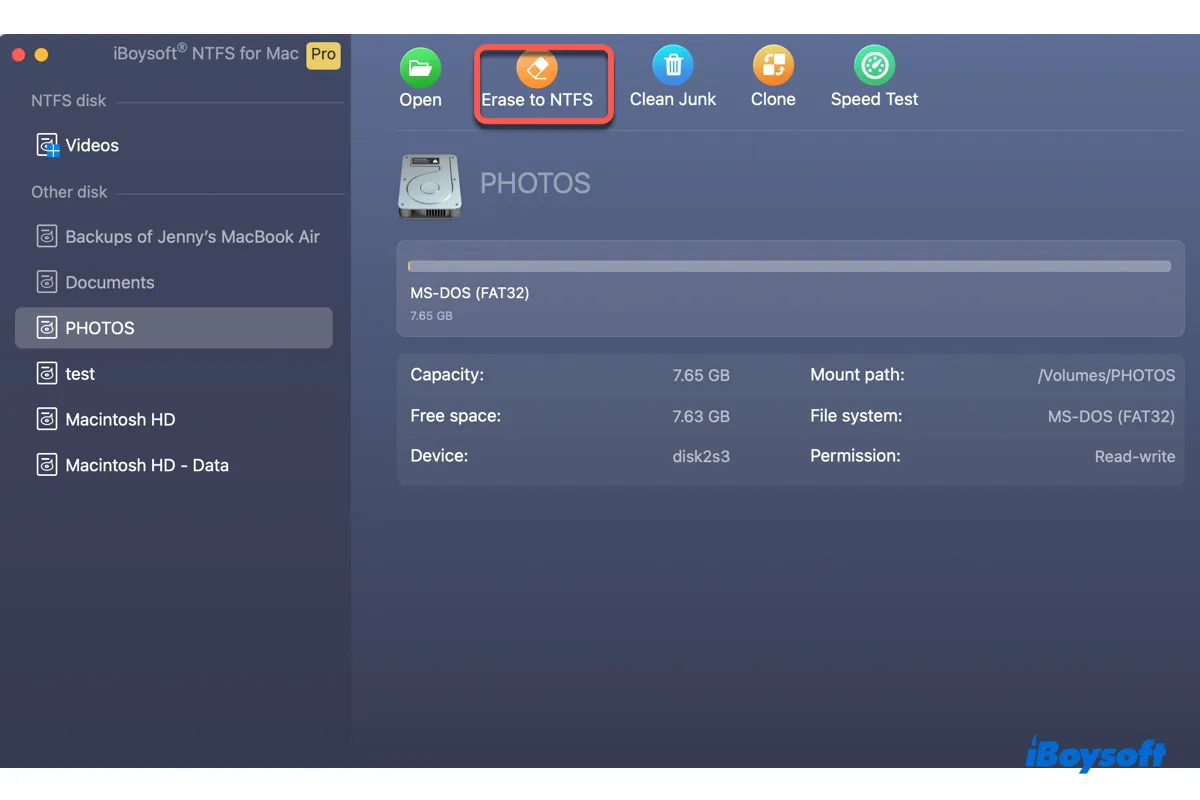A pesar de su antigüedad, FAT32 sigue siendo ampliamente utilizado para unidades USB, cámaras digitales, reproductores de MP3 y otros entornos donde todavía se utilizan sistemas informáticos más antiguos, gracias a su compatibilidad en diferentes sistemas operativos y dispositivos.
Sin embargo, las limitaciones de FAT32, incluyendo un límite de tamaño de archivo de 4GB, un tamaño de volumen máximo de 2TB y la falta de características de seguridad y confiabilidad, podrían impulsar un cambio a NTFS. Como sistema de archivos predeterminado de Windows, NTFS supera a FAT32 con un soporte de archivos y volúmenes más grandes, un rendimiento mejorado, un manejo de archivos más rápido y una mayor seguridad e integridad de datos.
Si estás considerando hacer esta transición, te guiaré a través de ella en esta publicación. Sigue leyendo para descubrir los pasos para convertir tu USB, pendrive, tarjeta SD o disco duro externo de FAT32 a NTFS en Mac.
| Cómo convertir FAT32 a NTFS en Mac | Efectividad | Recomendación |
| Usar convertidor de FAT32 a NTFS | Alta - Formatear fácilmente FAT32 a NTFS en Mac; acceso completo de lectura/escritura a NTFS; interfaz fácil de usar; aplicable a macOS High Sierra y versiones posteriores | |
| Usar Terminal | Baja - Puede encontrar errores; no admite escritura para NTFS; necesitas conocimiento avanzado de comandos; interfaz de línea de comandos compleja; no aplicable a macOS Ventura o versiones posteriores. |
¡Obtén el convertidor de FAT32 a NTFS en Mac a continuación!
¿Cómo cambiar de FAT32 a NTFS sin formatear en un Mac?
¿Te preguntas si puedes cambiar de FAT32 a NTFS en Mac sin formatear?
La respuesta es no. El proceso de cambiar sistemas de archivos en Mac, especialmente de algo tan diferente como FAT32 a NTFS, inherentemente requiere formatear. Esto se debe a que cada sistema de archivos tiene su propia forma de gestionar datos, y estos métodos no son directamente compatibles entre sí.
Cuando formateas un disco de FAT32 a NTFS en Mac, se involucran los siguientes procesos:
Borrado de datos: Se borran todos los datos existentes en el disco. Esto es necesario porque la forma en que se almacenan y gestionan los datos en FAT32 es fundamentalmente diferente de cómo se hace en NTFS.
Estructura del sistema de archivos: La formateo establece una nueva estructura de sistema de archivos en el disco, incluyendo su método de almacenamiento de archivos, directorios y los metadatos asociados con ellos.
Utilización de funciones: NTFS tiene funciones que FAT32 no tiene, como un soporte mejorado para archivos y volúmenes más grandes, una seguridad mejorada con permisos a nivel de archivo, una gestión eficiente de archivos y un registro de transacciones para garantizar la integridad del sistema de archivos mediante la anotación de transacciones. Estas funciones solo se pueden implementar estableciendo NTFS desde cero.
¡Comparte la información si la encuentras útil!
Discusiones en Reddit sobre cómo cambiar de USB de FAT32 a NTFS en Mac
Hay algunas discusiones en Reddit sobre cómo cambiar un USB de FAT32 a exFAT en Mac. El problema principal que tienen los usuarios es que no encuentran el formato NTFS en Utilidad de Discos o el error "El formato no es compatible con: NTFS ntfs Windows NT File System (NTFS)" al formatear en Terminal.
La publicación de Reddit a continuación cae en el segundo problema. Algunos sugirieron al OP formatear en una PC con Windows o usar el gratuito macFUSE para Mac para trabajar con NTFS en Mac. Mientras que la primera sugerencia es viable cuando se dispone de una PC, la segunda no resuelve el problema. macFUSE puede permitirte escribir en NTFS en Mac si se combina con Mounty y NTFS-3G, pero no puede convertir FAT32 a NTFS en Mac.
En los siguientes párrafos, te mostraré cómo convertir de FAT32 a NTFS sin perder datos en Mac.
¿Cómo convertir FAT32 a NTFS en Mac sin perder datos?
Si deseas cambiar de FAT32 a NTFS sin perder datos en Mac, primero debes hacer una copia de seguridad del disco. La forma más fácil de hacerlo es transferir los archivos importantes a otro disco externo o a tu Mac. Una vez respaldados tus datos, elige una de las siguientes formas para formatearlo de FAT32 a NTFS.
Advertencia: ¡Asegúrate de haber respaldado los archivos en el disco FAT32 antes de continuar!
Forma 1: Cambiar de FAT32 a NTFS en Mac con iBoysoft NTFS for Mac
Si anteriormente has formateado un disco en Mac, es probable que hayas notado que NTFS no está disponible en Utilidad de Discos.
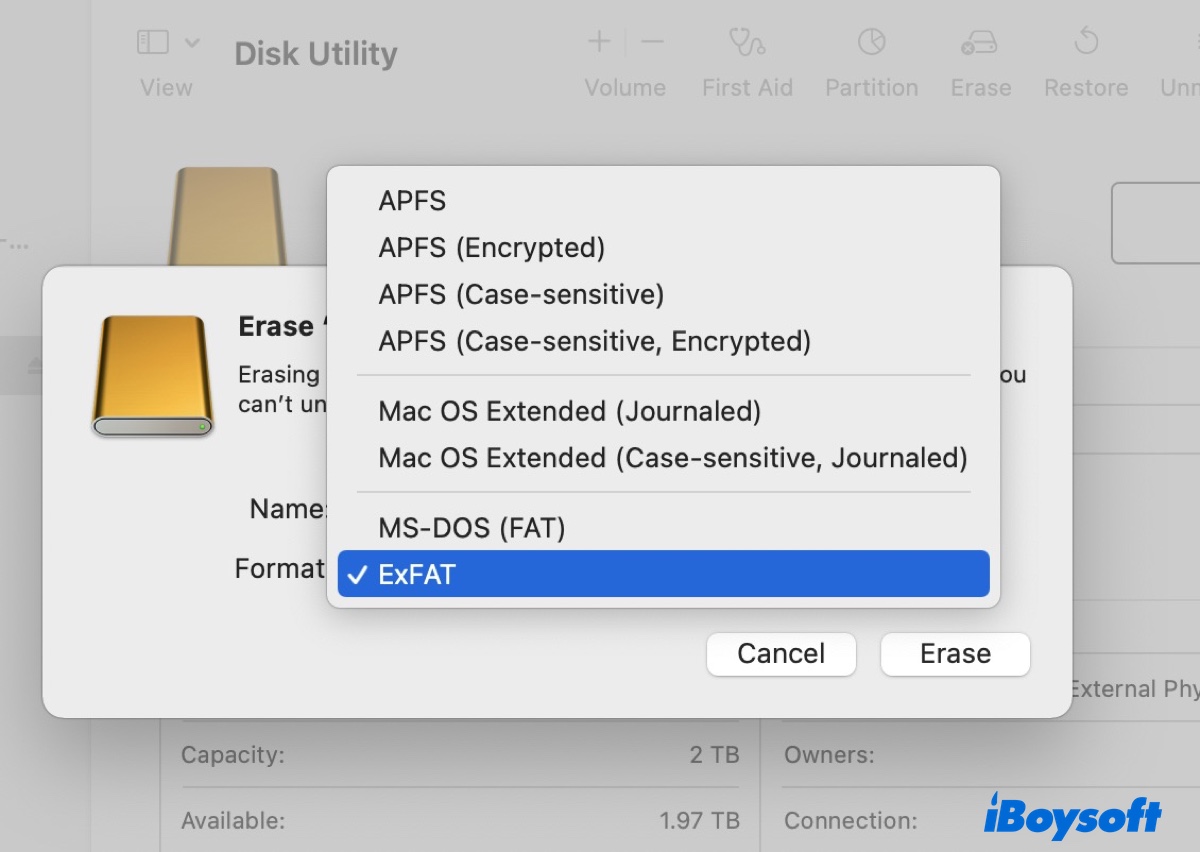
Esto se debe a que MacOS solo tiene acceso de lectura a NTFS pero no puede escribir en él por defecto. Esta es también la razón por la que necesitarás un controlador NTFS como iBoysoft NTFS for Mac para formatear discos a NTFS en Mac.
Esta herramienta te otorga acceso completo de lectura y escritura en Mac, lo que te permite convertir formatos no-NTFS (incluyendo FAT32) a NTFS, reparar, montar y renombrar discos NTFS, y copiar, mover, eliminar, modificar y crear nuevas carpetas en el disco NTFS. Es compatible con todas las versiones de macOS desde macOS 10.13 High Sierra en adelante y es compatible con Macs basados en Intel, T2, M1, M2 y M3.
Una característica notable adicional es su capacidad para montar automáticamente discos NTFS conectados a tu Mac sin que necesites iniciar la aplicación primero. Dicho esto, puedes conectar y usar tus discos NTFS en Mac.
Sin más preámbulos, aprendamos cómo cambiar tu USB, pendrive, tarjeta SD, SSD o disco duro externo de FAT32 a NTFS en Mac.
Cómo formatear USB a NTFS en Mac:
Paso 1: Descarga e instala iBoysoft NTFS for Mac.
Paso 2: Asegúrate de que el disco FAT32 esté conectado a tu Mac.
Paso 3: Abre el convertidor de FAT32 a NTFS en Mac, selecciona la unidad formateada en FAT32 en el lado izquierdo y haz clic en "Borrar a NTFS".

Consejos: Con iBoysoft NTFS for Mac instalado, también puedes convertir la unidad de FAT32 a NTFS en Utilidad de Discos.
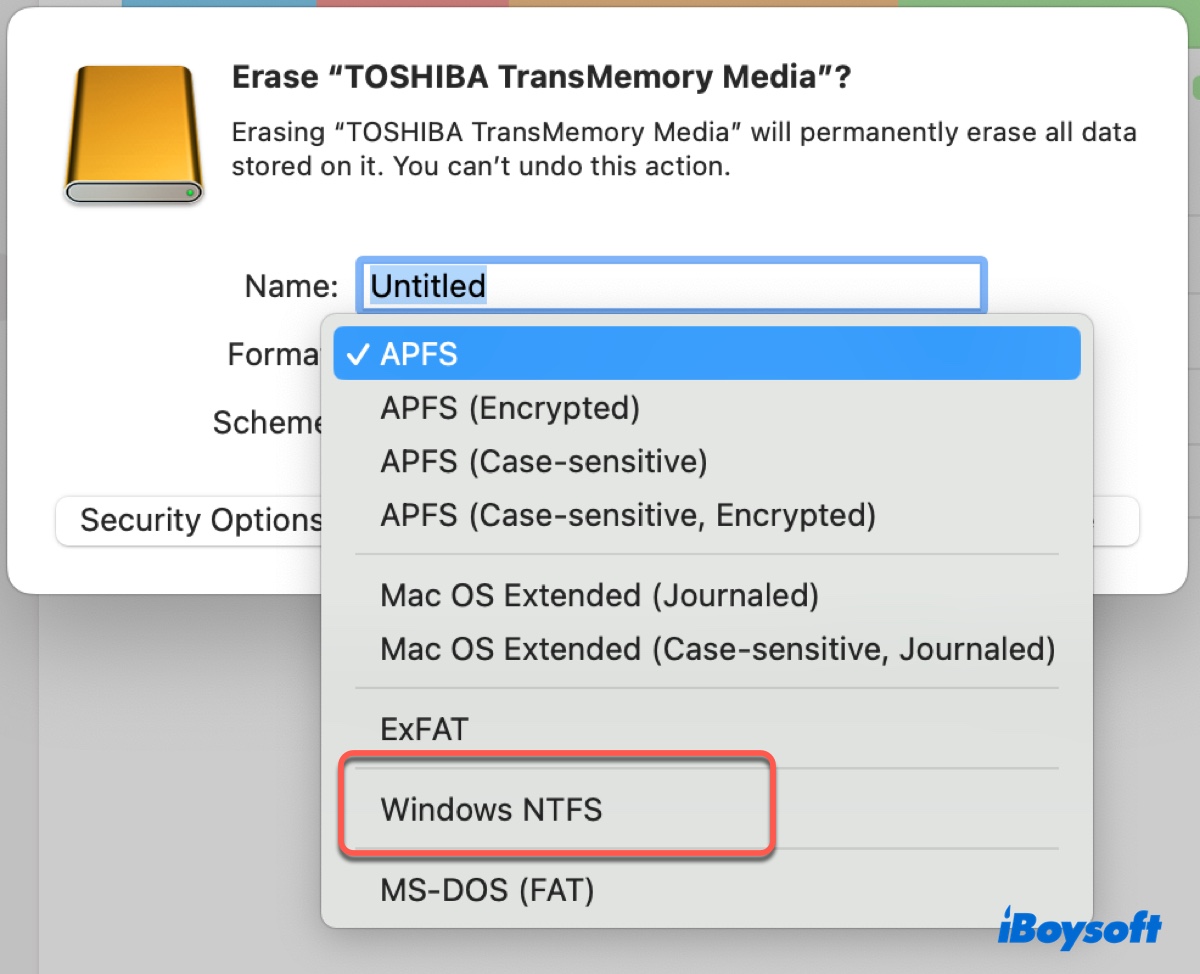
Comparte este artículo para ayudar a otros a convertir de FAT32 a NTFS en Mac.
Forma 2: Cambiar de FAT32 a NTFS en Mac a través de Terminal
También hay una forma menos recomendada de formatear de FAT32 a NTFS en Mac: ejecutando comandos en Terminal. Solo es aplicable en macOS Monterey o versiones anteriores. En macOS Ventura o posteriores, devolverá el error "El formateo no es compatible con: NTFS ntfs Sistema de Archivos de Windows (NTFS)."
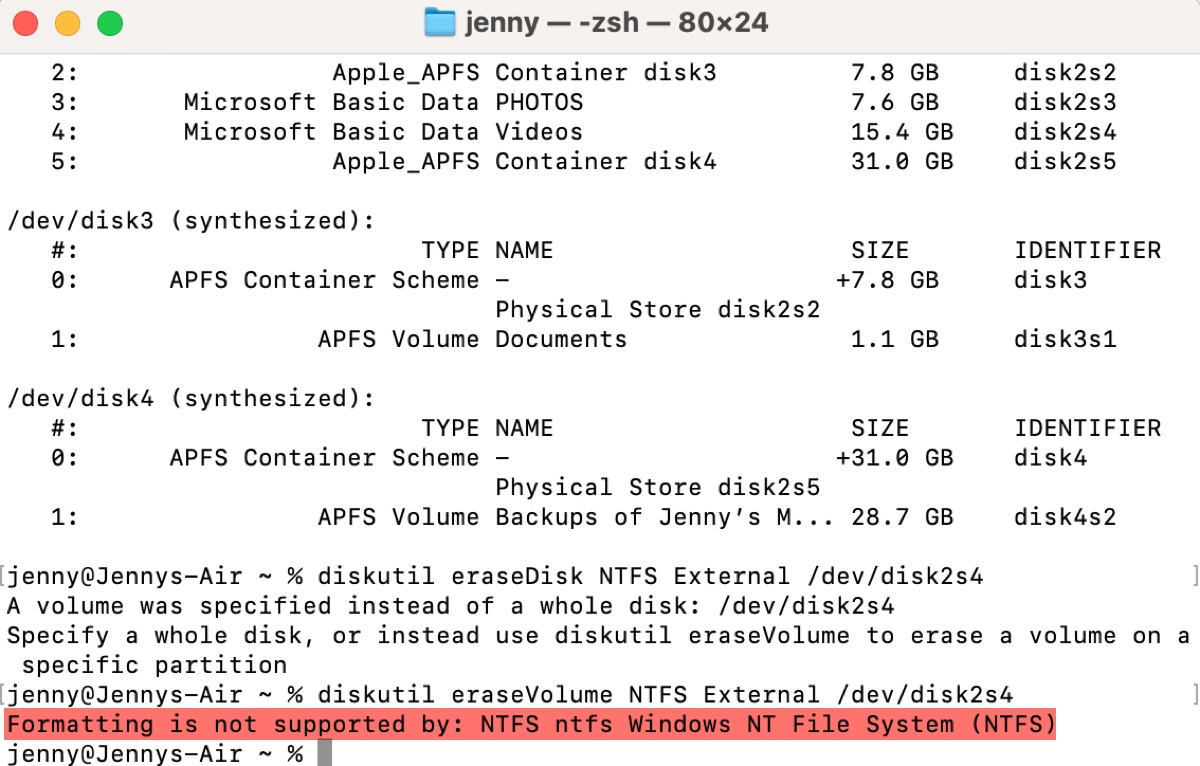
Además, no te permite escribir datos en la unidad NTFS formateada, aunque te permite formatearla a NTFS. Si quieres trabajar con la unidad NTFS en Mac, aún necesitarás un controlador de terceros como iBoysoft NTFS for Mac.
Si aún decides intentarlo, sigue los siguientes pasos:
- Abre Finder, luego inicia Terminal desde la carpeta Aplicaciones/Utilidades.
- Escribe el siguiente comando y presiona Enter para listar todas las unidades conectadas a tu Mac.diskutil list
- Busca el identificador de disco de tu unidad o partición FAT32. (Por ejemplo, si es una unidad, el identificador podría ser disk2; si es una partición, el identificador podría ser disk2s3.)
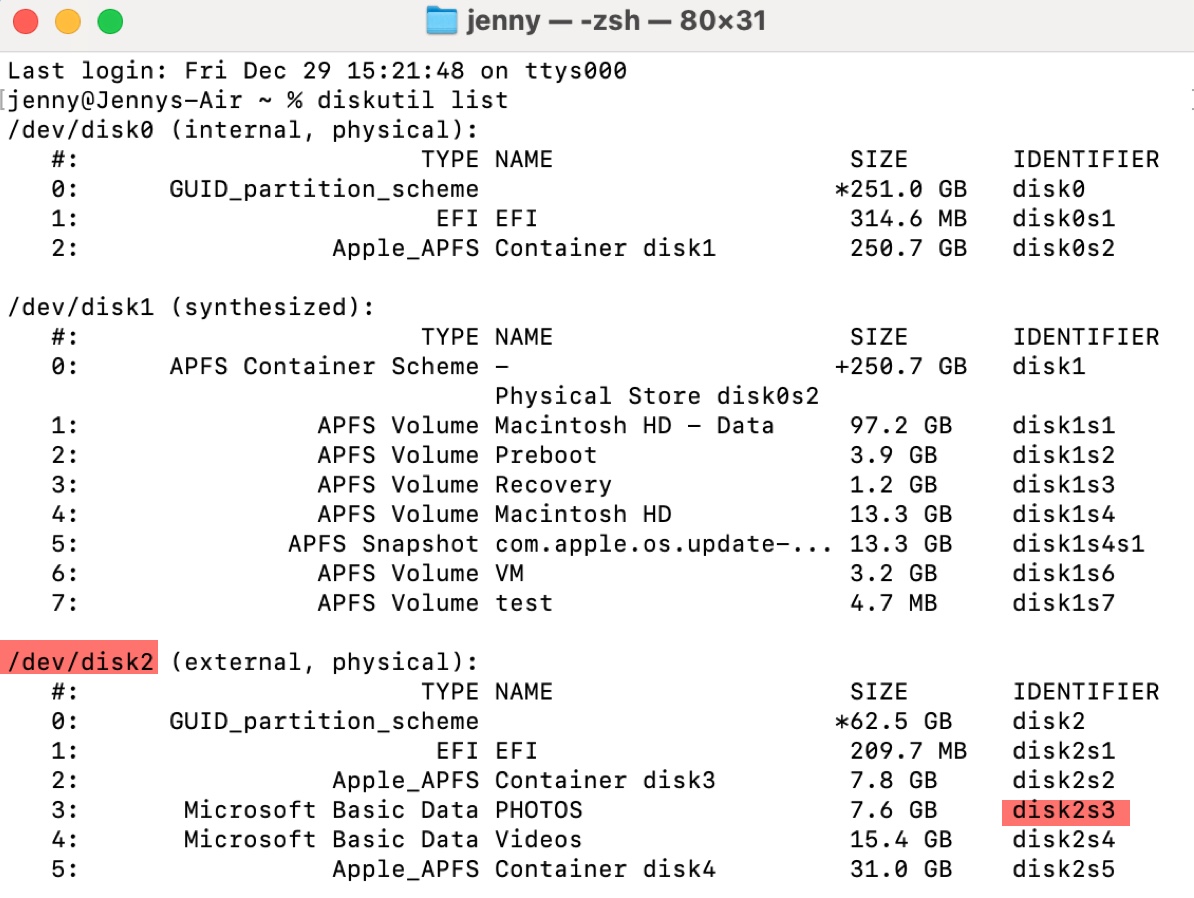
- Ingresa uno de los siguientes comandos y presiona Enter para convertir de FAT32 a NTFS.
Para una unidad FAT32:diskutil eraseDisk NTFS nombre /dev/disk_identifierPor ejemplo, diskutil eraseDisk NTFS Backup /dev/disk2
Para una partición FAT32:diskutil eraseVolume NTFS nombre /dev/disk_identifierPor ejemplo, diskutil eraseVolume NTFS Backup /dev/disk2s3 - Espera a que el proceso de borrado se complete.
Ayuda a otros a aprender cómo convertir de FAT32 a NTFS sin perder datos en Mac compartiendo esta publicación.
Preguntas frecuentes sobre cómo cambiar FAT32 a NTFS en Mac
- Q¿Puede un Mac escribir en una unidad NTFS?
-
A
Un Mac no puede escribir en una unidad NTFS sin un controlador NTFS de terceros como iBoysoft NTFS for Mac.
- Q¿Mac soporta el formato NTFS?
-
A
Mac soporta la lectura de unidades formateadas en NTFS. En otras palabras, puedes ver y copiar archivos de las unidades NTFS en Mac pero no puedes cambiar su contenido.
- Q¿Cómo cambio de APFS a NTFS?
-
A
Los pasos para cambiar de APFS a NTFS son esencialmente los mismos que cambiar de FAT32 a NTFS. Puedes usar iBoysoft NTFS for Mac o Terminal si estás ejecutando macOS Monterey o anteriormente.