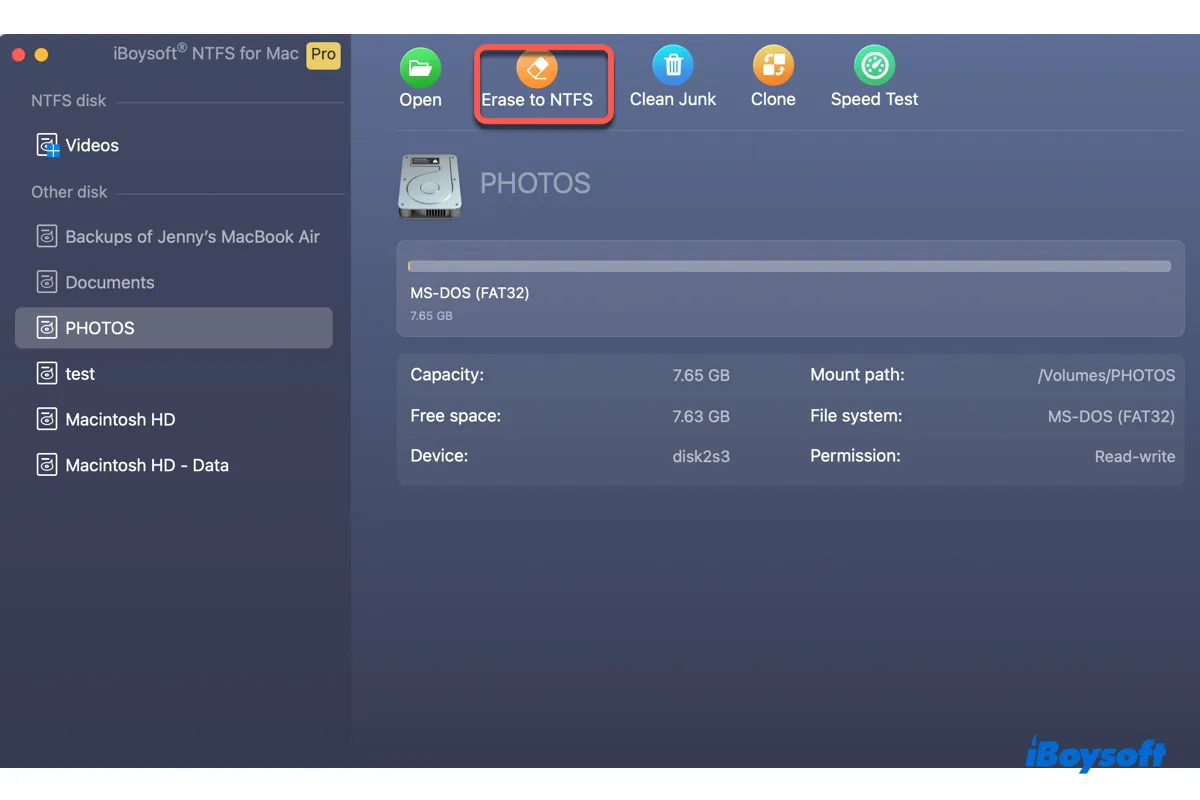Apesar de sua idade, o FAT32 ainda é amplamente utilizado em unidades USB, câmeras digitais, tocadores de MP3 e em outros ambientes onde sistemas de computadores mais antigos ainda estão em uso, graças à sua compatibilidade entre diferentes sistemas operacionais e dispositivos.
No entanto, as limitações do FAT32, incluindo um limite de tamanho de arquivo de 4GB, um tamanho de volume máximo de 2TB e uma falta de recursos de segurança e confiabilidade, podem levar a uma troca para o NTFS. Como sistema de arquivos padrão do Windows, o NTFS supera o FAT32 com suporte a arquivos e volumes maiores, desempenho aprimorado, manipulação de arquivos mais rápida e melhor segurança e integridade de dados.
Se você está considerando fazer essa transição, vou guiá-lo através dela neste post. Continue lendo para descobrir os passos para converter sua unidade USB, pen drive, cartão SD ou disco rígido externo de FAT32 para NTFS no Mac.
| Como converter FAT32 para NTFS no Mac | Efetividade | Recomendação |
| Usar conversor de FAT32 para NTFS | Alta - Formatar facilmente FAT32 para NTFS no Mac; acesso completo de leitura/escrita ao NTFS; interface amigável; aplicável ao macOS High Sierra e posterior | |
| Usar Terminal | Baixa - Pode encontrar erros; sem suporte de escrita para NTFS; necessidade de conhecimento avançado de comando; interface de linha de comando complexa; inaplicável ao macOS Ventura ou posterior. |
Obtenha o conversor de FAT32 para NTFS no Mac abaixo!
Como alterar de FAT32 para NTFS sem formatar em um Mac?
Está se perguntando se é possível alterar de FAT32 para NTFS em um Mac sem formatar?
A resposta é não. O processo de alterar sistemas de arquivos em um Mac, sobretudo de algo tão diferente como FAT32 para NTFS, requer formatação. Isso ocorre porque cada sistema de arquivos tem sua própria maneira de gerenciar dados, e esses métodos não são diretamente compatíveis entre si.
Ao formatar um disco de FAT32 para NTFS em um Mac, os seguintes processos estão envolvidos:
Apagamento de Dados: Todos os dados existentes no disco são apagados. Isso é necessário porque a maneira como os dados são armazenados e gerenciados em FAT32 é fundamentalmente diferente do que é feito em NTFS.
Estrutura do Sistema de Arquivos: A formatação estabelece uma nova estrutura de sistema de arquivos no disco, incluindo seu método de armazenar arquivos, diretórios e os metadados associados a eles.
Utilização de Recursos: NTFS possui recursos que FAT32 não tem, como suporte a arquivos e volumes maiores, segurança aprimorada com permissões de nível de arquivo, gerenciamento eficiente de arquivos e journaling para garantir a integridade do sistema de arquivos registrando transações. Esses recursos só podem ser implementados estabelecendo o NTFS do zero.
Compartilhe a informação se achar útil!
Discussões no Reddit sobre como alterar USB de FAT32 para NTFS em um Mac
Há algumas discussões no Reddit sobre como alterar uma USB de FAT32 para exFAT em um Mac. O principal problema que os usuários enfrentam é a falta de formato NTFS no Utilitário de Disco ou o erro "Formatação não suportada por: NTFS ntfs Windows NT File System (NTFS)" ao formatar no Terminal.
A postagem do Reddit abaixo se encaixa na segunda questão. Alguns sugeriram que o formato do OP em um PC com Windows ou use o gratuito macFUSE para Mac para trabalhar com NTFS no Mac. Enquanto a primeira sugestão é viável quando um PC está disponível, a segunda não resolve o problema. O macFUSE pode permitir que você escreva em NTFS no Mac se combinado com Mounty e NTFS-3G, mas não pode converter FAT32 em NTFS no Mac.
Nos parágrafos seguintes, mostrarei como converter de FAT32 para NTFS sem perder dados no Mac.
Como converter FAT32 para NTFS no Mac sem perder dados?
Se você deseja alterar de FAT32 para NTFS sem perder dados no Mac, primeiro faça backup da unidade. A maneira mais fácil de fazer isso é transferir os arquivos importantes para outra unidade externa ou para o seu Mac. Depois que seus dados estiverem salvos, escolha uma das seguintes maneiras de formatá-los de FAT32 para NTFS.
Aviso: Certifique-se de fazer backup dos arquivos na unidade FAT32 antes de prosseguir!
Maneira 1: Alterar de FAT32 para NTFS no Mac com iBoysoft NTFS for Mac
Se você já formatou uma unidade no Mac, provavelmente notou que NTFS não está disponível no Utilitário de Disco.
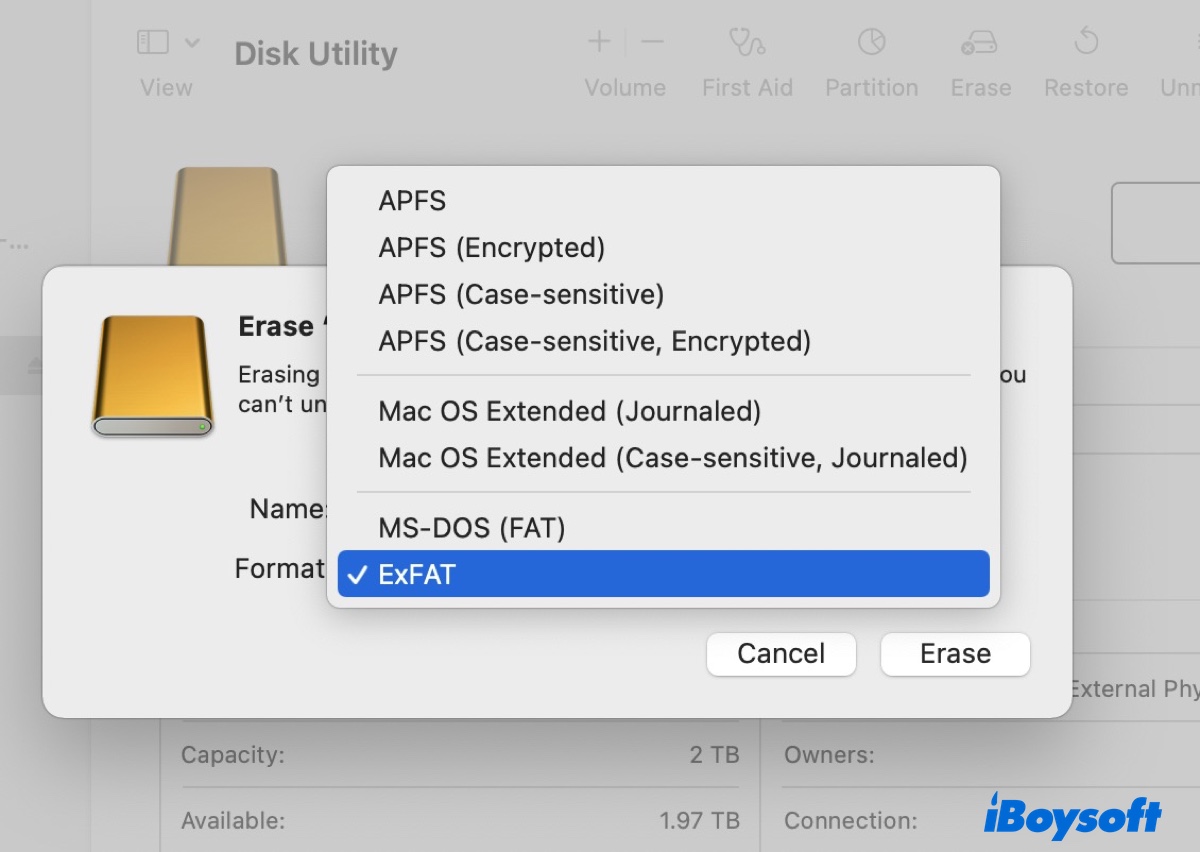
Isso ocorre porque o MacOS só tem acesso de leitura ao NTFS, mas não pode gravar por padrão. Esta é também a razão pela qual você precisará de um driver NTFS como iBoysoft NTFS for Mac para formatar unidades para NTFS no Mac.
Esta ferramenta concede acesso total de leitura/escrita no Mac, permitindo converter formatos não-NTFS (incluindo FAT32) para NTFS, reparar, montar e renomear unidades NTFS, e copiar, mover, excluir, modificar e criar novas pastas na unidade NTFS. Ela é compatível com todas as versões do macOS a partir do macOS 10.13 High Sierra e suporta Macs baseado em Intel, T2, M1, M2 e M3.
Um recurso adicional notável é sua capacidade de montar automaticamente unidades NTFS conectadas ao seu Mac sem exigir que você inicie o aplicativo primeiro. Dito isso, você pode plug and play com suas unidades NTFS no Mac.
Sem mais delongas, vamos aprender como alterar seu USB, pendrive, cartão SD, SSD ou disco rígido externo de FAT32 para NTFS no Mac.
Como formatar USB para NTFS no Mac:
Passo 1: Baixe e instale o iBoysoft NTFS for Mac.
Passo 2: Certifique-se de que a unidade FAT32 esteja conectada ao seu Mac.
Passo 3: Abra o conversor de FAT32 para NTFS no Mac, selecione a unidade formatada em FAT32 no lado esquerdo e clique em "Apagar para NTFS."

Dicas: Com o iBoysoft NTFS for Mac instalado, você também pode converter a unidade de FAT32 para NTFS no Utilitário de Disco.
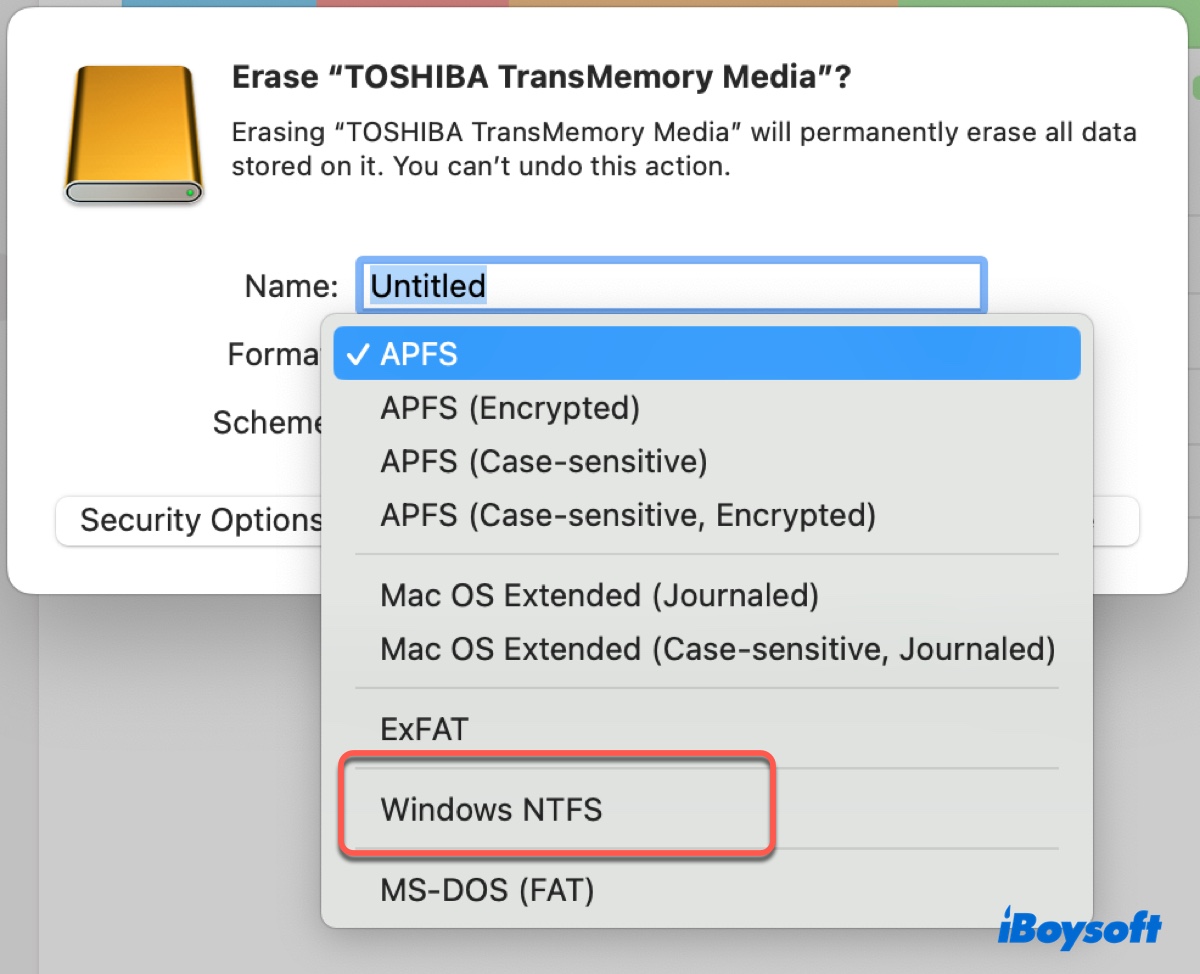
Compartilhe este artigo para ajudar outras pessoas a converter FAT32 para NTFS no Mac.
Modo 2: Alterar de FAT32 para NTFS no Mac via Terminal
Também há uma maneira menos recomendada de formatar FAT32 para NTFS no Mac: executando comandos no Terminal. É aplicável apenas no macOS Monterey ou versões anteriores. No macOS Ventura ou posterior, exibirá o erro "A formatação não é suportada por: NTFS ntfs Windows NT File System (NTFS)."
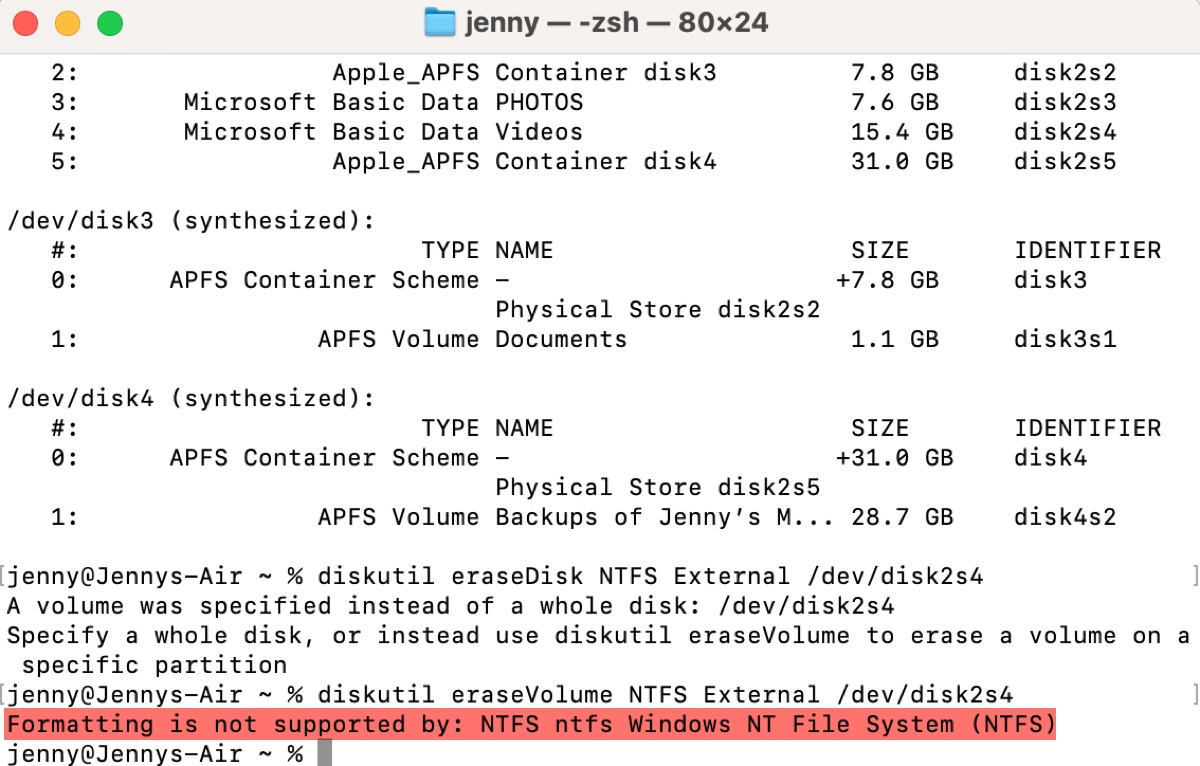
Além disso, não permite gravar dados na unidade NTFS formatada, embora permita formatá-la para NTFS. Se você deseja trabalhar com a unidade NTFS no Mac, ainda precisará de um driver de terceiros como o iBoysoft NTFS for Mac.
Se ainda decidir tentar, siga os seguintes passos:
- Abra o Finder, em seguida, inicie o Terminal na pasta Aplicativos/Utilitários.
- Digite o seguinte comando e pressione Enter para listar todas as unidades conectadas ao seu Mac.diskutil list
- Procure pelo identificador de disco da sua unidade ou partição FAT32. (Por exemplo, se for uma unidade, o identificador pode ser disk2; se for uma partição, o identificador pode ser disk2s3.)
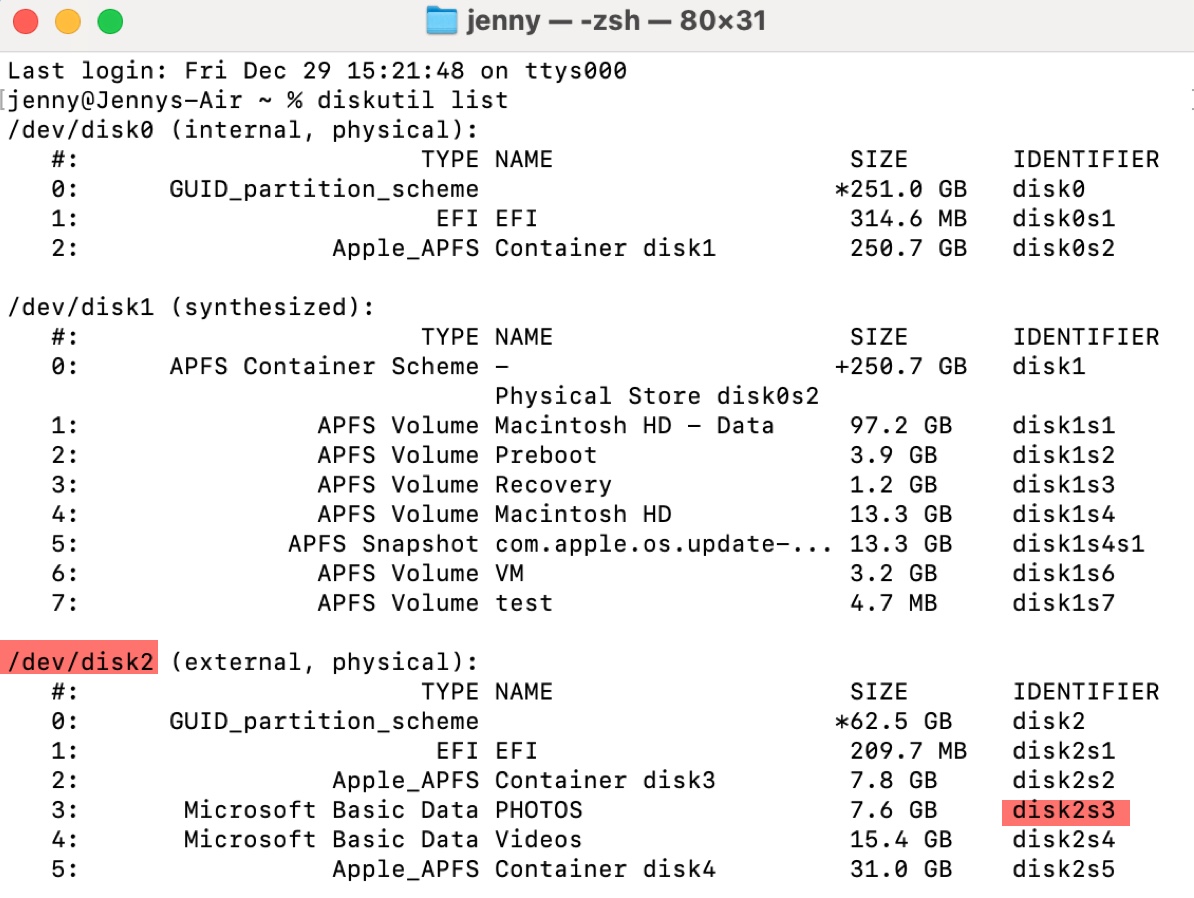
- Insira um dos seguintes comandos e pressione Enter para converter FAT32 para NTFS.
Para uma unidade FAT32:diskutil eraseDisk NTFS nome /dev/disk_identificadorPor exemplo, diskutil eraseDisk NTFS Backup /dev/disk2
Para uma partição FAT32:diskutil eraseVolume NTFS nome /dev/disk_identificadorPor exemplo, diskutil eraseVolume NTFS Backup /dev/disk2s3 - Aguarde o término do processo de apagar.
Ajude outras pessoas a aprender como converter FAT32 para NTFS sem perder dados no Mac compartilhando este post.
Perguntas frequentes sobre como mudar de FAT32 para NTFS no Mac
- QUm Mac pode escrever em um disco NTFS?
-
A
Um Mac não pode escrever em um disco NTFS sem um driver NTFS de terceiros como iBoysoft NTFS for Mac.
- QO Mac suporta o formato NTFS?
-
A
O Mac suporta a leitura de discos formatados em NTFS. Em outras palavras, você pode visualizar e copiar arquivos dos discos NTFS no Mac, mas não pode alterar seu conteúdo.
- QComo faço para mudar de APFS para NTFS?
-
A
Os passos para mudar de APFS para NTFS são essencialmente os mesmos que mudar de FAT32 para NTFS. Você pode usar o iBoysoft NTFS for Mac ou Terminal se estiver executando macOS Monterey ou anterior.